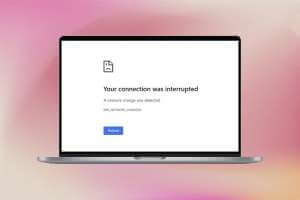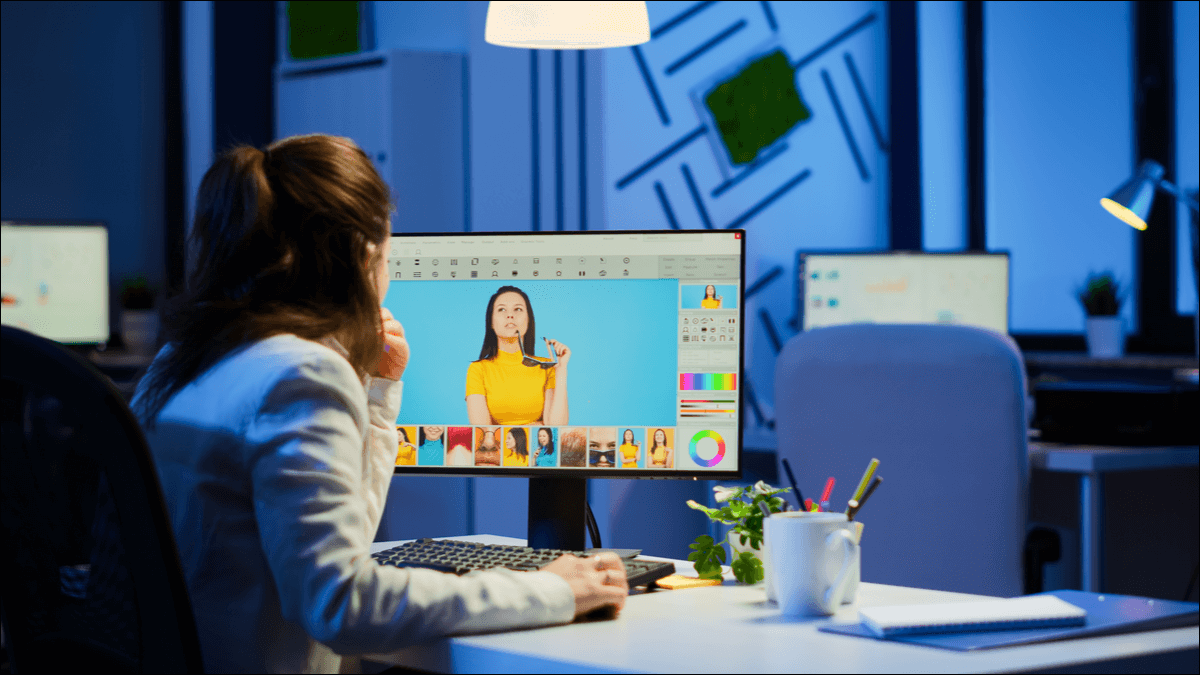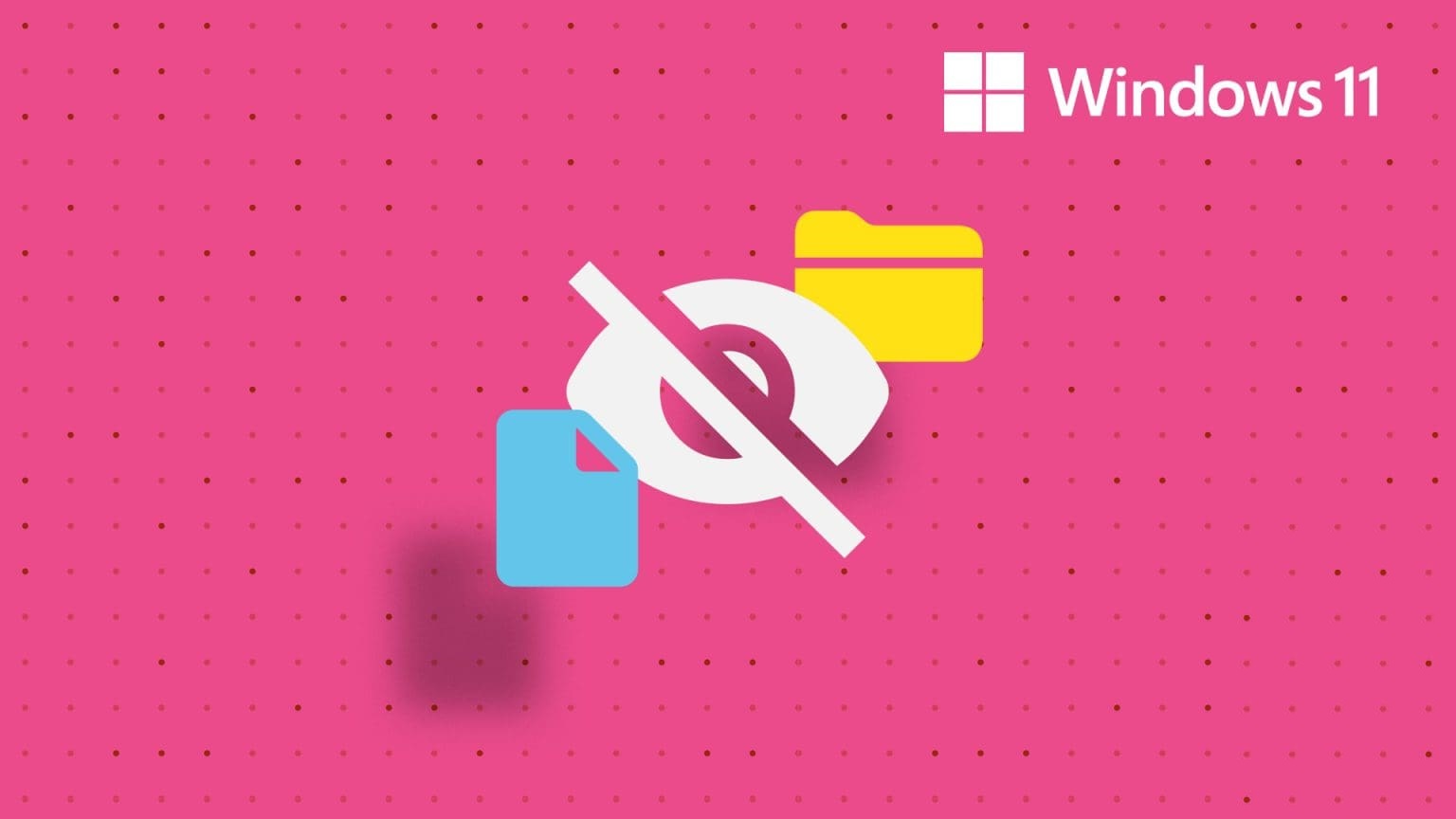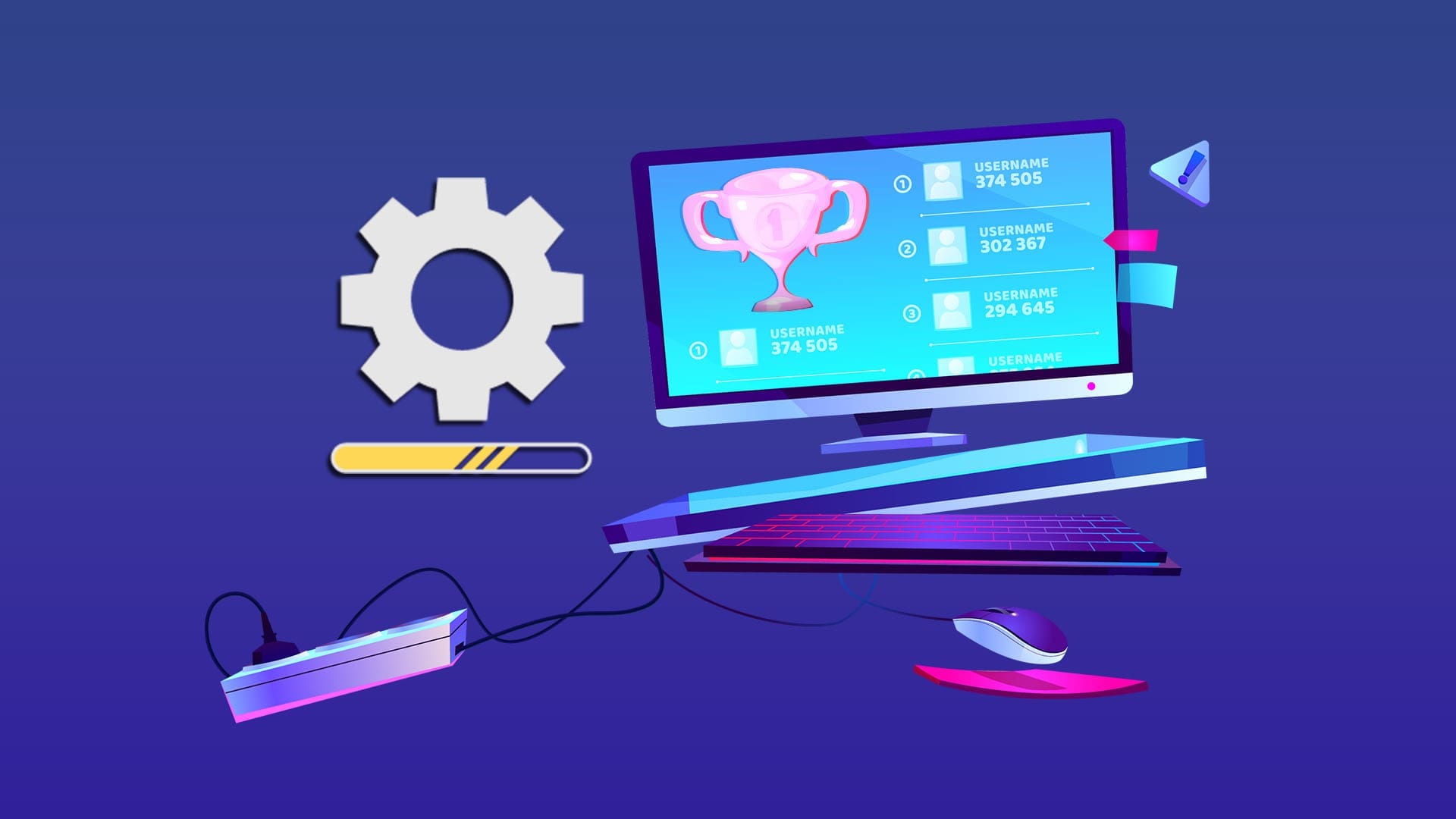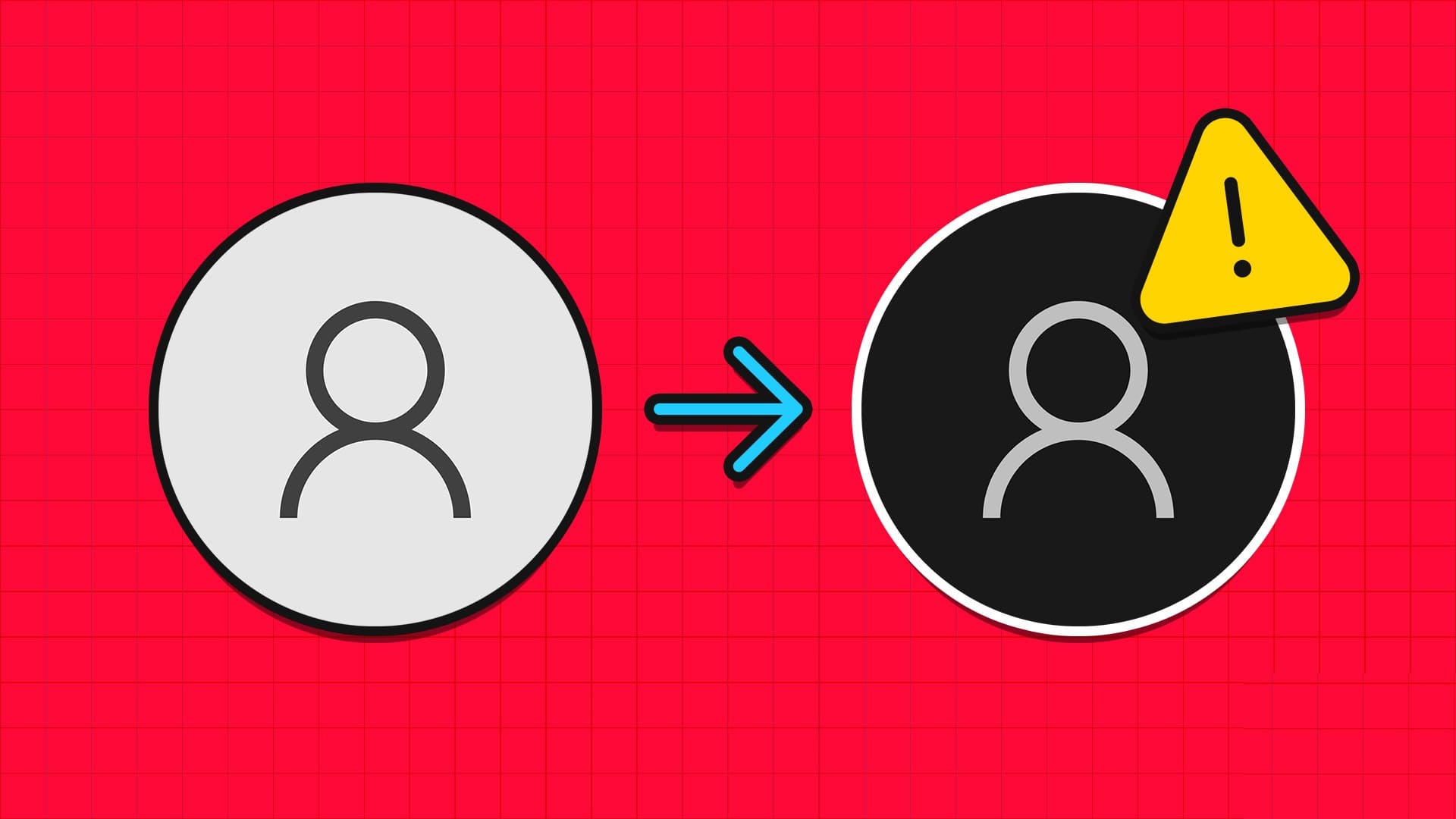يمكنك تثبيت Windows 10 وتحديثه بسرعة كبيرة بمساعدة أداة دعم تسمى أداة إنشاء وسائط Windows. يمكن تحقيق التثبيت النظيف المثالي للنظام. بالإضافة إلى ذلك ، يمكنك ترقية جهاز الكمبيوتر الخاص بك أو إنشاء محرك أقراص USB محمول لنفسه. ومع ذلك ، في بعض الأحيان ينزعج المستخدمون من رسالة الخطأ ، كانت هناك مشكلة في تشغيل هذه الأداة. عندما تواجه هذا الخطأ ، لن تتمكن من تحميل البرنامج وقد تتعثر في عملية التحديث. اقرأ أدناه لمعرفة كيفية إصلاح عدم عمل أداة إنشاء وسائط Windows على جهاز الكمبيوتر الذي يعمل بنظام Windows 10.
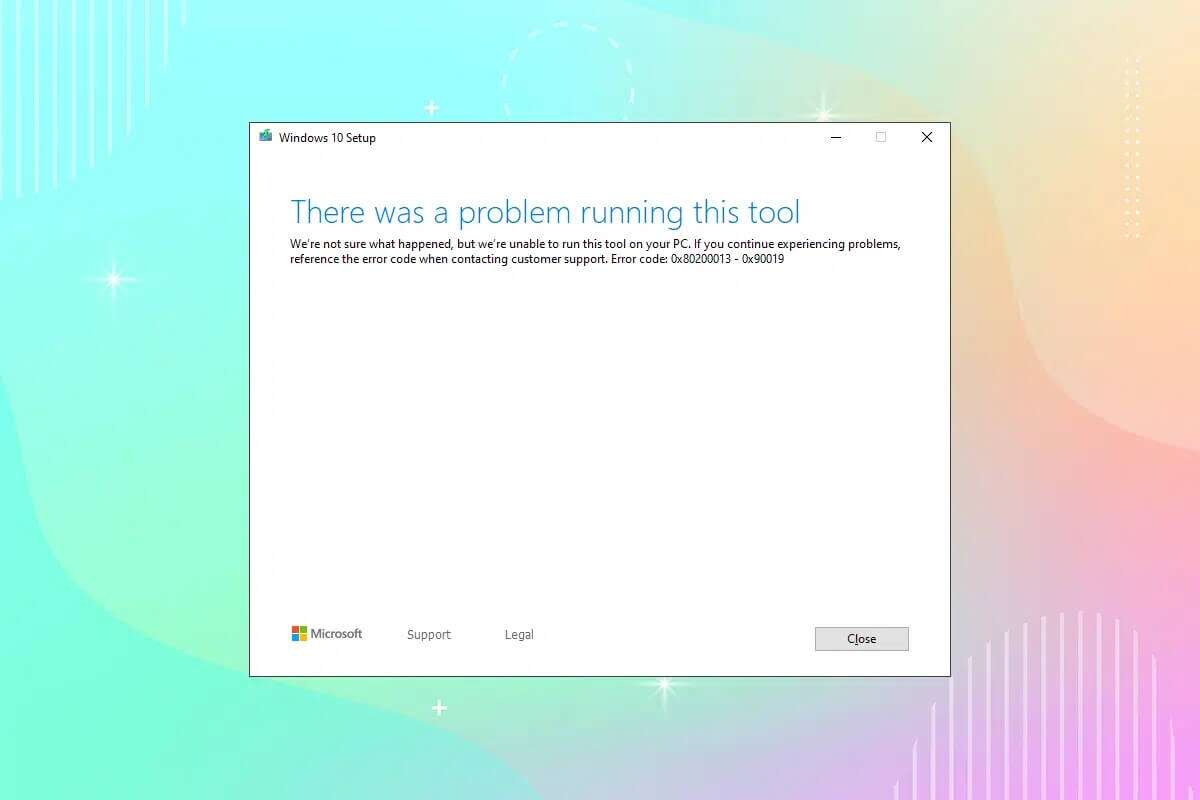
كيفية إصلاح مشكلة عدم عمل أداة إنشاء وسائط Windows
بمجرد تشخيص المشكلة ، اقرأ دليلنا حول كيفية إنشاء وسائط تثبيت Windows 10 باستخدام أداة إنشاء الوسائط. ترتبط هذه الأداة بشكل شائع برموز الخطأ مثل 0x80200013 – 0x90019 أو 0x8007005-0x9002 أو 0x80070015. هناك عدة أسباب تؤدي إلى حدوث هذه المشكلة ، مثل:
- إعدادات اللغة غير صحيحة
- ملفات نظام التشغيل الفاسدة
- صراعات مكافحة الفيروسات
- خدمات المعوقين
- وجود البرامج الضارة
- قيم التسجيل غير صحيحة
الطريقة الأولى: استخدام جهاز كمبيوتر آخر
إذا كان لديك أكثر من نظام ، فيمكنك محاولة تشغيل أداة إنشاء وسائط Windows في نظام آخر والتحقق مما إذا كانت تعمل أم لا. في بعض الأحيان بسبب نظام التشغيل المختلف ، قد تواجه هذه المشكلة.
يجب عليك إنشاء ملف ISO / USB قابل للتمهيد على جهاز كمبيوتر مختلف.
يُنصح بالحفاظ على مساحة تخزين RAM لا تقل عن 6 جيجابايت في جهازك البديل.
الطريقة 2: تعطيل عميل VPN
إذا كنت تستخدم عميل VPN ، فحاول تعطيله ثم حاول تحديث جهاز الكمبيوتر الخاص بك.
1. اضغط على مفتاح Windows ، واكتب إعدادات VPN في شريط بحث Windows ، وانقر فوق فتح.
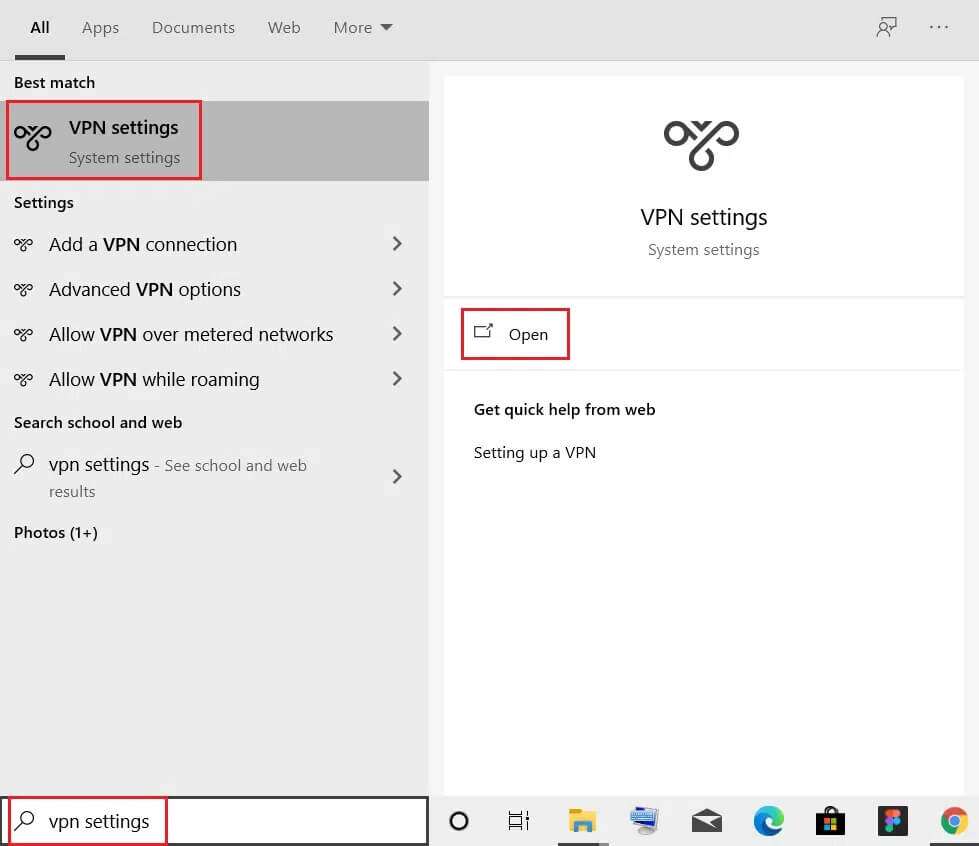
2. في نافذة الإعدادات ، حدد الشبكة الافتراضية الخاصة المتصلة (مثل vpn2).
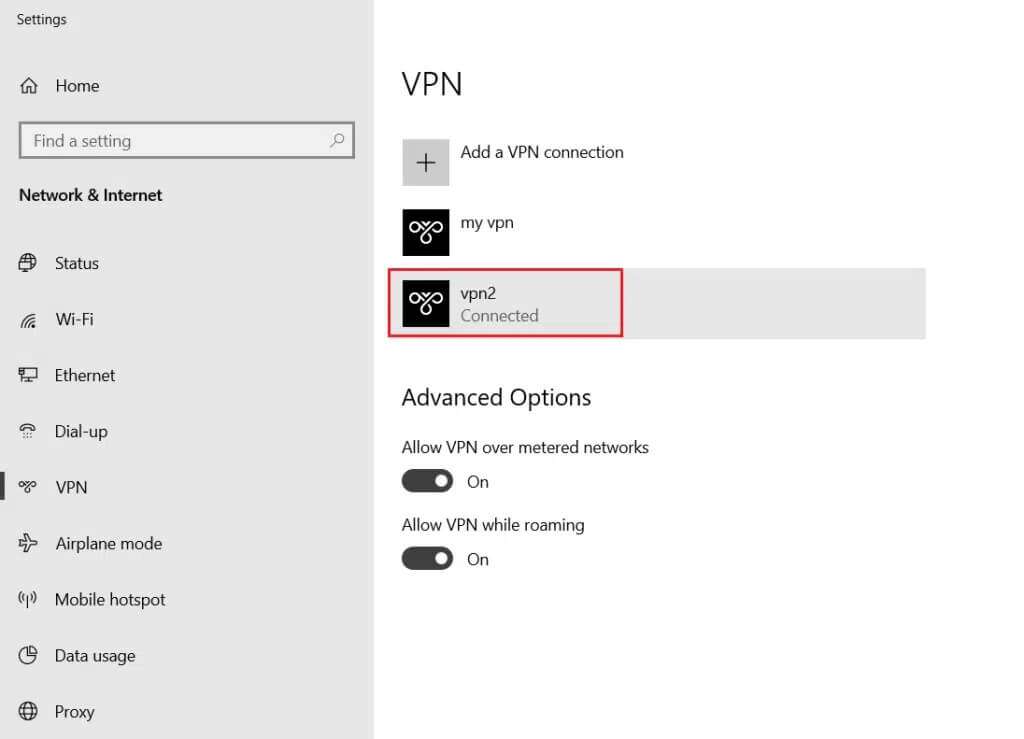
3. انقر على زر قطع الاتصال.
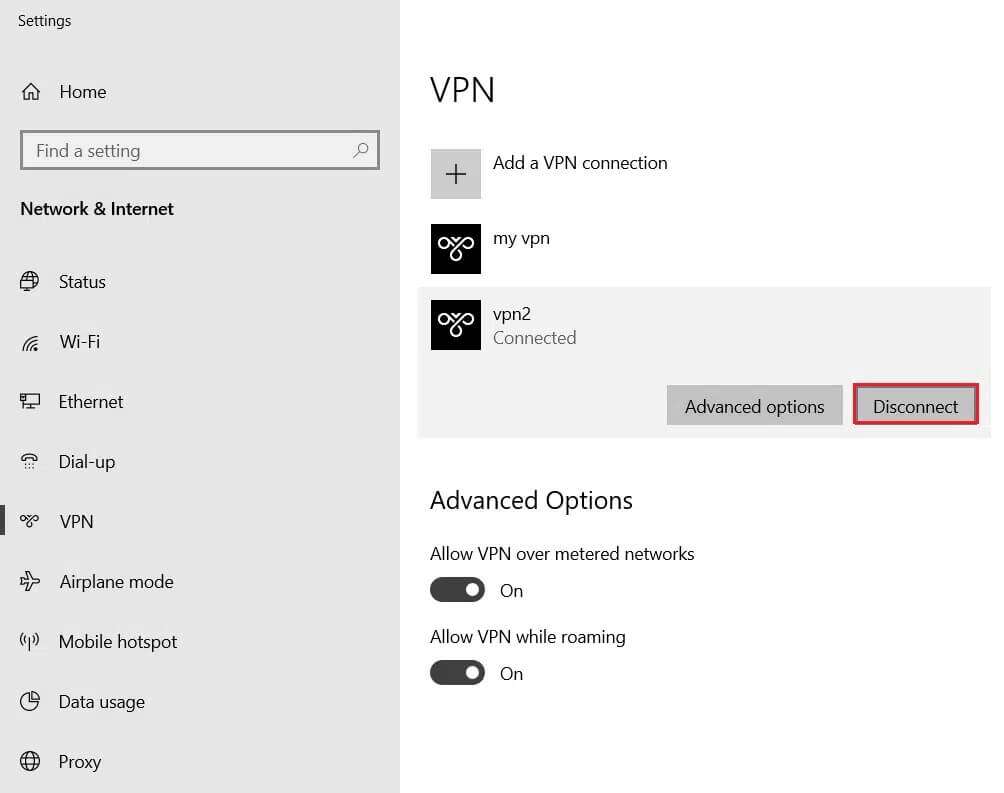
4. الآن ، قم بإيقاف تشغيل التبديل لخيارات VPN التالية ضمن “خيارات متقدمة“:
- السماح لشبكة VPN عبر الشبكات المحدودة
- السماح لـ VPN أثناء التجوال
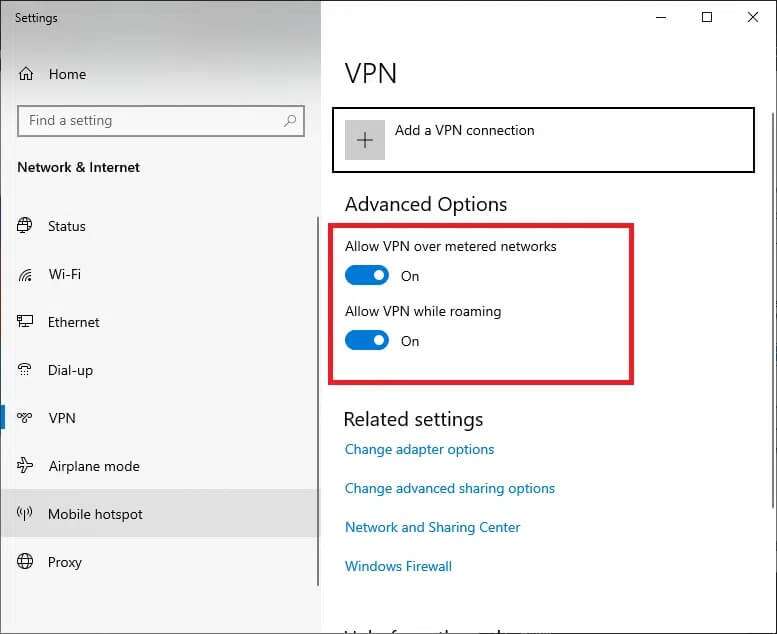
الطريقة الثالثة: قم بتشغيل أداة إنشاء وسائط Windows كمسؤول
أنت بحاجة إلى امتيازات إدارية للوصول إلى بعض الملفات والخدمات في هذه الأداة. إذا لم تكن لديك الحقوق الإدارية المطلوبة ، فقد تواجه مشكلات. وبالتالي ، قم بتشغيله كمسؤول لإصلاح مشكلة أداة إنشاء وسائط Windows التي لا تعمل.
1. انقر بزر الماوس الأيمن على أيقونة أداة إنشاء وسائط Windows.
2. الآن ، حدد خصائص ، كما هو موضح.
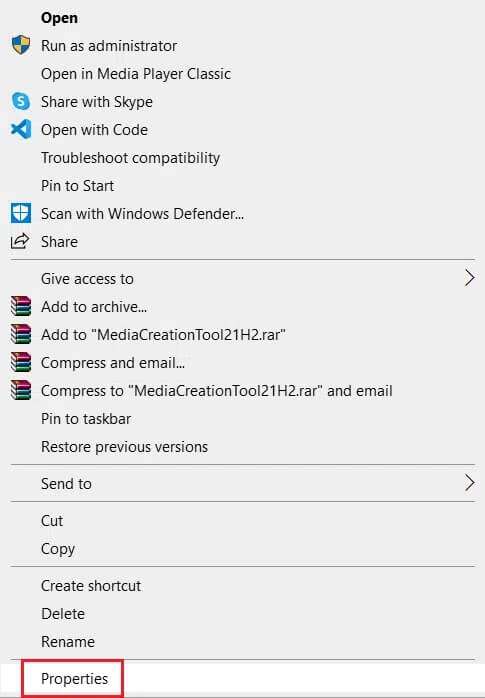
3. في نافذة الخصائص ، قم بالتبديل إلى علامة التبويب التوافق.
4. الآن ، حدد المربع المميز بتشغيل هذا البرنامج كمسؤول.
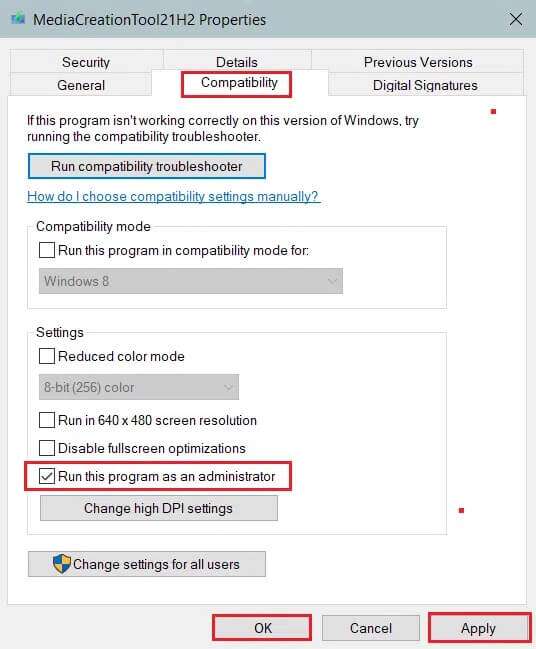
5. أخيرًا ، انقر فوق “تطبيق” ، ثم “موافق” لحفظ التغييرات.
الطريقة الرابعة: حذف الملفات المؤقتة
عندما يحتوي جهاز الكمبيوتر الخاص بك على ملفات تالفة أو غير ضرورية ، ستواجه هذه المشكلة. يمكنك فرز هذا الخطأ عن طريق مسح الملفات المؤقتة على جهاز الكمبيوتر الخاص بك ، على النحو التالي:
1. اضغط على مفتاح Windows ، واكتب٪ temp٪ ، واضغط على مفتاح Enter لفتح مجلد AppData Local Temp.
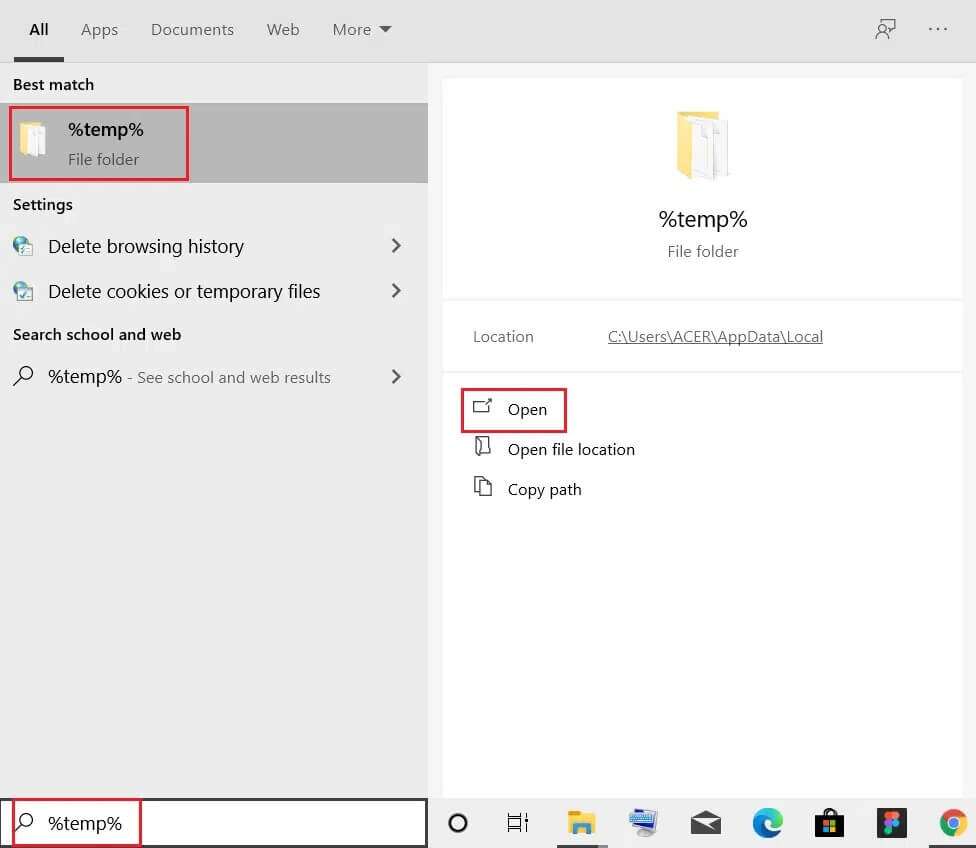
2. حدد جميع الملفات والمجلدات بالضغط على مفتاحي Ctrl + A معًا.
3. انقر بزر الماوس الأيمن وحدد “حذف” لإزالة كافة الملفات المؤقتة من جهاز الكمبيوتر.
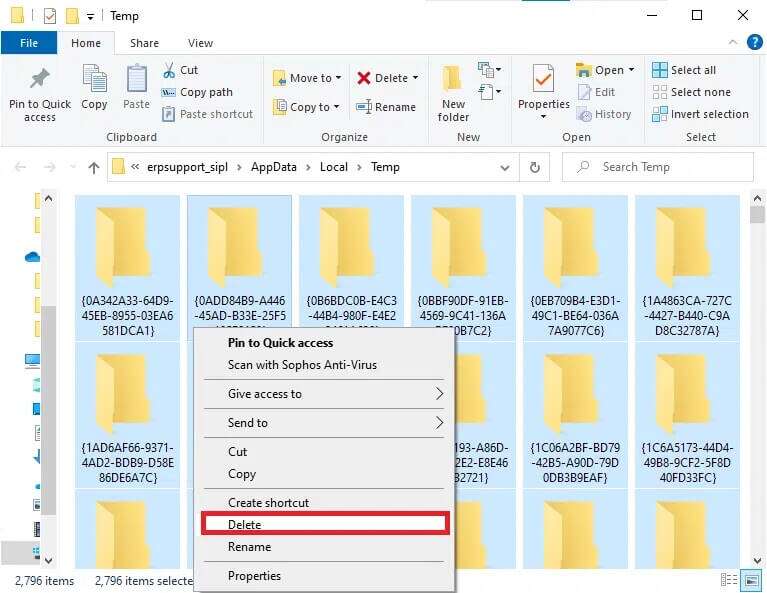
4. بعد ذلك ، انتقل إلى سطح المكتب.
5. هنا ، انقر بزر الماوس الأيمن على أيقونة سلة المحذوفات وحدد خيار إفراغ سلة المحذوفات.
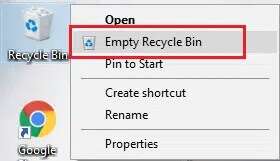
الطريقة الخامسة: تغيير إعدادات اللغة
إذا كان موقع جهاز الكمبيوتر الخاص بك ولغة ملف إعداد Windows 10 غير مرتبطين ، فستواجه هذه المشكلة. في هذه الحالة ، اضبط لغة الكمبيوتر على اللغة الإنجليزية وإصلاح أداة إنشاء وسائط Windows التي لا تعمل باتباع الإرشادات المذكورة أدناه:
1. اضغط على مفتاح Windows ، واكتب لوحة التحكم. ثم ، انقر فوق فتح ، كما هو موضح.
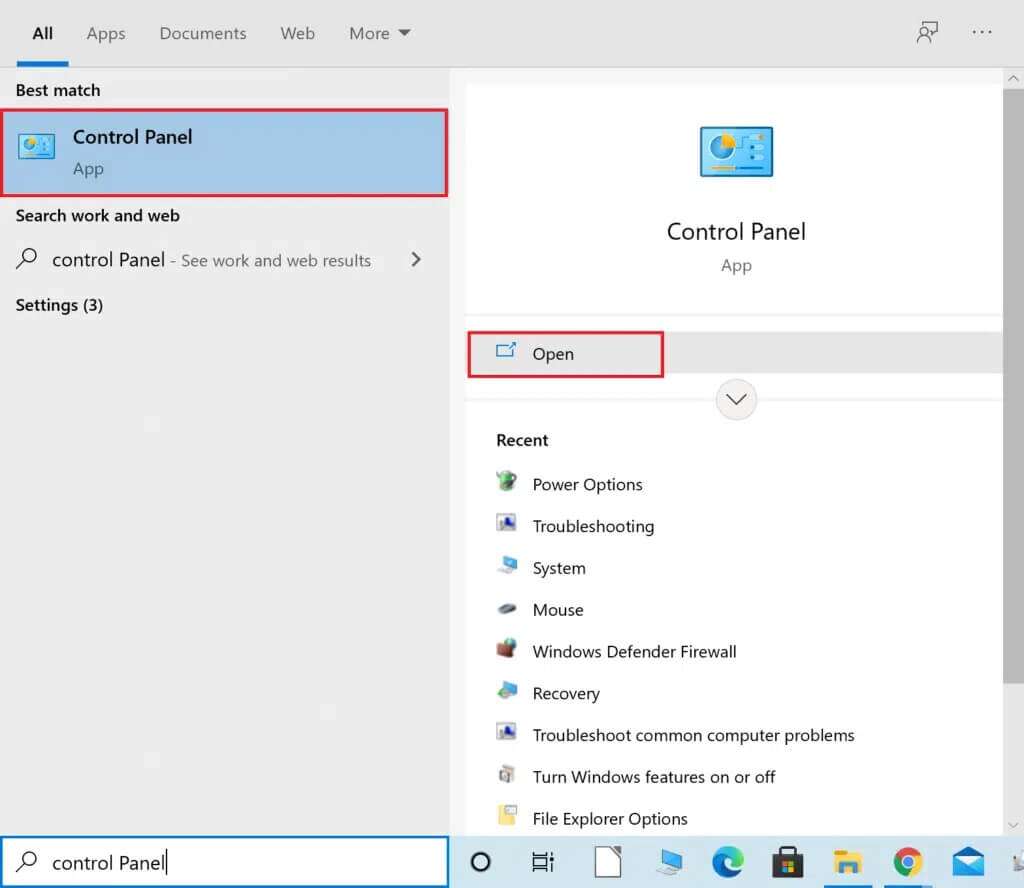
2. اضبط الخيار عرض حسب الفئة وانقر على الساعة والمنطقة.
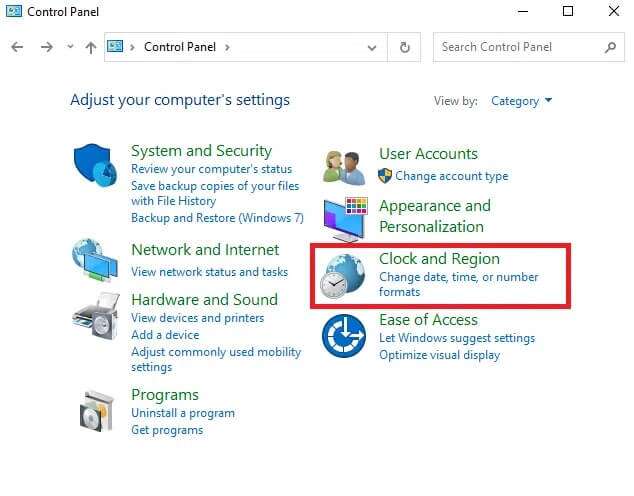
3. انقر فوق المنطقة في الشاشة التالية.
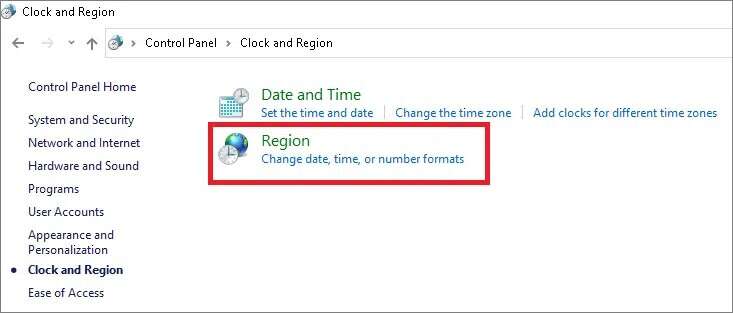
4. في نافذة المنطقة ، قم بالتبديل إلى علامة التبويب الإدارية ، وانقر فوق الزر تغيير لغة النظام….
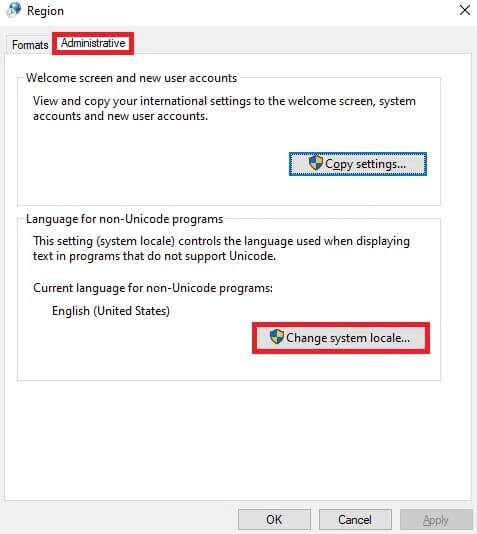
5. هنا ، قم بتعيين لغة النظام الحالية: إلى الإنجليزية (الولايات المتحدة) وانقر فوق موافق.
ملاحظة: يؤثر هذا الإعداد على جميع حسابات المستخدمين على الكمبيوتر.
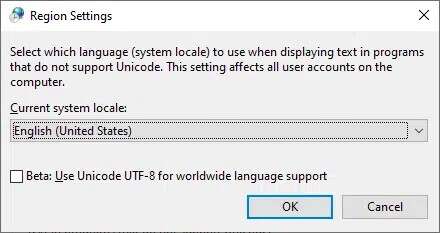
6. مرة أخرى في علامة التبويب “الإدارية” ، انقر فوق “نسخ الإعدادات” … الزر المميز الظاهر.
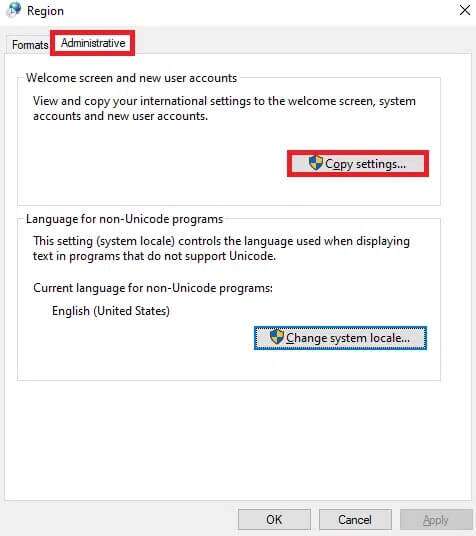
7. هنا ، تأكد من تحديد الحقول التالية ضمن قسم نسخ الإعدادات الحالية إلى:.
- شاشة الترحيب وحسابات النظام
- حسابات مستخدمين جديدة
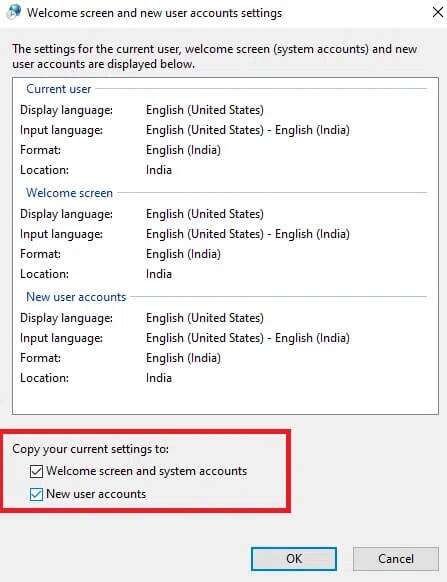
8. أخيرًا ، انقر فوق “موافق” لحفظ التغييرات وإعادة تشغيل الكمبيوتر.
الطريقة 6: تمكين كافة الخدمات الضرورية
لضمان حسن سير أداة إنشاء وسائط Windows ، يجب تمكين بعض الخدمات مثل BITS أو تحديث Windows. لإصلاح مشكلة عدم عمل أداة إنشاء وسائط Windows ، تحتاج إلى التأكد من تشغيل الخدمات المذكورة. إذا لم يكن كذلك ، فقم بتمكينها كما هو موضح أدناه:
1. اضغط على مفتاحي Windows + R معًا لفتح مربع حوار Run.
2. اكتب services.msc وانقر فوق موافق لبدء تشغيل نافذة الخدمات.
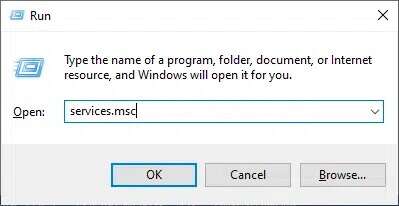
3. قم بالتمرير لأسفل وحدد موقع خدمة النقل الذكي في الخلفية (BITS).
4. انقر بزر الماوس الأيمن فوقه وحدد خيار البدء ، كما هو موضح أدناه. انتظر حتى تكتمل العملية.
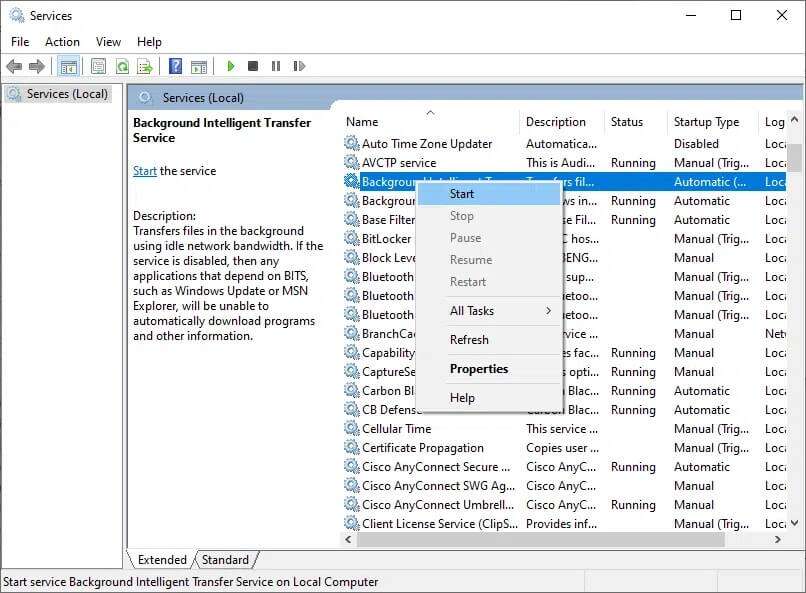
5. كرر الخطوة 4 للخدمات المحددة لتمكينها أيضًا:
- الخادم
- وحدات المفاتيح IKE و AuthIP IPsec
- TCP / IP NetBIOS Helper
- محطة العمل
- Windows Update أو التحديثات التلقائية
6. أخيرًا ، أعد تشغيل أداة إنشاء وسائط Windows وتحقق من حل المشكلة.
الطريقة السابعة: إضافة مفتاح تسجيل ترقية نظام التشغيل
يمكن أن يساعد إجراء تغييرات في محرر التسجيل أيضًا في حل رمز خطأ Windows Media Creation Tool لا يعمل.
1. تشغيل مربع الحوار تشغيل. اكتب regedit وانقر فوق موافق ، كما هو موضح. سيؤدي هذا إلى فتح محرر تسجيل Windows.
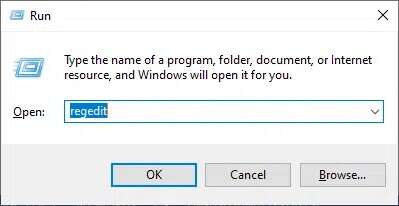
2. انتقل إلى المسار التالي عن طريق نسخه ولصقه في شريط العناوين:
Computer\HKEY_LOCAL_MACHINE\SOFTWARE\Microsoft\Windows\CurrentVersion\WindowsUpdate
3. الآن ، انقر بزر الماوس الأيمن فوق المساحة الفارغة وانقر فوق جديد متبوعًا بقيمة DWORD (32 بت).
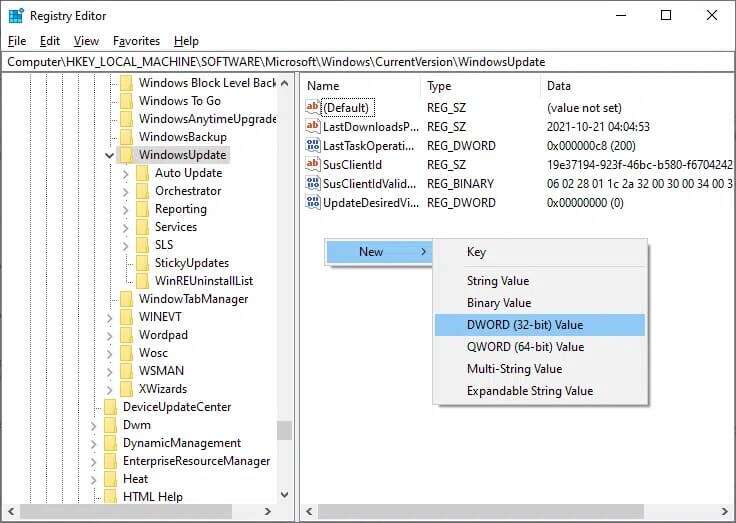
4. هنا ، اكتب اسم القيمة كـ AllowOSUpgrade ، كما هو موضح أدناه.
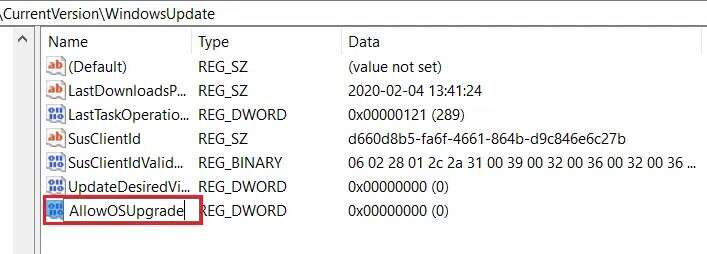
5. انقر بزر الماوس الأيمن فوق مفتاح AllowOSUpgrade وحدد خيار تعديل …
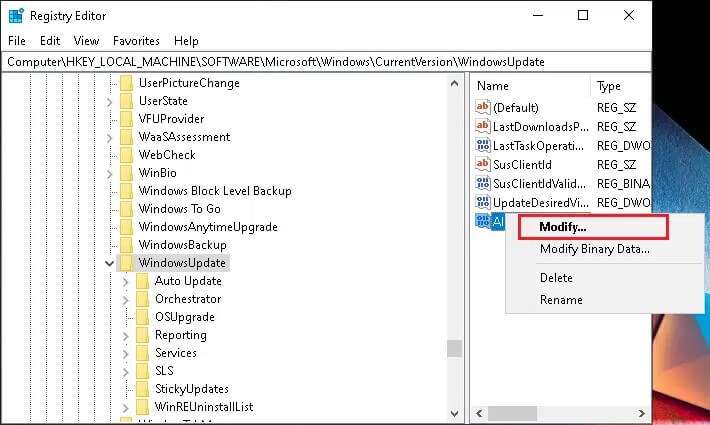
6. هنا ، قم بتعيين بيانات القيمة: إلى 1 وانقر فوق موافق.
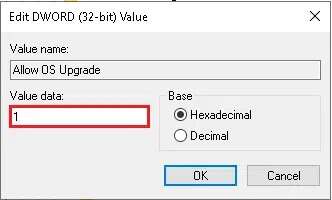
7. أخيرًا ، أعد تشغيل جهاز الكمبيوتر الذي يعمل بنظام Windows 10.
الطريقة الثامنة: حل تداخل جدار حماية Windows Defender
في بعض الأحيان ، يتم أيضًا حظر البرامج المحتملة بواسطة جدار حماية Windows Defender. وبالتالي ، يُنصح بإضافة استثناء إلى البرنامج أو تعطيل جدار الحماية لحل هذه المشكلة. اتبع الخطوات الواردة أدناه:
الطريقة 8 أ: السماح لأداة إنشاء وسائط Windows من خلال جدار الحماية
1. قم بتشغيل لوحة التحكم من خلال شريط Windows Search ، كما هو موضح.
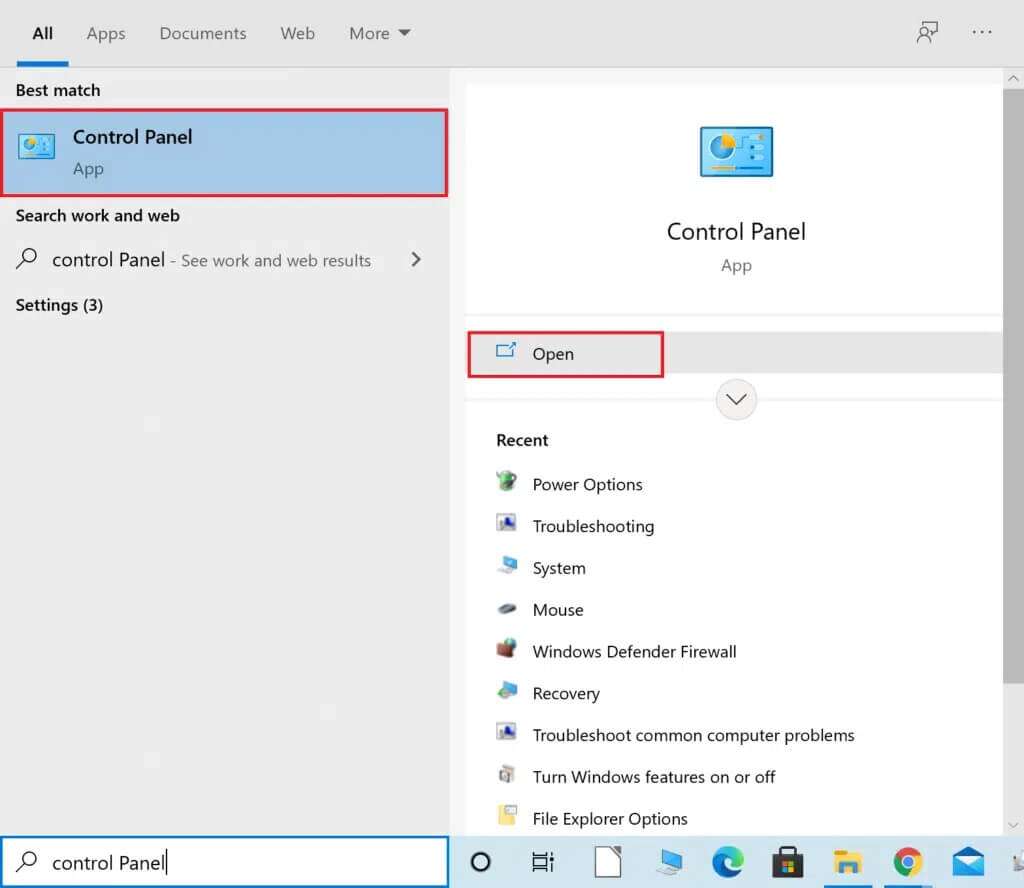
2. هنا ، قم بتعيين عرض بواسطة:> أيقونات كبيرة وانقر فوق جدار حماية Windows Defender للمتابعة.
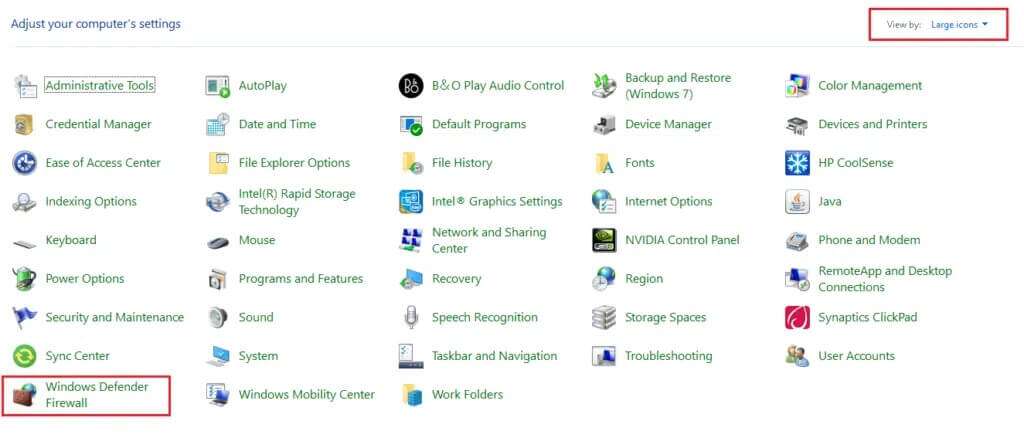
3. بعد ذلك ، انقر فوق السماح بتطبيق أو ميزة من خلال جدار حماية Windows Defender.
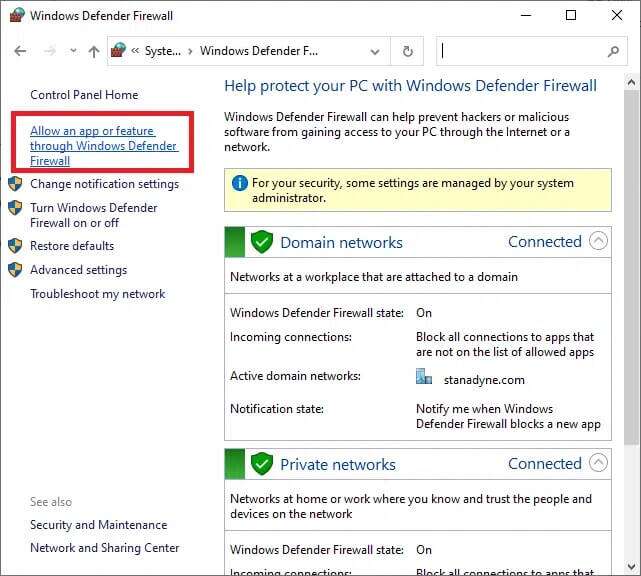
4 ا. حدد موقع أداة إنشاء وسائط Windows في القائمة المحددة. ثم اتبع الخطوة 8.
4 ب. بالتناوب ، انقر فوق الزر “السماح لتطبيق آخر …” إذا لم يكن التطبيق موجودًا في القائمة.
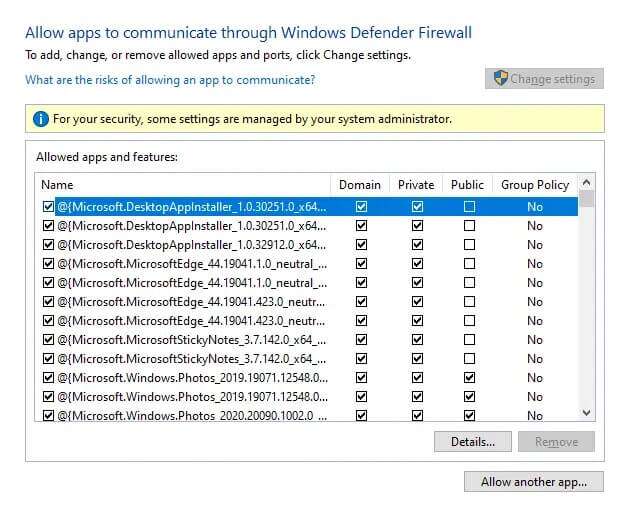
5. هنا ، انقر فوق الزر “تصفح …” ، كما هو موضح.
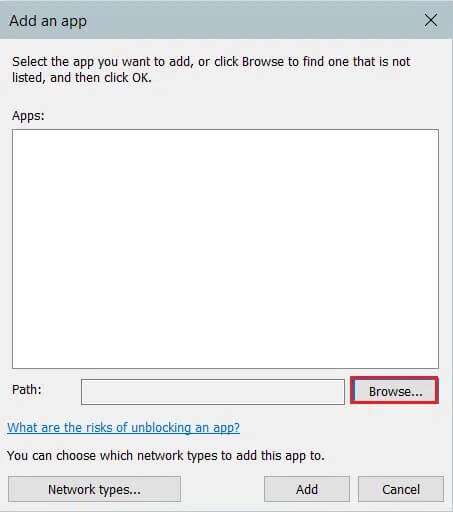
6. حدد أداة إنشاء وسائط Windows وانقر فوق فتح.
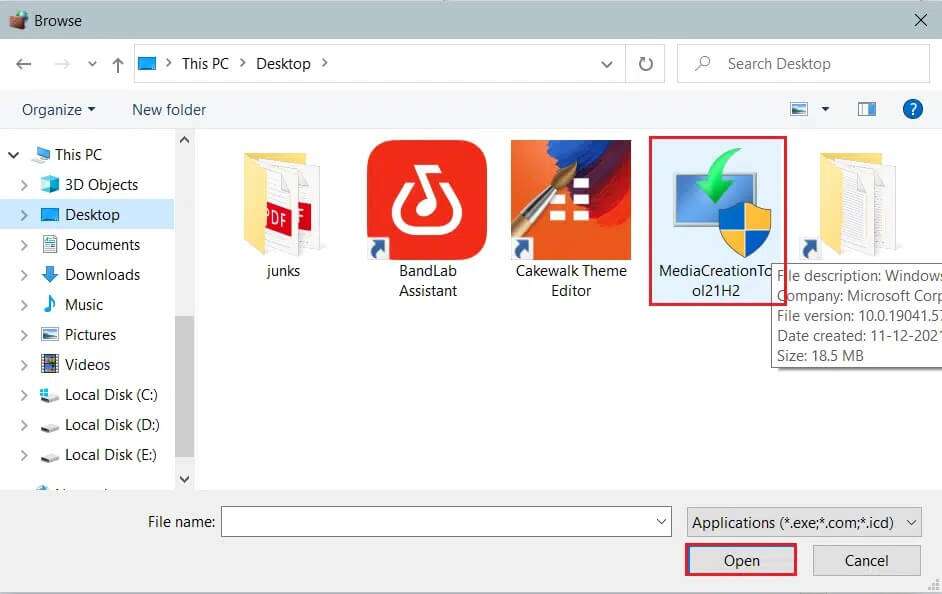
7. الآن ، انقر فوق الزر “إضافة”.
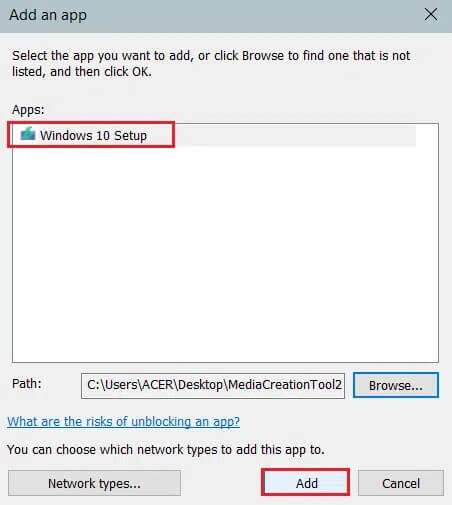
8. حدد مربعات الاختيار الخاصة والعامة المقابلة لها ، كما هو موضح.
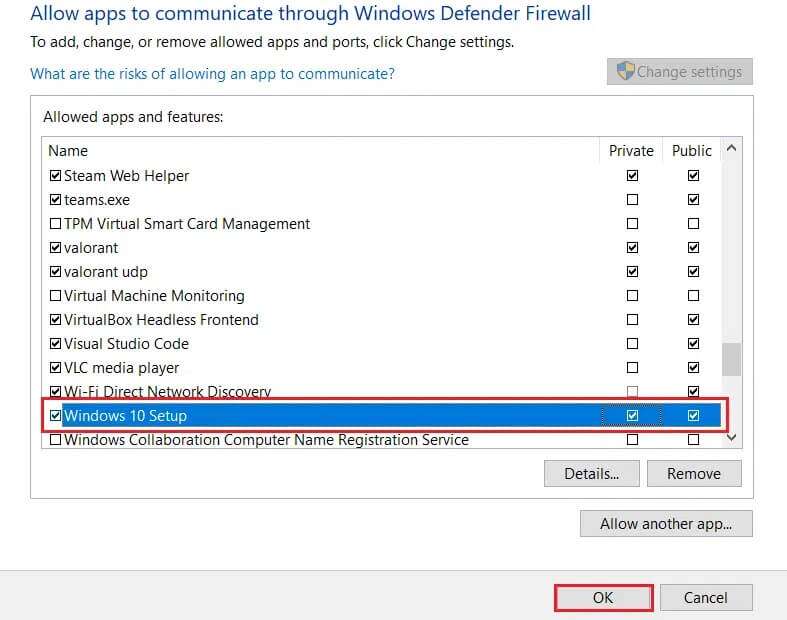
9. أخيرًا ، انقر فوق “موافق” لحفظ التغييرات.
الطريقة 8 ب: تعطيل جدار حماية Windows Defender (غير مستحسن)
يؤدي تعطيل جدار الحماية إلى جعل نظامك أكثر عرضة لهجمات البرامج الضارة أو الفيروسات. ومن ثم ، إذا اخترت القيام بذلك ، فتأكد من تمكينه بعد وقت قصير من الانتهاء من حل المشكلة.
1. انتقل إلى لوحة التحكم> جدار حماية Windows Defender كما هو موضح في الطريقة 7 أ.
2. حدد خيار تشغيل جدار حماية Windows Defender أو إيقاف تشغيله من الجزء الأيمن.
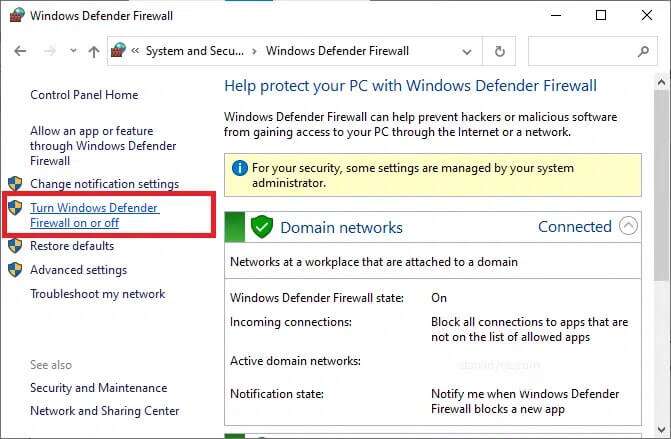
3. حدد خيار إيقاف تشغيل جدار حماية Windows Defender (غير مستحسن) لجميع إعدادات الشبكة.
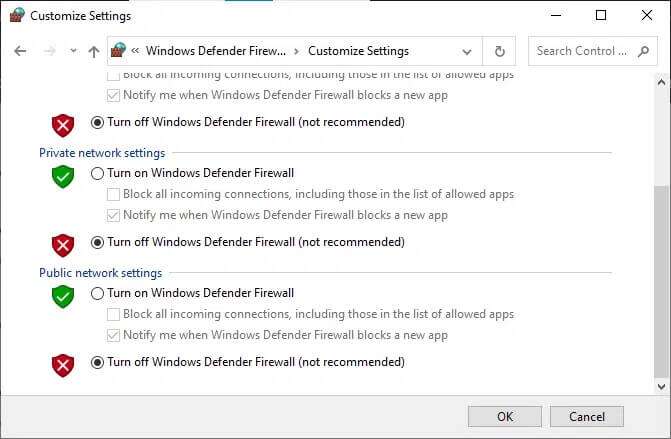
4. أعد تشغيل الكمبيوتر لتصبح التغييرات سارية المفعول. تحقق مما إذا كانت أداة إنشاء وسائط Windows لا تعمل قد تم تصحيحها. إذا لم يكن كذلك ، فجرّب الإصلاح التالي.
الطريقة التاسعة: تشغيل فحص مكافحة الفيروسات
يمكن أن تساعدك برامج قليلة لمكافحة البرامج الضارة في إزالة الأخطاء من جهازك. لذلك ، قم بإجراء فحص لمكافحة الفيروسات على جهاز الكمبيوتر الخاص بك على النحو التالي:
1. اضغط على مفتاحي Windows + I في نفس الوقت لفتح إعدادات Windows.
2. هنا ، انقر فوق التحديث والأمان ، كما هو موضح.
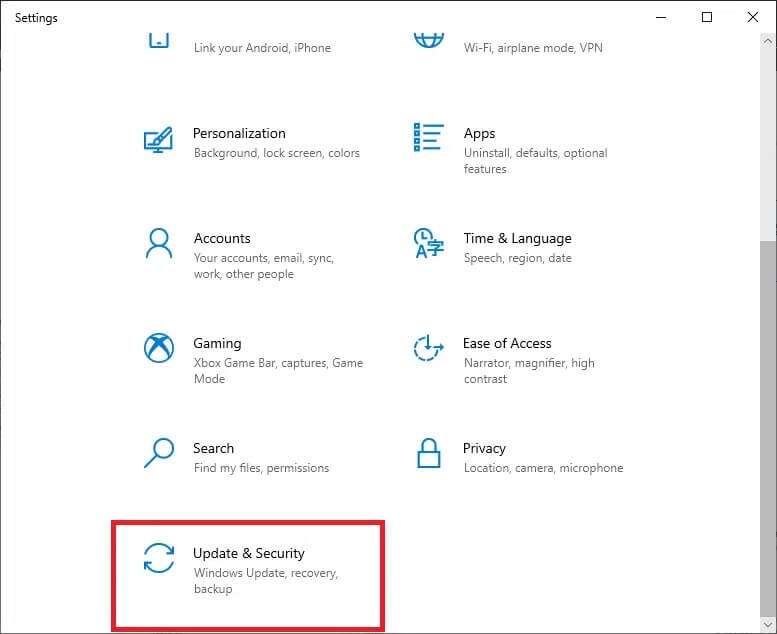
3. انقر فوق أمان Windows في الجزء الأيمن.
4. بعد ذلك ، حدد خيار الحماية من الفيروسات والمخاطر ضمن مناطق الحماية.
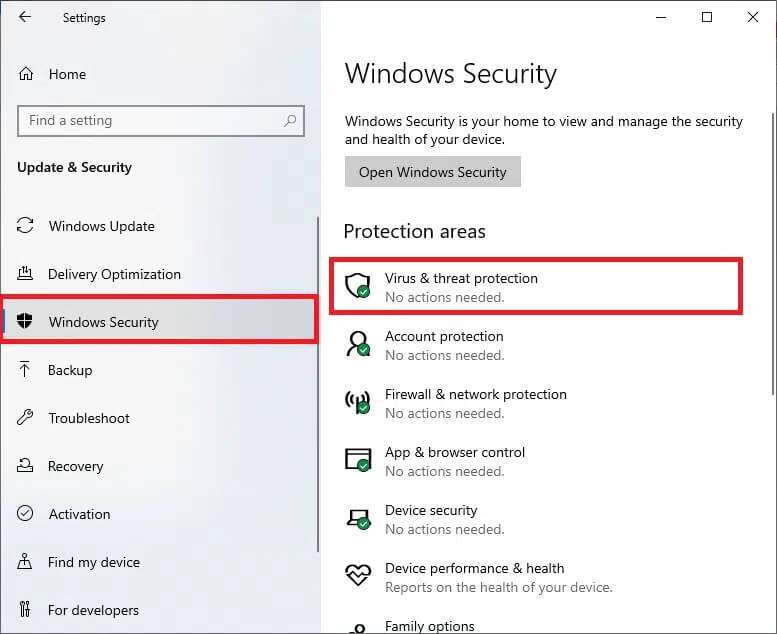
5. انقر فوق خيارات المسح ، كما هو موضح.
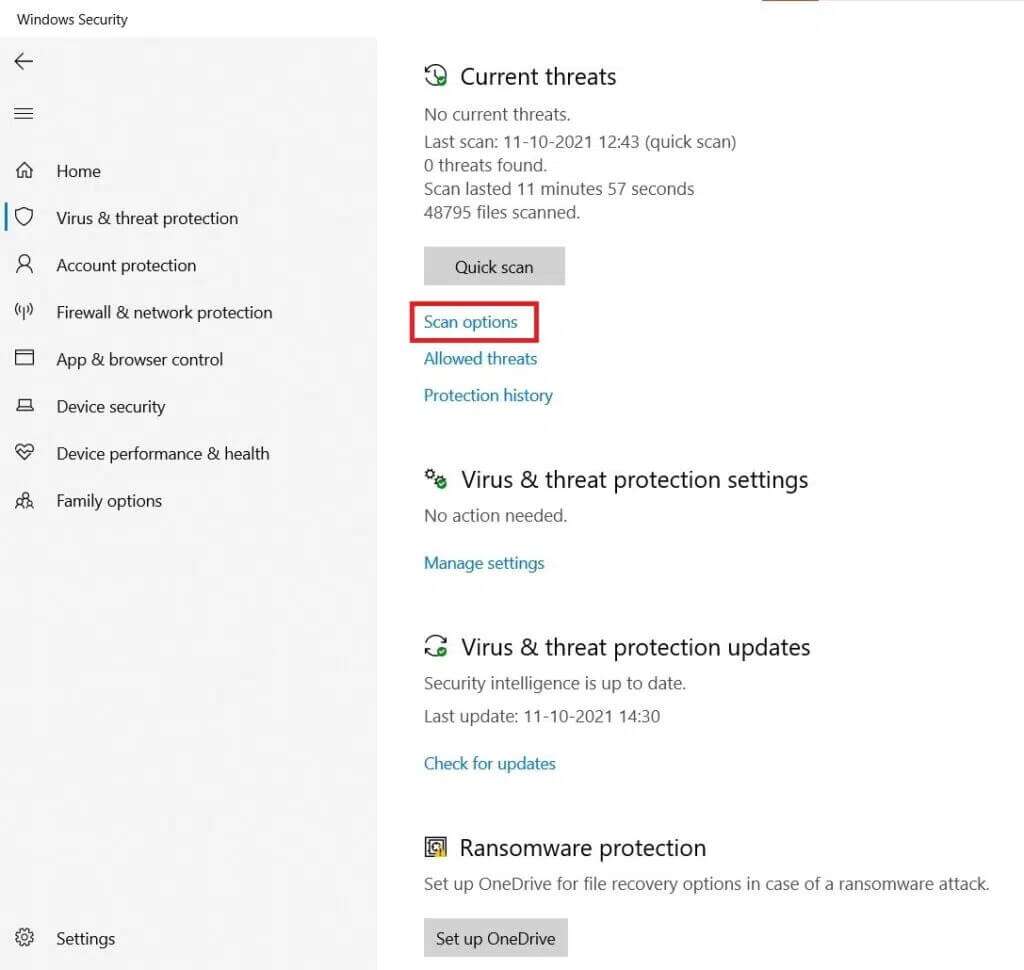
6. اختر خيار المسح حسب تفضيلاتك وانقر على المسح الآن.
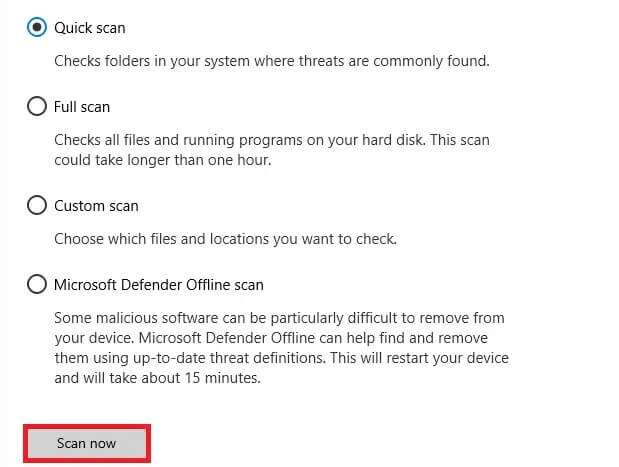
7 أ. سيتم إدراج جميع التهديدات هنا بعد الفحص. انقر فوق بدء الإجراءات ضمن التهديدات الحالية لإزالة البرامج الضارة من النظام.
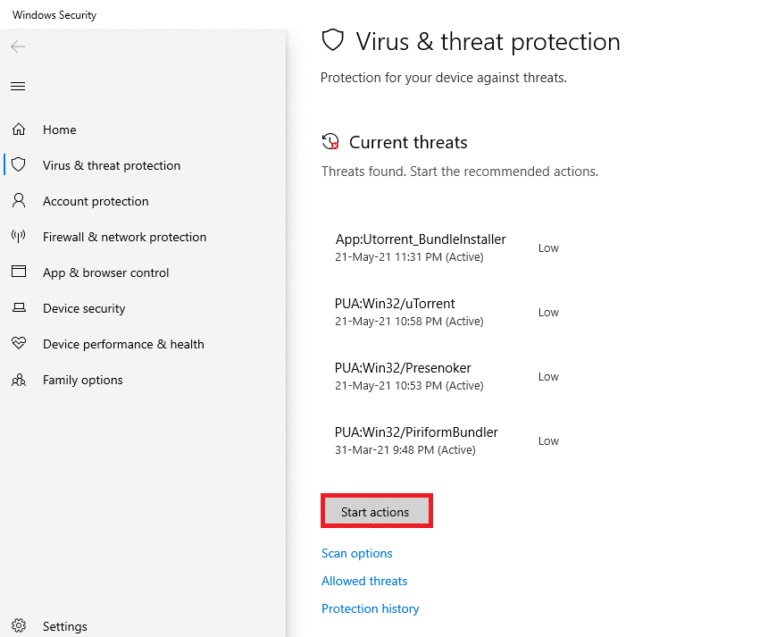
7 ب. إذا لم يكن لديك أي تهديدات في نظامك ، فسيعرض النظام رسالة لا توجد تهديدات حالية الموضحة أدناه.
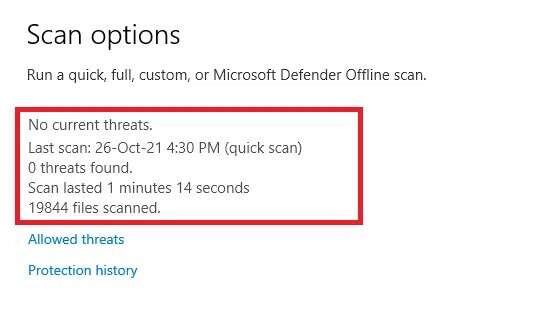
الطريقة العاشرة: أعد تثبيت أداة إنشاء وسائط Windows
إذا كنت قد جربت جميع الطرق ولم تحصل على إصلاح ، فقم بإلغاء تثبيت الأداة وإعادة تثبيتها. ستتم إعادة تشغيل أداتك من جديد ولن تواجه المشكلة المذكورة.
1. اضغط على مفتاح Windows واكتب التطبيقات والميزات ، ثم انقر فوق فتح.
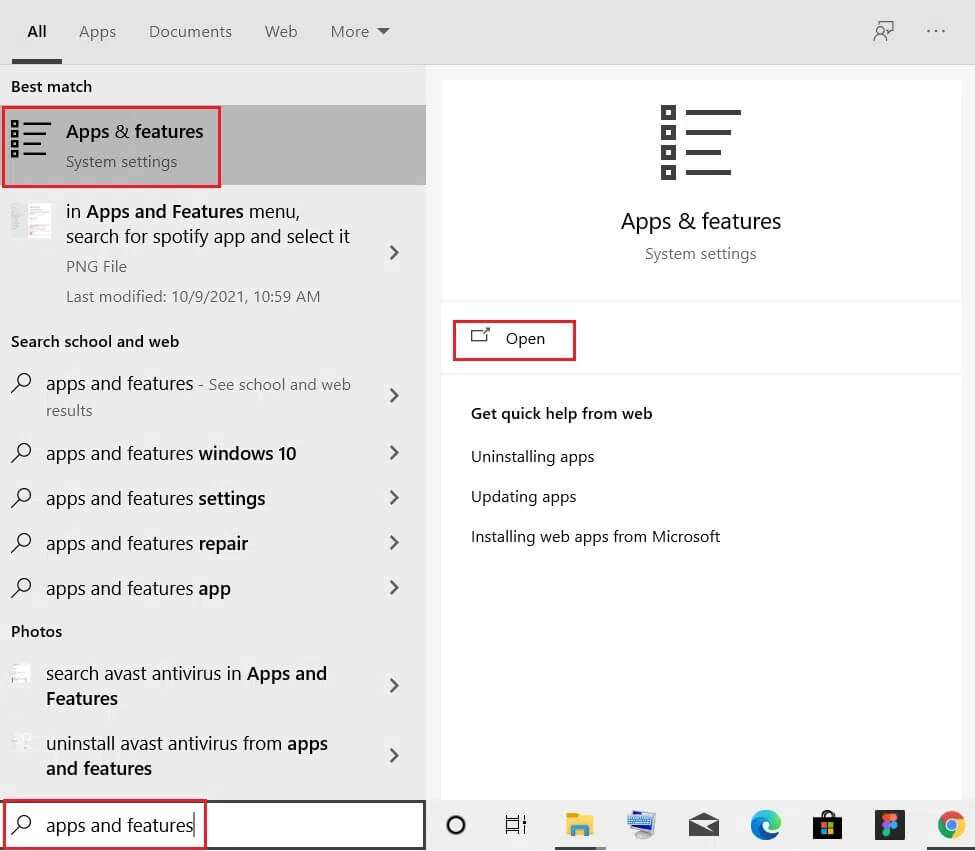
2. اكتب وابحث عن أداة إنشاء وسائط Windows في حقل البحث في هذه القائمة.
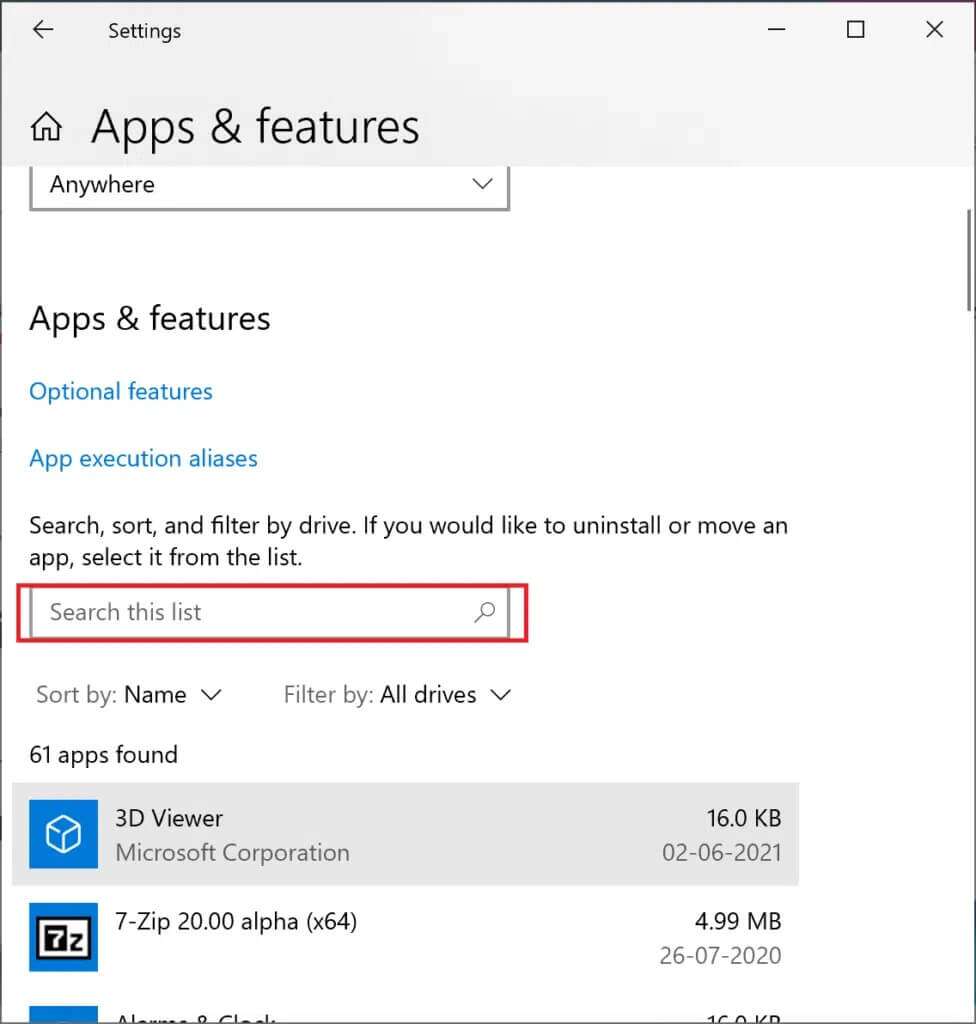
3. انقر فوق إلغاء التثبيت.
4. مرة أخرى ، انقر فوق الزر “إلغاء التثبيت” في الرسالة المنبثقة للتأكيد.
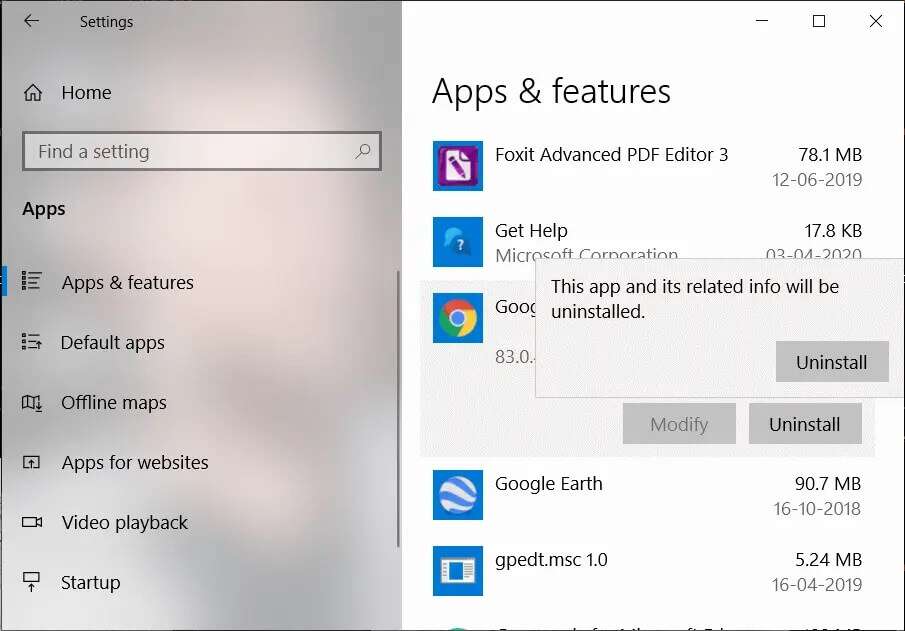
ملاحظة: يمكنك تأكيد الحذف بالبحث عنه مرة أخرى. سوف تتلقى الشاشة التالية.
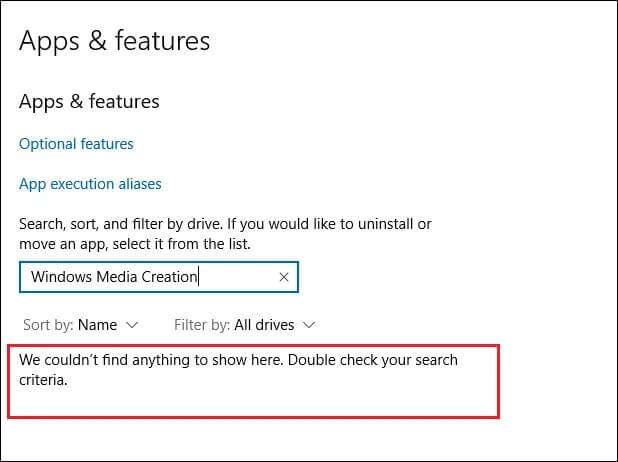
5. الآن ، افتح صفحة ويب Download Windows 10 Media Creation Tool. انقر فوق زر تنزيل الأداة الآن ، كما هو موضح.
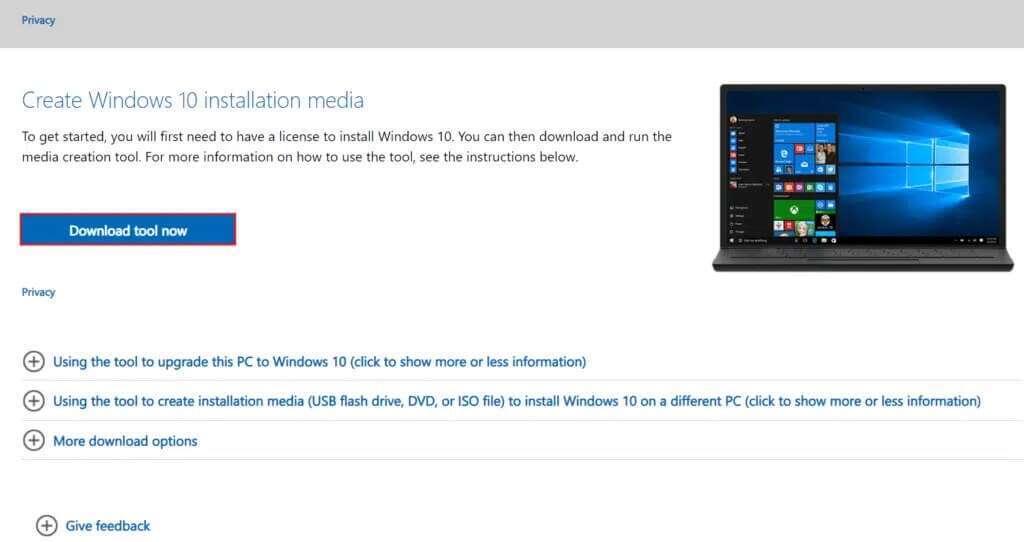
6. انتقل إلى مجلد التنزيلات وقم بتشغيل ملف exe الذي تم تنزيله.
7. اتبع التعليمات التي تظهر على الشاشة لإتمام عملية التثبيت.
نصيحة احترافية: قم بتثبيت تحديث Windows 10 November 2021
لتجنب مشكلات عدم التوافق ، يمكنك تحديث جهاز الكمبيوتر الذي يعمل بنظام Windows 10 إلى آخر تحديث لشهر نوفمبر 2021 عبر صفحة تنزيل Windows 10 ، كما هو موضح.
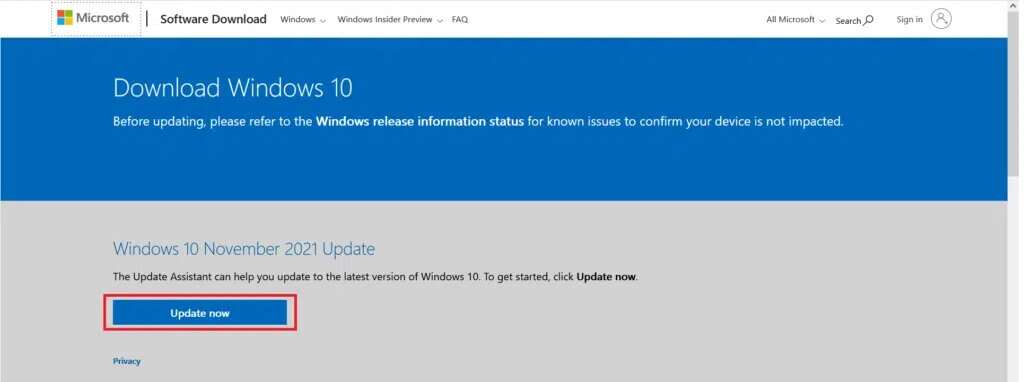
نأمل أن يكون هذا الدليل مفيدًا وقد تمكنت من إصلاح عدم عمل أداة إنشاء وسائط Windows على جهاز الكمبيوتر الذي يعمل بنظام Windows 10. دعنا نعرف الطريقة التي ساعدتك أكثر. أيضًا ، إذا كان لديك أي اقتراحات بخصوص هذه المقالة ، فيرجى تركها في قسم التعليقات.