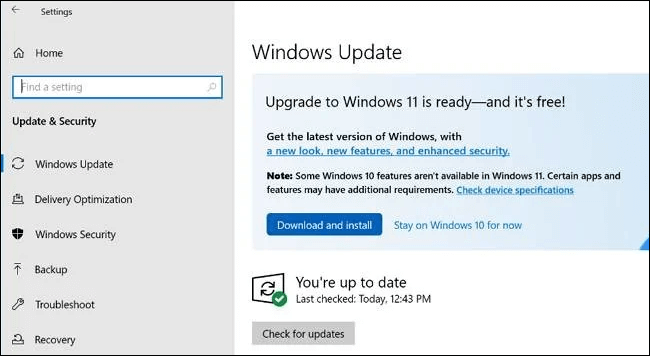كيفية تحديث جهاز الكمبيوتر إلى Windows 11
Windows 11 متوفر الآن. إذا كنت قد قررت أنك تريد الترقية من Windows 10 ، فإليك كيفية الحصول على الترقية المجانية – حتى إذا كان Windows Update لا يوفرها. يعمل هذا إذا كان Windows 11 لا يدعم جهاز الكمبيوتر الخاص بك رسميًا أيضًا.
كيفية التحقق مما إذا كان Windows 11 يدعم جهاز الكمبيوتر الخاص بك
للتحقق مما إذا كان Windows 11 يدعم أجهزة الكمبيوتر رسميًا ، قم بتنزيل تطبيق Microsoft Health Check وتشغيله.
انقر فوق الزر “Check Now” وستخبرك الأداة ما إذا كان Windows 11 يدعم جهاز الكمبيوتر الخاص بك رسميًا. إذا لم يحدث ذلك ، فستقدم لك الأداة معلومات حول السبب. إذا كانت المشكلة هي عدم وجود TPM 2.0 ، على سبيل المثال ، فقد تتمكن من تشغيل TPM 2.0 في البرامج الثابتة UEFI بجهاز الكمبيوتر (BIOS.)
إليك الأخبار السارة: حتى إذا لم يكن جهاز الكمبيوتر الخاص بك مدعومًا رسميًا ، فلا يزال بإمكانك الترقية إلى Windows 11 على أي حال. الأمر متروك لك ، ولكن Microsoft تحذر من أنك قد تواجه مشكلات ولن تضمن التحديثات المستقبلية لنظام Windows على أجهزتك.
الطريق الآمن والبطيء: Windows Update
للحصول على أسلم عملية تحديث ممكنة ، انتقل إلى الإعدادات> التحديث والأمان> Windows Update على جهاز الكمبيوتر الذي يعمل بنظام Windows 10. (يمكنك الضغط على Windows + i لفتح تطبيق الإعدادات بسرعة.)
انقر فوق الزر “التحقق من وجود تحديثات” لمعرفة ما إذا كانت هناك أية تحديثات متوفرة. إذا اعتقدت Microsoft أن جهاز الكمبيوتر الخاص بك جاهز لـ Windows 11 ، فسترى “الترقية إلى Windows 11 جاهزة – وهي مجانية!” لافتة هنا. انقر فوق “تنزيل وتثبيت” للحصول عليه.
ملاحظة: تقدم Microsoft هذا التحديث ببطء إلى المزيد والمزيد من أجهزة الكمبيوتر بمرور الوقت. إذا لم تشاهد البانر الذي يقدم لك التحديث هنا حتى الآن ، فقد تراه في غضون أسابيع قليلة – أو بضعة أشهر. للحصول على أفضل تجربة تحديث ممكنة على أجهزتك ، توصي Microsoft بانتظار Windows Update لتقديم التحديث لجهاز الكمبيوتر الخاص بك. عندما تثق Microsoft أن جهاز الكمبيوتر الخاص بك جاهز ، ستحصل على التحديث.
إذا كان Windows 11 لا يدعم جهاز الكمبيوتر الخاص بك رسميًا ، فلن ترى أبدًا التحديث المعروض عبر Windows Update. (ولكن لا تقلق ، فسيظل نظام التشغيل Windows 10 مدعومًا رسميًا حتى أكتوبر 2025.)
الطريقة السريعة: تنزيل Windows 11
تقدم Microsoft مجموعة متنوعة من الأدوات لتنزيل Windows 11 على الفور. سيؤدي ذلك إلى تخطي عملية الترقية البطيئة والحذرة وسيتيح لك تخطي الخط وتثبيت Windows 11 في الوقت الحالي – حتى إذا كان جهاز الكمبيوتر الخاص بك لا يدعم نظام التشغيل Windows 11 رسميًا.
للبدء ، تفضل بزيارة صفحة تنزيل نظام التشغيل Microsoft Windows 11. نوصيك بتنزيل وتشغيل Windows 11 Update Assistant. سيقوم بتحديث جهاز الكمبيوتر الخاص بك الحالي إلى Windows 11 من أجلك. (يمكنك أيضًا استخدام أداة إنشاء وسائط تثبيت Windows 11 لإنشاء وسائط تثبيت على USB أو قرص DVD قابل للتمهيد ، أو تنزيل Windows 11 ISO لاستخدامه في جهاز افتراضي.)
تحذير: بتثبيت Windows 11 على الفور ، فإنك تتخطى عملية طرح Microsoft البطيئة والثابتة. قد تواجه أخطاء في Windows 11 على أجهزتك. إذا كان هذا بمثابة كسر للصفقة بالنسبة لك ، فنحن نشجعك على الانتظار بضعة أشهر قبل أن يتم تقديم الترقية إليك.
إذا واجهت مشكلة ، فلاحظ أنه يمكنك الرجوع إلى نظام التشغيل Windows 10 في غضون الأيام العشرة الأولى بعد الترقية.
تقول Microsoft أن هذه الأدوات ستتيح لك أيضًا ترقية جهاز كمبيوتر يعمل بنظام Windows 10 إلى Windows 11 ، حتى إذا لم تكن أجهزة الكمبيوتر الشخصي مدعومة رسميًا بواسطة Windows 11. سيكون عليك فقط الموافقة على تحذير أولاً. (سواء كنت تريد بالفعل قبول مخاطر حدوث مشكلات ، فهذا يرجع إليك ، لكننا نشجعك على الاحتفاظ بأجهزة الكمبيوتر القديمة على نظام التشغيل Windows 10 ما لم تكن متحمسًا لترقيتها لسبب معين.)
بالمناسبة ، إذا كنت تقوم بالفعل بتشغيل إصدار Windows Insider من Windows 11 ، فنحن نشجعك على التبديل إلى الإصدار الثابت من Windows 11 — إلا إذا كنت ترغب في متابعة اختبار تحديثات Windows 11 ، بالطبع.