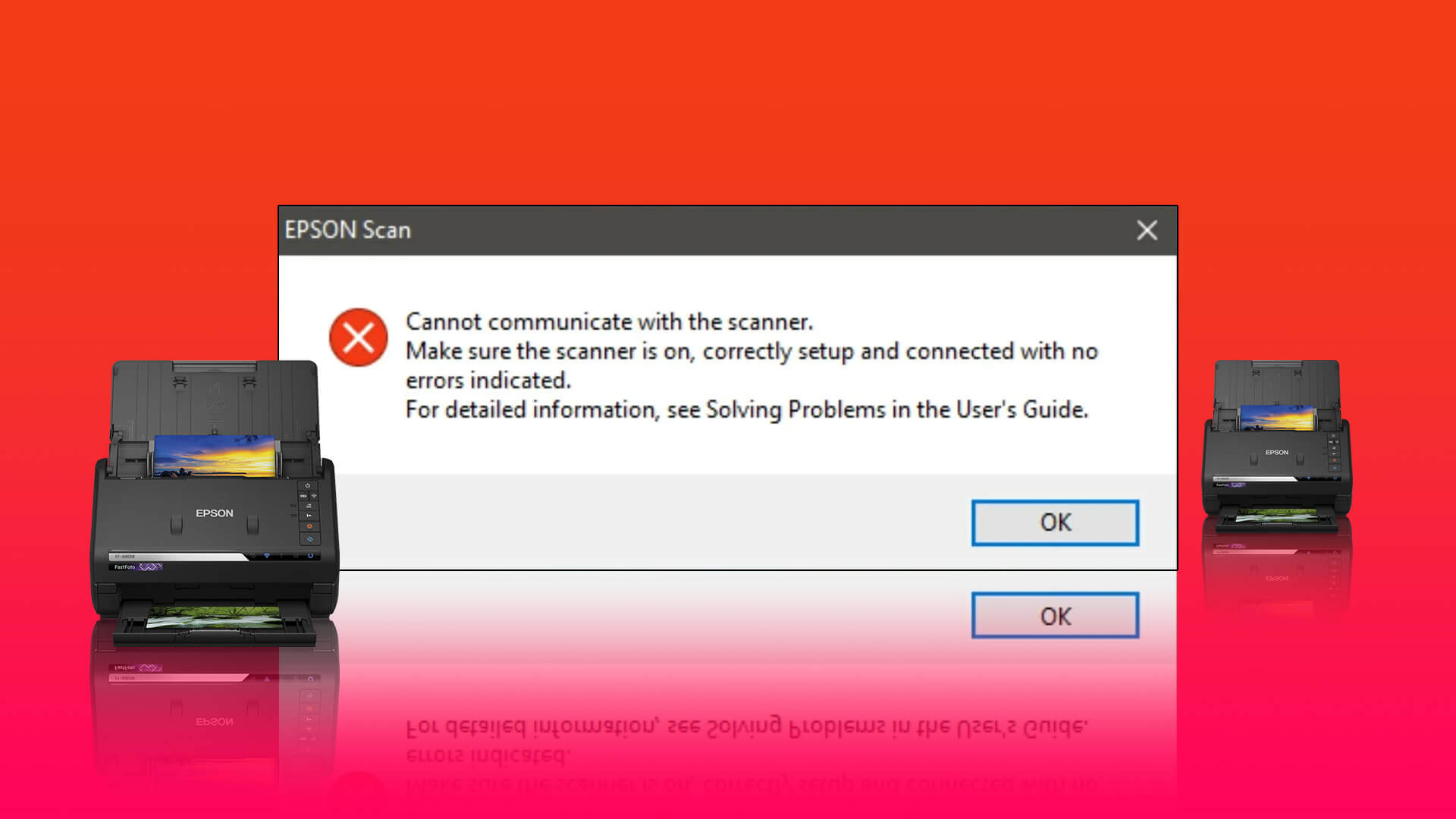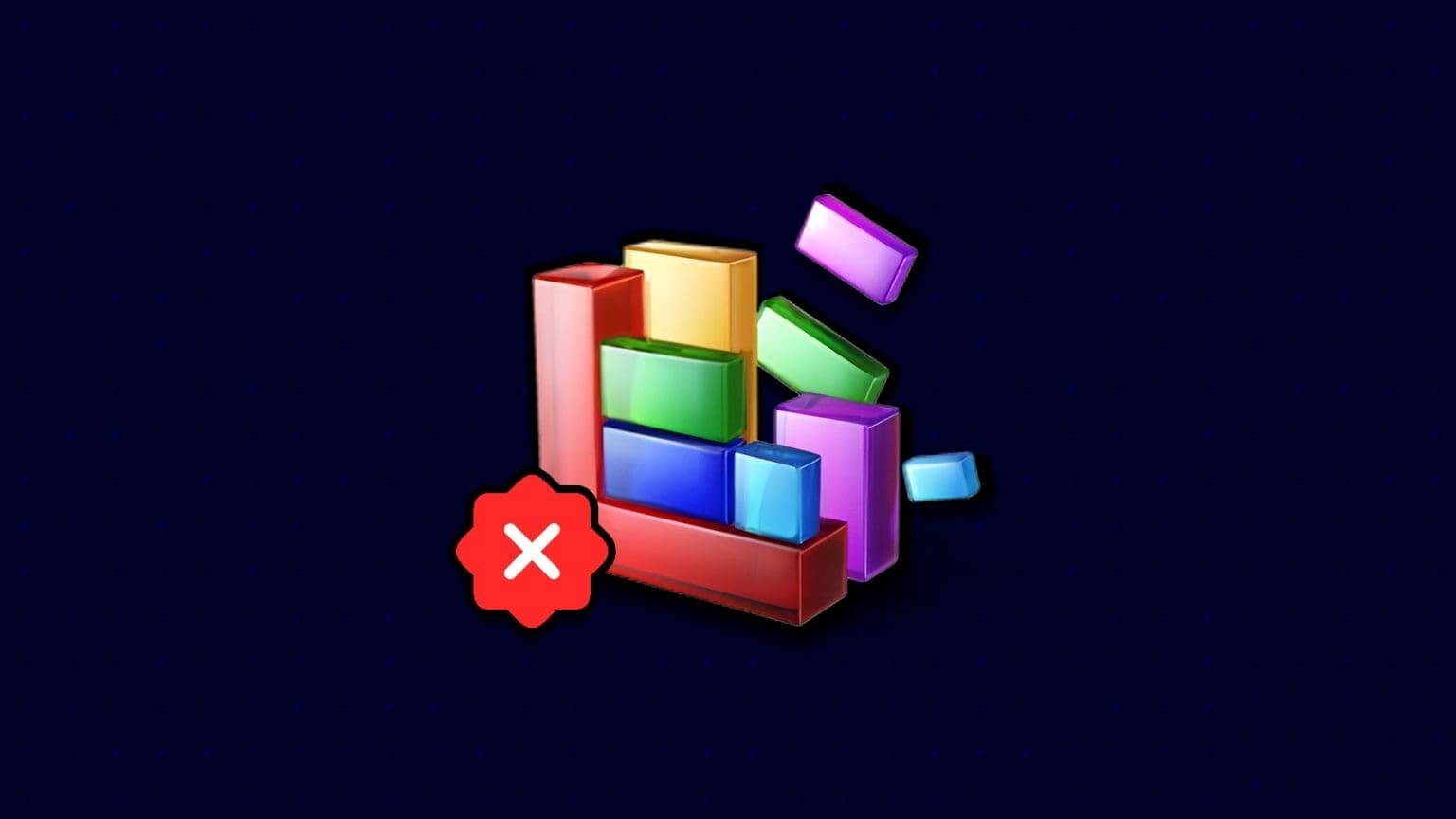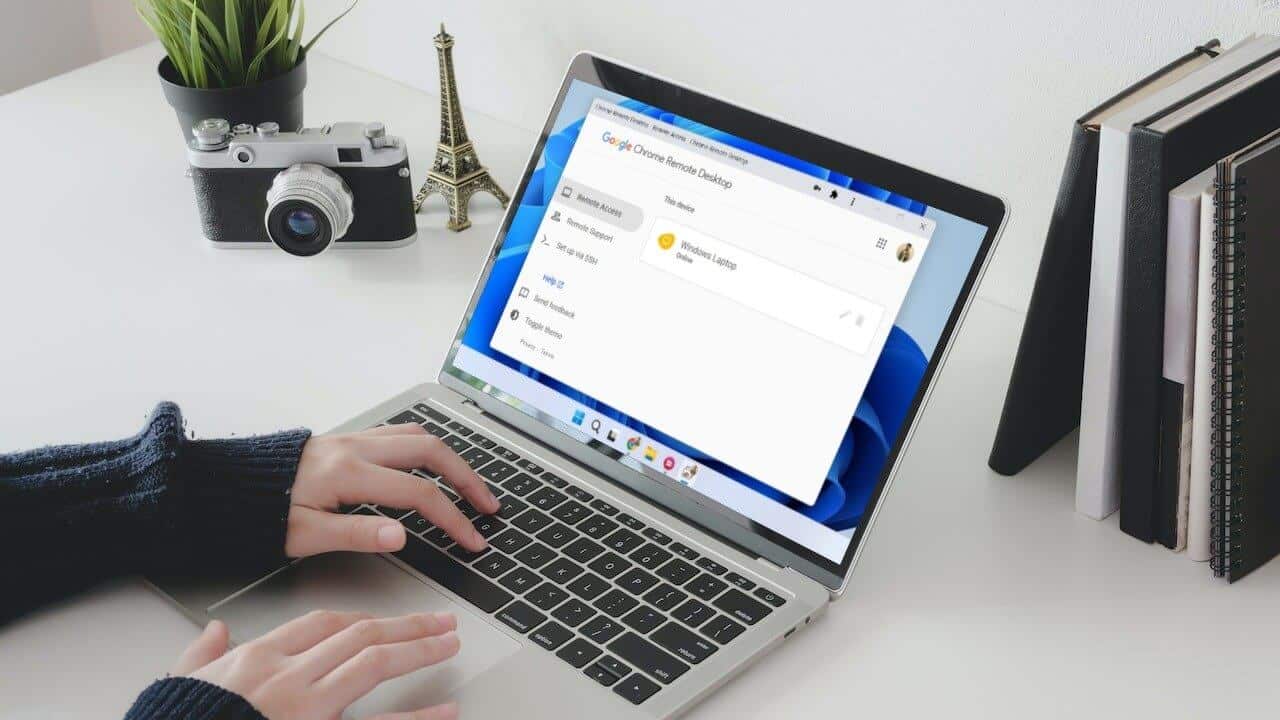تخزن خدمة Print Spooler تعليمات الطباعة في نظام التشغيل Windows ثم تعطي هذه الإرشادات للطابعة لإكمال مهمة طباعة. وبالتالي ، تبدأ الطابعة المتصلة بالكمبيوتر في طباعة المستند. تحجب خدمة Print Spooler Service عمومًا جميع مستندات الطباعة في القائمة ثم تنقلها واحدة تلو الأخرى إلى الطابعة. تُستخدم إستراتيجية FIFO (First-In-First-Out) هنا لطباعة المستندات المتبقية في قائمة الانتظار.
يعتمد هذا البرنامج على ملفين أساسيين ، وهما spoolss.dll و spoolsv.exe. نظرًا لأنه ليس برنامجًا قائمًا بذاته ، فإنه يعتمد على هاتين الخدمتين: Dcom و RPC. ستتوقف خدمة Print Spooler Service عن العمل في حالة فشل أي من خدمات التبعية المذكورة. في بعض الأحيان ، قد تتعطل الطابعة أو تتوقف عن العمل. إذا كنت تتعامل أيضًا مع نفس المشكلة ، فأنت في المكان الصحيح. نقدم دليلًا مثاليًا سيساعدك في إصلاح خدمة Local Print Spooler لا تعمل على خطأ في Windows.

اصلاح Local Print Spooler Service لا تعمل
الطريقة الأولى: بدء تشغيل خدمة التخزين المؤقت للطباعة أو إعادة تشغيلها
لإصلاح خطأ Print Spooler Service في Windows ، عليك أولاً التأكد مما يلي:
- خدمة Print Spooler في حالة نشطة
- تبعياتها نشطة أيضًا
الخطوة أ: كيفية التحقق مما إذا كانت خدمة Print Spooler في حالة نشطة
1. قم بتشغيل مربع الحوار “تشغيل” بالضغط على مفتاحي Windows + R معًا.
2. بمجرد فتح مربع الحوار “تشغيل” ، أدخل services.msc وانقر فوق موافق.
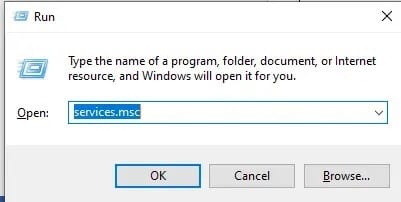
الحالة 1: إذا كان Print Spooler غير نشط ،
1. سيتم فتح نافذة الخدمات عند كتابة الأمر services.msc. هنا ، ابحث عن Print Spooler.
2. انقر بزر الماوس الأيمن فوق خدمة Print Spooler ثم حدد “خصائص”.
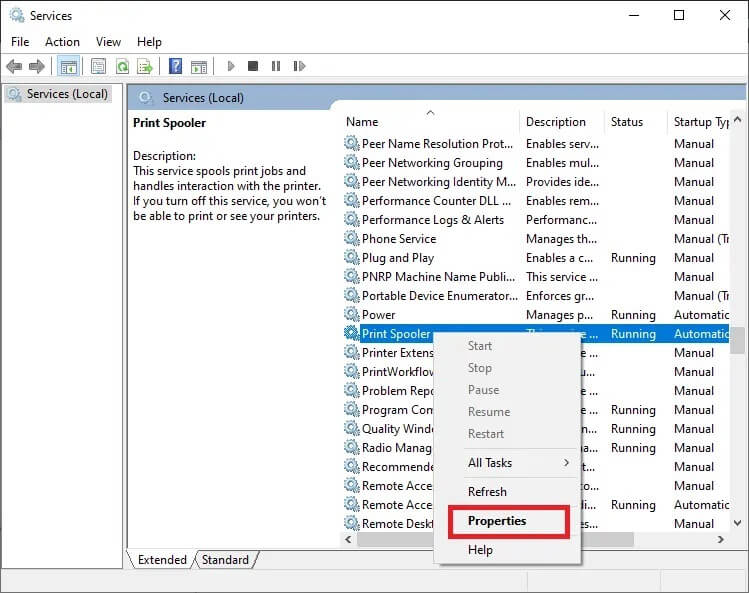
3. الآن ، ستظهر نافذة Print Spooler Properties (الكمبيوتر المحلي). عيّن القيمة إلى تلقائي كما هو موضح في هذه الصورة.
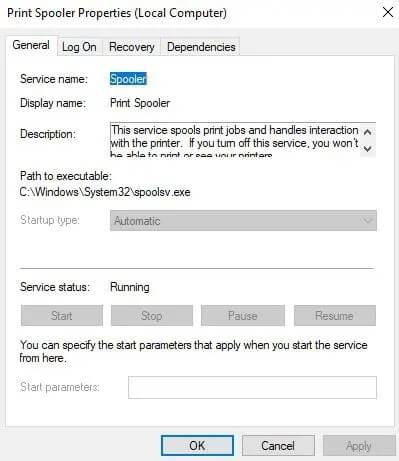
4. هنا ، حدد “موافق” وانقر فوق “ابدأ”.
5. الآن ، حدد موافق للخروج من علامة التبويب.
الحالة 2: إذا كان Print Spooler نشطًا
1. ستفتح نافذة الخدمات عند كتابة الأمر services.msc. هنا ، ابحث عن Print Spooler.
2. انقر بزر الماوس الأيمن فوقه وانقر فوق إعادة التشغيل.
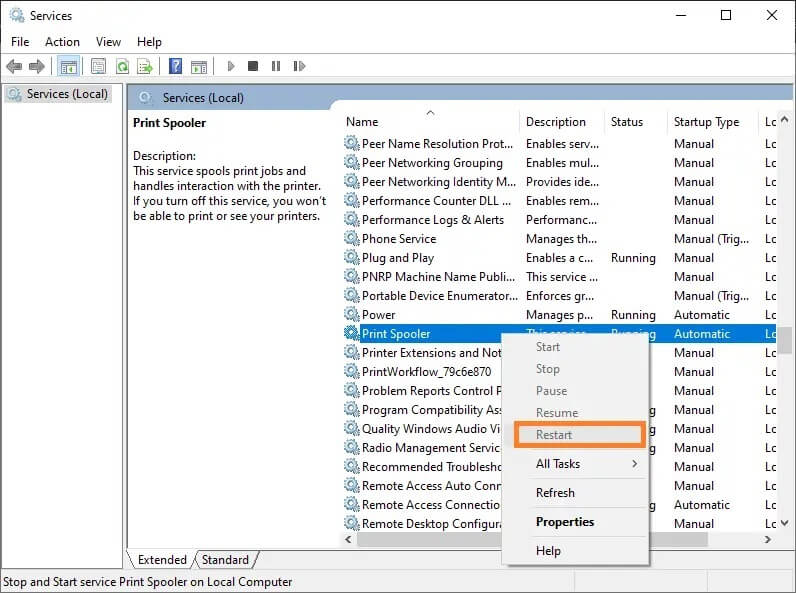
3. سيتم إعادة تشغيل Print Spooler الآن.
4. الآن ، حدد موافق للخروج من النافذة.
الخطوة ب: كيفية التحقق مما إذا كانت التبعيات نشطة
1. افتح مربع الحوار “تشغيل” بالضغط على مفتاحي Windows و R معًا.
2. بمجرد فتح مربع الحوار “تشغيل” ، اكتب services.msc وانقر فوق “موافق”.
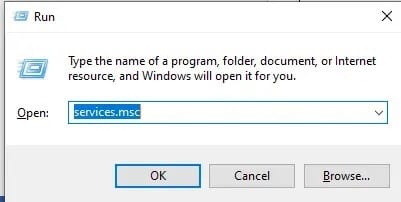
3. ستظهر نافذة الخدمات بمجرد النقر فوق “موافق”. هنا ، انتقل إلى Print Spooler.
4. انقر بزر الماوس الأيمن فوق Print Spooler وحدد خصائص.
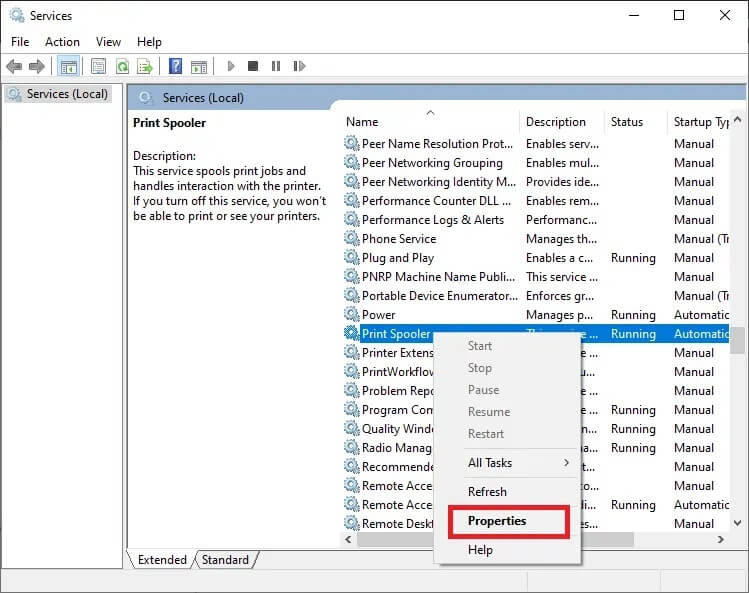
5. الآن ، سيتم توسيع نافذة Print Spooler Properties (الكمبيوتر المحلي). هنا ، انتقل إلى علامة تبويب التبعيات.
6. انقر هنا على أيقونة استدعاء الإجراءات عن بعد (RPC). سيتم توسيع خيارين: DCOM Server Process Launcher و RPC Endpoint Mapper. قم بتدوين هذه الأسماء واخرج من النافذة.
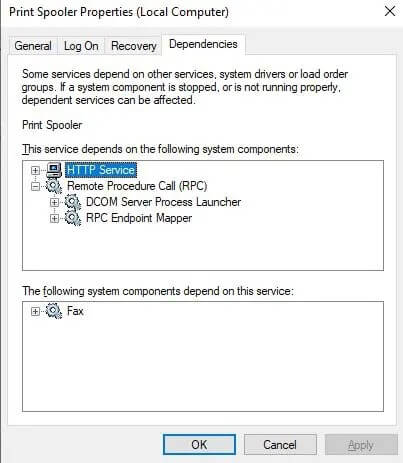
7. انتقل إلى نافذة الخدمات مرة أخرى وابحث عن DCOM Server Process Launcher.
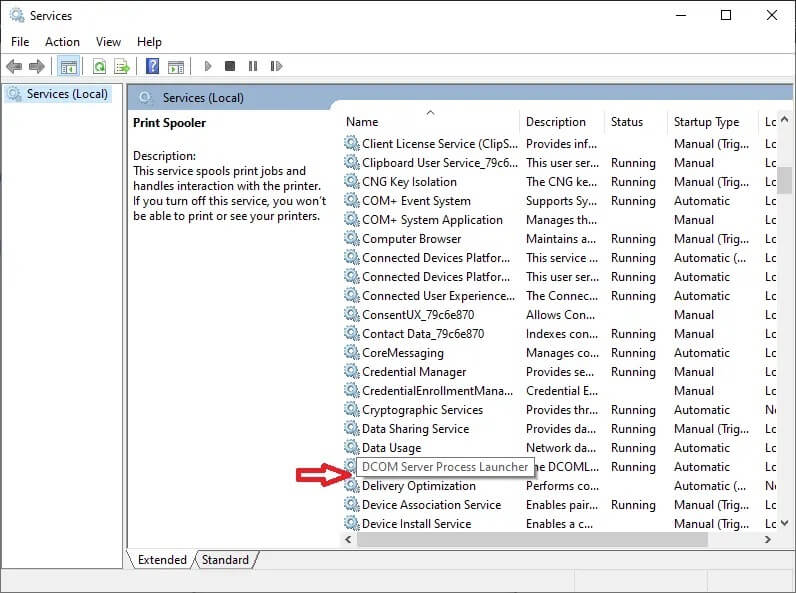
8. انقر بزر الماوس الأيمن فوق DCOM Server Process Launcher وانقر فوق خصائص.
9. الآن ، ستظهر نافذة خصائص مشغل عملية خادم DCOM (الكمبيوتر المحلي). عيّن القيمة إلى تلقائي كما هو موضح أدناه.
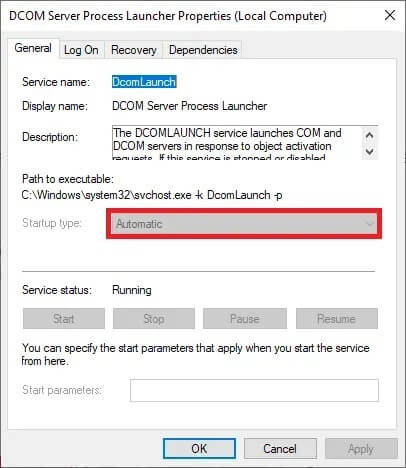
10. هنا ، انقر فوق “تطبيق” ثم انقر فوق الزر “ابدأ”.
11. الآن ، انتظر بعض الوقت وانقر على موافق للخروج من نافذة الخصائص.
12. انتقل إلى نافذة الخدمات مرة أخرى وابحث عن مخطط نقطة نهاية RPC.
13. انقر بزر الماوس الأيمن فوق مخطط نقطة نهاية RPC وحدد خصائص.
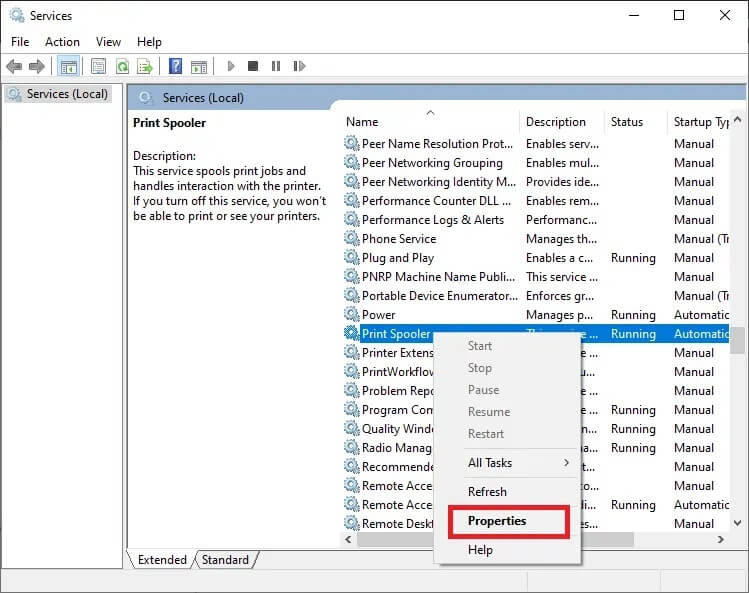
14. الآن ، ستظهر نافذة RPC Endpoint Mapper Properties (الكمبيوتر المحلي). من القائمة المنسدلة نوع بدء التشغيل ، حدد تلقائي.
16. الآن ، انقر فوق تطبيق ثم موافق للخروج من نافذة الخصائص.
ستعمل الخطوات الفرعية المذكورة في الخطوة A والخطوة B على تشغيل خدمة Print Spooler و Print Spooler Service على نظام Windows الخاص بك. جرب هاتين الخطوتين على جهاز الكمبيوتر الخاص بك وأعد تشغيله. سيتم إصلاح الخطأ “Local Print Spooler Service لا تعمل” الآن.
الطريقة 2: استخدم أداة إصلاح Print Spooler
يمكن إصلاح خطأ خدمة Print Spooler باستخدام أداة إصلاح Print Spooler. اتبع الخطوات المذكورة أدناه لحل هذه المشكلة:
ملاحظة: ستقوم أداة Print Spooler Repair Tool بإعادة تعيين كافة إعدادات الطابعة إلى قيمتها الافتراضية.
1. قم بتثبيت أداة إصلاح Print Spooler.
2. فتح وتشغيل هذه الأداة في نظامك.
3. الآن ، حدد رمز الإصلاح المعروض على الشاشة. سيؤدي هذا إلى إصلاح جميع الأخطاء وكذلك تحديث خدمة Print Spooler.
4. سيتم عرض رسالة نجاح في نهاية العملية ، تؤكد أنها قد أصلحت مشكلاتها.
5. إعادة تشغيل الكمبيوتر.
سيتم إصلاح خطأ خدمة التخزين المؤقت للطباعة الآن. حاول طباعة مستند والتحقق منه.
حتى بعد تجربة الطرق المحددة ، لا يزال الخطأ يحدث ؛ يشير إلى تلف برنامج تشغيل الطابعة. حاول إعادة تثبيته لإصلاح هذه المشكلة.
نأمل أن تكون هذه المقالة مفيدة وأن تكون قادرًا على إصلاح خطأ خدمة Print Spooler. إذا كان لديك أي استفسارات بخصوص هذه المقالة ، فتواصل معنا من خلال قسم التعليقات أدناه.