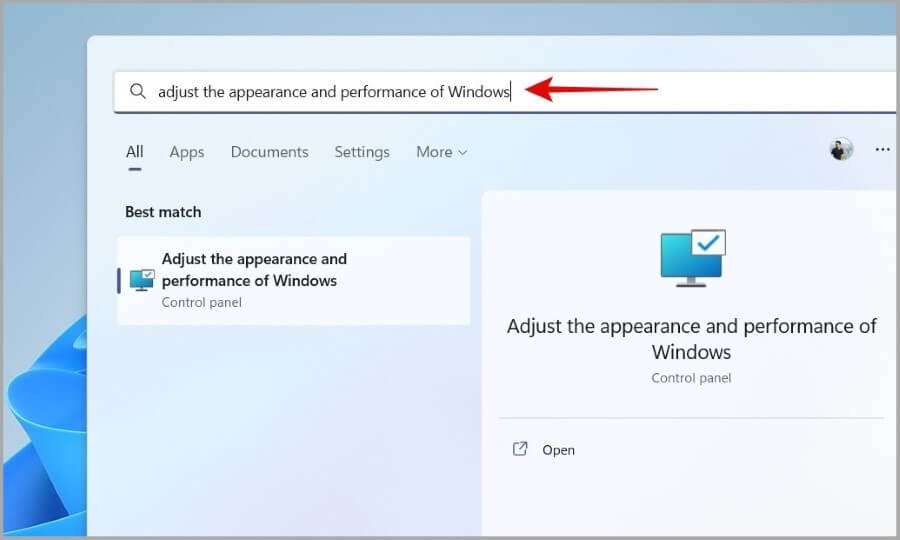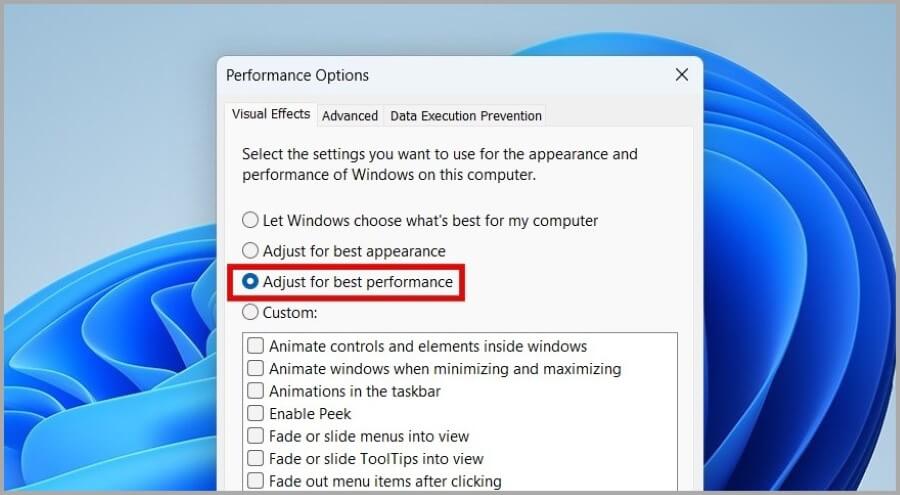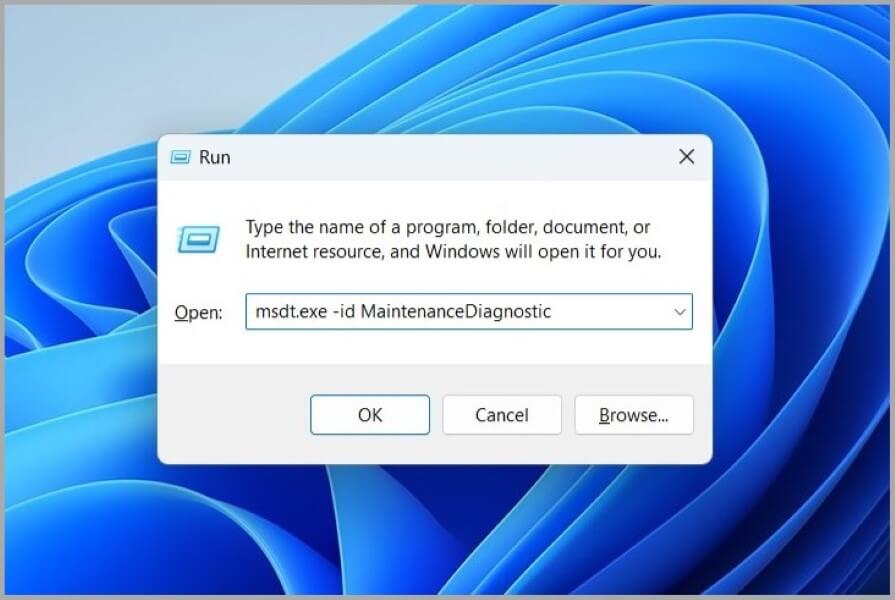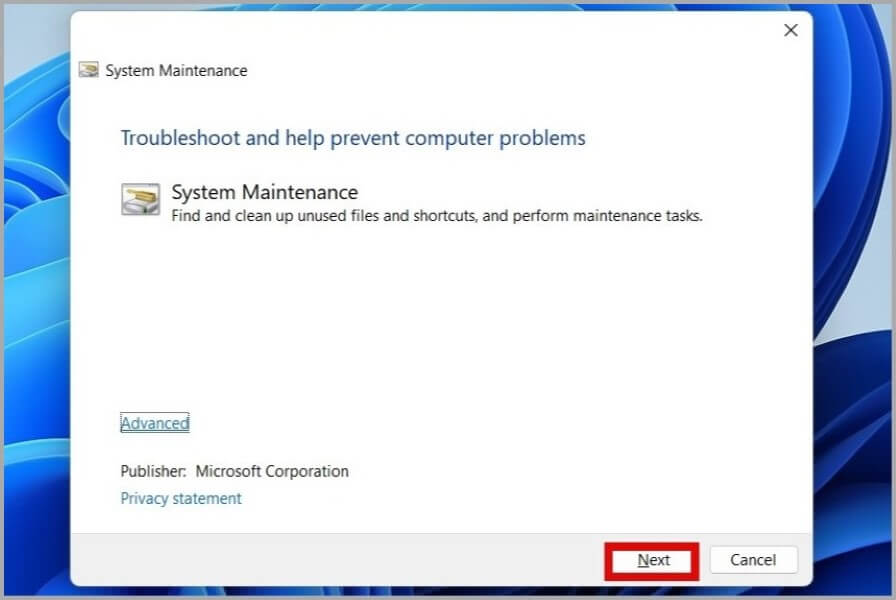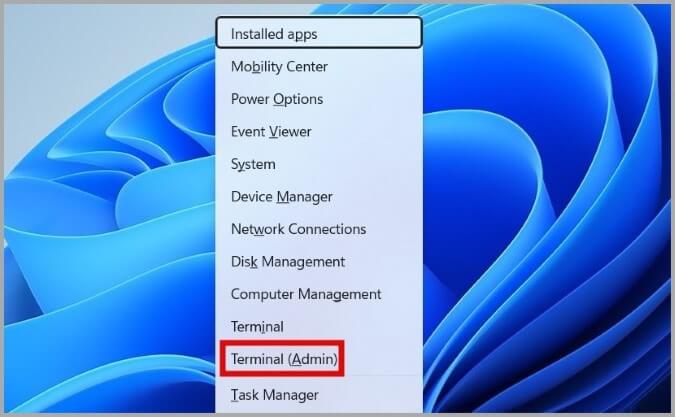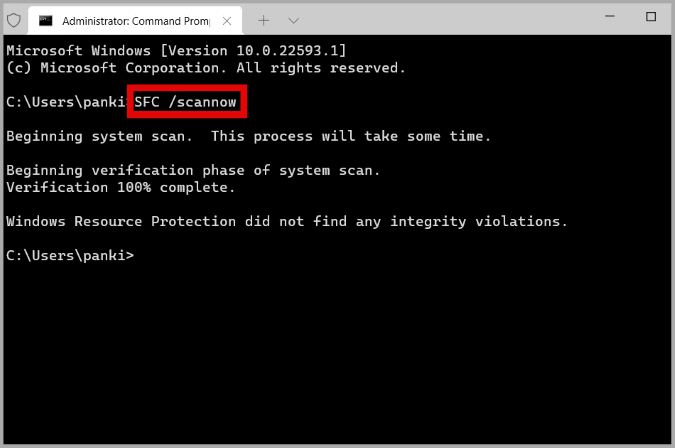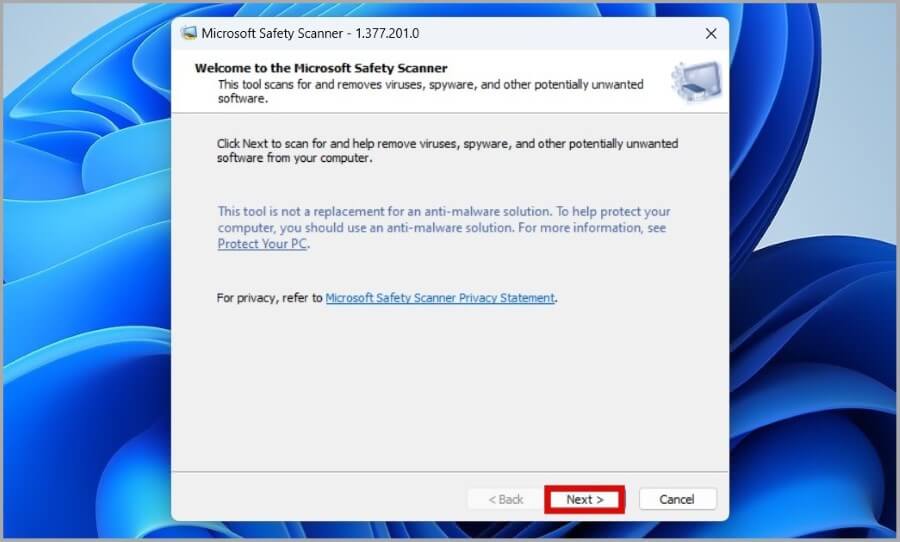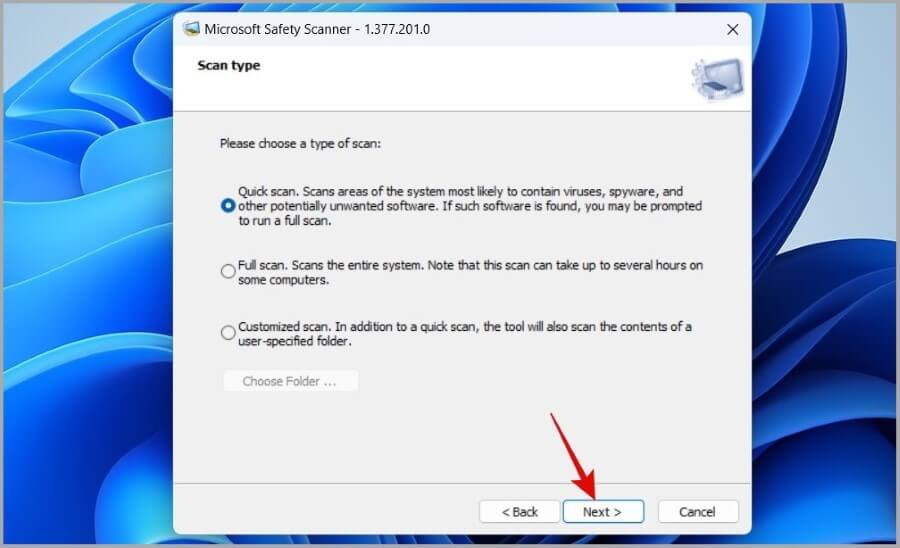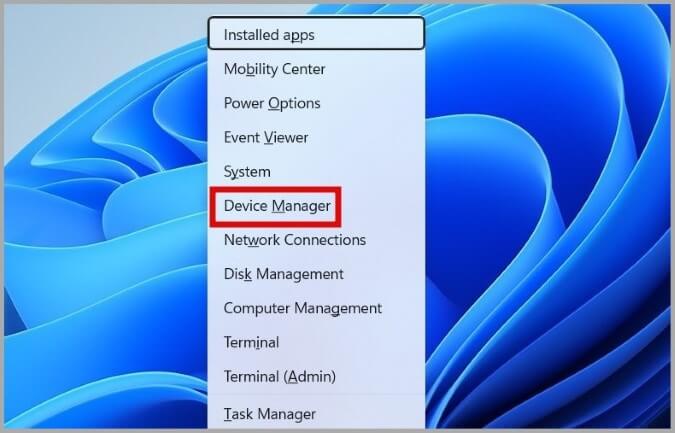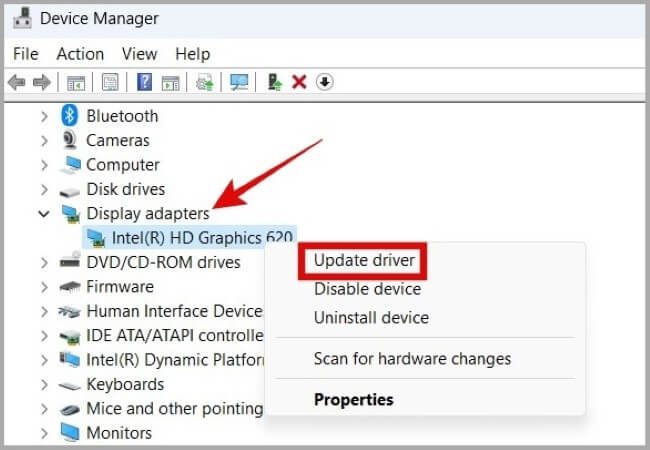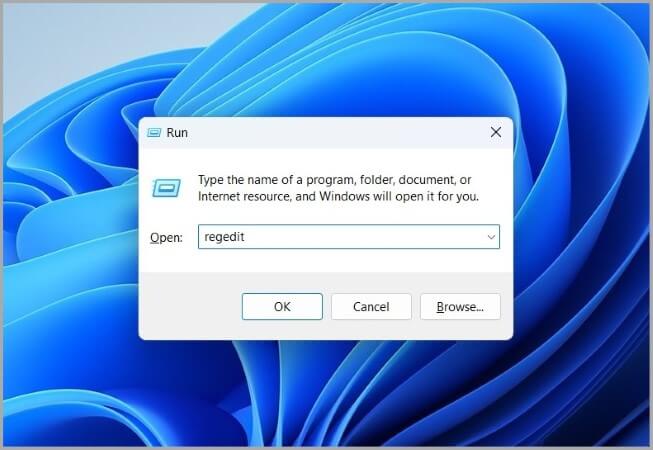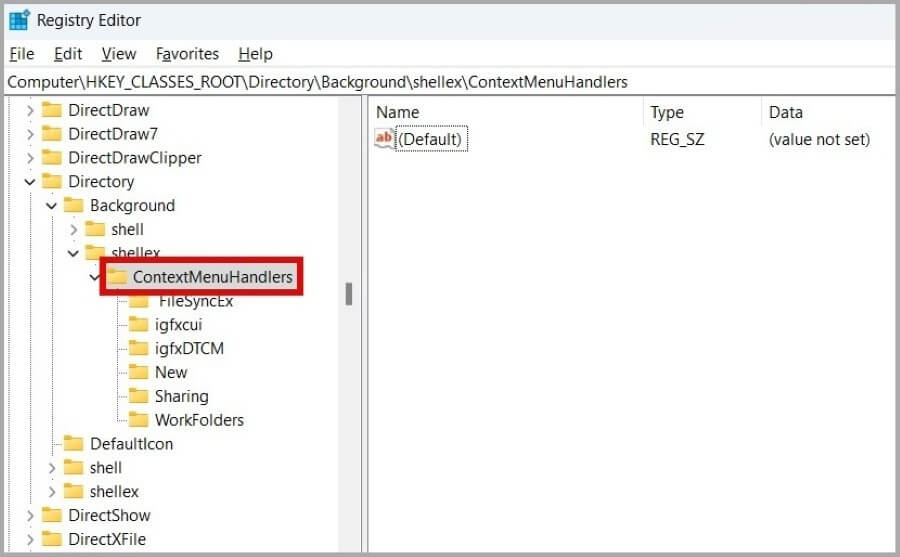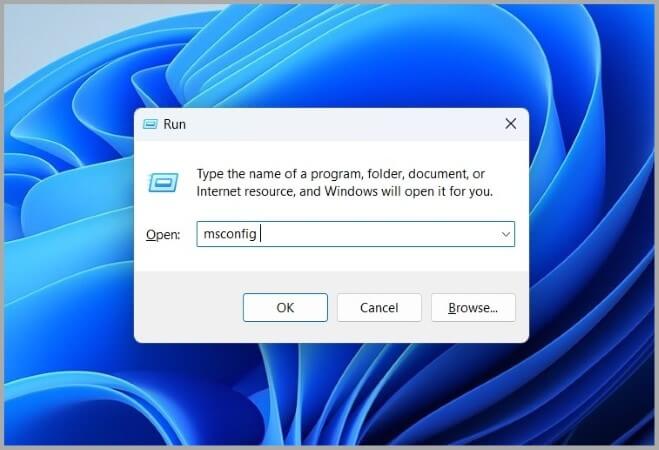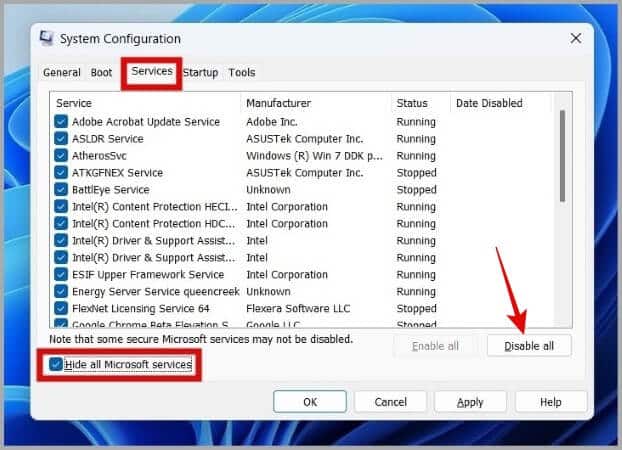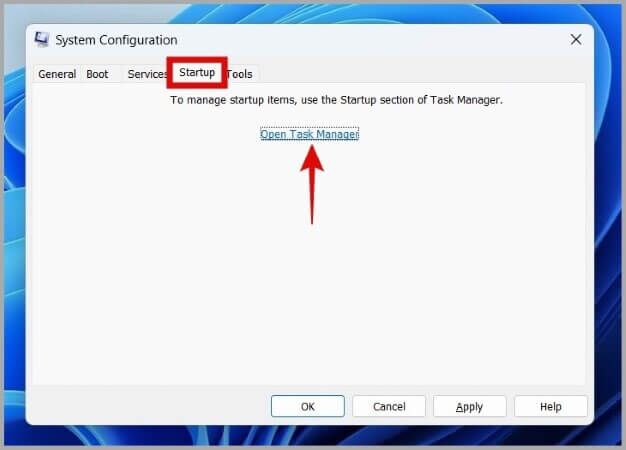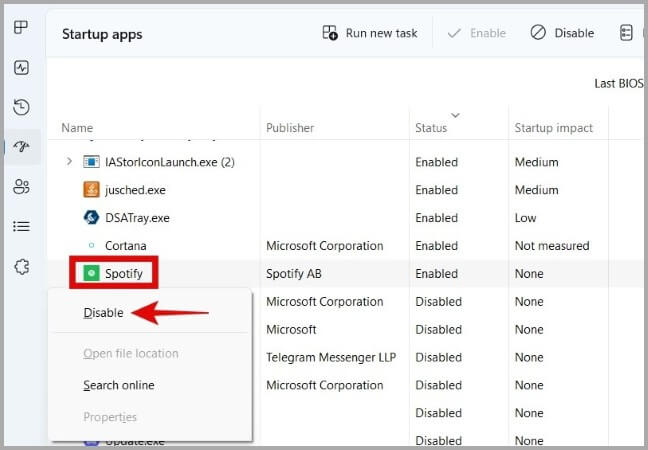أفضل 7 طرق لإصلاح مشكل بطئ النقر بالزر الأيمن للماوس فوق قائمة Windows 11
إذا كنت قد تساءلت يومًا عن سبب استغراق قائمة النقر بزر الماوس الأيمن (أو قائمة السياق) في نظام التشغيل Windows 11 وقتًا طويلاً للتحميل ، فأنت لست وحدك. اشتكى العديد من مستخدمي Reddit من هذه المشكلة. لحسن الحظ ، من الممكن إصلاح قائمة النقر بزر الماوس الأيمن البطيئة في نظام التشغيل Windows 11. في هذه المشاركة ، سنوضح لك كيفية إجراء ذلك.
1. تعديل خيارات الأداء
يتضمن Windows 11 عددًا كبيرًا من الرسوم المتحركة والتأثيرات المرئية التي تجعل واجهة المستخدم أكثر جاذبية. من ناحية أخرى ، يمكن أن تستهلك هذه التأثيرات المرئية موارد نظام قيمة وتبطئ الأمور. يمكنك تكوين Windows 11 لمنح الأولوية للأداء على التجربة المرئية لمعرفة ما إذا كان ذلك يسرع من بدء تشغيل قائمة النقر بزر الماوس الأيمن.
1. اضغط على مفتاح Windows + S لفتح قائمة البحث. اكتب adjust the appearance and performance of Windows (اضبط مظهر وأداء Windows) في المربع واضغط على Enter لفتح لوحة التحكم.
2. في نافذة “خيارات الأداء” ، حدد “ضبط” للحصول على أفضل أداء.
3. انقر فوق “تطبيق” ثم “موافق“.
2. مستكشف أخطاء صيانة النظام ومصلحها
مستكشف أخطاء صيانة النظام ومصلحها هو أداة يمكنها اكتشاف وإصلاح اختصارات سطح المكتب المعطلة والأيقونات غير المستخدمة وأخطاء حجم القرص ومشكلات الأداء الأخرى تلقائيًا. إذا ظلت قائمة النقر بزر الماوس الأيمن بطيئة حتى بعد ضبط خيارات الأداء ، فيمكنك تشغيل هذه الأداة.
1. اضغط على مفتاح Windows + مفتاح R لفتح مربع الحوار “تشغيل”. اكتب msdt.exe -id MaintenanceDiagnostic في المربع واضغط على Enter.
2. في نافذة System Maintenance (صيانة النظام) ، انقر فوق Next (التالي) ، ثم اتبع التعليمات التي تظهر على الشاشة لتشغيل مستكشف الأخطاء ومصلحها.
3. قم بتشغيل SFC Scan
يمكن أن تؤدي ملفات النظام التالفة أو المعيبة أيضًا إلى تدهور أداء جهاز الكمبيوتر الذي يعمل بنظام Windows 11. لحسن الحظ ، يشتمل Windows على ماسح ضوئي مفيد لمدقق ملفات النظام (SFC) يمكنه مساعدتك في إصلاح ملفات النظام التالفة. إليك كيفية تشغيله.
1. انقر بزر الماوس الأيمن على أيقونة ابدأ وحدد Terminal (Admin) من القائمة.
2. في وحدة التحكم ، الصق الأمر التالي واضغط على Enter.
sfc /scannowانتظر حتى يكتمل الفحص ثم أعد تشغيل الكمبيوتر. بعد ذلك ، تحقق لمعرفة ما إذا كانت قائمة النقر بزر الماوس الأيمن لا تزال بطيئة في نظام التشغيل Windows 11.
4. قم بتشغيل Microsoft Safety Scanner
Microsoft Safety Scanner هو أداة للكشف عن البرامج الضارة وإزالتها لأجهزة الكمبيوتر التي تعمل بنظام Windows. إذا كانت مشكلة قائمة النقر بزر الماوس الأيمن البطيئة ناتجة عن برامج ضارة ، فمن المفترض أن يساعد تشغيل Microsoft Safety Scanner في إصلاحها.
1. قم بتنزيل أداة Microsoft Safety Scanner على جهاز الكمبيوتر الخاص بك.
2. انقر نقرًا مزدوجًا فوق الملف القابل للتنفيذ ثم انقر فوق “التالي”.
3. حدد نوع الفحص الذي تريد إجراؤه وانقر فوق “التالي”.
بعد اكتمال الفحص ، ستقوم الأداة تلقائيًا بإزالة أي ملفات وبرامج مشبوهة من جهاز الكمبيوتر الخاص بك.
5. تحديث برامج تشغيل العرض
يمكن أيضًا أن تكون برامج تشغيل العرض القديمة أو المعيبة هي السبب في أن Windows 11 يستغرق وقتًا أطول من المتوقع لتحميل القوائم والتطبيقات. إذا كان هذا هو الحال ، يمكنك محاولة تحديث برنامج تشغيل جهاز الكمبيوتر الخاص بك باتباع الخطوات أدناه.
1. اضغط على مفتاح Windows + X لفتح قائمة Power User وحدد Device Manager من القائمة.
2. قم بتوسيع محولات العرض. انقر بزر الماوس الأيمن فوق برنامج تشغيل جهاز العرض وحدد تحديث برنامج التشغيل.
من هناك ، اتبع التعليمات التي تظهر على الشاشة لإنهاء تحديث برنامج التشغيل. بعد ذلك ، تحقق لمعرفة ما إذا كانت سرعة قائمة النقر بزر الماوس الأيمن قد تحسنت على نظام التشغيل Windows 11.
6. استخدم محرر التسجيل
هناك طريقة أخرى لتسريع قائمة النقر بزر الماوس الأيمن في Windows 11 وهي حذف بعض ملفات التسجيل غير الضرورية. ومع ذلك ، نظرًا لأن تحرير ملفات التسجيل محفوف بالمخاطر إلى حد ما ، يجب أن تفكر في نسخ جميع ملفات التسجيل احتياطيًا قبل متابعة التغييرات أدناه.
1. اضغط على مفتاح Windows + R لفتح مربع الحوار “تشغيل”. اكتب رجديت واضغط على Enter.
2. في نافذة محرر التسجيل ، استخدم الجزء الأيمن للانتقال إلى المجلد التالي.
Computer\HKEY_CLASSES_ROOT\Directory\Background\shellex\ContextMenuHandlers3. ضمن مفتاح ContextMenuHandlers ، احذف جميع المفاتيح الفرعية باستثناء New و WorkFolders.
أعد تشغيل الكمبيوتر بعد ذلك وتحقق من حل المشكلة.
7. حاول التمهيد النظيف
هناك احتمال أن يتداخل تطبيق أو خدمة تابعة لجهة خارجية على جهاز الكمبيوتر الخاص بك مع نظامك ويتسبب في مشكلة بطيئة في النقر بزر الماوس الأيمن. للتحقق من هذا الاحتمال ، يمكنك تشغيل جهاز الكمبيوتر الخاص بك في وضع التمهيد النظيف.
1. اضغط على مفتاح Windows + R لفتح مربع الحوار Run ، واكتب msconfig ، واضغط على Enter.
2. ضمن علامة التبويب “الخدمات” ، حدد خانة الاختيار التي تقرأ إخفاء كافة خدمات Microsoft وانقر فوق الزر “تعطيل الكل”.
3. بعد ذلك ، قم بالتبديل إلى علامة التبويب “بدء التشغيل” ، وانقر فوق “فتح إدارة المهام”.
4. قم بتعطيل كافة تطبيقات وبرامج بدء التشغيل التابعة لجهات أخرى واحدًا تلو الآخر.
بعد الانتهاء من الخطوات المذكورة أعلاه ، أعد تشغيل الكمبيوتر. بمجرد تشغيل جهاز الكمبيوتر الخاص بك في حالة تمهيد نظيف ، تحقق مما إذا كان أداء قائمة النقر بزر الماوس الأيمن قد تحسن. إذا كان الأمر كذلك ، فمن المرجح أن يتم إلقاء اللوم على تطبيق أو خدمة تابعة لجهة خارجية على جهاز الكمبيوتر الخاص بك. من المرجح أن تكون التطبيقات والبرامج المثبتة مؤخرًا هي مصدر المشكلة ، ويجب أن يؤدي إلغاء تثبيتها إلى حل مشكلتك.
الأشياء السريعة للناس السريعة
توفر قائمة النقر بزر الماوس الأيمن في Windows 11 وصولاً سريعًا إلى مجموعة متنوعة من الخيارات المفيدة مثل النسخ واللصق وإعادة التسمية والخصائص والمزيد. وبالتالي ، يكون الأمر محبطًا عندما يفشل في العمل كما هو متوقع. نأمل أن تكون الحلول المذكورة أعلاه قد ساعدتك في إصلاح قائمة النقر بزر الماوس الأيمن البطيئة في Windows 11 وعادت الأمور إلى طبيعتها.