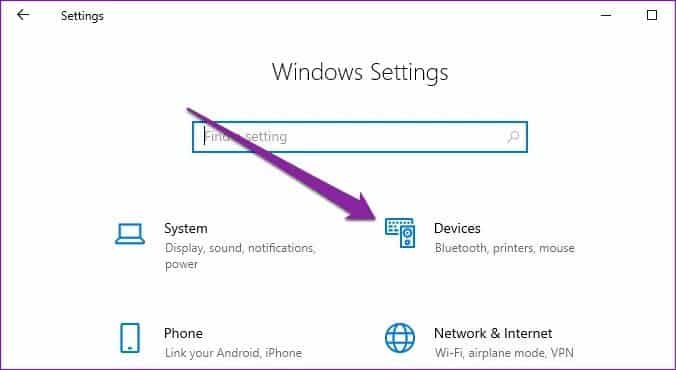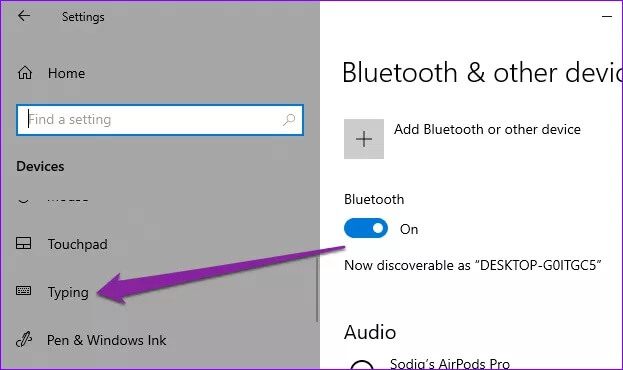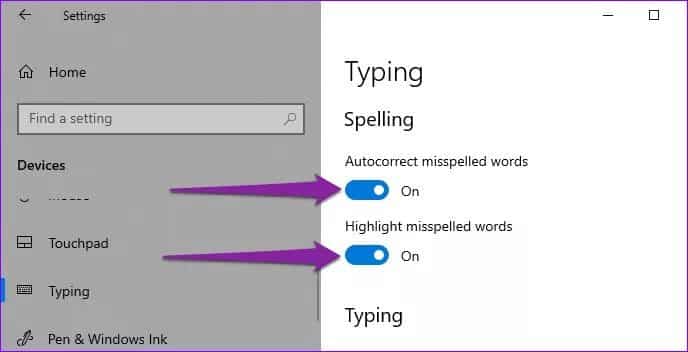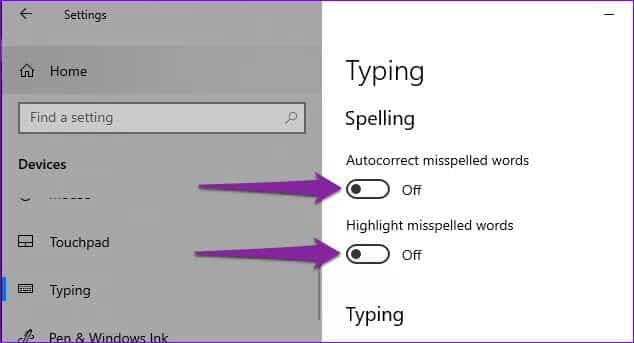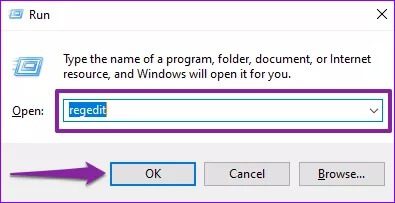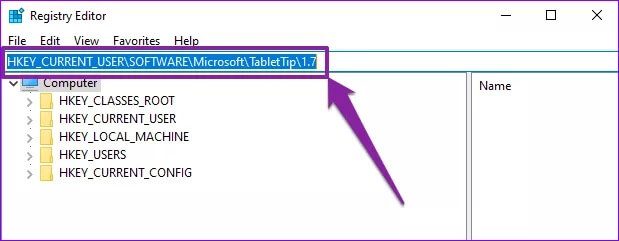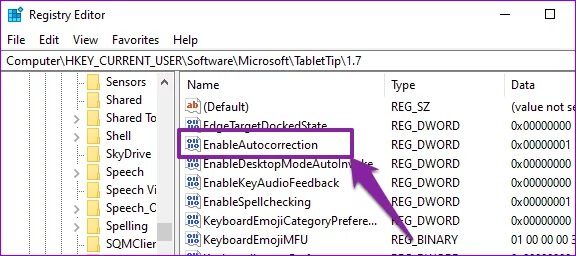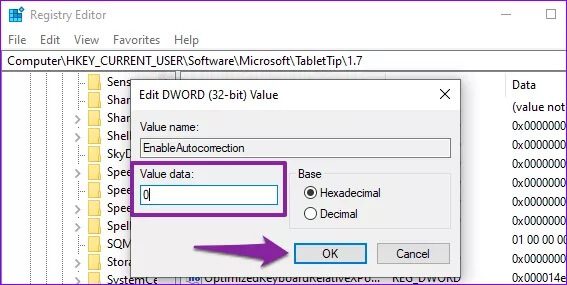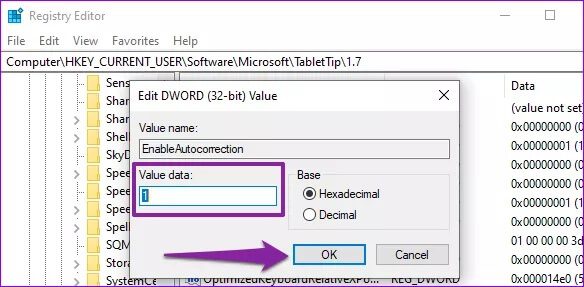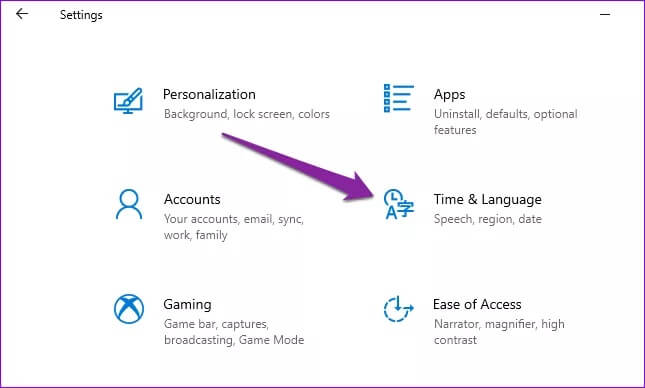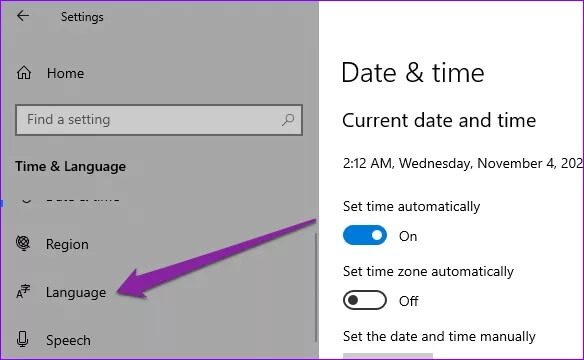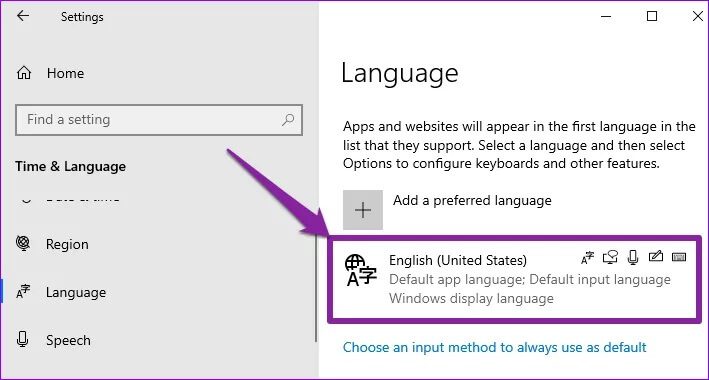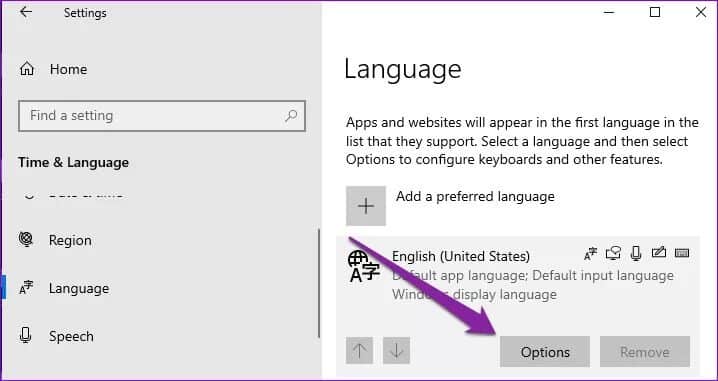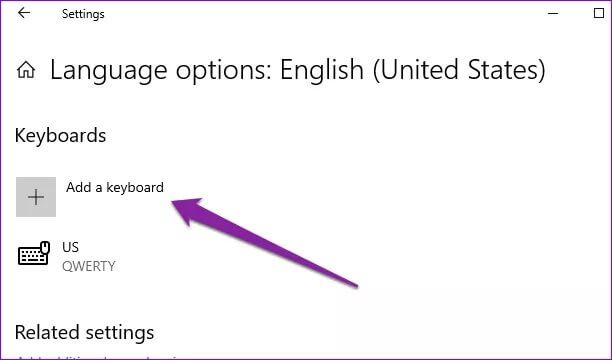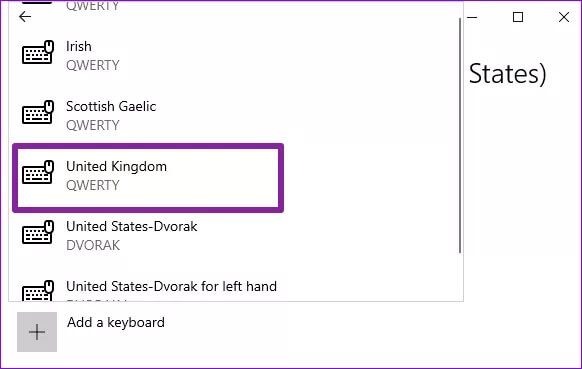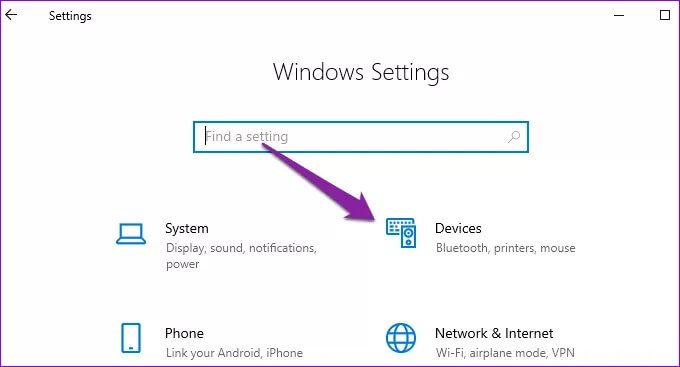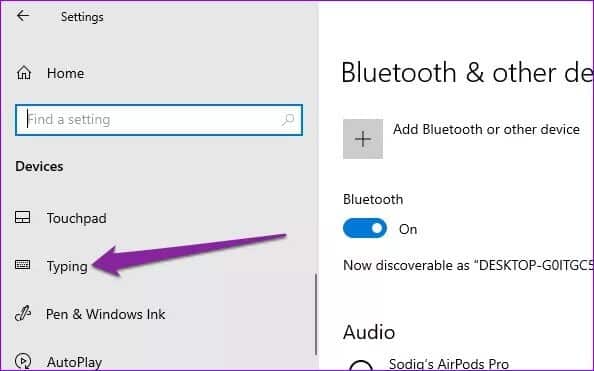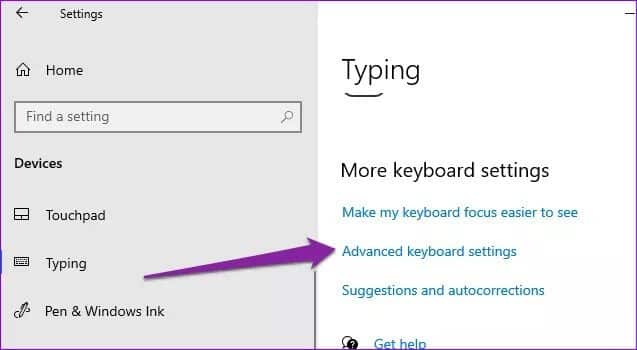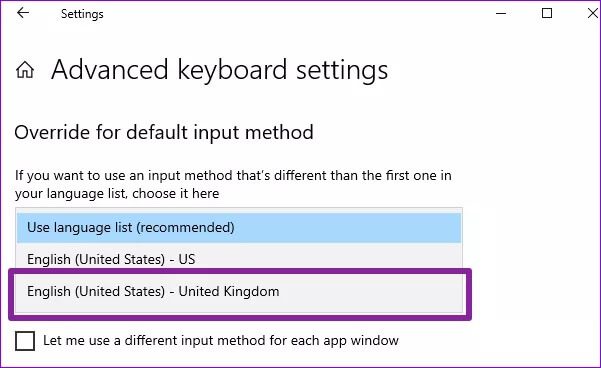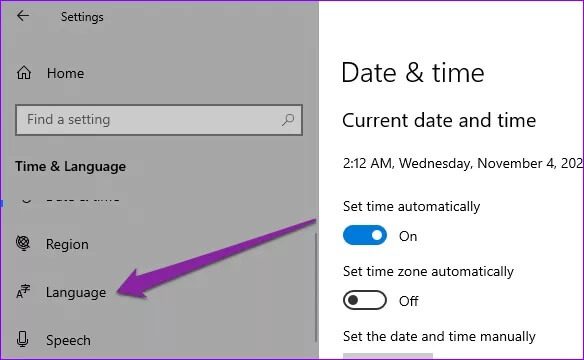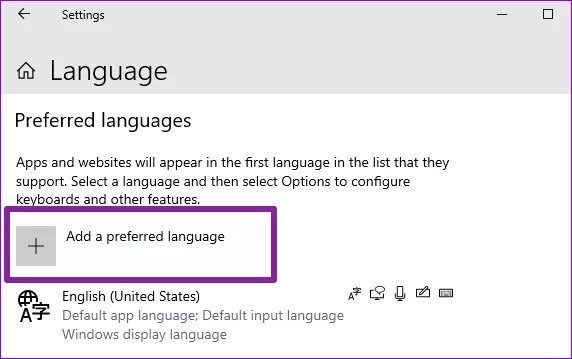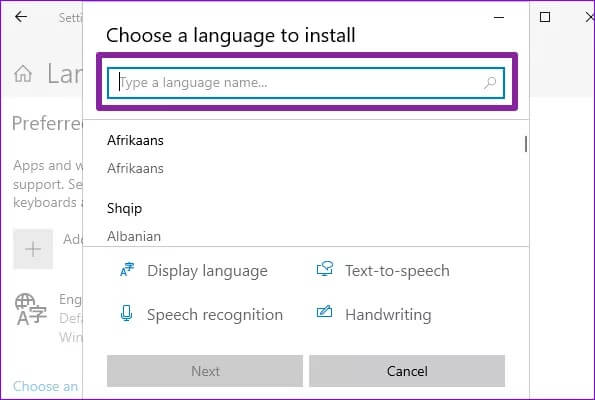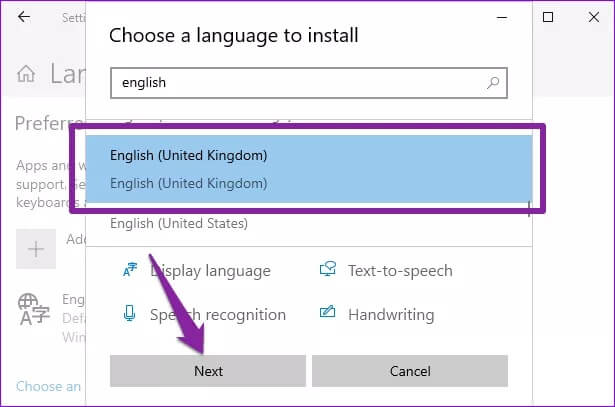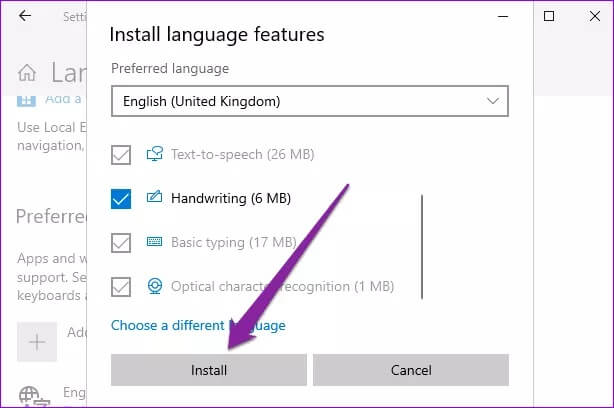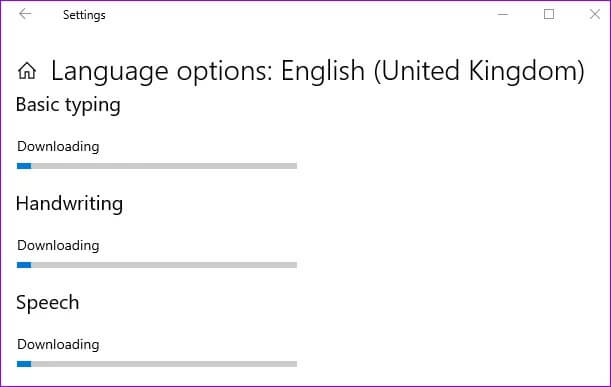أفضل 3 إصلاحات لعدم عمل التصحيح التلقائي على Windows 10
هل تعلم أن نظام التشغيل Windows 10 يأتي مزودًا بأداة التصحيح التلقائي المضمنة؟ الأداة تفعل الغرض المقصود منها – اكتشاف الأخطاء النحوية أثناء الكتابة – وتقوم بذلك بذكاء. تبرز أداة التصحيح التلقائي في Windows الكلمات التي بها أخطاء إملائية أثناء الكتابة في تطبيقات معينة لجذب انتباهك وتتيح لك إصلاح هذه الأخطاء. يمكنك أيضًا السماح بالتصحيح التلقائي لإصلاح الكلمات التي بها أخطاء إملائية تلقائيًا. إذا لم يعمل التصحيح التلقائي على جهاز الكمبيوتر الذي يعمل بنظام Windows 10 لسبب ما ، فراجع الحلول الواردة في هذا الدليل لإعادة تشغيل التصحيح التلقائي لجهاز الكمبيوتر الخاص بك.
قبل المتابعة ، من المهم ملاحظة أن التصحيح التلقائي (في Windows) يعمل فقط مع تطبيقات النظام الأساسي العام لـ Windows (UWP) (أي تطبيقات متجر Windows). تندرج التطبيقات التي طورتها Microsoft أو التطبيقات المثبتة من متجر Microsoft ضمن هذه الفئة. تتضمن الأمثلة Outlook و Microsoft Edge و Mail وما إلى ذلك.
إذا لم يقم التصحيح التلقائي لـ Windows باختيار الأخطاء النحوية أثناء الكتابة في تطبيقات الجهات الخارجية ، فهذه هي الطريقة التي تم بها تصميم الأداة (وليس) للعمل. ومع ذلك ، إذا لم يعمل التصحيح التلقائي مع تطبيقات Windows Store الأصلية ، فهذا مدعاة للقلق. إليك بعض الحلول التي يجب أن تجربها.
1. إعادة تمكين التصحيح التلقائي
قم بإيقاف تشغيل أداة التصحيح التلقائي ، وأعد تشغيل الكمبيوتر ، ثم أعد تشغيله. هناك عدة طرق للقيام بذلك.
من قائمة الإعدادات
الخطوة 1: قم بتشغيل قائمة إعدادات Windows وحدد الأجهزة.
الخطوة 2: في القائمة اليمنى ، انقر فوق كتابة.
الخطوة 3: في قسم التدقيق الإملائي ، قم بتبديل كل من “التصحيح التلقائي للكلمات التي بها أخطاء إملائية” و “تمييز الكلمات التي بها أخطاء إملائية”.
الخطوة 4: أعد تشغيل الكمبيوتر.
الخطوة 5: قم بإعادة زيارة قائمة الكتابة في Windows (الإعدادات> الأجهزة> الكتابة) وقم بتبديل كلا الخيارين في قسم التدقيق الإملائي.
ارجع إلى الكتابة داخل التطبيق (التطبيقات) المتأثرة وتحقق مما إذا كان التصحيح التلقائي يعمل الآن.
من محرر التسجيل
يمكنك أيضًا إعادة تمكين التصحيح التلقائي على جهاز الكمبيوتر الخاص بك عن طريق تعديل ملف التسجيل الذي يعمل على تشغيل وظيفة (التصحيح التلقائي). إليك الطريقة.
الخطوة 1: قم بتشغيل مربع حوار Windows Run باستخدام اختصار لوحة المفاتيح “Windows + R”.
الخطوة 2: اكتب regedit في مربع الحوار وانقر فوق موافق أو اضغط على Enter بلوحة المفاتيح.
امنح محرر التسجيل الإذن الإداري (التحكم في حساب المستخدم) وتابع.
الخطوة 3: الصق المسار أدناه في شريط عنوان محرر التسجيل واضغط على Enter بلوحة المفاتيح.
HKEY_CURRENT_USER\SOFTWARE\Microsoft\TabletTip\1.7
الخطوة 4: انقر نقرًا مزدوجًا فوق EnableAutocorrection.
الخطوة 5: قم بتغيير القيمة (في مربع بيانات القيمة) من 1 إلى 0 وانقر فوق موافق.
سيؤدي ذلك إلى تعطيل التصحيح التلقائي لجهاز الكمبيوتر الخاص بك. لإعادة تمكينه ، أعد تشغيل الكمبيوتر واتبع الخطوة رقم 1 – # 4.
الخطوة 6: بعد ذلك ، قم بتغيير بيانات القيمة لملف التسجيل EnableAutocorrection من 0 إلى 1.
2. تعديل لغة لوحة المفاتيح
يمكن أن يساعد تبديل لغة أو منطقة لوحة المفاتيح الافتراضية لجهاز الكمبيوتر في إعادة التصحيح التلقائي للعمل مرة أخرى. من خلال البحث ، اكتشفنا أن بعض مستخدمي Windows 10 قاموا بعمل التصحيح التلقائي مرة أخرى عن طريق تغيير لغة لوحة المفاتيح الخاصة بهم من الولايات المتحدة (الولايات المتحدة) الإنجليزية إلى الإنجليزية في المملكة المتحدة (المملكة المتحدة). ربما ، لم يتم تحسين ميزة التصحيح التلقائي لـ Windows بشكل كامل للوحة المفاتيح أو اللغة التي تختارها. قم بتغيير لغة لوحة المفاتيح الخاصة بك ومعرفة ما إذا كانت تساعدك.
الخطوة 1: قم بتشغيل قائمة إعدادات Windows وحدد “الوقت واللغة”.
الخطوة 2: في الجزء الأيمن ، حدد اللغة.
الخطوة 3: انقر فوق اللغة الافتراضية لجهاز الكمبيوتر الخاص بك.
الخطوة 4: بعد ذلك ، انقر فوق “خيارات“.
الخطوة 5: حدد خيار “إضافة لوحة مفاتيح“.
الخطوة 6: اختر United Kingdom (QWERTY) من القائمة أو لغتك المفضلة.
هذا ليس كل شئ. الخطوة التالية هي جعل لغة لوحة المفاتيح المضافة حديثًا هي لغة الإدخال الافتراضية لجهاز الكمبيوتر الخاص بك.
الخطوة 7: ارجع إلى قائمة إعدادات Windows وحدد الأجهزة
الخطوة 8: حدد “الكتابة” في القائمة اليمنى.
الخطوة 9: قم بالتمرير إلى قسم “المزيد من إعدادات لوحة المفاتيح” وانقر فوق “إعدادات لوحة المفاتيح المتقدمة”.
الخطوة 10: انقر على زر القائمة المنسدلة في قسم “تجاوز لطريقة الإدخال الافتراضية” وحدد “المملكة المتحدة الإنجليزية” كلغة افتراضية للوحة المفاتيح.
3. تثبيت حزمة اللغة
هناك طريقة أخرى فعالة لحل مشكلات التصحيح التلقائي وهي التحقق مما إذا كان لديك حزمة لغة لوحة المفاتيح الصحيحة مثبتة على جهاز الكمبيوتر الذي يعمل بنظام Windows. على سبيل المثال ، يجب أن يكون لديك حزمة لغة إنجليزية بريطانية مثبتة على جهاز الكمبيوتر الخاص بك إذا كنت تريد أن يكون لديك Windows للتصحيح التلقائي للكلمة باللغة الإنجليزية في المملكة المتحدة. تحتاج إلى تثبيت حزم اللغات المعنية على Windows حتى تعمل الميزة وفقًا لذلك.
اتبع الخطوات أدناه لتنزيل وتثبيت حزمة لغة تتوافق مع اللغة التي تريد أن يقوم الكمبيوتر الخاص بك بتصحيحها تلقائيًا.
الخطوة 1: قم بتشغيل قائمة إعدادات Windows وحدد “الوقت واللغة“.
الخطوة 2: في الجزء الأيمن ، حدد اللغة.
الخطوة 3: في قسم اللغات المفضلة ، انقر فوق “إضافة لغة مفضلة“.
الخطوة 4: أدخل اللغة التي تريد إضافتها في مربع البحث. بدلاً من ذلك ، يمكنك أيضًا البحث عن لغة عن طريق إدخال اسم البلد / المنطقة.
الخطوة 5: حدد اللغة التي تريد إضافتها وانقر فوق التالي.
الخطوة 6: انقر فوق تثبيت لبدء تنزيل لوحة المفاتيح وتثبيتها على جهاز الكمبيوتر الخاص بك.
ملاحظة: تتطلب هذه العملية اتصالاً نشطًا بالإنترنت.
انتظر حتى تكتمل التنزيلات وتحقق مما إذا كان التصحيح التلقائي يعمل الآن.
التخلص من الأخطاء النحوية
يمكن أن يساعد تحديث تشغيل جهاز الكمبيوتر الخاص بك أيضًا في حل هذه المشكلة – إذا تسبب خطأ ما في ذلك. وإذا لم يعمل التصحيح التلقائي مع تطبيق معين ، فقم بتشغيل متجر Microsoft وقم بتحديثه. يمكنك أيضًا استكشاف أخطاء التطبيق وإصلاحها باستخدام طرق من دليلنا حول إصلاح تطبيقات Windows المعيبة. بالنسبة للتطبيقات غير التابعة لـ UWP (Universal Windows Platform) ، فقد تضطر إلى اللجوء إلى أدوات تدقيق القواعد النحوية التابعة لجهات خارجية للاستمتاع بميزات أكثر تقدمًا مثل التصحيح التلقائي ، واكتشاف الانتحال ، واقتراح المرادفات ، وما إلى ذلك.