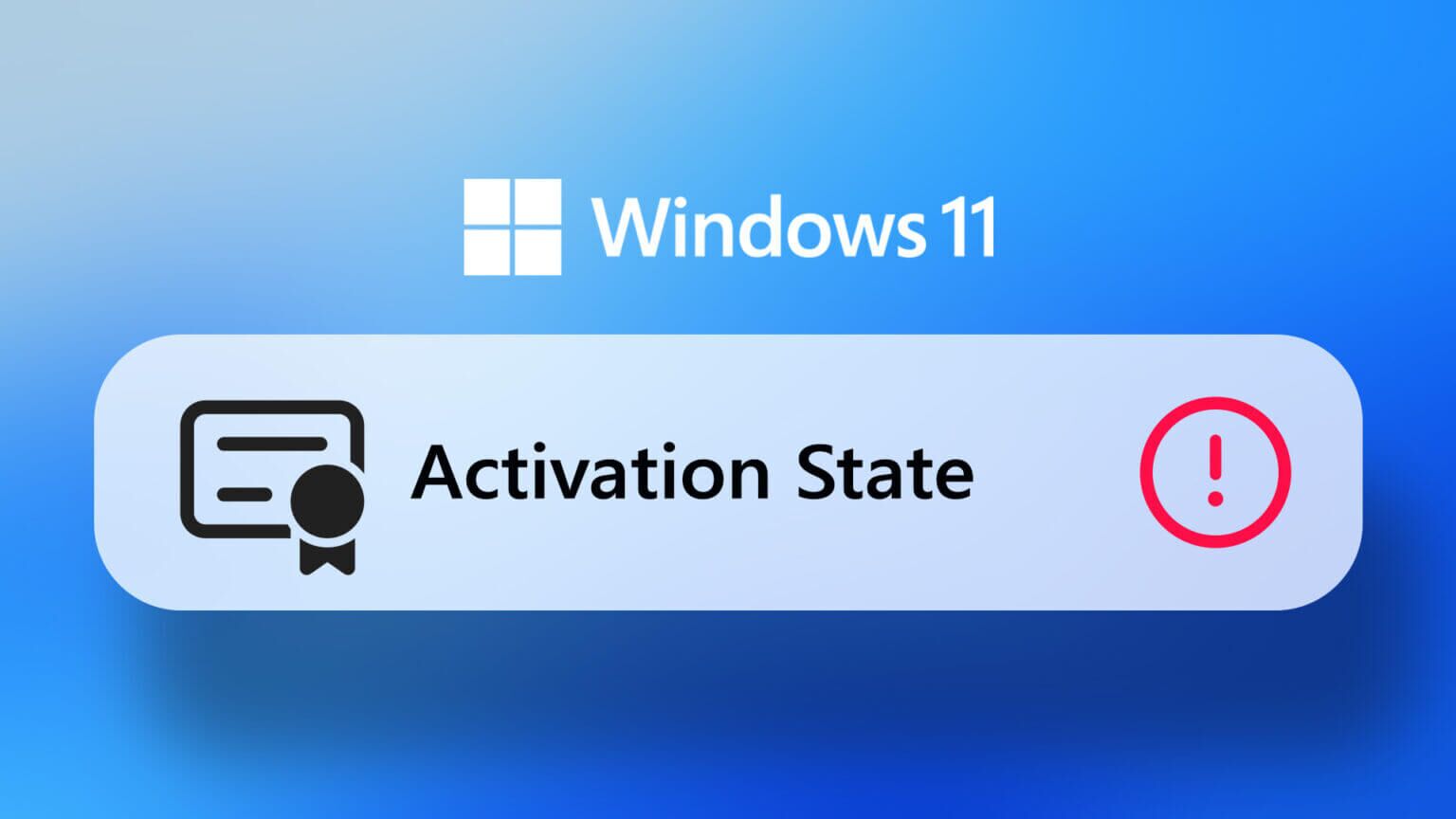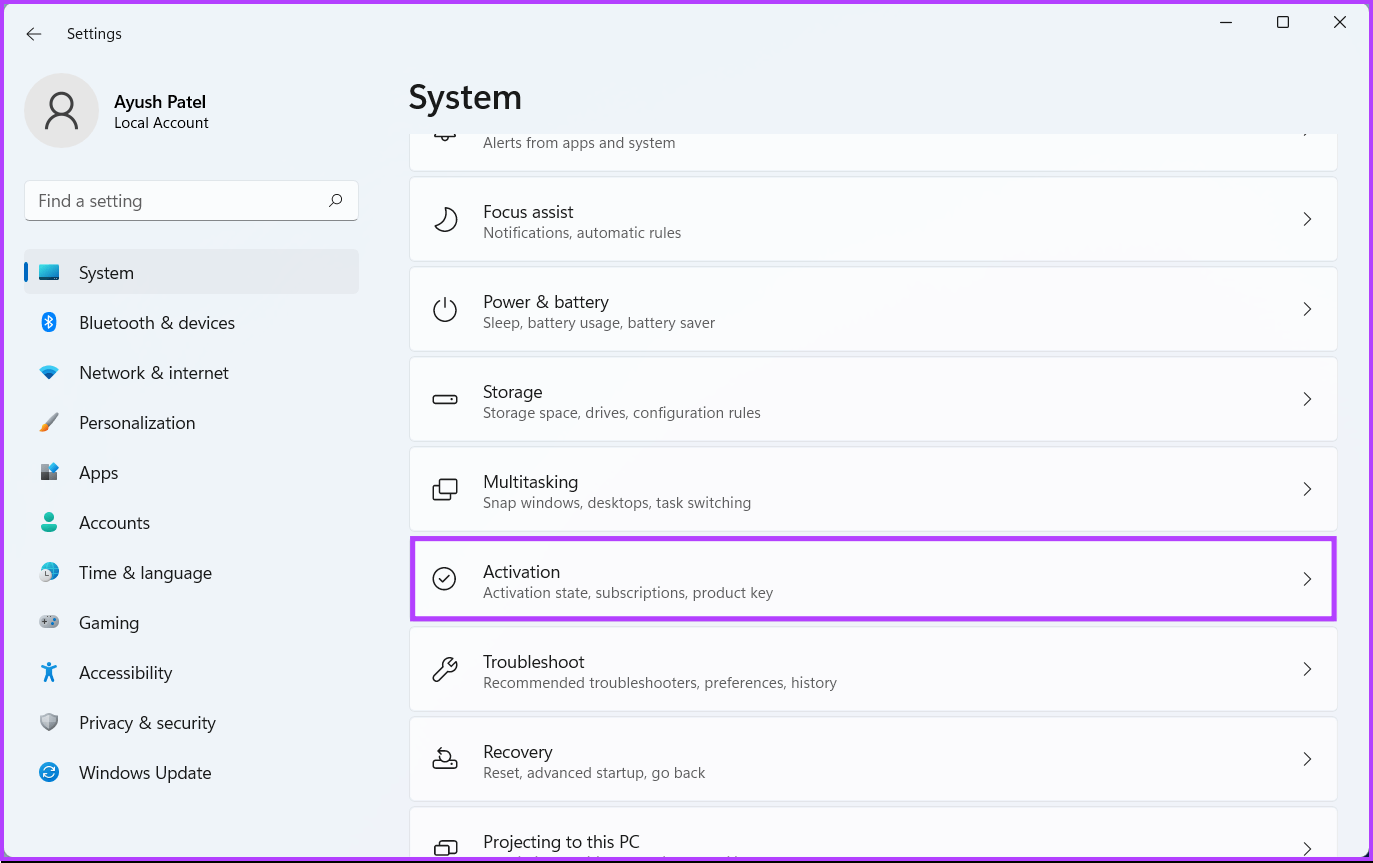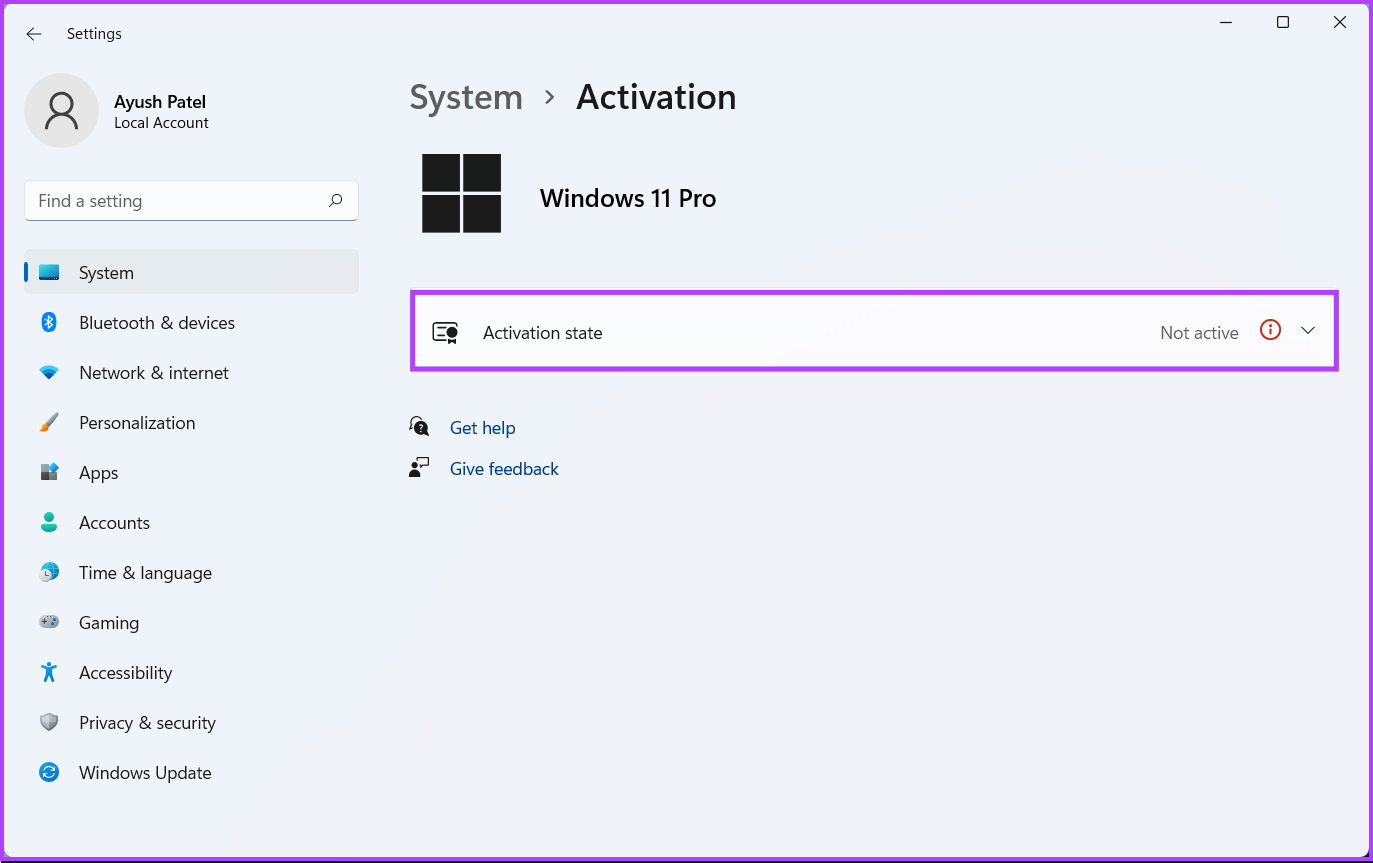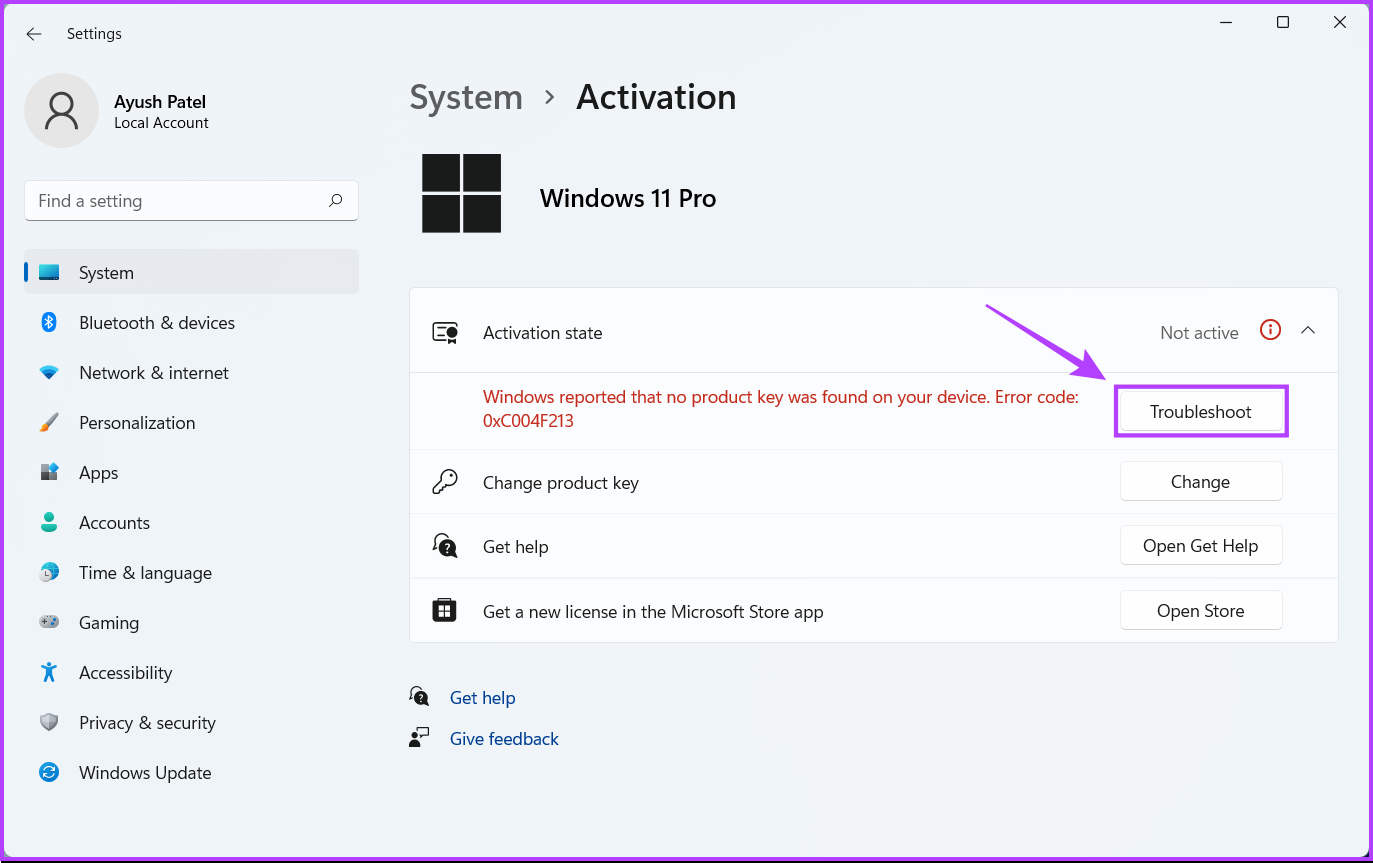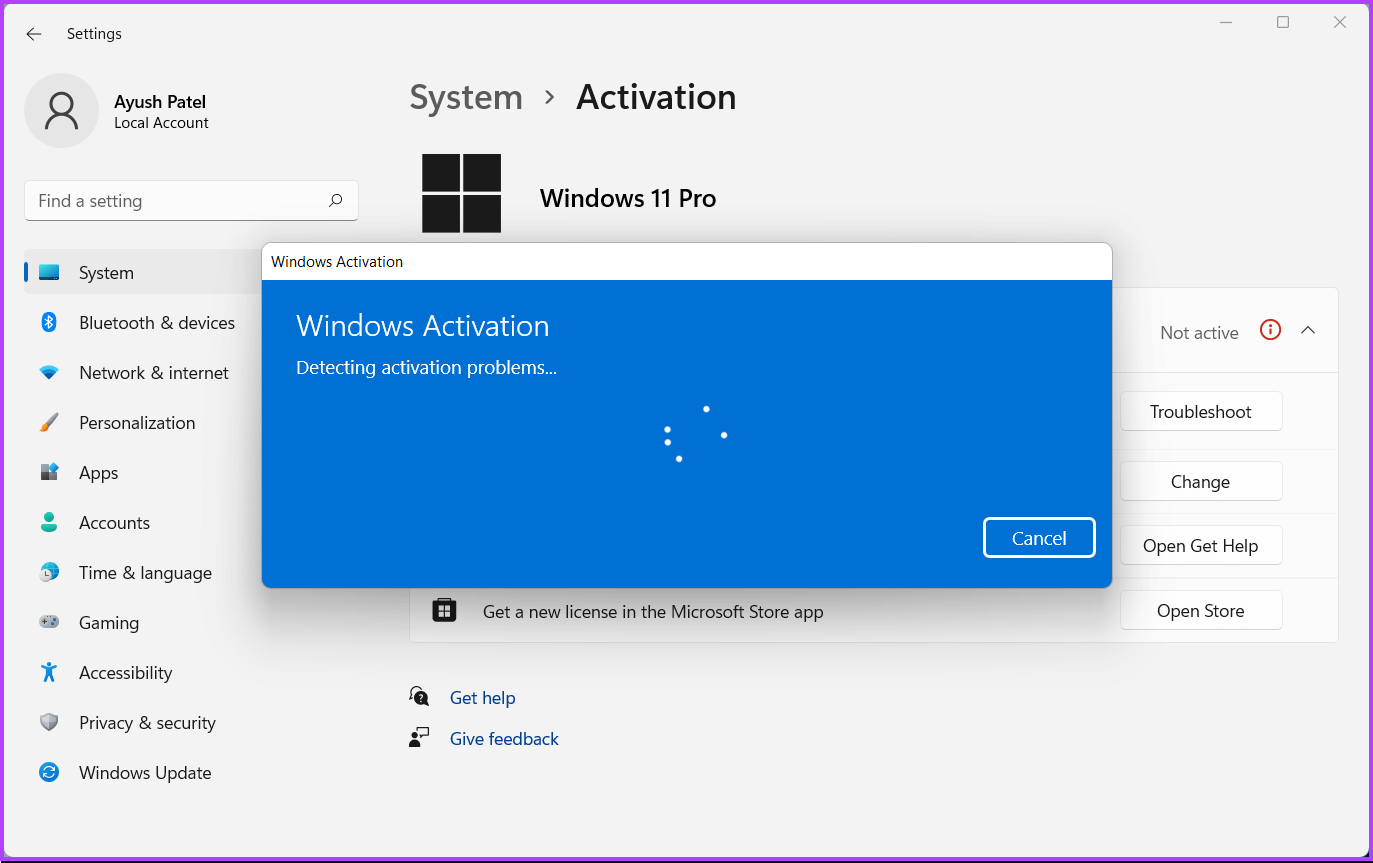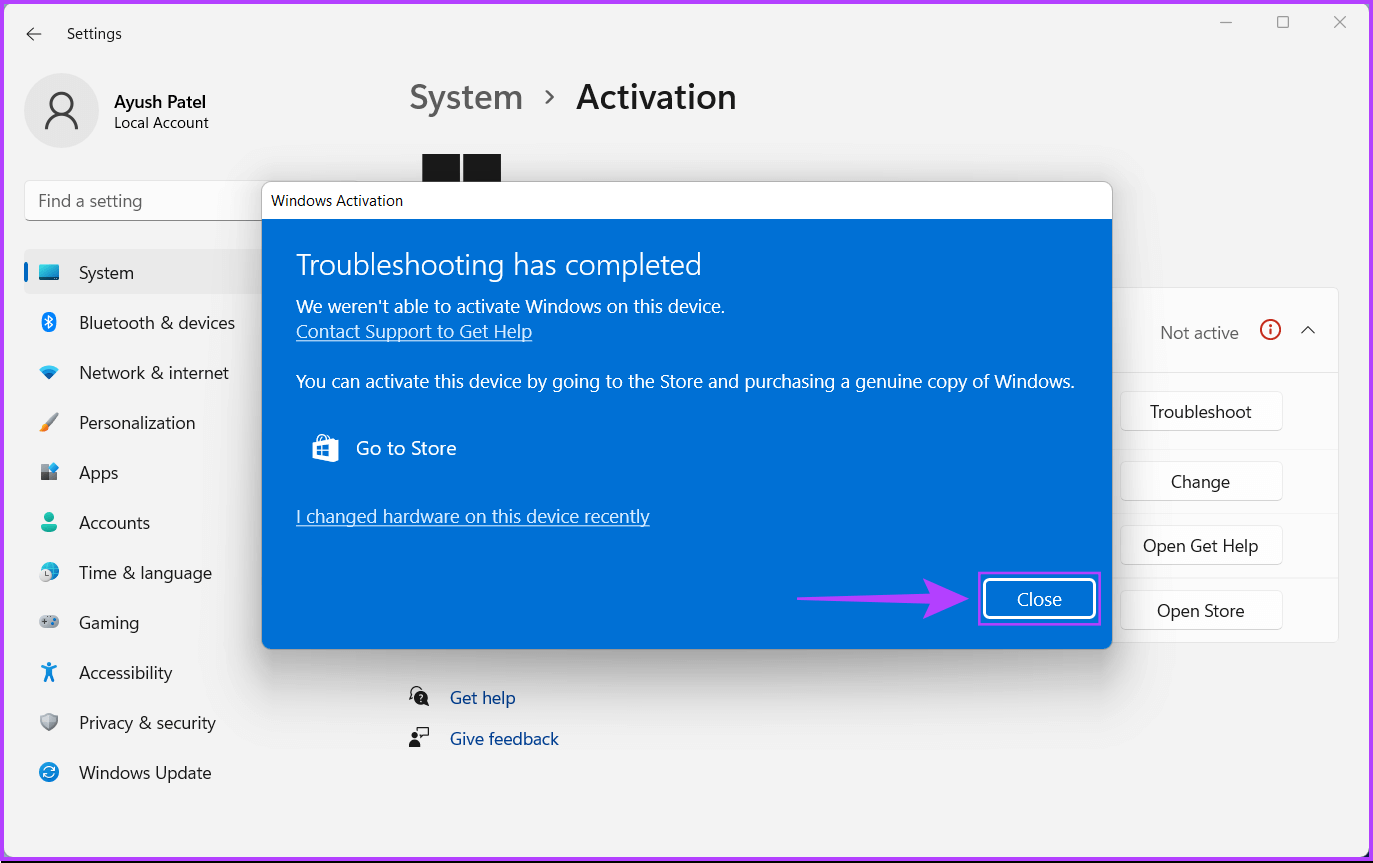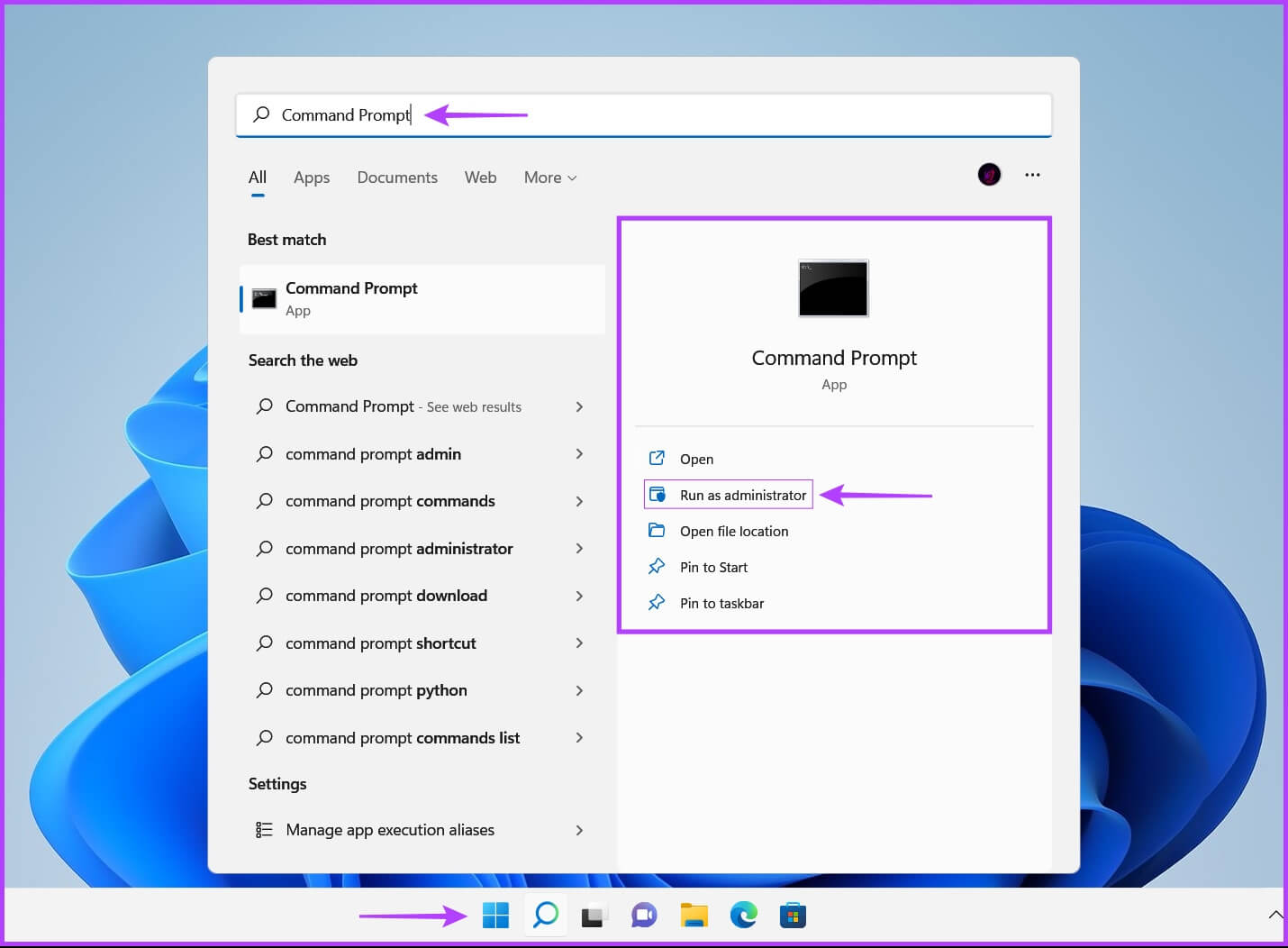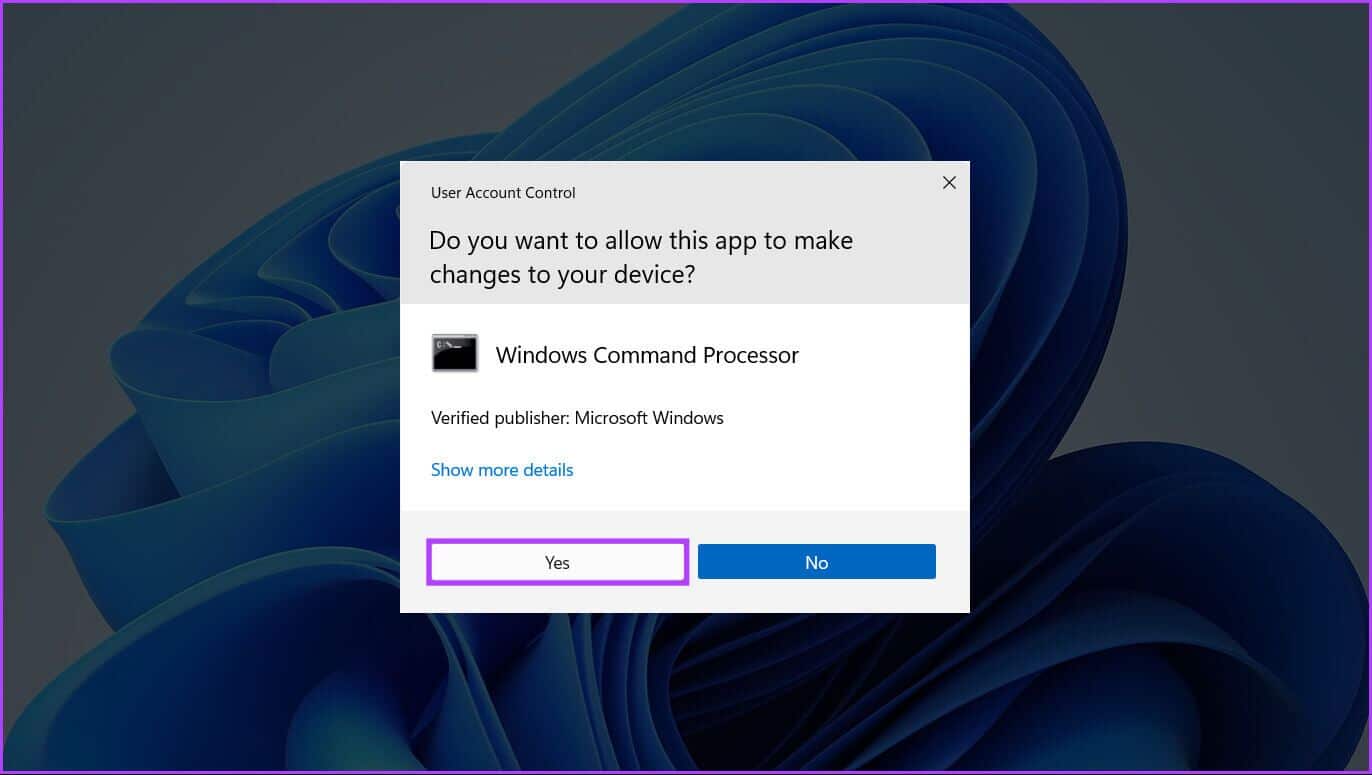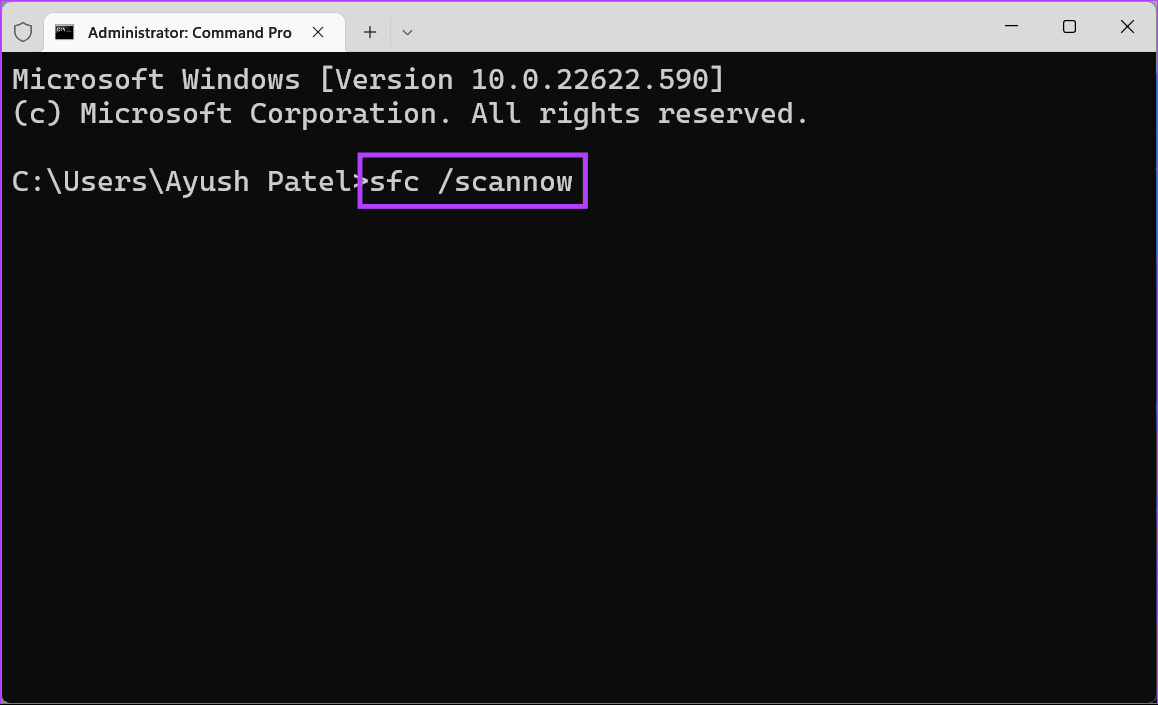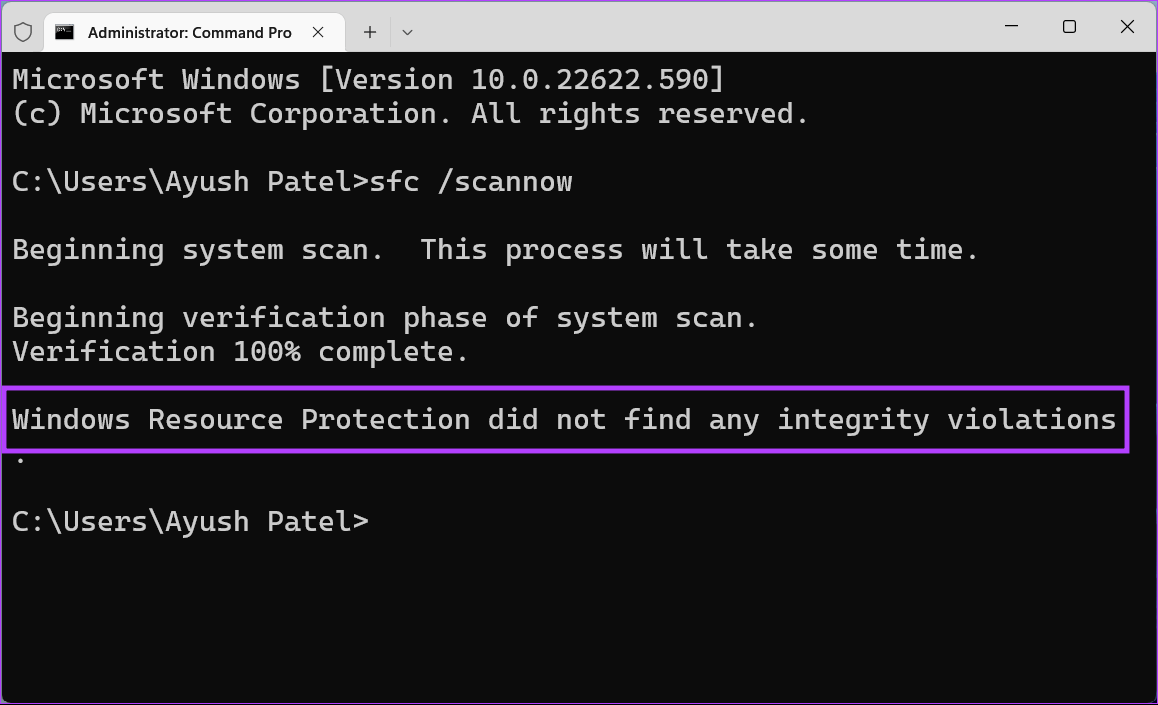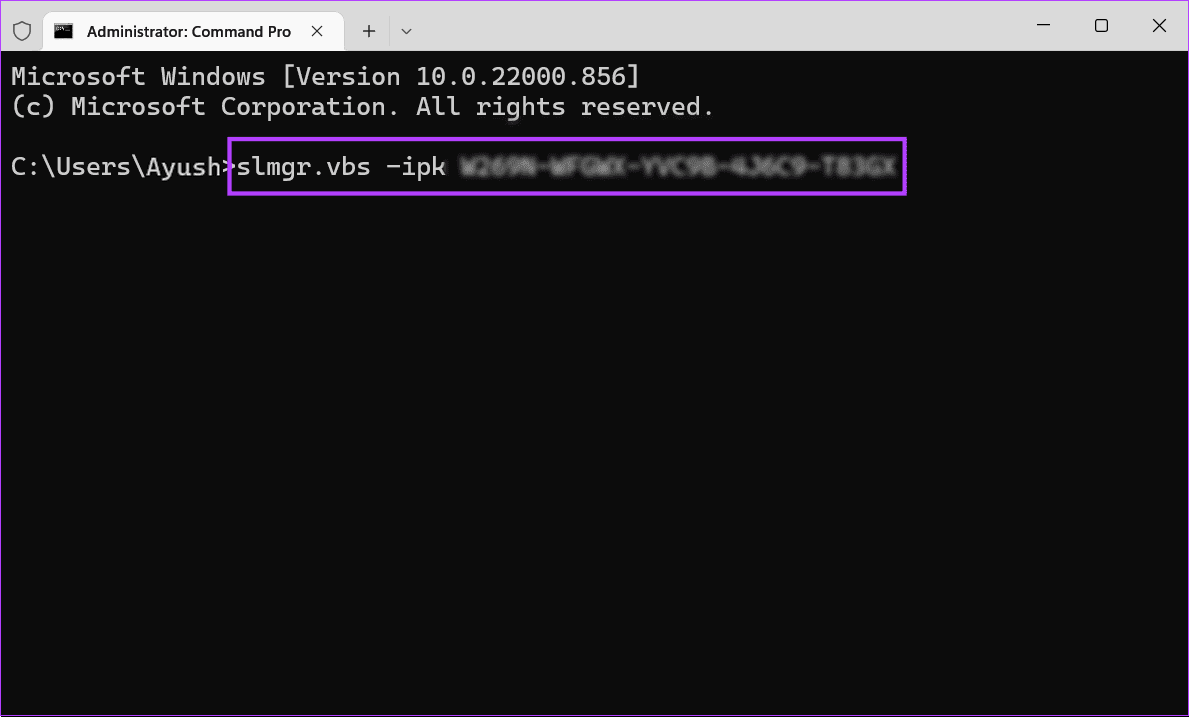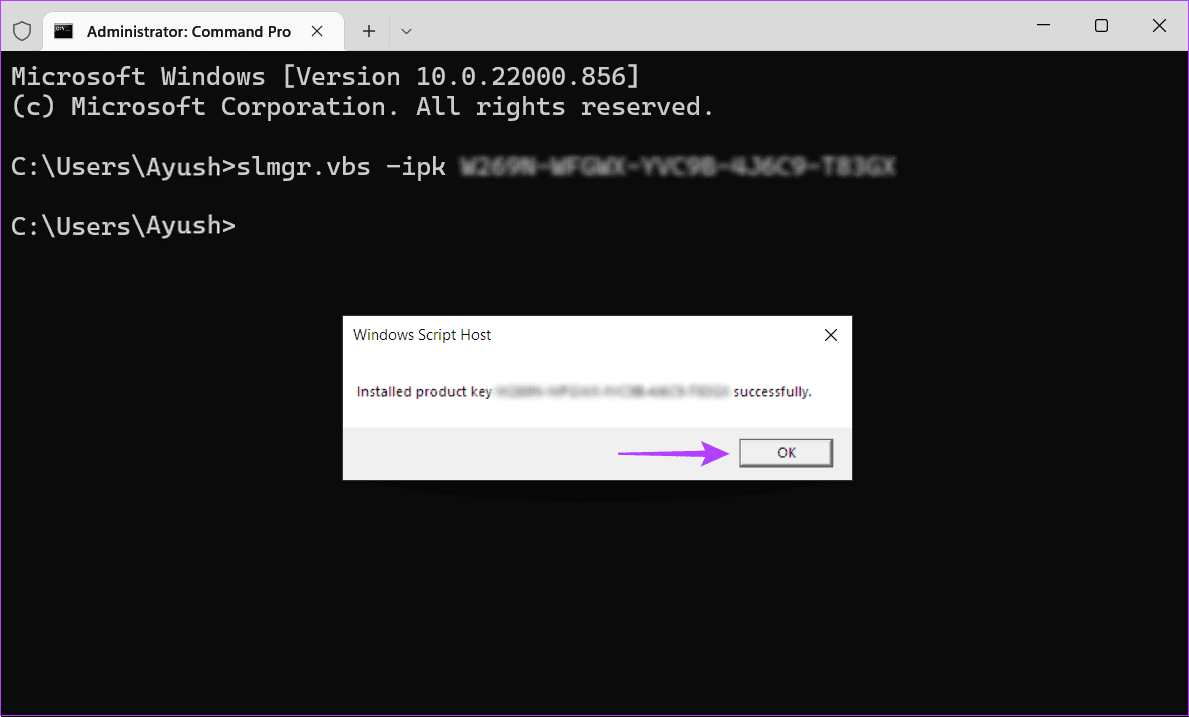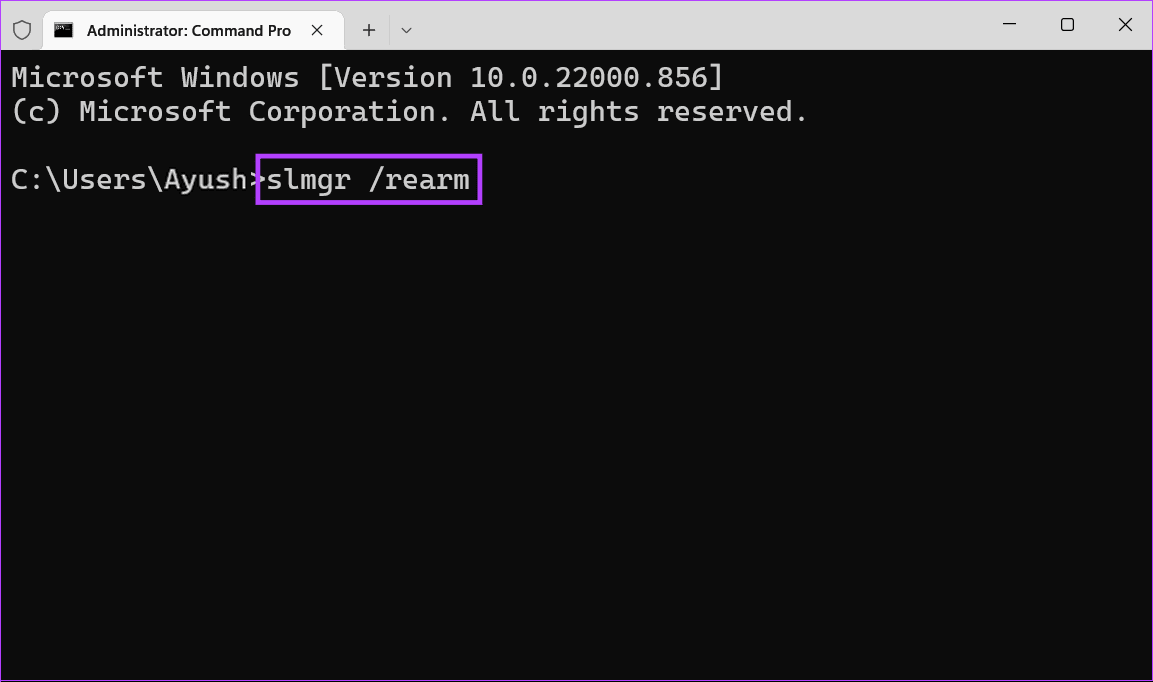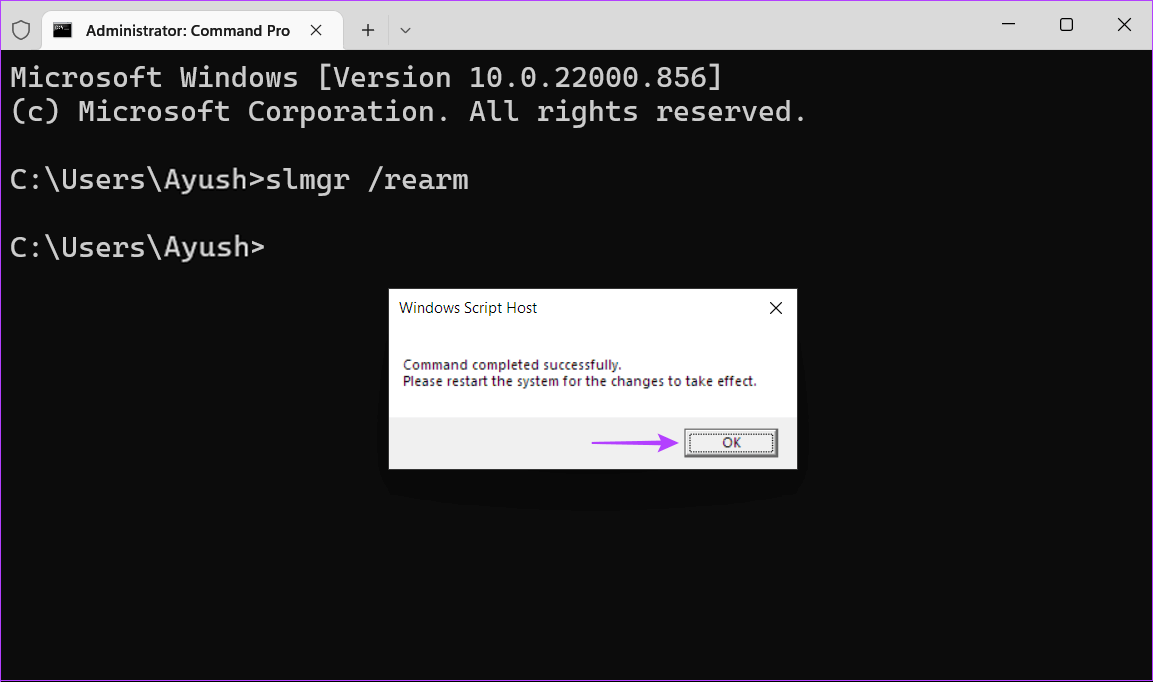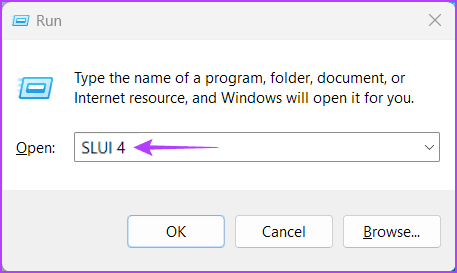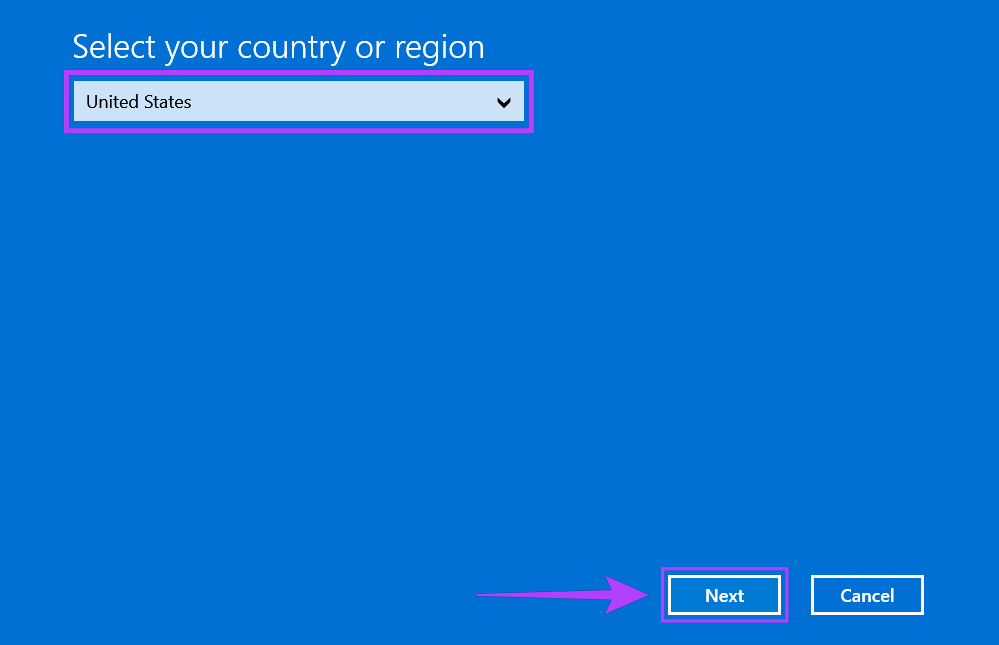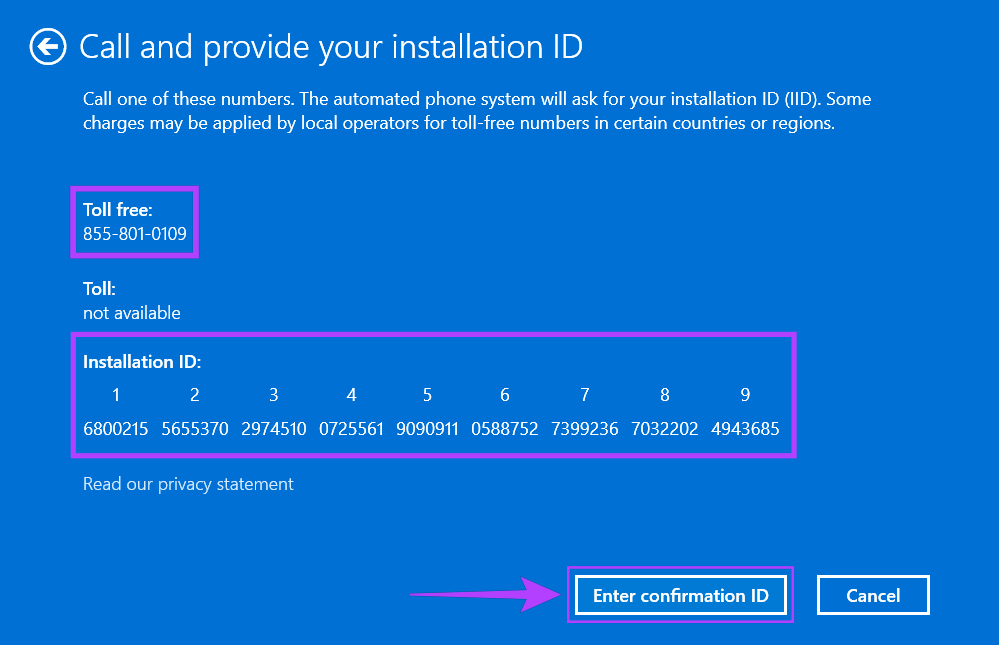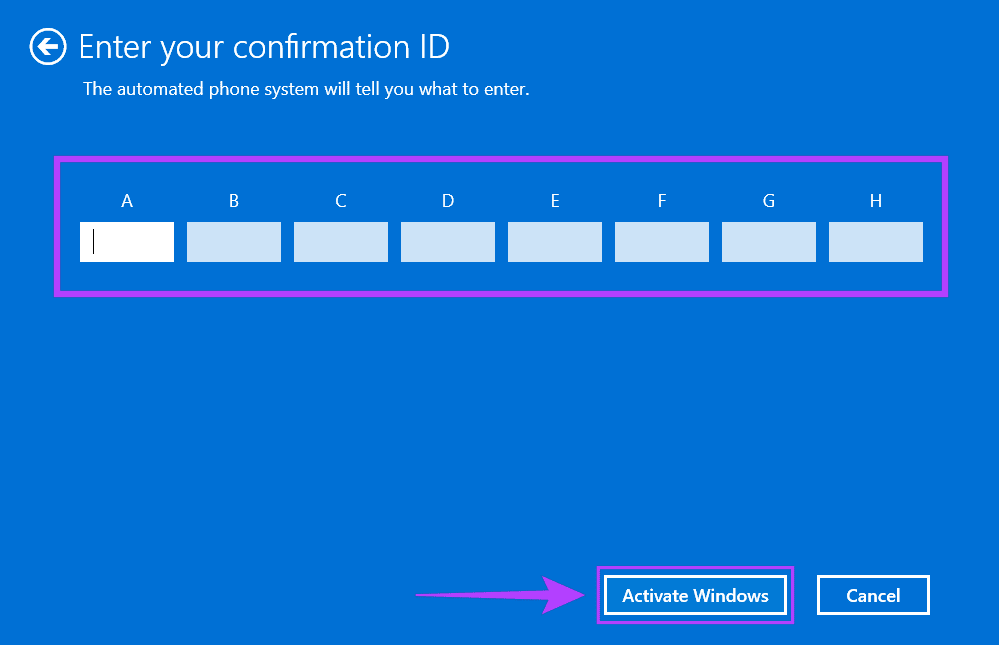أفضل 5 إصلاحات لعدم عمل مفتاح التنشيط على Windows 11
بشكل افتراضي ، يأتي جهاز الكمبيوتر الجديد الخاص بك مع تنشيط Windows 11. ولكن متى احتجت إلى إعادة تثبيت Windows 11 على جهاز الكمبيوتر ، فسيلزمك تنشيطه مرة أخرى. أيضًا ، يمكنك فقط تنشيطه باستخدام مفتاح التنشيط بشكل شرعي والوصول إلى جميع الميزات. ومع ذلك ، فإن التنشيط ليس بهذه البساطة مثل التثقيب في بعض الحروف وتوقع أن يعمل بشكل لا تشوبه شائبة. حتى مفتاح التنشيط الأصلي لديك قد يرفض العمل لبعض الأسباب التي لا يمكن فهمها.
قد تفكر في تشغيل Windows 11 دون تنشيطه. ومع ذلك ، ستحتاج إلى تنشيطه لضمان حصولك على أفضل تجربة ممكنة لنظام Windows. ولكن ماذا لو لم يعمل مفتاح التنشيط الأبجدي الرقمي المكون من 25 حرفًا؟ لقد قمنا بتجميع أفضل الحلول للاستخدام عندما لا يعمل مفتاح التنشيط على Windows 11.
1. استخدم مستكشف أخطاء تنشيط WINDOWS
يجمع Windows مجموعة من أدوات استكشاف الأخطاء وإصلاحها المخصصة التي تعمل لمعرفة المشكلات وتطبيق الإصلاحات تلقائيًا. لذلك يمكنك تشغيل مستكشف الأخطاء ومصلحها المخصص لتنشيط Windows عندما لا يعمل المفتاح على جهاز الكمبيوتر الذي يعمل بنظام Windows 11. إليك كيفية تشغيل مستكشف أخطاء تنشيط Windows ومصلحها من تطبيق الإعدادات.
الخطوة 1: اضغط على اختصار Windows + I لفتح تطبيق الإعدادات. حدد النظام من العمود الأيسر ، وقم بالتمرير لأسفل في الجزء الأيمن وانقر فوق التنشيط.
الخطوة 2: ضمن إعدادات التنشيط ، انقر فوق خيار حالة التنشيط. نظرًا لأن مفتاحك لم يعمل ، ستظهر الحالة على أنها “غير نشط”.
الخطوة 3: عند فتح القائمة المنسدلة ، انقر فوق الزر استكشاف الأخطاء وإصلاحها.
الخطوة 4: انتظر بضع دقائق حتى يتم تشغيل مستكشف أخطاء تنشيط Windows ومصلحها في الخلفية لاكتشاف المشكلة.
الخطوة 5: بعد انتهاء مستكشف الأخطاء ومصلحها من الفحص ، سيُظهر بعض التفاصيل حول المشكلة وإصلاحًا محتملاً متعلقًا بتنشيط Windows. ثم ، انقر فوق إغلاق.
قد يعمل مستكشف أخطاء تنشيط Windows ومصلحها في معظم الحالات. ومع ذلك ، إذا لم ينجح الأمر معك ، فلننتقل إلى الحل التالي.
2. جرب تشغيل SFC SCAN
قد تؤدي ملفات التكوين التالفة أيضًا إلى عدم قبول Windows مفتاح تنشيط وظيفي. إذا كان الأمر كذلك ، فلن نفقد كل الأمل. يمكنك إجراء فحص SFC (مدقق ملفات النظام) بسرعة لإصلاح الملفات التالفة باتباع الخطوات التالية:
الخطوة 1: اضغط على مفاتيح Windows + S واكتب موجه الأوامر. من نتائج موجه الأوامر ، انقر فوق “تشغيل كمسؤول”.
الخطوة 2: انقر فوق نعم عند ظهور موجه التحكم في حساب المستخدم (UAC) على الشاشة.
الخطوة 3: اكتب الأمر التالي في نافذة موجه الأوامر واضغط على Enter:
SFC /scannow
بعد اكتمال الفحص ، سترى رسالة توضح ما إذا كان قد تم العثور على أية مشكلات أم لا. إذا لم يعثر فحص SFC على أية مشكلات ، فستتلقى رسالة تفيد بأن “حماية موارد Windows لم تجد أي انتهاكات تتعلق بالنزاهة”.
ومع ذلك ، إذا اكتشفت مشكلات تتعلق بملفات التكوين التالفة ، فسيتم إصلاحها تلقائيًا.
3. جرب تنشيط WINDOWS 11 باستخدام موجه الأوامر
يشتمل Windows أيضًا على أداة إدارة ترخيص البرامج (slmgr) في شكل ملف VBS (برنامج Visual Basic Script) لتشغيل أوامر لإدارة تنشيط منتج Windows. يمكنك استخدام موجه الأوامر لتشغيل ملف VBS هذا لتنشيط Windows 11. فيما يلي الخطوات التي يجب عليك اتباعها:
الخطوة 1: اضغط على مفاتيح Windows + S واكتب موجه الأوامر. ثم ، من نتائج موجه الأوامر ، انقر فوق “تشغيل كمسؤول”.
الخطوة 2: انقر فوق نعم عند ظهور موجه التحكم في حساب المستخدم (UAC) على الشاشة.
الخطوة 3: اكتب الأمر التالي في نافذة موجه الأوامر واستبدل X بالأحرف من مفتاح التنشيط. ثم اضغط على Enter.
slmgr.vbs -ipk xxxxx-xxxxx-xxxxx-xxxxx-xxxxx
الخطوة 4: انقر فوق “موافق” عندما يظهر مربع حوار Windows Script Host على الشاشة.
إذا نجح التنشيط ، فإن مربع حوار Windows Script Host يوضح ، “تم تثبيت مفتاح التنشيط XXXX-XXXX-XXXX-XXXX-XXXX بنجاح.”
إذا فشل التنشيط ، فقد تتلقى رسالة – “خطأ: OxC004FOSO أبلغت خدمة ترخيص البرامج أن مفتاح التنشيط غير صالح.”
4. أعد تشغيل مفتاح تنشيط WINDOWS 11
هناك احتمال ألا يتمكن جهاز الكمبيوتر الخاص بك من الاتصال بخوادم تنشيط Microsoft. يجب عليك مراجعة دليلنا حول إصلاح مشكلات Wi-Fi على Windows 11 أو محاولة تنشيط جهاز الكمبيوتر الخاص بك مرة أخرى بعد بضعة أيام.
ومع ذلك ، يمكنك تمديد فترة الإصدار التجريبي التي تبلغ 30 يومًا وإيقاف العلامة المائية “تنشيط Windows” لبضعة أيام أخرى باستخدام الأمر rearm. مرة أخرى ، تأتي أداة إدارة ترخيص البرامج للمساعدة في معرفة ذلك. إليك كيفية استخدام نفس الشيء على جهاز الكمبيوتر الخاص بك:
الخطوة 1: اضغط على مفاتيح Windows + S واكتب موجه الأوامر. من نتائج موجه الأوامر ، انقر فوق “تشغيل كمسؤول”.
الخطوة 2: انقر فوق نعم عند ظهور موجه التحكم في حساب المستخدم (UAC) على الشاشة.
الخطوة 3: اكتب الأمر التالي في نافذة موجه الأوامر واضغط على Enter:
slmgr /rearm
الخطوة 4: انقر فوق “موافق” عندما يظهر مربع حوار Windows Script Host على الشاشة. ثم أعد تشغيل الكمبيوتر.
بعد ذلك ، سيتم إعادة تشغيل جهاز الكمبيوتر الخاص بك لإكمال عملية إعادة التسليح ويمنحك 30 يومًا على الأقل حتى تعيد تنشيط جهاز الكمبيوتر الذي يعمل بنظام Windows 11.
5. تنشيط WINDOWS عبر الهاتف باستخدام SLUI 4
عندما لا يعمل أي من الحلول المذكورة أعلاه ، يمكنك تجربة الأداة المساعدة لواجهة مستخدم ترخيص البرامج لتنشيط نسخة Windows 11 الخاصة بك باستخدام الهاتف. سيتطلب ذلك منك تشغيل أمر SLUI 4 والعثور على رقم مجاني يعتمد على الموقع. يمكنك الاتصال به لاسترداد معرف التأكيد الذي يمكن استخدامه لتنشيط Windows 11 على جهاز الكمبيوتر الخاص بك. تابع معنا كما نوضح لك كيف يمكنك تنشيط Windows باستخدام أمر SLUI 4:
الخطوة 1: اضغط على مفتاح Windows + مفاتيح R لفتح مربع الحوار Run واكتب SLUI 4 في حقل النص. ثم اضغط على Enter.
الخطوة 2: في النافذة الزرقاء التي تظهر ، حدد بلدك أو منطقتك من خلال النقر على القائمة المنسدلة الصغيرة. ثم انقر فوق “التالي”.
الخطوة 3: اتصل بالرقم المجاني كما هو موضح أدناه وامنحه معرف تثبيت جهازك. ثم ، انقر فوق “إدخال معرف التأكيد”.
الخطوة 4: بعد الكشف عن معرف التثبيت الخاص بك ، ستزودك Microsoft بمعرف تأكيد تحتاج إلى إدخاله في المربعات التسعة في النافذة. بعد إدخال معرف التأكيد ، انقر فوق تنشيط Windows.
قم بتنشيط WINDOWS 11 للوصول إلى جميع ميزاته
اتبع حلولنا لتنشيط Windows 11 بسهولة على جهاز الكمبيوتر الخاص بك للوصول إلى جميع ميزاته والتخلص من العلامة المائية المزعجة “تنشيط Windows” على سطح المكتب. كل هذا يعمل إذا كان مفتاح التنشيط أصليًا ولم يتم التقاطه بسعر رخيص من موقع بسيط. أخبرنا بالحل الذي ساعدك أكثر وإذا وجدت طريقة أخرى لحل المشكلات المتعلقة بتنشيط Windows.