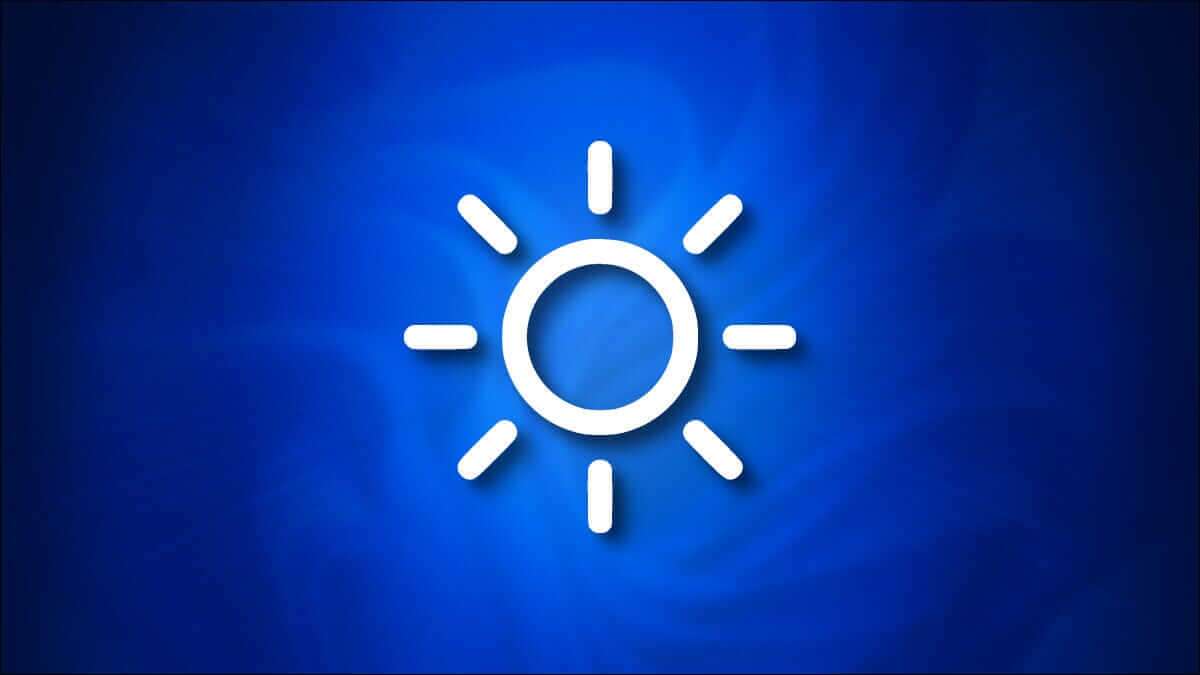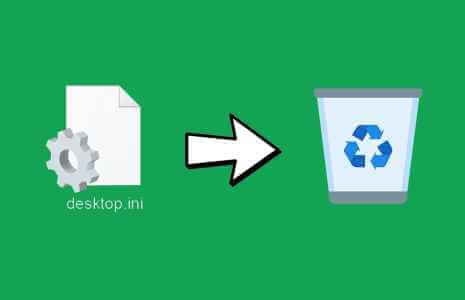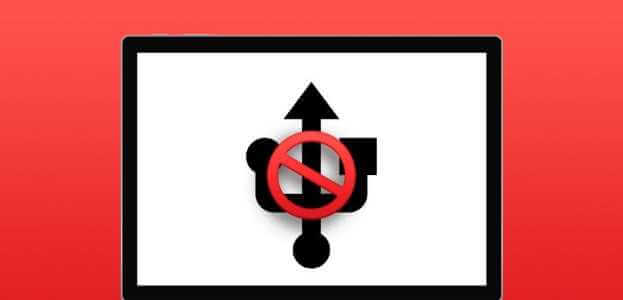Un logiciel d'analyse comparative informatique vous permet d'évaluer les performances globales de votre ordinateur Windows ainsi que l'efficacité de ses différentes parties. Cet article compile le meilleur logiciel d'analyse comparative Windows gratuit.

Astuce : vous pouvez Activez le HDR sur votre PC Windows WINDOWS 11 ? Apprendre comment activer ça.
Pourquoi devriez-vous utiliser un logiciel de benchmarking sous Windows
L'analyse comparative fait référence à la pratique consistant à utiliser un logiciel pour mesurer les performances de différentes parties de votre ordinateur, telles que le CPU et le GPU. En comparant le score de votre ordinateur aux résultats d'autres ordinateurs qui ont réussi le même test, vous pouvez avoir une idée de votre position dans le grand schéma des choses.
Les outils d'analyse comparative peuvent également être utiles si vous cherchez à évaluer les performances de votre ordinateur pour déterminer les mises à niveau potentielles de votre système.
1. CPU-Z
CPU-Z Il s'agit d'un outil d'analyse comparative gratuit parmi les logiciels d'analyse comparative Windows qui vous donne un aperçu complet du matériel de votre ordinateur, en mettant l'accent sur le processeur. Il peut générer des rapports via une interface de ligne de commande ou une interface utilisateur graphique (GUI).CPU-Z inclut également les cartes mères et les détails de la carte graphique. Le logiciel vous permet de voir à quelle vitesse les processeurs mono et multithread traitent les données. Il existe également une option pour tester votre processeur sous contrainte. De plus, il est possible d'exporter des rapports vers des fichiers TXT ou HTML.
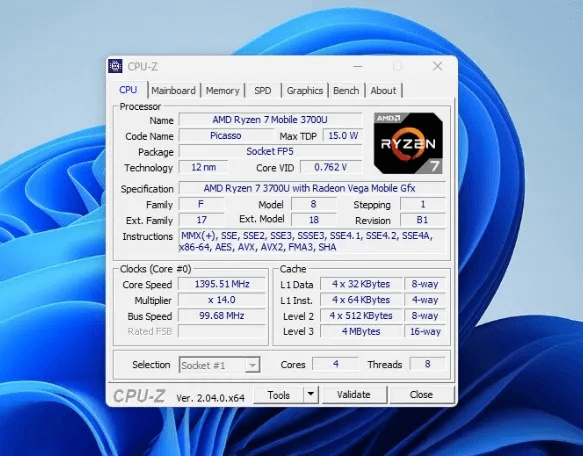
Les avantages
- L'application Android offre des fonctionnalités similaires
- L'interface est facile à utiliser
- Il comprend un outil de mise à jour du système qui vous informe des mises à jour du BIOS et des nouveaux pilotes
سلبيات
- Il ne fournit aucune information sur la température du processeur
2. Moniteur HWM
Affiche HWMonitor Le modèle de chaque élément matériel de votre système, ainsi que d'autres informations utiles. Enregistre des données sur la température, le taux d'utilisation et la vitesse du ventilateur. Ceci est crucial, car des problèmes tels que la surchauffe des composants peuvent entraîner des pannes fréquentes du système. HWMonitor affiche également des indicateurs système importants, notamment la tension, la consommation d'énergie et les fréquences d'horloge. Si vous avez besoin de plus d'options, telles que la possibilité de surveiller l'équipement à distance, vous devrez payer un abonnement premium.
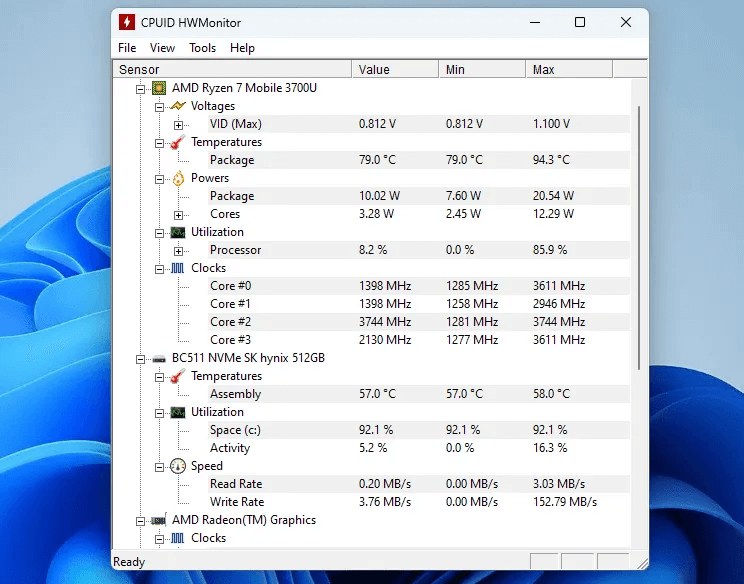
Les avantages
- Affiche un compteur FPS (images par seconde) pendant les sessions de jeu
- Permet d'enregistrer des données sous forme de graphique au format .BMP
سلبيات
- L'application Android est uniquement disponible en tant qu'offre payante
3. SiSoftware Sandra Lite
SiSoftware Sandra Lite Il s'agit d'un logiciel d'analyse comparative complet conçu pour des tests approfondis sur le matériel PC. Le programme propose une large gamme de tests de référence, y compris "Score informatique" , qui évalue les performances de votre ordinateur — bien que ce test sollicite beaucoup votre système. Sandra vous permet également de tester différents composants en fournissant des tests personnalisés pour votre processeur, votre réseau, vos périphériques de stockage et votre adaptateur vidéo. Par exemple, la gestion de l'alimentation du processeur mesure l'efficacité du système de gestion de l'alimentation du processeur, tandis que les tests de réseau (LAN) évaluent les performances de transmission des données vers l'hôte/les périphériques sur le réseau local. Le logiciel peut également être utilisé pour afficher les données matérielles et logicielles du système.
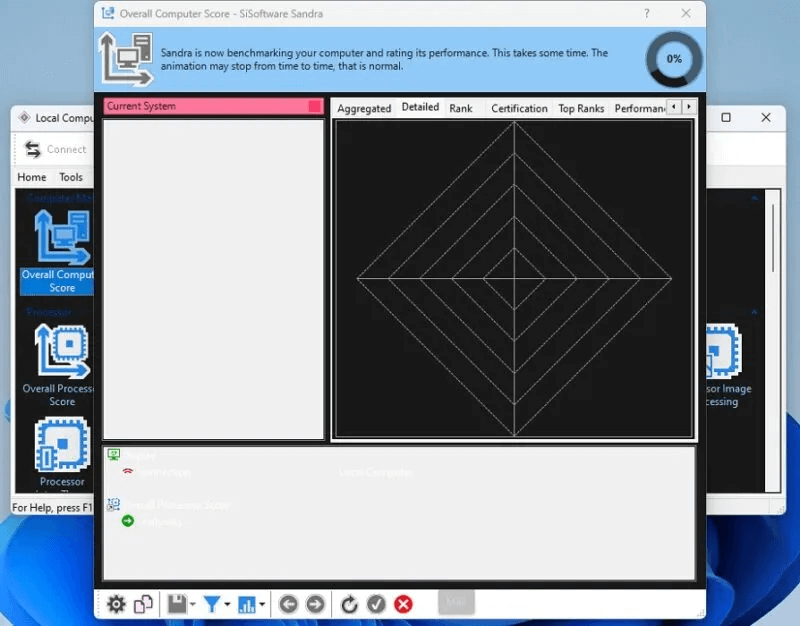
Les avantages
- Propose des tests avancés
- L'assistant suggère des moyens d'améliorer l'efficacité de votre ordinateur
سلبيات
- De nombreuses fonctionnalités peuvent dérouter les utilisateurs moins techniquement enclins
- Votre ordinateur peut se bloquer pendant le processus d'analyse comparative
4. Speccy
Des développeurs de CCleaner vient un outil Speccy, un outil qui fournit un inventaire complet du matériel informatique, y compris la plupart des pilotes. Des informations plus détaillées sur la température du système, la vitesse des ventilateurs et d'autres composants sont disponibles en cliquant sur leurs paramètres respectifs sur le côté gauche de la fenêtre.
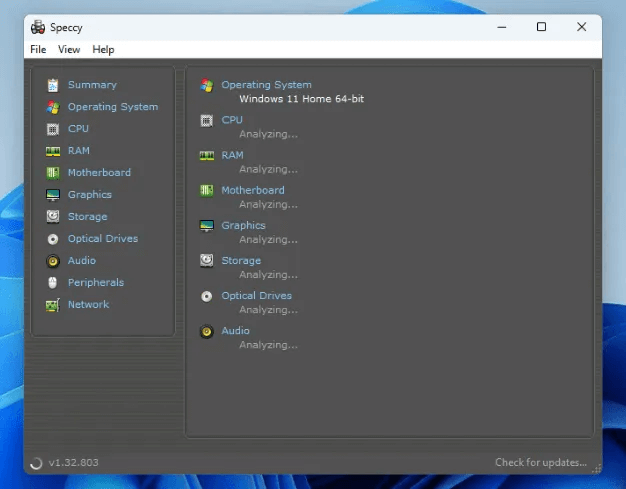
Les avantages
- Il vous permet de récupérer rapidement les informations système
- Programme léger
- L'interface est facile à utiliser
سلبيات
- Les mises à jour sont rares
5. CineBench
Si vous avez besoin d'un outil d'analyse comparative fiable, vous pouvez également consulter Cinebench. Pendant des décennies, il a été l'outil de référence pour la comparaison graphique. Que vous cherchiez à vérifier la santé de votre carte graphique ou que vous souhaitiez simplement voir les performances générales de votre ordinateur, ce logiciel de test GPU gratuit est une excellente ressource. Contrairement à d'autres logiciels de référence, CineBench évalue les performances de votre ordinateur en moins de 10 minutes, en testant tous les cœurs de traitement de votre CPU ainsi que vos GPU. Une fois cela fait, le programme attribue une note à votre système - plus la note est élevée, mieux c'est.
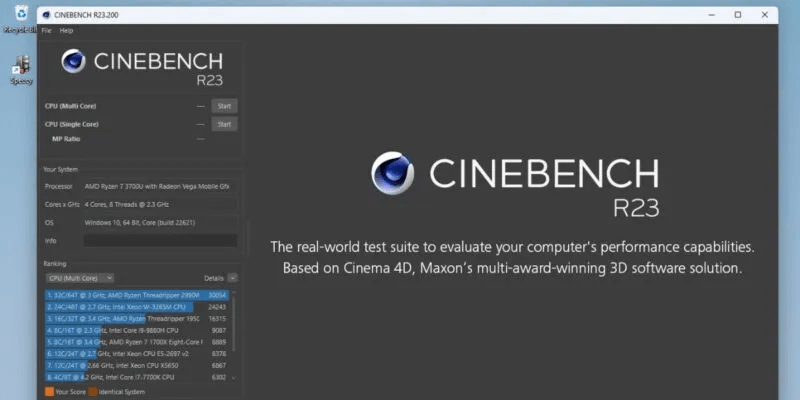
Les avantages
- Test de performance monocœur
- Plus rapide que les autres programmes
سلبيات
- Il n'y a pas de moyen facile d'exécuter des tests continus avec une interface graphique
Questions fréquemment posées sur les logiciels de benchmarking
Q1 : Quel est le signe d'un GPU défectueux ou mourant ?
Répondre: Les problèmes graphiques sont l'un des signes que votre GPU est sur le point de mourir. Dans le même temps, si votre ordinateur plante plus que d'habitude, cela pourrait être un signe que votre GPU est en train de mourir lentement. Par exemple, si vous rencontrez des plantages et des blocages fréquents pendant le jeu, vous devriez vous inquiéter tout de suite.
Une défaillance du ventilateur du GPU peut également indiquer sa disparition imminente. Notez qu'un ventilateur défectueux n'est pas un signe en soi, mais il peut entraîner une défaillance du GPU s'il n'est pas traité à temps. peut indiquer Écran bleu de la mort (BSOD) Aussi aux problèmes majeurs de GPU. Cependant, si vous voyez Code d'erreur 43 dans Windows Il y a peut-être quelques choses que vous pouvez essayer avant de chercher une nouvelle carte graphique.
Q2 : Pourquoi mon ordinateur ne peut-il pas détecter le GPU ?
Répondre: Le message d'erreur "GPU non détecté" peut apparaître pour diverses raisons. Par exemple, cela peut se produire après l'installation d'une mise à jour récente du pilote qui présente son propre ensemble de problèmes. De plus, votre système peut ne pas reconnaître le GPU si vous utilisez une ancienne version du BIOS ou de l'UEFI, ce qui indique une incompatibilité. La désactivation du GPU dans le Gestionnaire de périphériques empêche également Windows de le reconnaître.
Parfois, les mises à jour Windows briquent votre appareil. Cela pourrait être une autre source de l'erreur "GPU non détecté", vous pouvez donc revenir à une ancienne version de Windows avant les données du problème. Vous pouvez également essayer Effectuer une restauration du système.