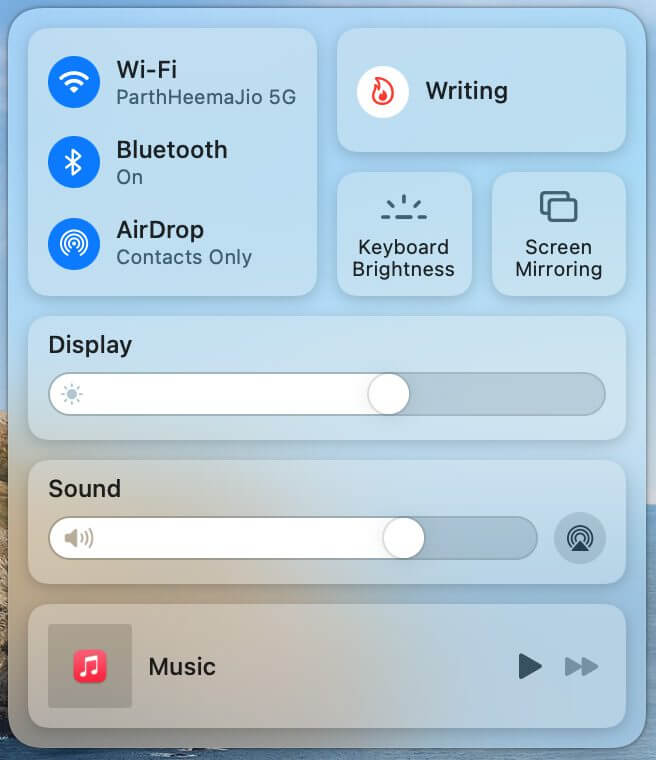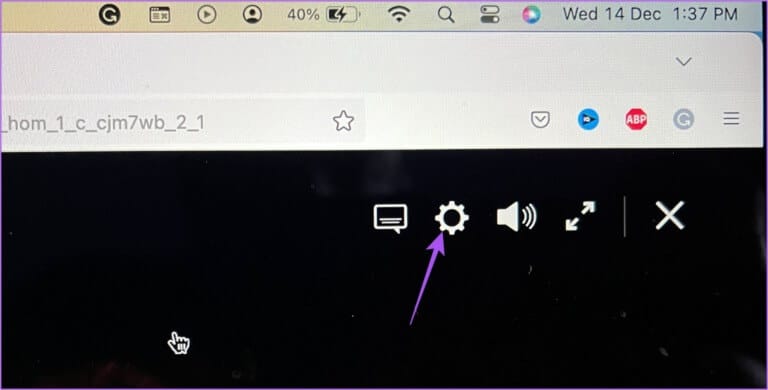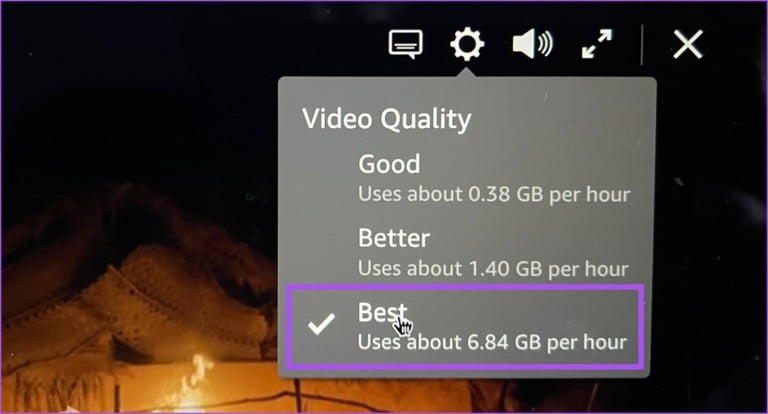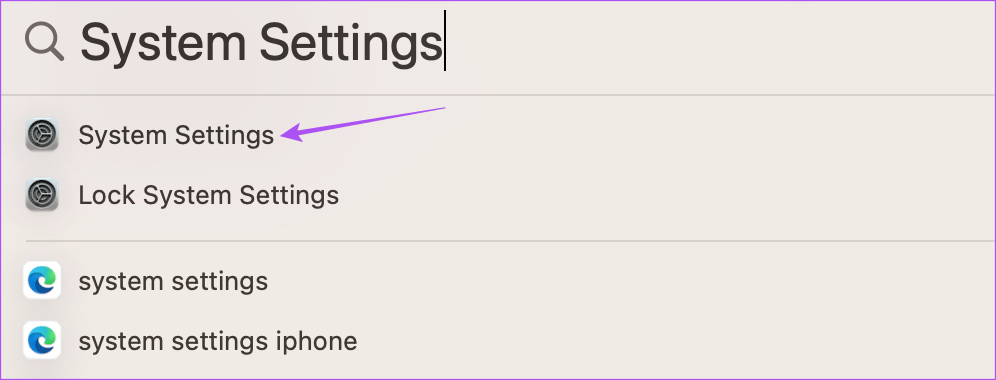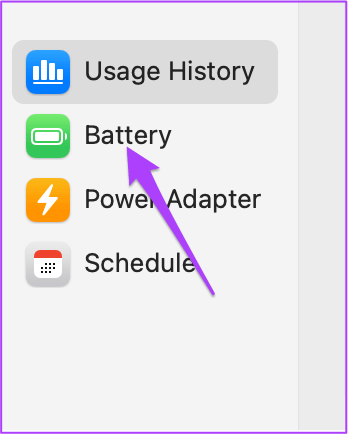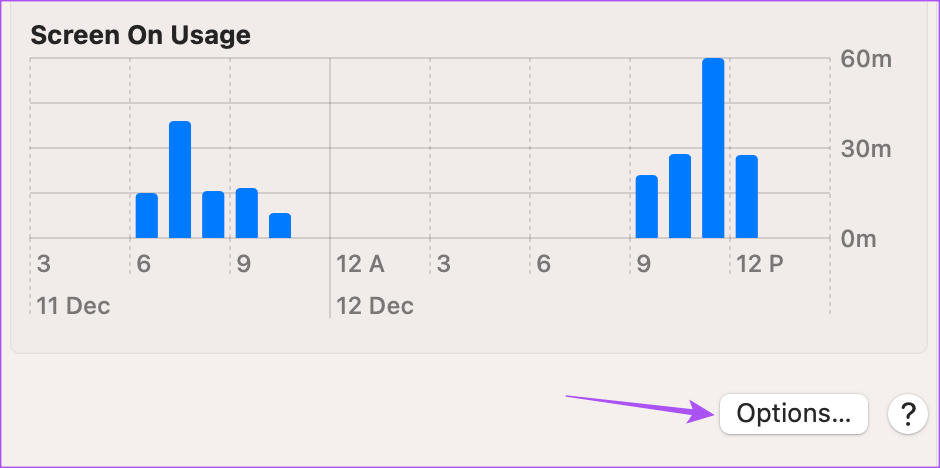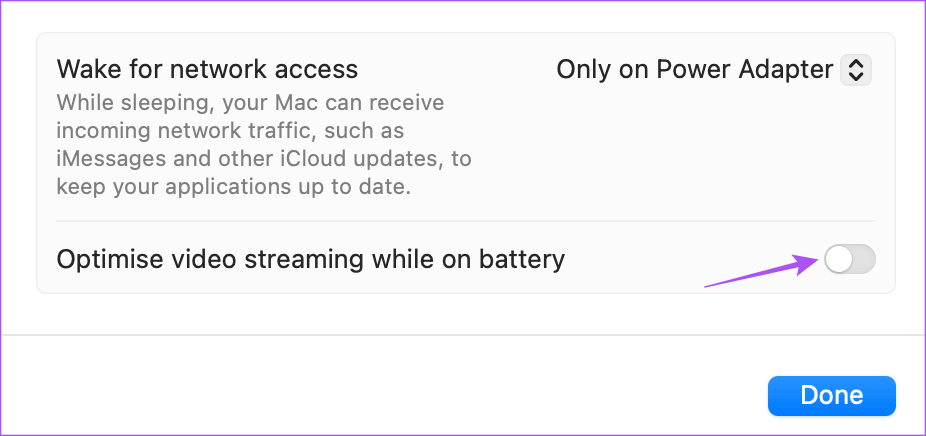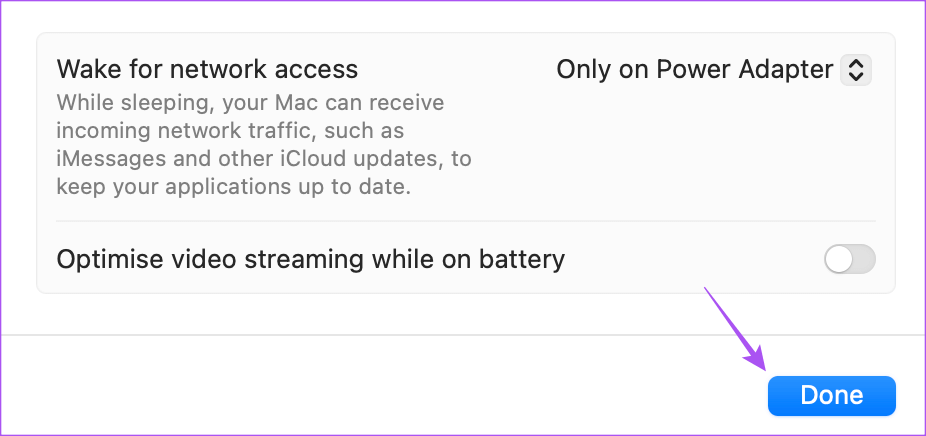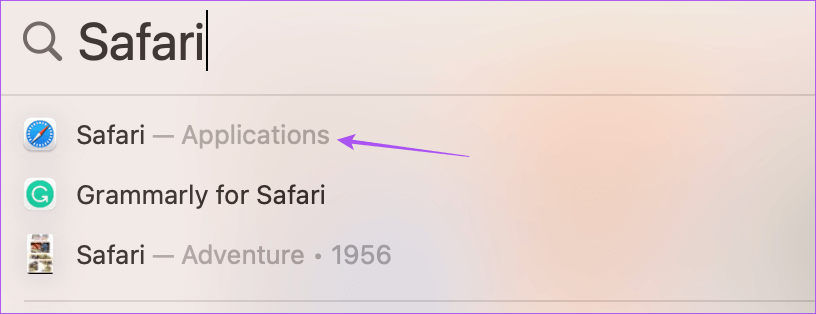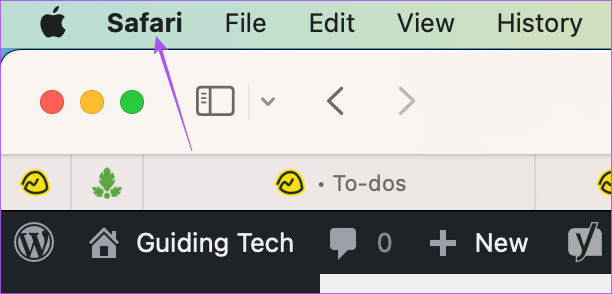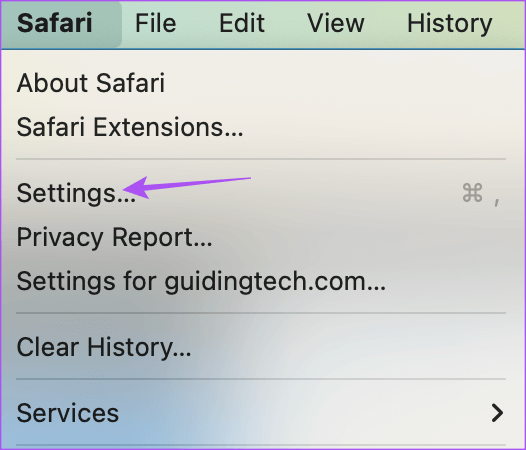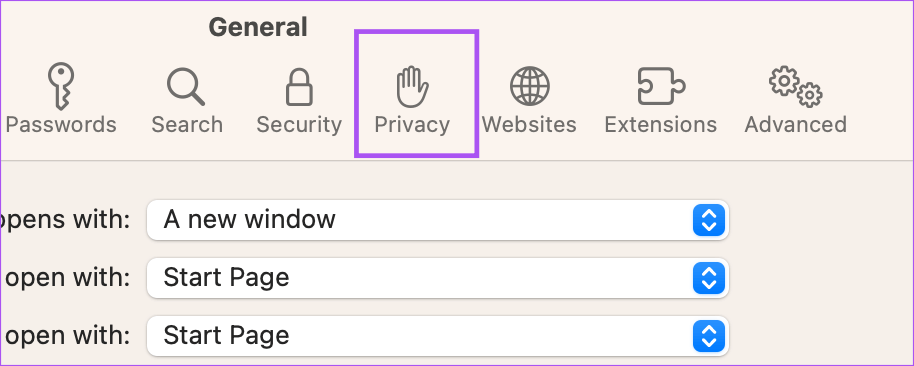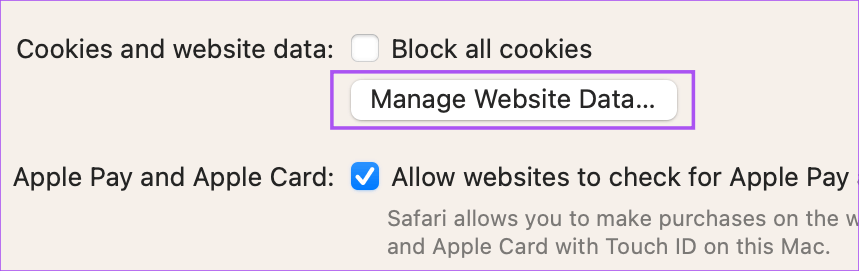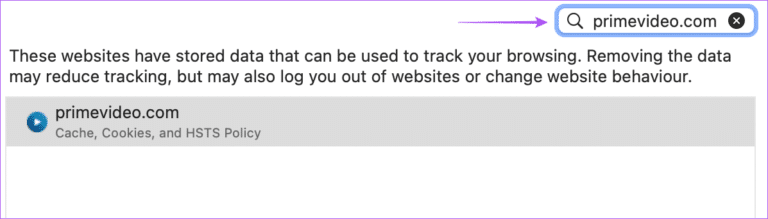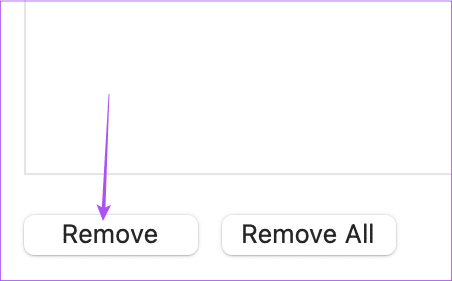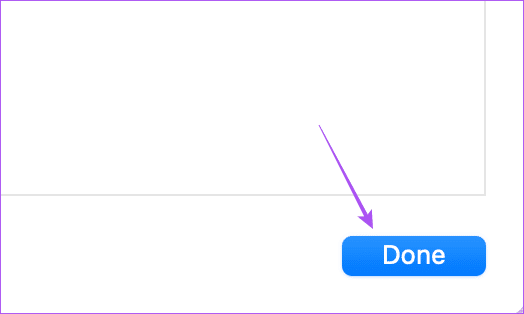Top 9 des correctifs pour HDR ne fonctionnant pas dans Amazon Prime Video sur Mac
Comme Netflix, Amazon Prime Video est l'un des services de streaming de premier plan qui offre une qualité de lecture HDR et Dolby Vision. Vous pourriez Créer une Watch Party dans Prime Video Et profitez de films ou d'émissions de télévision avec vos amis.
Mais certains utilisateurs se plaignent de ne pas pouvoir regarder du contenu HDR sur Amazon Prime Video. Si vous êtes aussi l'un d'entre eux, alors ce poste est pour vous. Voici les meilleurs correctifs pour que le HDR fonctionne dans Amazon Prime Video sur Mac.
1. Vérifiez votre connexion Internet
Le streaming de contenu est directement lié à la qualité de votre connexion Internet. Amazon Prime Video recommande jusqu'à 15 Mbps de bande passante Internet pour regarder du contenu en 4K Ultra HD et aux formats HDR ou Dolby Vision. La première solution que nous recommandons est Exécuter un test de vitesse Et vérifiez si votre FAI ne connaît pas de temps d'arrêt. Nous vous recommandons également de vous asseoir près du routeur pour améliorer la force de la connexion.
2. Vérifiez si le titre prend en charge HDR ou DOLBY VISION
La solution suivante est liée au contenu disponible sur Amazon Prime Video. Le catalogue du service de streaming est régulièrement mis à jour avec de nouveaux films et émissions de télévision prenant en charge HDR ou Dolby Vision. Une simple recherche sur Google vous indiquera si le titre est disponible en HDR. Le film ou l'émission de télévision peut être diffusé en Ultra HD mais manque de HDR.
3. Vérifiez si votre MACBOOK ou IMAC prend en charge le HDR
Après avoir réglé vos vitesses Internet, vous devez vérifier si votre modèle de MacBook ou d'iMac prend en charge la lecture HDR ou non. Vous pourriez Visitez la page d'assistance officielle d'Apple Consultez la liste de tous les modèles MacBook et iMac compatibles qui prennent en charge le streaming HDR ou Dolby Vision. Si votre modèle prend en charge HDR, vérifiez la solution suivante.
4. Vérifiez les paramètres de qualité de lecture
Étant donné qu'Amazon Prime Video n'a pas de niveaux de qualité de diffusion différents, la résolution de lecture change automatiquement en fonction de vos vitesses Internet. Vous pouvez modifier manuellement la résolution de lecture et la régler au niveau le plus élevé pour profiter du HDR. Voici comment.
Étape 1: Ouvert Le navigateur Enregistrez votre entrée à Amazon Prime Video.
Étape 2: Commencer Courir Toute adresse de votre choix.
Étape 3: arrêté La lecture pause et cliquez sur l'icône Les options Dans le coin supérieur droit
Étape 4: Cliquez Meilleur.
Étape 5: Fermer opérateur Et exécutez à nouveau le titre pour vérifier si le problème est résolu.
5. Ouvrez PRIME VIDEO dans Safari
De tous les navigateurs Web, Safari sur votre MacBook ou iMac prend en charge nativement la lecture de contenu HDR et Dolby Vision. Donc, si vous utilisez Chrome, Firefox ou Edge pour utiliser Amazon Prime Video, nous vous suggérons de passer à Safari et de vérifier si le problème est résolu. Notez que même si un titre comme The Rings of Power ou The Wheel Of Time prend en charge Dolby Vision, vous ne verrez que le logo HDR à côté du nom du titre.
6. Désactiver l'optimisation du flux vidéo
pour Économisez la vie de la batterie Lors de tâches intensives telles que la diffusion de contenu, macOS dispose d'une fonctionnalité appelée Diffusion vidéo optimisée. Si cette fonctionnalité est activée, HDR (High Dynamic Range) jouera en SDR (Standard Dynamic Range) sur votre Mac.
Voici comment désactiver la fonctionnalité sur un Mac.
Étape 1: Clique sur Commande + barre d'espace Pour ouvrir Recherche Spotlight Et le type Les paramètres du système Et appuyez sur Retour.
Étape 2: Faites défiler et cliquez Batterie Dans le menu de gauche.
Étape 3: Faites défiler et cliquez Options dans le coin inférieur droit.
Étape 4: Cliquez sur la bascule à côté de "Optimiser le streaming vidéo sur batterie" pour désactiver la fonctionnalité.
Étape 5Cliquez sur Fait dans le coin inférieur droit pour confirmer.
Étape 6: Fermer une fenêtre Paramètres , Et ouvert Prime Video Dans votre navigateur, consultez Résoudre le problème.
7. Effacer le cache et les cookies pour Prime Video
Vous pouvez également essayer de vider le cache et les cookies d'Amazon Prime Video si vous ne pouvez toujours pas regarder de contenu HDR sur votre Mac. Puisque nous suggérons de regarder Prime Video sur Safari, voici comment effacer le cache et les cookies de Safari sur votre Mac.
Étape 1: Clique sur Commande + barre d'espace Pour ouvrir Recherche Spotlight, Et tapez Safari Et appuyez sur Retour.
Étape 2: Cliquez Safari Dans le coin supérieur droit
Étape 3: Sélectionner Paramètres.
Étape 4Cliquez sur Confidentialité en haut.
Étape 5Cliquez sur Gestion des données du site.
Étape 6: Cliquez Barre de recherche dans le coin supérieur droit et recherchez primevideo.com.
Étape 7: Sélectionnez le résultat et cliquezSupprimer«Dans le coin inférieur gauche.
Étape 8: Cliquez Fait dans le coin inférieur droit pour confirmer.
Étape 9: Fermer une fenêtre Paramètres Et aller à primevideo.com Pour vérifier que le problème est résolu.
8. Mettre à jour MACOS pour mettre à jour SAFARI
Vous pouvez également mettre à jour macOS sur votre Mac pour mettre à jour Safari afin de vous assurer que vous utilisez la dernière version.
Étape 1: Clique sur Commande + barre d'espace Pour ouvrir Recherche Spotlight Et le type vérifier les mises à jour logicielles, Et presse Retour.
Étape 2: Si disponible تحديث Téléchargez et installez-le.
Étape 3: Une fois l'installation terminée, ouvrez Amazon Prime Video En Safari Et vérifiez si le problème est résolu.
Vous pouvez également installer la version bêta de Safari Technology Preview sur votre Mac pour vérifier si le HDR fonctionne bien avec Prime Video.
AMAZON PRIME TIME AVEC HDR
Ces solutions devraient vous aider à résoudre les problèmes de lecture HDR dans Prime Video sur votre Mac. Vous pouvez également lire notre article sur la façon Modifiez l'icône de votre profil Amazon Prime Video.