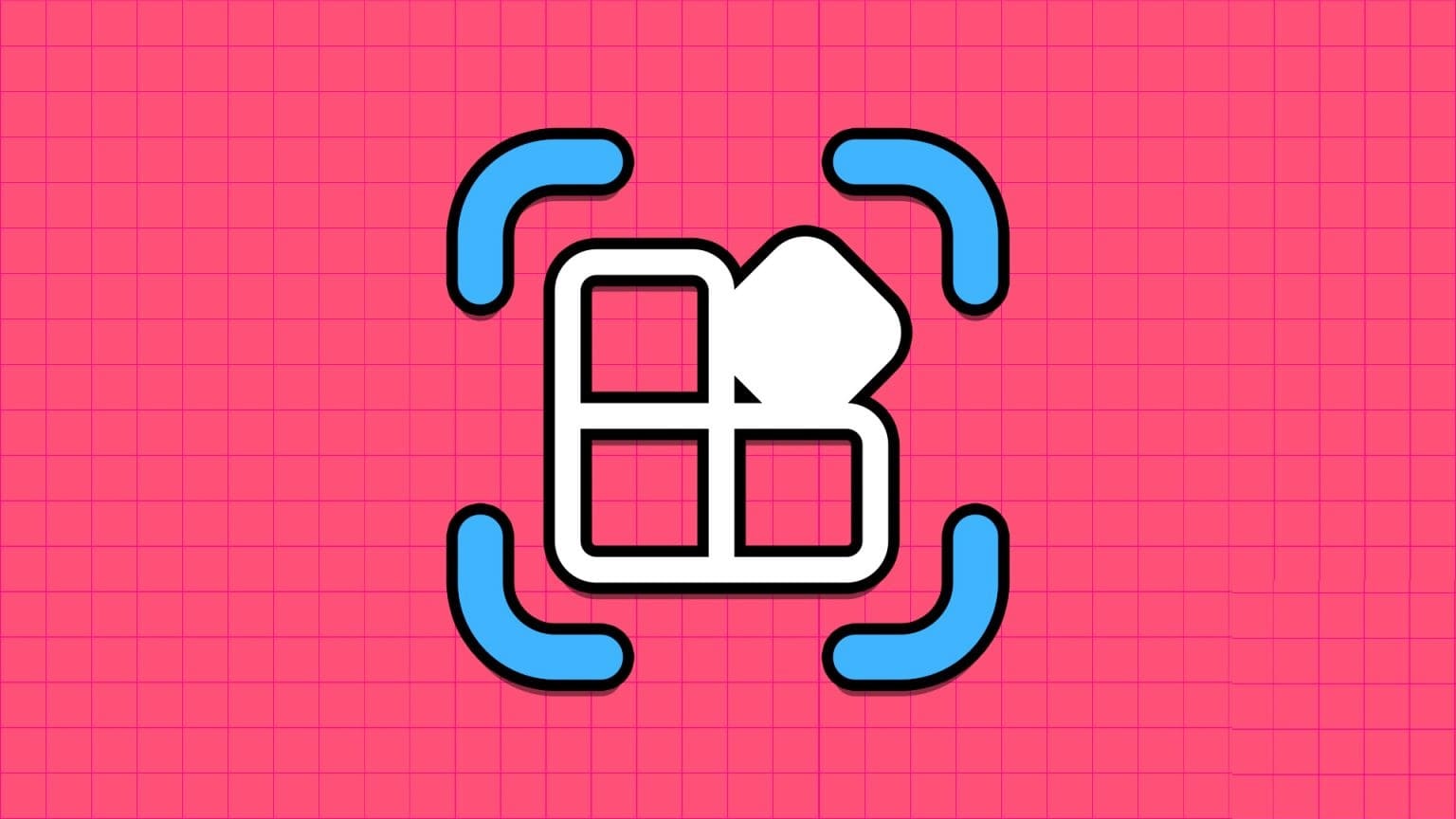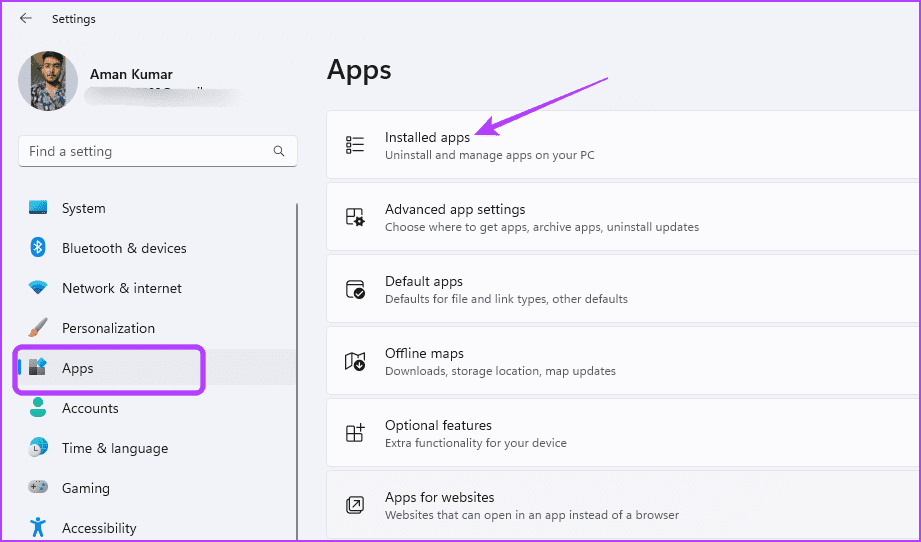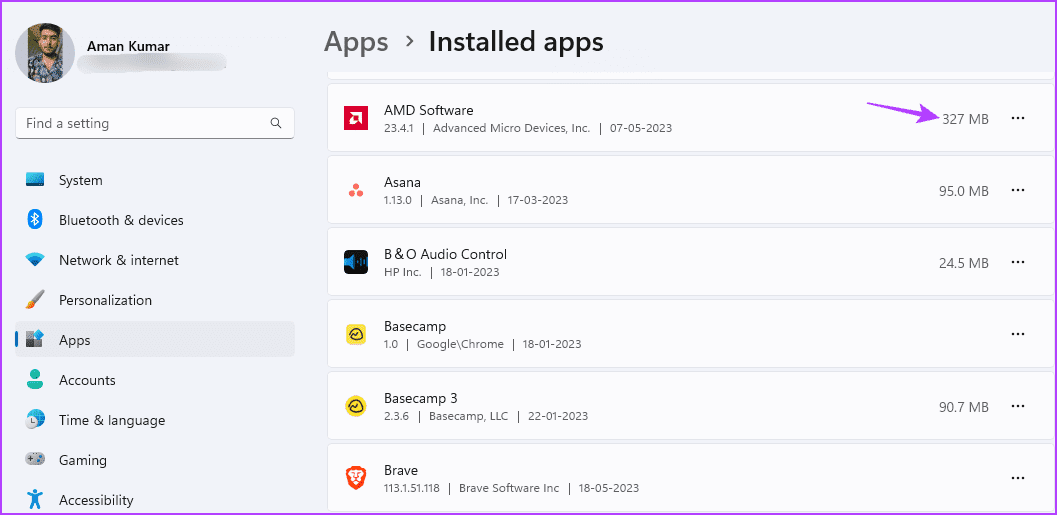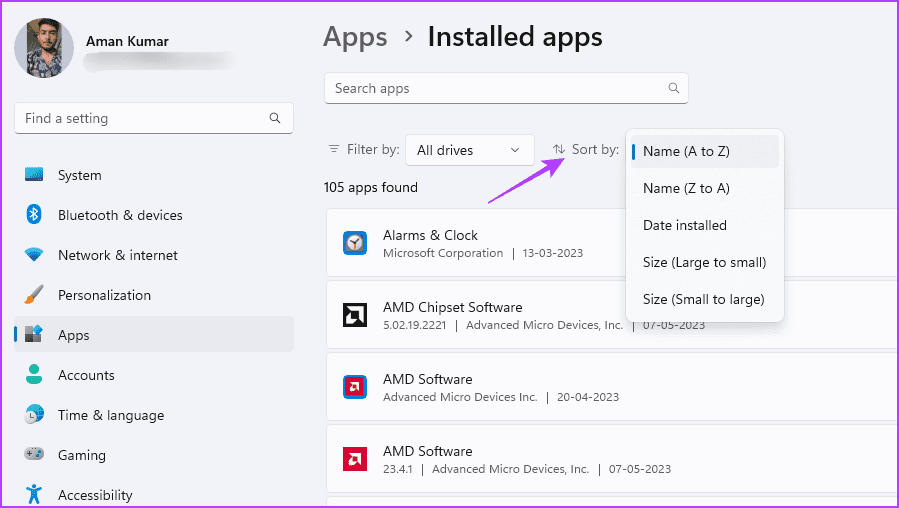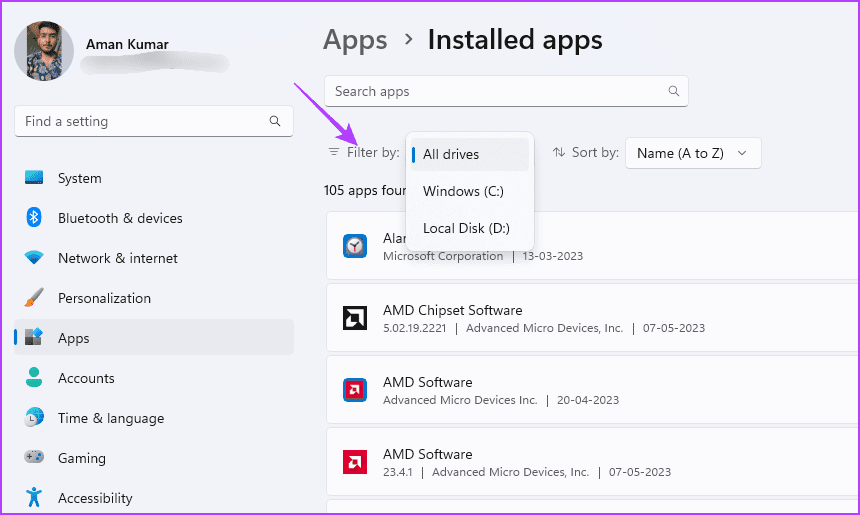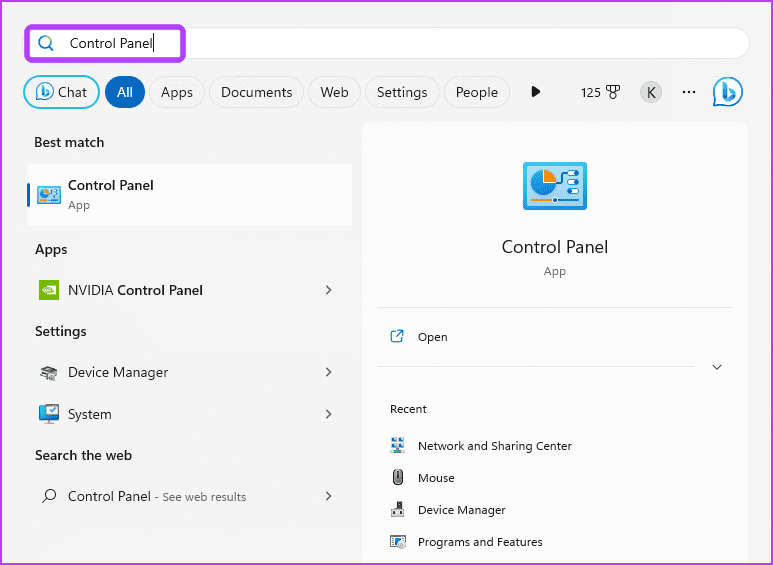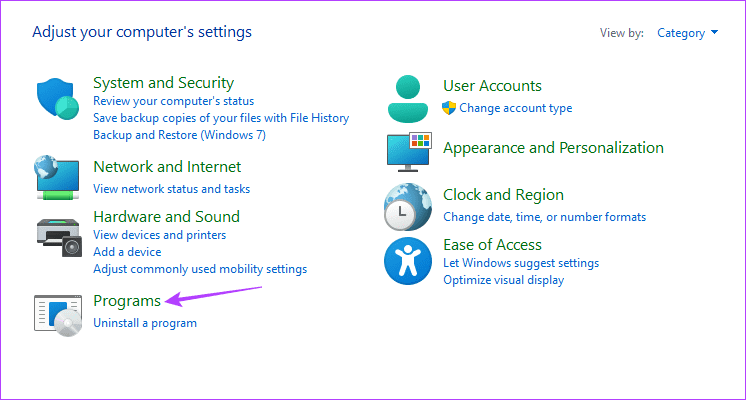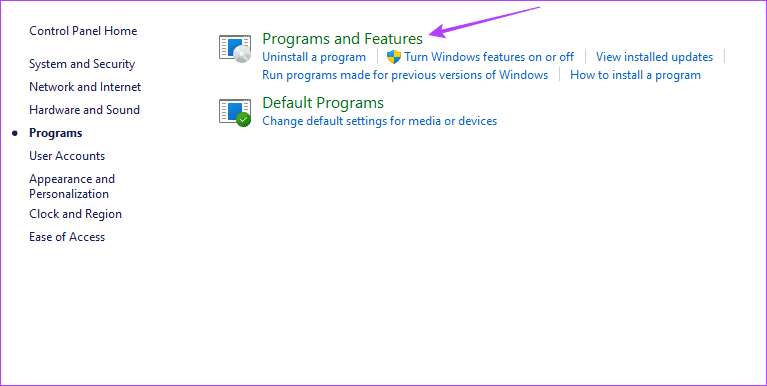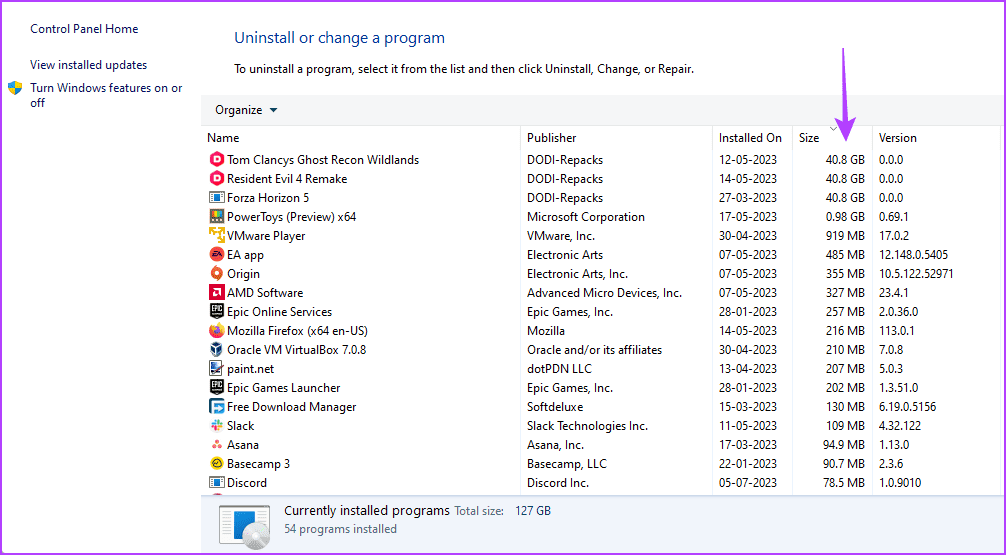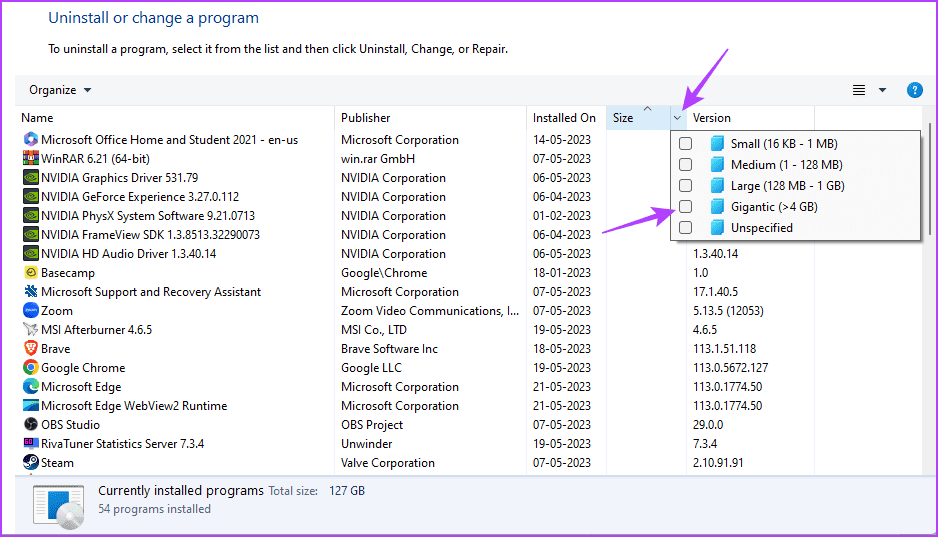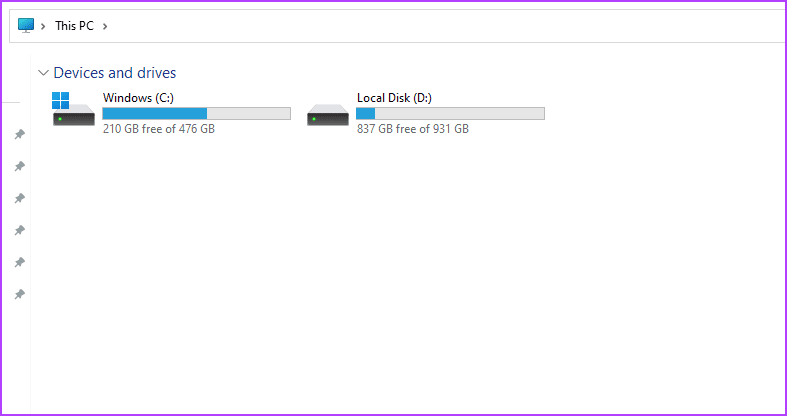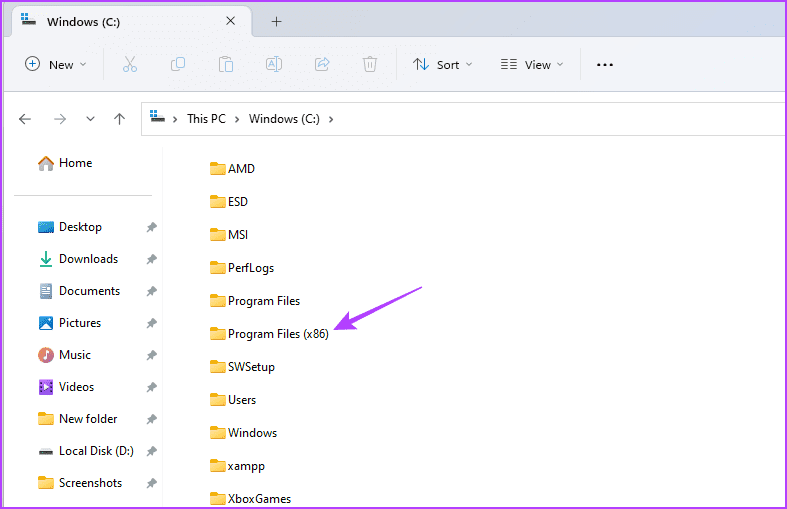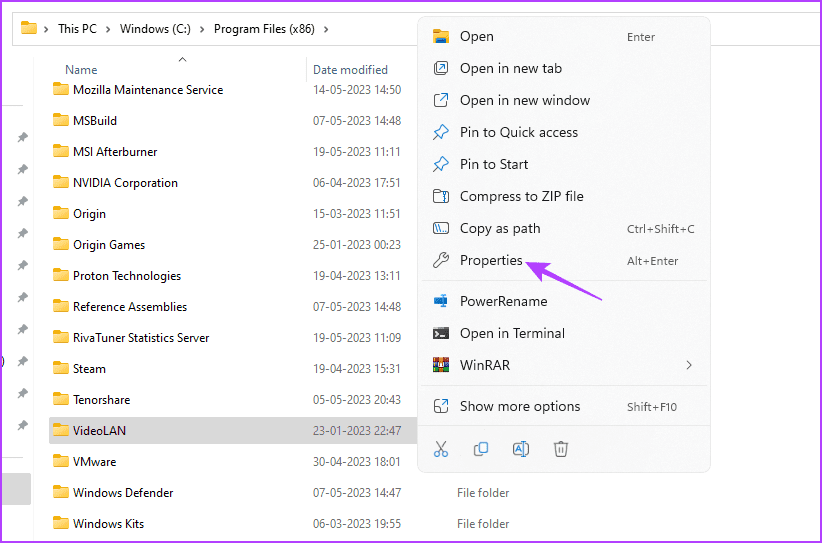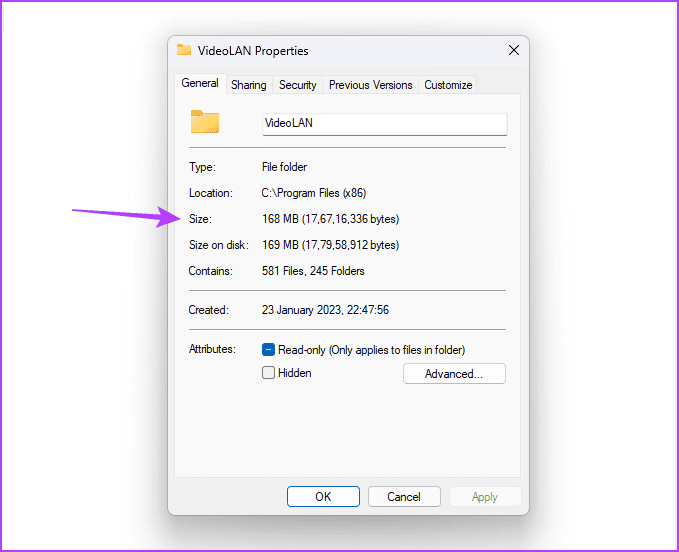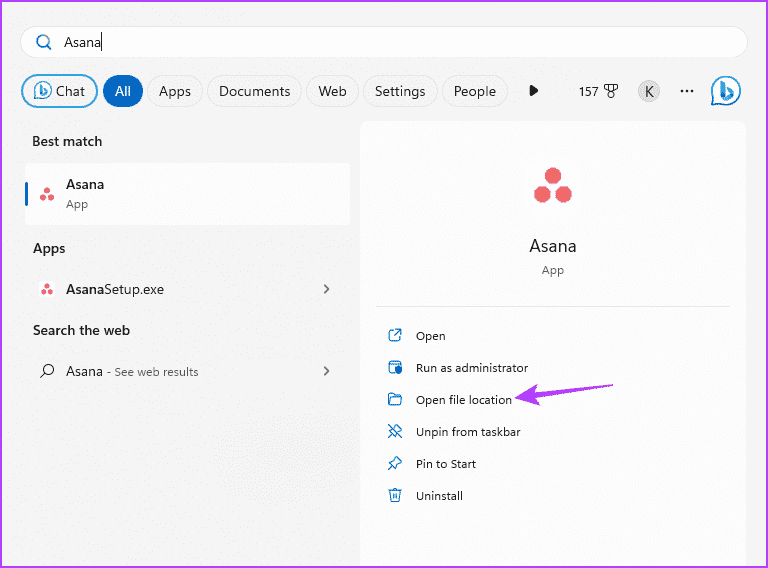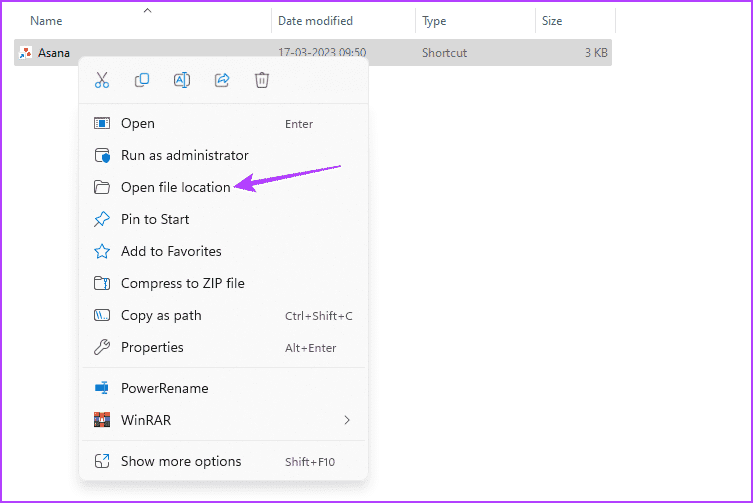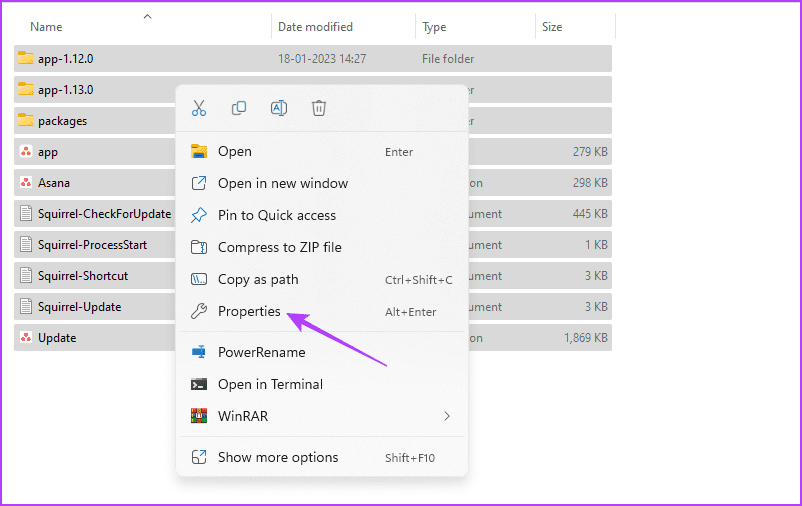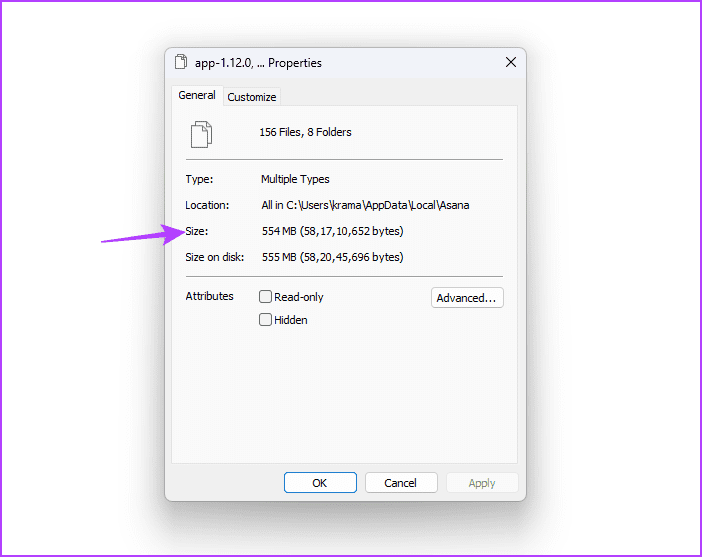Top 3 façons de vérifier la taille de l'application sur Windows 11
L'installation d'une application sous Windows occupe un certain espace sur votre disque dur. Connaître l'espace de stockage de vos applications installées peut vous aider à mieux contrôler votre système et à prendre des décisions éclairées concernant la gestion du stockage système.
Si vous voulez savoir quelles applications occupent le plus d'espace sur votre PC Windows, vous êtes au bon endroit. Dans cet article, nous allons explorer trois façons rapides de vérifier la quantité de stockage consommée par L'application dans Windows 11. Commençons.
1. Utilisation de l'application Paramètres
Préparer Appliquer les paramètres Hub central pour Windows. si vous voulez Désinstaller une application Ou corrigez-le, vous pouvez le faire à l'aide de l'application Paramètres Windows.
De plus, vous pouvez utiliser l'application Paramètres pour vérifier la taille de l'application dans Windows 11. Voici les étapes à suivre :
Étape 1: Appuyez sur le raccourci clavier Windows + I Pour ouvrir une application Paramètres.
Étape 2: Sélectionnez une option Les applications dans la barre latérale gauche et les applications installées dans le volet gauche.
Dans la section Applications installées, vous trouverez une liste des applications installées sur votre PC Windows. Vous pouvez voir l'espace occupé par chaque application à côté de son nom.
Vous pouvez utiliser l'option Trier par pour organiser les applications en fonction de l'utilisation du stockage sur votre système. Par exemple, vous pouvez utiliser l'option de tri "Taille (grande à petite)" pour organiser la liste des applications les plus grandes aux plus petites.
Si vous souhaitez vérifier la taille de stockage des applications installées sur un lecteur particulier, vous pouvez le faire facilement. Utilisez l'option Filtrer par pour sélectionner le lecteur dont vous souhaitez vérifier le stockage de l'application.
2. Utilisez le panneau de configuration
Microsoft déplace lentement les paramètres Panneau de contrôle à la récente application Paramètres Windows. Cependant, un grand nombre d'utilisateurs préfèrent toujours le panneau de configuration traditionnel à l'application Paramètres.
Si vous faites partie de ce liste Voici comment vous pouvez utiliser le Panneau de configuration pour vérifier la quantité de stockage utilisée par L'application dans Windows 11 :
Étape 1: Clique sur Touche Windows Pour ouvrir un menu Commencer.
Étape 2: Type Panneau de contrôle dans la barre de recherche du menu Démarrer et appuyez sur Entrer.
Passons à l'étape 3 : Choisis une option Logiciel.
Étape 4: Cliquez sur une option Programmes et fonctionnalités.
Dans la section Désinstaller ou modifier un programme, vous pouvez trouver une liste de toutes les applications installées sur votre système. Vous pouvez voir la taille de chaque application dans la colonne Taille.
Vous pouvez configurer le Panneau de configuration pour afficher uniquement les applications dont la taille est supérieure ou inférieure à une certaine taille. Par exemple, si vous souhaitez uniquement afficher les applications de plus de 4 Go, cliquez sur l'icône déroulante à côté de Taille et cochez la case géante (> 4 Go).
3. Utilisez l'explorateur de fichiers
L'Explorateur de fichiers est généralement la plate-forme de référence pour les fichiers et dossiers installés sur votre système. Cependant, avec la bonne méthode, vous pouvez utiliser l'explorateur de fichiers pour vérifier la taille de l'application dans Windows 11 :
Étape 1: Appuyez sur le raccourci clavier Windows + E pour exécuter Explorateur de fichiers.
Étape 2: Dans l'Explorateur de fichiers, ouvrez le lecteur sur lequel vous avez installé l'application dont vous souhaitez vérifier l'état de stockage. Il s'agit généralement du lecteur C pour la plupart des utilisateurs.
Passons à l'étape 3 : Ouvert dossier Program Files (x86).
Étape 4: Faites un clic droit sur le dossier L'application dont vous souhaitez vérifier l'état de stockage et choisissez Propriétés.
Étape 5: Sur lePublicA côté de l'option Taille, vous pouvez vérifier l'espace occupé par cette application.
Si votre application n'est pas dans Dossier Program Files (x86) , Suivez ces étapes:
Étape 1: Clique sur Touche Windows Pour ouvrir un menu Commencer.
Étape 2: Tapez le nom de L'application dans la barre de recherche et sélectionnez "ouvrir l'emplacement du fichier" De la partie droite.
Passons à l'étape 3 : Faites un clic droit sur le raccourci L'application et sélectionnez "ouvrir l'emplacement du fichier".
Étape 4: Appuyez sur la touche Ctrl + A pour sélectionner tous les fichiers dans Dossier de candidature ce. Ensuite, faites un clic droit sur les fichiers sélectionnés et choisissez Propriétés.
Étape 5: Vérifiez l'espace occupé par L'application à côté de l'option Taille.
Vérifier l'état de stockage de l'application
Ce sont toutes les façons de vérifier la quantité de stockage qu'une application occupe dans Windows 11. Faites-nous savoir dans les commentaires laquelle des méthodes ci-dessus vous trouvez la plus simple. Vous pouvez également partager tout autre moyen que vous connaissez pour vérifier la taille de l'application dans Windows 11.