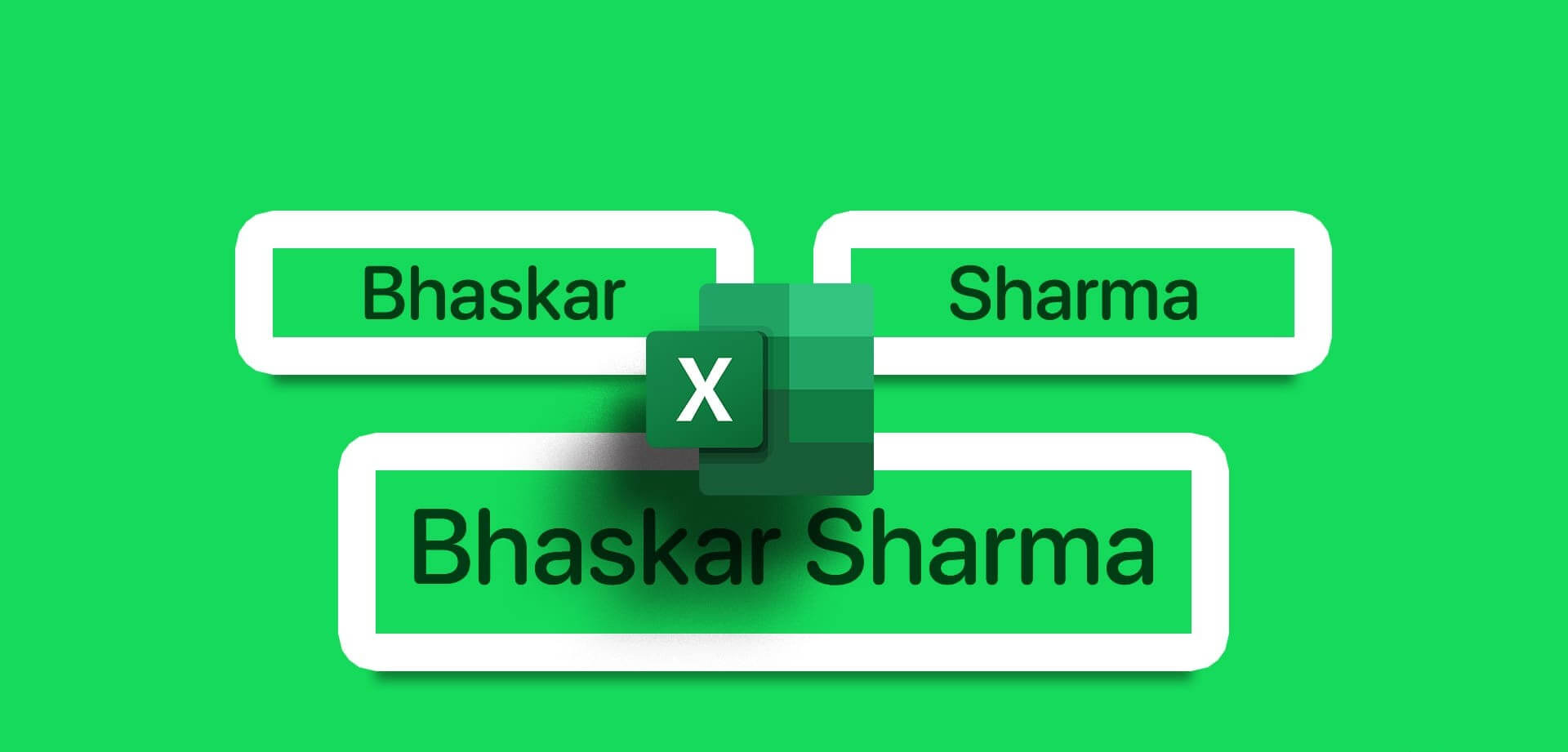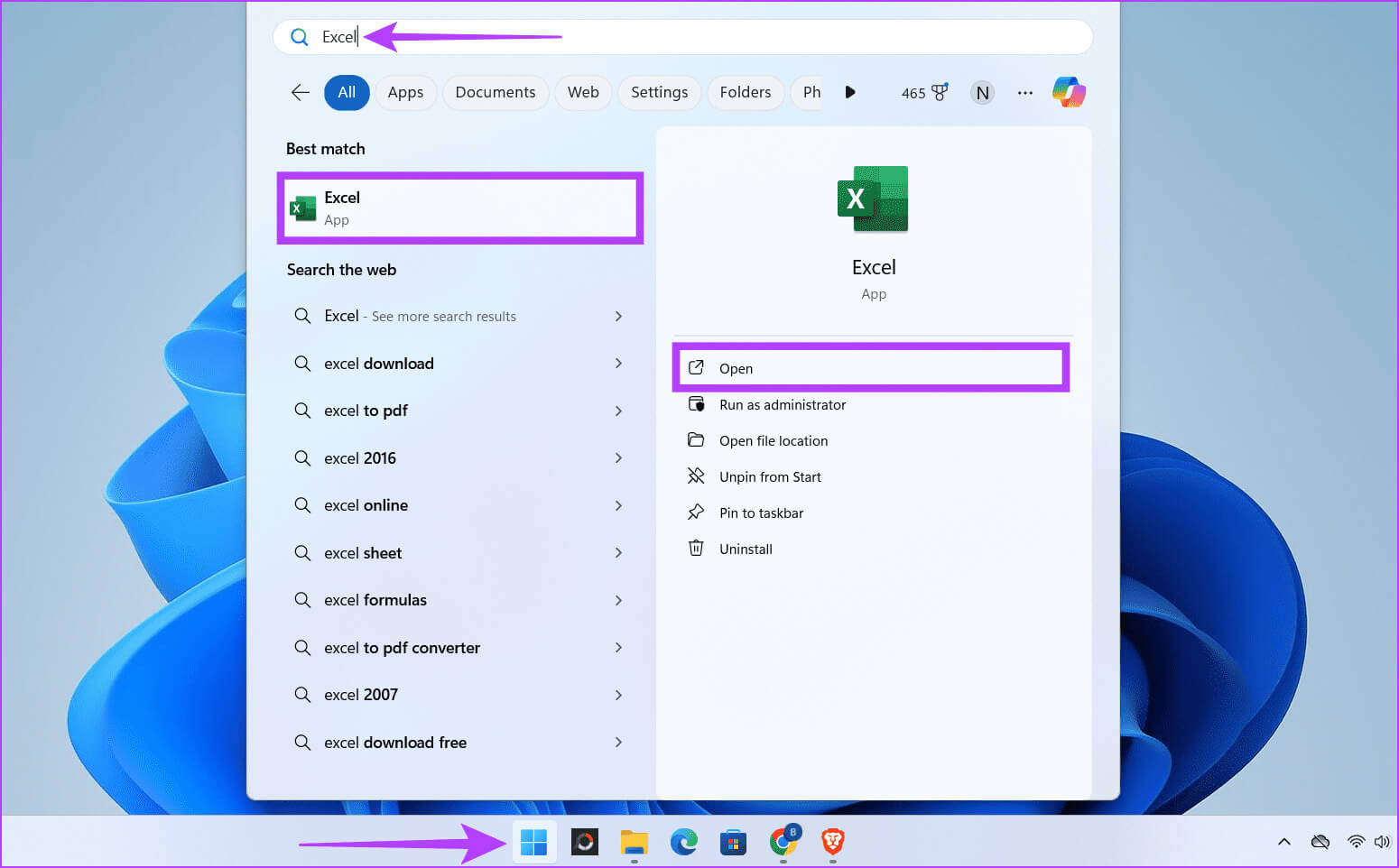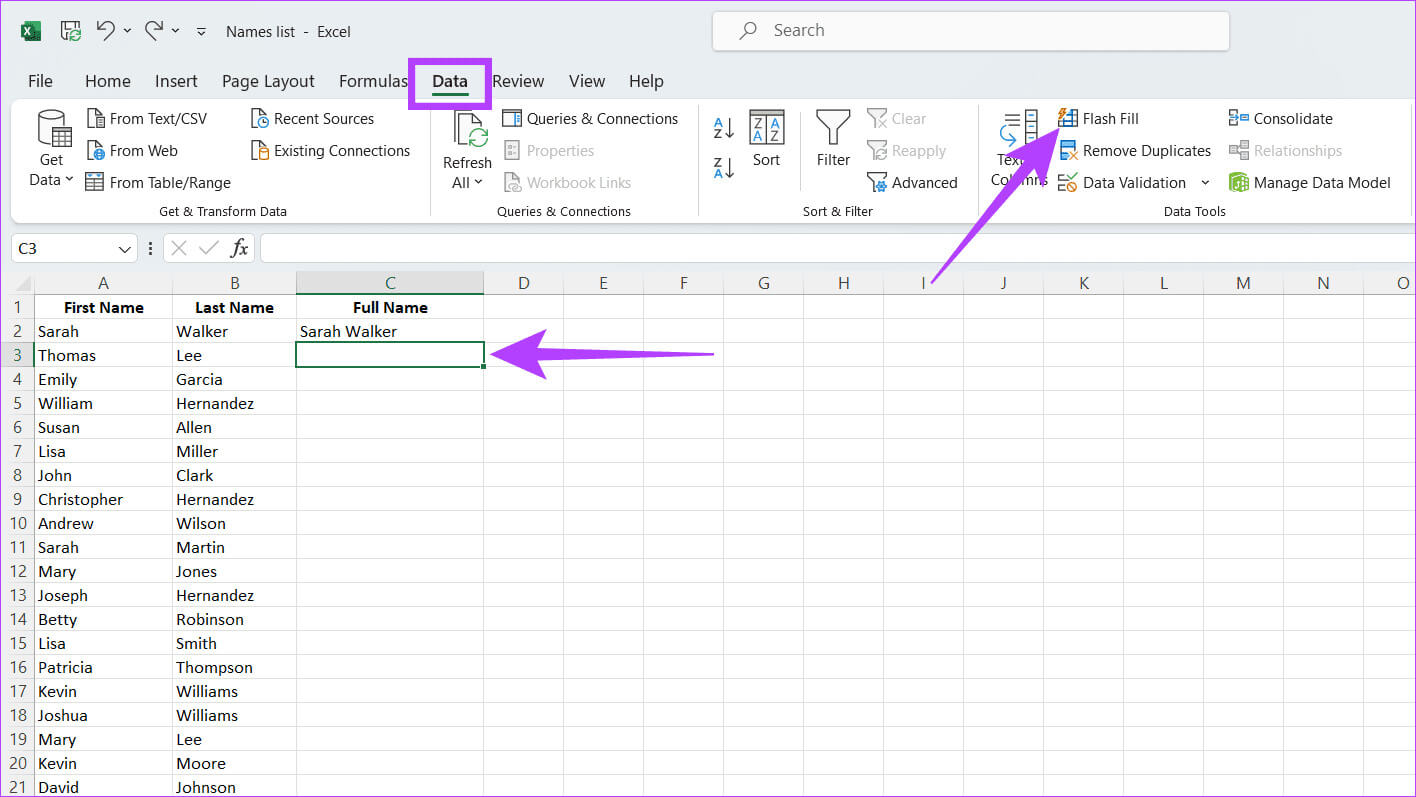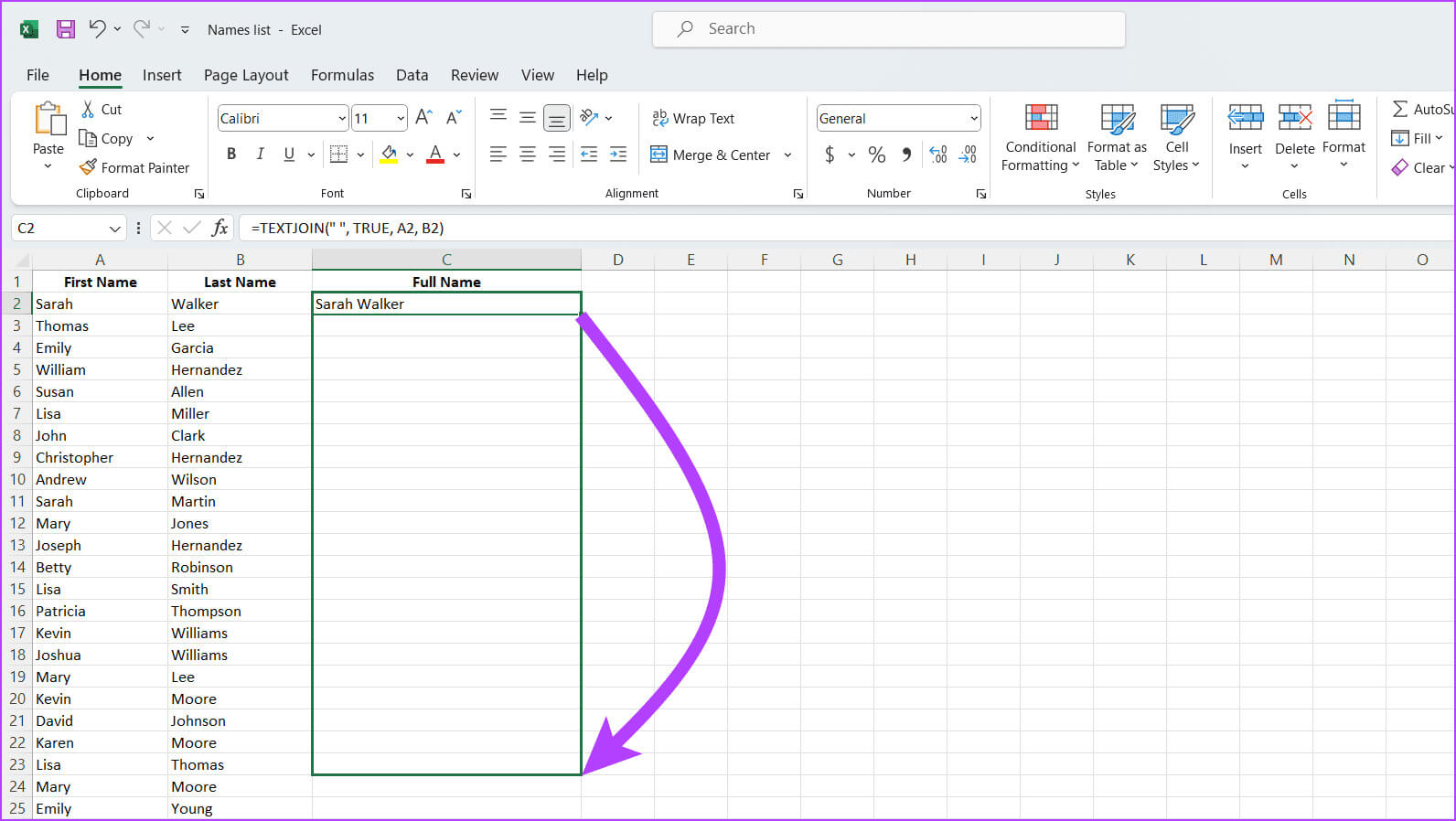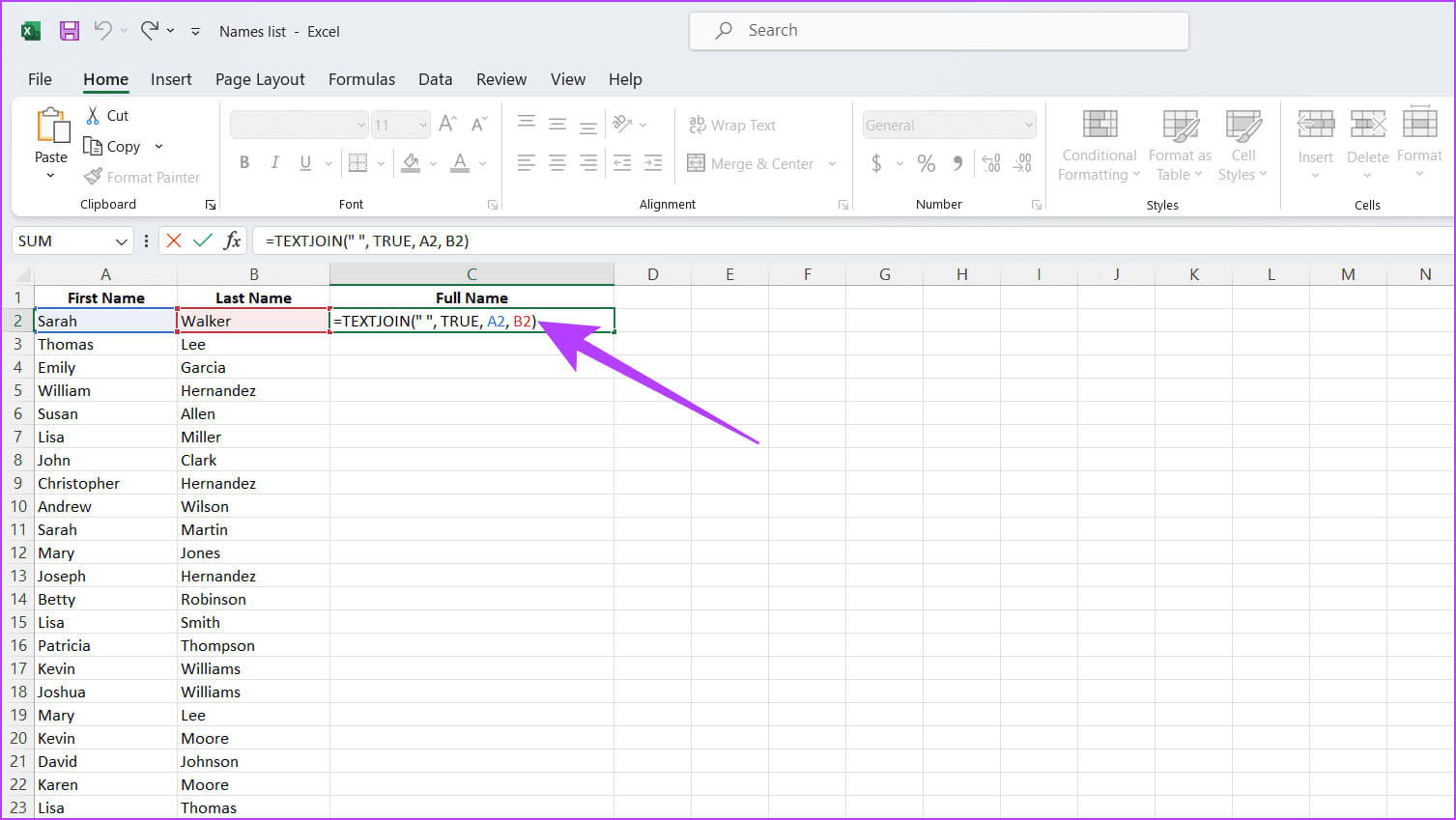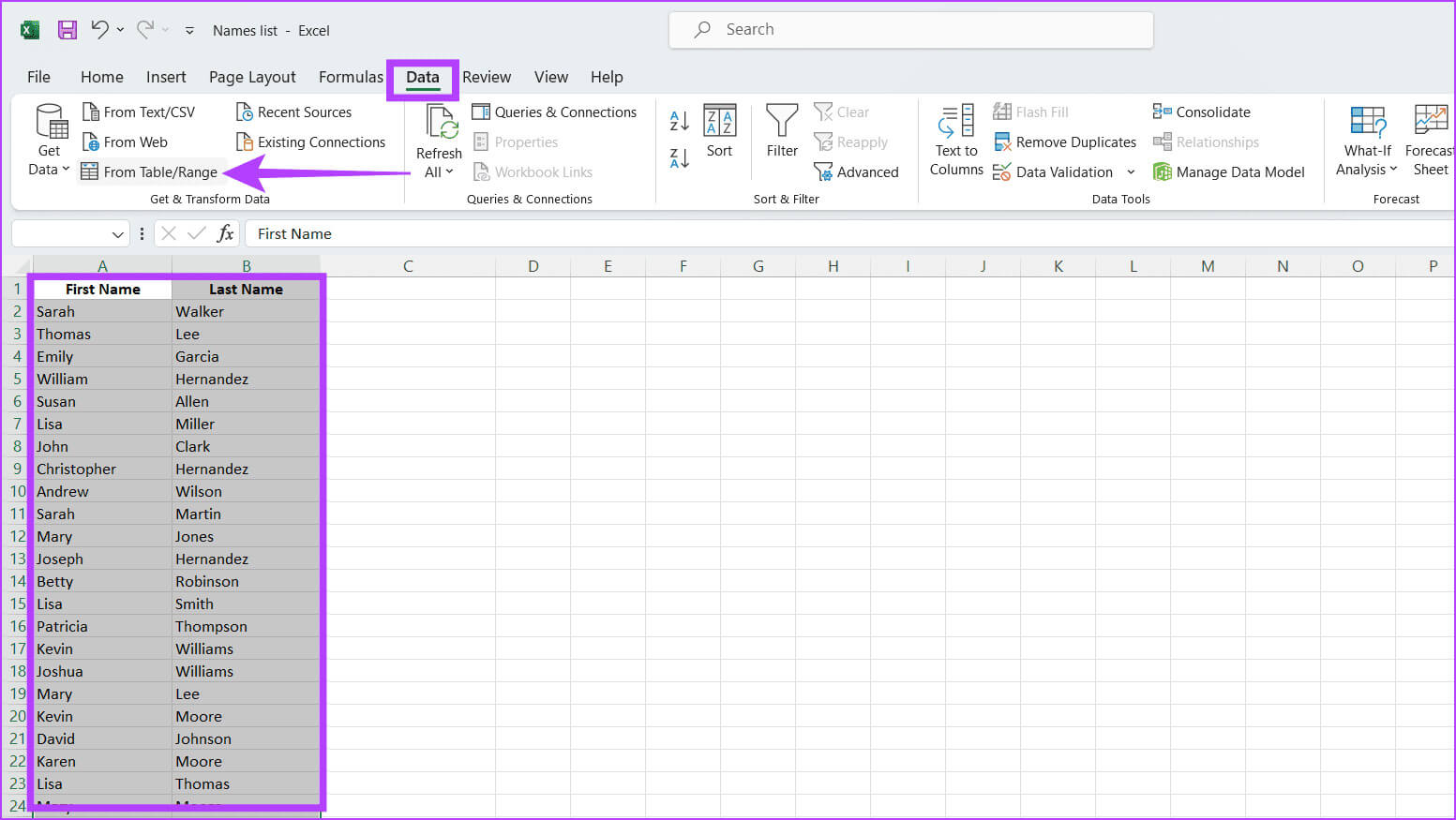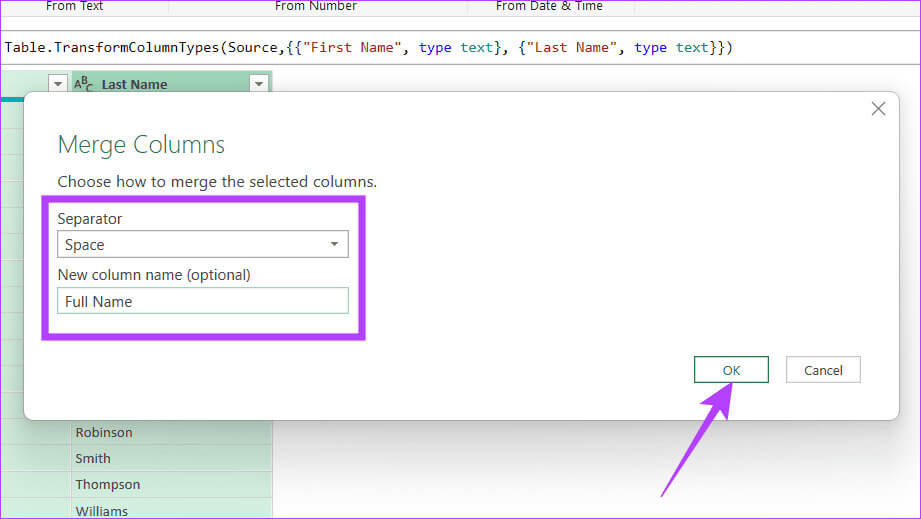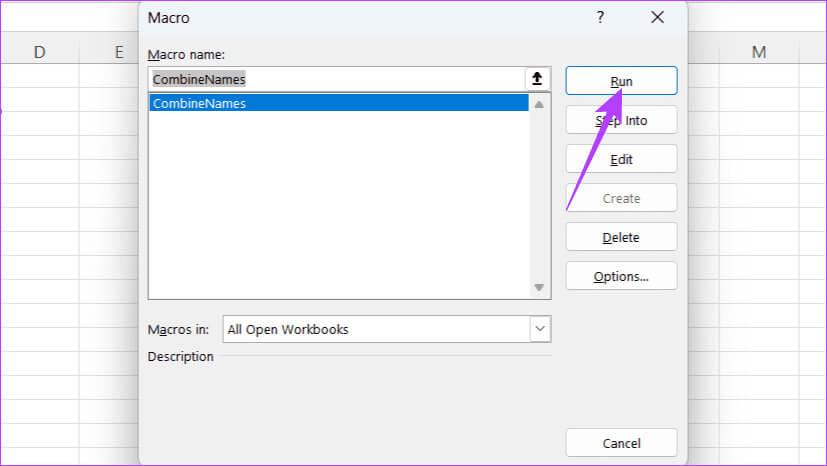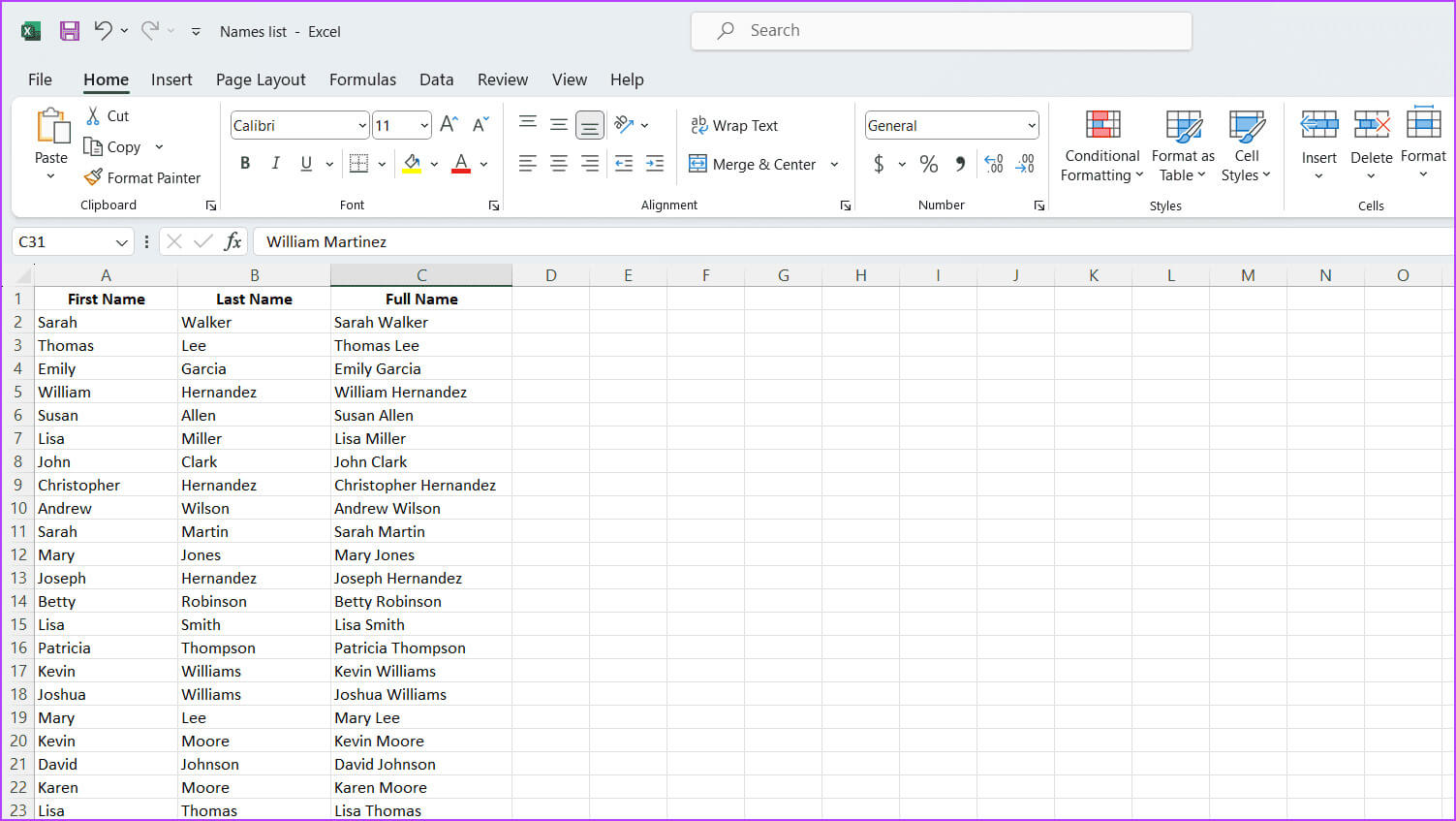Les 6 meilleures façons de combiner prénom et nom dans Microsoft Excel
Fatigué de jongler avec des colonnes de prénom et de nom distinctes dans Excel ? La combinaison de noms rend tout beaucoup plus facile, car vous disposerez de feuilles de calcul plus organisées pour gagner du temps. Dans cet article, nous vous expliquerons les étapes simples pour combiner le prénom et le nom dans Microsoft Excel.
Excel est un outil utile pour organiser et comprendre toutes vos informations. Cela implique de travailler avec des champs de texte tels que des noms, des lieux, des titres de poste ou des descriptions de produits. Savoir comment travailler avec ces données textuelles est très utile pour obtenir exactement ce dont vous avez besoin. Apprenons à combiner prénom et nom dans Microsoft Excel.
La première méthode : à l'aide de flash
Flashfill est un outil intelligent dans Excel qui élimine le besoin de formules complexes et de traitement manuel des données, ce qui rend le processus beaucoup plus efficace.
En fournissant à Excel quelques exemples de la façon dont vous souhaitez que les noms combinés apparaissent, la fonction Flash Fill analyse intelligemment les modèles. Il termine ensuite automatiquement la tâche pour l’ensemble de données. Voici comment l'utiliser pour fusionner des cellules :
Étape 1: Cliquez sur le bouton Début. Type Excel dans la zone de recherche, puis appuyez sur "ouvert".
Étape 2: Allumer Feuille de calcul Dans lequel vous souhaitez fusionner deux colonnes ou créer une nouvelle colonne.
Étape 3: Type le nom complet Pour la première personne dans la cellule correspondante.
Étape 4: Maintenant, passez à la cellule suivante et commencez à taper le nom complet de la deuxième personne. Vous verrez qu'Excel vous montrera des suggestions basées sur votre sortie précédente. Clique sur La touche Entrée Pour accepter les suggestions.
Étape 5: Si vous ne voyez pas de suggestions, accédez à l'onglet "Les données" Et cliquez « Mobilisation rapide. »
Astuce : Vous pouvez également appuyer sur Ctrl + E sur votre clavier pour lancer le raccourci.
Astuce: Comment réparer Excel qui ne répond pas ou est lent
Méthode 2 : utilisez le symbole & (esperluette).
Le symbole esperluette (&) agit comme un catalyseur, facilitant la combinaison de données disparates. Vous pouvez le placer entre les cellules contenant le prénom et le nom, et Excel fusionnera de manière transparente le contenu dans une seule cellule. Suivez les étapes ci-dessous pour utiliser cette méthode :
Étape 1: Sélectionner Emplacement du fichier Excel Où vous souhaitez fusionner les cellules du prénom et du nom. Double-cliquez sur Fichier Pour l'ouvrir.
=[Alphabet désignant la première colonne de nom][Numéro désignant la première ligne de nom] & " " & [Alphabet désignant la deuxième colonne de nom][Numéro désignant la deuxième ligne de nom]
Étape 3: Maintenant, pour utiliser la même formule pour toutes les cellules, cliquez sur angle droit En bas de la cellule, faites glisser le petit carré vers le bas pour le copier dans toutes les cellules restantes.
La troisième méthode : via la fonction CONCAT
CONCAT signifie concaténation, ce qui signifie essentiellement combiner ou joindre des éléments. La fonction CONCAT dans Excel vous permet de combiner facilement différentes chaînes de texte en une seule chaîne. Voici comment l'utiliser :
Étape 1: Clique sur Icône Windows dans la barre des tâches. Dans une boîte recherche, Type Exceller, Puis cliquez sur ouvrir.
Étape 2: Créer Nouveau classeur Ou accédez à un classeur existant dans lequel vous souhaitez effectuer l’opération.
Étape 3: Vérifiez que les prénoms sont dans une colonne et les noms de famille dans une autre colonne. Maintenant, choisissez la cellule où vous souhaitez qu'elle apparaisse Nom complet intégré.
Étape 4: Tapez la formule suivante dans la cellule sélectionnée et appuyez sur Entrez.
=CONCAT([Alphabet désignant la première colonne de nom][Numéro désignant la première ligne de nom], " ", [Alphabet désignant la deuxième colonne de nom][Numéro désignant la deuxième ligne de nom])
Remarque : Vous pouvez remplacer CONCAT dans la formule par CONCATENATE, qui fonctionnera de la même manière.
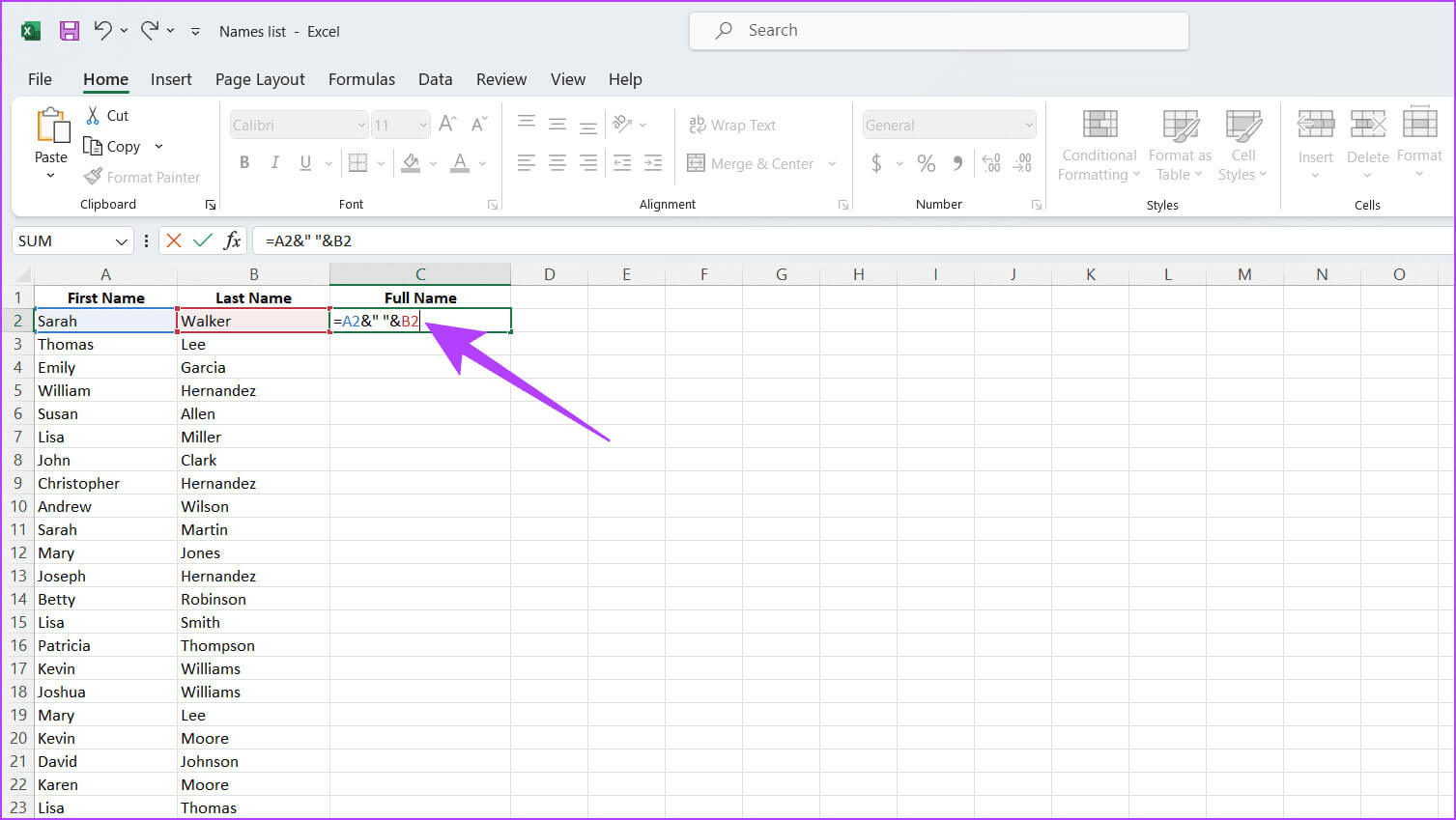
Astuce: Comment utiliser la validation des données dans Microsoft Excel
Méthode 4 : utiliser la fonction TEXTJOIN
La fonction TEXTJOIN d'Excel peut combiner du texte provenant de plusieurs plages ou des chaînes de texte individuelles en fonction d'un délimiteur spécifié. Voici comment l'utiliser :
Étape 1: Ouvert Feuille de calcul dans lequel vous souhaitez fusionner les colonnes Prénom et Nom en double-cliquant dessus.
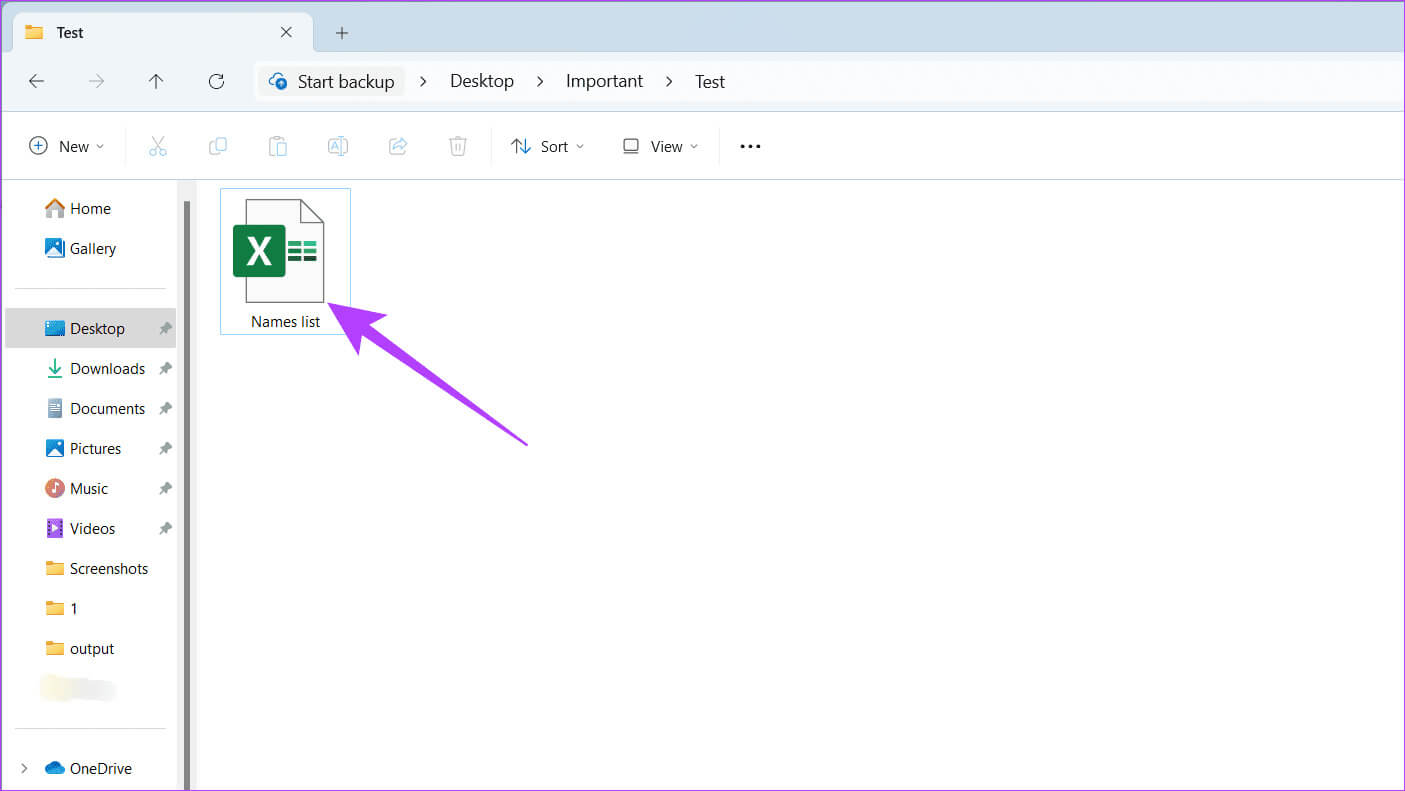
=TEXTJOIN(" ", TRUE, [Alphabet désignant la première colonne du nom][Numéro désignant la première ligne du nom], [Alphabet désignant la deuxième colonne du nom][Numéro désignant la deuxième ligne du nom])
Remarque : TRUE indique que la fonction doit ignorer les cellules vides.
Étape 3: Glisser Poignée de remplissage (petite case dans le coin inférieur droit de la cellule) vers le bas pour appliquer la formule à toute la colonne. Cela conduira à Combinez tous les noms Premier et dernier.
Cinquième méthode : via l'enquête énergétique
Power Query est votre assistant de confiance qui vous aide à nettoyer, mettre en forme et fusionner vos données en toute simplicité. C'est comme avoir un assistant personnel qui range des feuilles de calcul en désordre en quelques clics seulement. Suivez les étapes ci-dessous pour combiner les colonnes de prénom et de nom dans Excel à l’aide de Power Query :
Étape 1: Cliquez sur l'icône Commencer dans la barre des tâches. Dans une boîte recherche, Type Exceller, Puis cliquez sur ouvrir.
Étape 2: Aller à Un classeur existant Ou créez Nouveau classeur Pour réaliser l'opération.
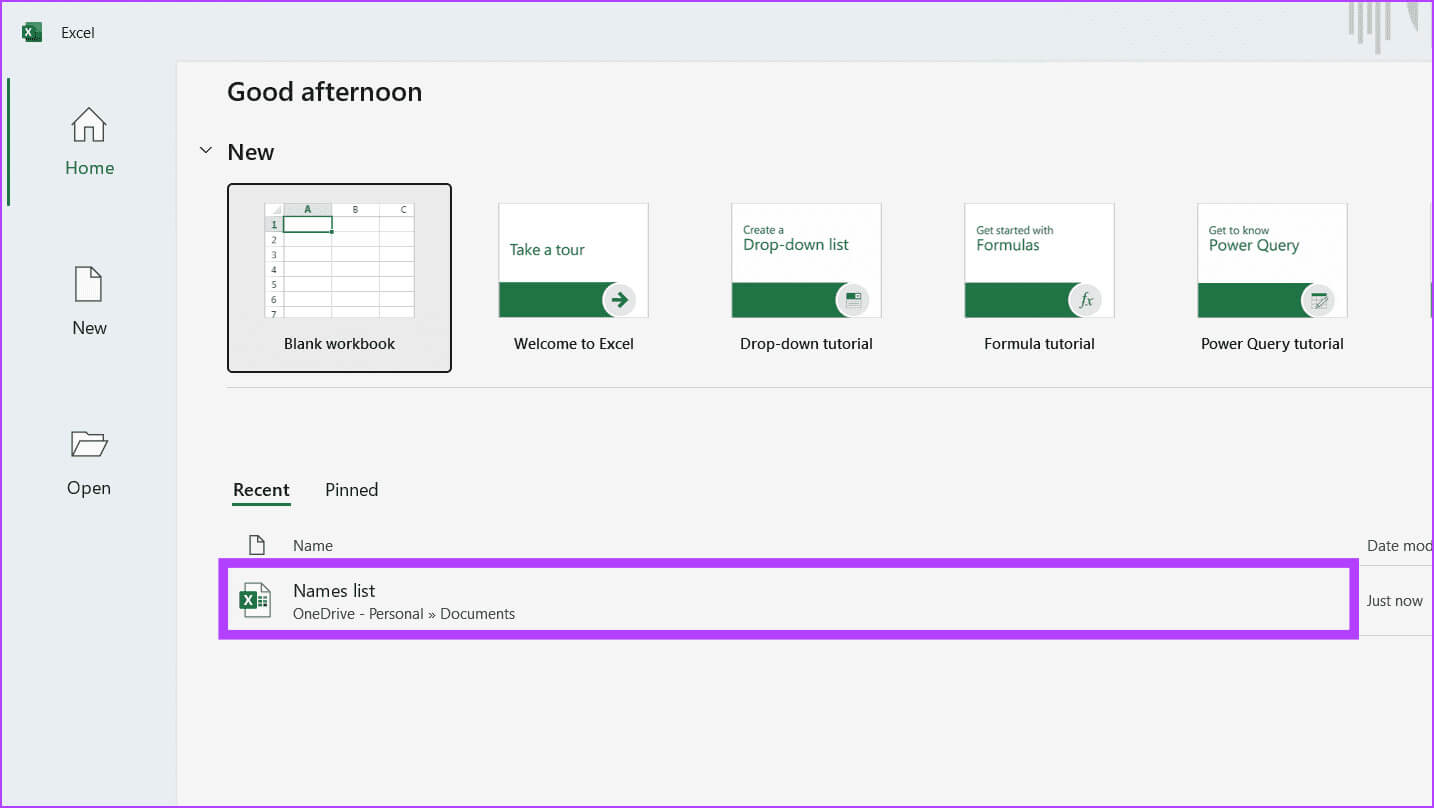
Étape 4: En Éditeur de requête de puissance, choisissez les colonnes contenant le prénom et le nom. Cliquez sur l'onglet "Ajouter une colonne" Et sélectionnez "Fusionner les colonnes."
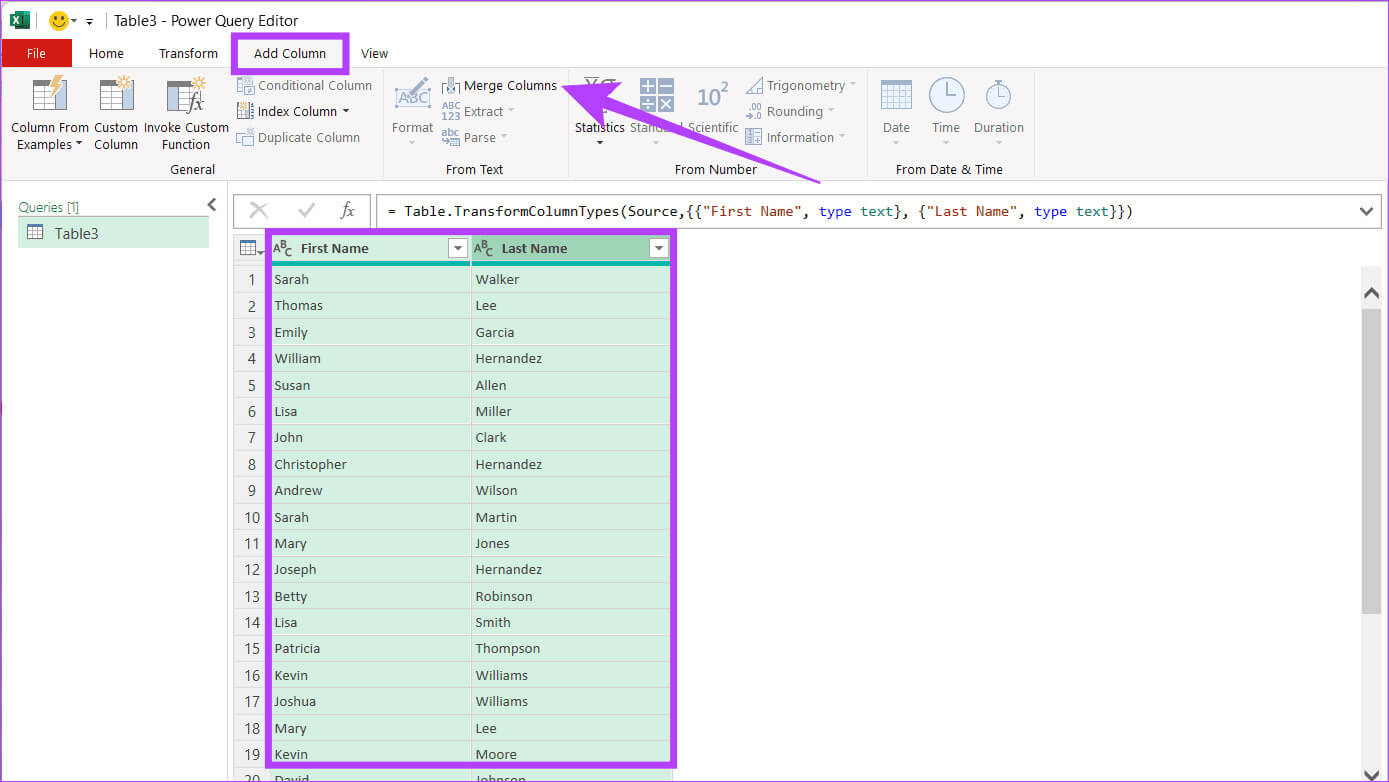
Étape 6: Fermez la fenêtre en appuyant sur Icône X.. Lorsque vous y êtes invité, sélectionnez rétention.
Vos données avec les noms et prénoms combinés sont maintenant prêtes dans Excel et seront affichées dans une nouvelle colonne.
Le chemin Six: Utilisez VBA pour combiner le prénom et le nom dans Microsoft Excel
Le script personnalisé offre un moyen puissant et flexible de combiner prénom et nom dans Excel, en particulier pour les utilisateurs Excel expérimentés qui travaillent avec VBA. Cette méthode est particulièrement utile pour les ensembles de données volumineux ou les exigences de formatage complexes, permettant une personnalisation précise de la manière dont les noms sont combinés. Suivez les étapes ci-dessous pour utiliser un script VBA pour combiner deux colonnes :
Étape 1: Ouvert Classeur Excel Où vous souhaitez combiner le prénom et le nom.
Étape 2: Clique sur Alt + F11 Pour ouvrir Éditeur Visual Basic pour Applications (VBA).
Étape 3: Dans l'éditeur VBA, Faites un clic droit sur n'importe quel élément dans une fenêtre Explorateur de projets à gauche. Choisir Insérer Puis sélectionnez Module.
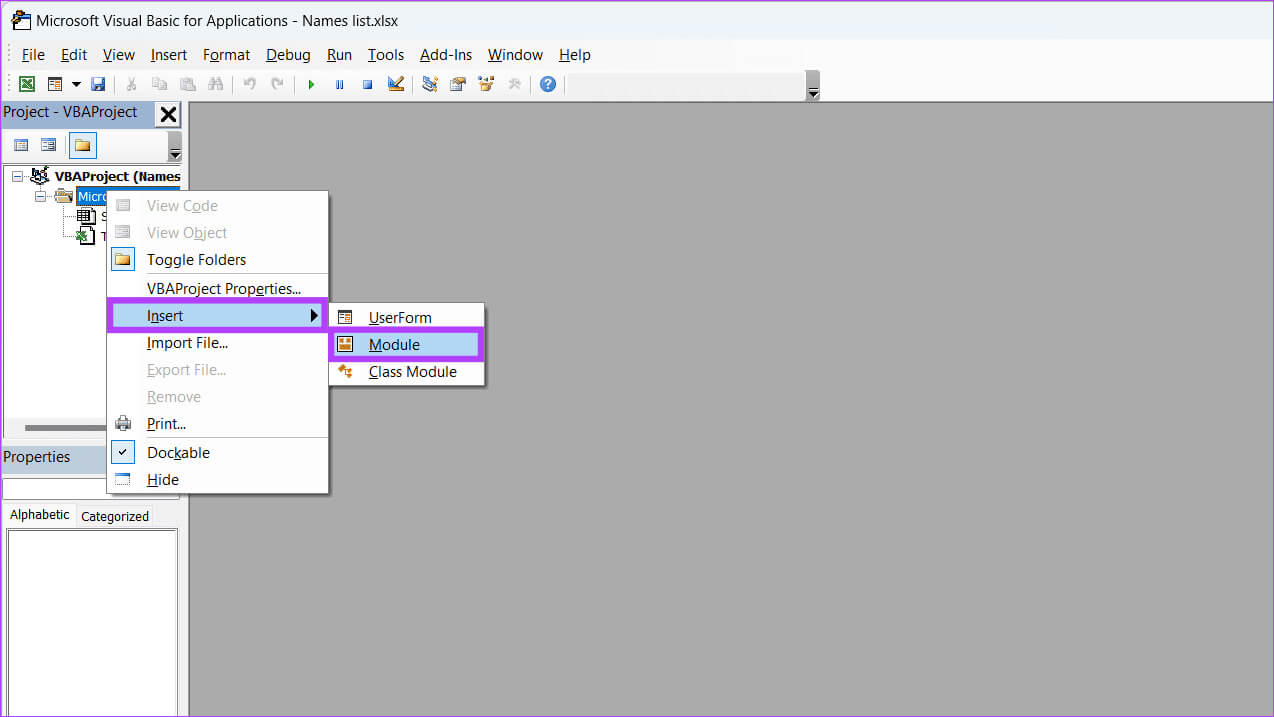
Sub CombineNames() Dim ws As Worksheet Dim lastRow As Long Dim i As Long ' Remplacez "Sheet1" par le nom de votre feuille Set ws = ThisWorkbook.Sheets("Sheet1") ' Recherchez la dernière ligne contenant des données dans la colonne A (en supposant que la première les noms sont dans la colonne A) lastRow = ws.Cells(ws.Rows.Count, "A").End(xlUp).Row ' Boucle sur chaque ligne avec des données For i = 2 To lastRow ' En supposant que la ligne 1 est constituée d'en-têtes ' Combiner prénom (colonne A) et nom (colonne B), et placez le résultat dans la colonne C ws.Cells(i, "C").Value = ws.Cells(i, "A").Value & " " & ws.Cells(i, "B").Value Next i End Sub
Remarque : assurez-vous d'ajuster le nom de la feuille et les références de colonnes (« Feuille 1 », colonnes « A », « B » et « C ») pour qu'ils correspondent à la disposition réelle des données dans Excel. Assurez-vous également que vos données commencent à la ligne 2, en supposant que la ligne 1 comporte des en-têtes.
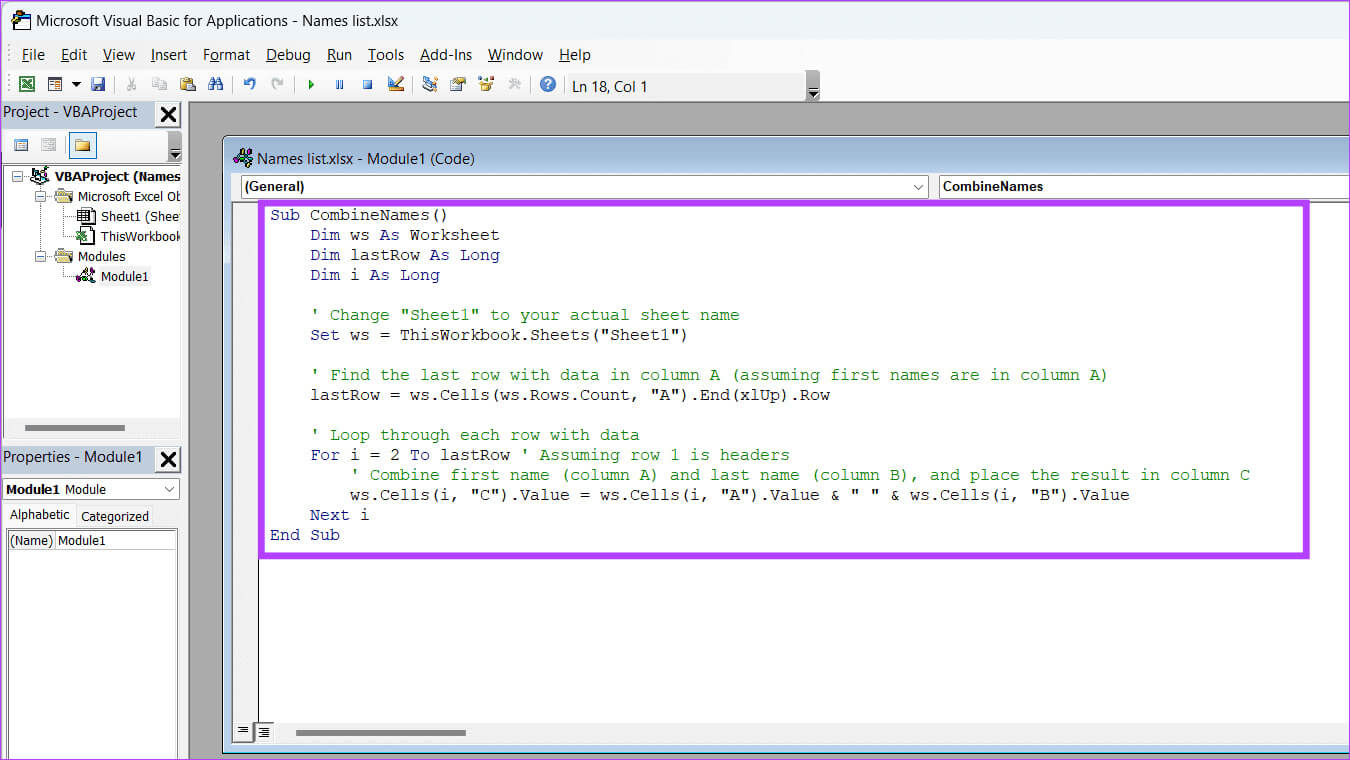
Astuce: Comment afficher plusieurs feuilles de calcul côte à côte dans Excel
Comment regrouper des noms dans différents formats dans Excel
La fusion de noms dans Excel peut être difficile lorsqu'ils apparaissent dans différents formats tels que « Prénom, Nom », « Nom, Prénom » ou même dans des colonnes séparées. Heureusement, Excel propose des outils utiles qui vous permettent de combiner des cellules à l'aide de séparateurs. Voici quelques emplois pour vous aider à démarrer :
- L'opérateur esperluette (&) : La solution la plus simple pour les jeux de noms de base. Idéal pour joindre rapidement quelques cellules.
- FONCTION CONCATENER : Offre plus de flexibilité pour insérer des espaces, des caractères spéciaux ou fusionner plusieurs cellules.
- Convertissez le texte en colonnes : Idéal lorsque les noms sont dans une seule cellule (par exemple « Nom, Prénom ») et doivent être divisés en colonnes distinctes.
Vous pouvez trouver ci-dessus des guides étape par étape sur l’utilisation de ces fonctions pour combiner le prénom et le nom dans différents formats dans Excel.
Comment se débarrasser des espaces et des caractères supplémentaires lors du regroupement de noms
Lorsque vous fusionnez des noms dans Excel, vous pouvez avoir des espaces supplémentaires ou des caractères spéciaux qui perturbent le formatage. Vous pouvez utiliser diverses fonctions et outils intégrés à Excel pour nettoyer les résultats. Ci-dessous, nous avons mentionné certaines de ces fonctions avec leurs formules :
1. Fonction TRIM : Utilisez-le pour supprimer les espaces de début, de fin et de fin dans les chaînes de texte afin d'assurer la cohérence des données.
=TRIM(référence_cellule)
2. Fonction de nettoyage : Cette fonction vous aide à gérer les données pouvant contenir des caractères non imprimables en les supprimant.
=NETTOYER(référence_cellule)
3. Fonction de remplacement : Cette fonction peut vous aider à remplacer des occurrences spécifiques de texte dans une cellule, permettant des modifications ciblées sans modifier l'intégralité du contenu.
=SUBSTITUTE(cell_reference, "old_text", "new_text")
Erreurs typiques qui se produisent lors de la combinaison du prénom et du nom dans Microsoft Excel et comment les corriger
Voici quelques erreurs courantes que vous pouvez commettre en combinant le prénom et le nom dans Excel :
- Fautes de frappe : Les noms mal orthographiés sont un problème courant lors de la fusion de données. Examinez attentivement vos données avant et après la fusion.
- Formatage incohérent : Des espaces supplémentaires, des majuscules incompatibles ou des initiales dans certaines entrées mais pas dans d'autres peuvent provoquer des erreurs. Standardisez le formatage avant de fusionner.
- Données manquantes: Les cellules vides peuvent provoquer des erreurs. Décidez si vous souhaitez exclure les entrées incomplètes ou utiliser un espace réservé (tel que « Indisponible ») pour ajouter les détails manquants ultérieurement.
- Formules incorrectes : Vérifiez toutes les combinaisons que vous utilisez (telles que & ou CONCATENATE). De simples erreurs peuvent fausser vos résultats.
Pour vous assurer d’éviter de commettre ces erreurs, utilisez les conseils mentionnés ci-dessous :
- Aperçu avant la fin : Dans la mesure du possible, prévisualisez les résultats de la fusion avant de vous y engager. Cela peut aider à détecter les erreurs plus tôt.
- Utilisation des fonctions de gestion des erreurs : Des fonctions telles que SIERREUR peuvent gérer en toute sécurité les problèmes inattendus dans vos données.
Astuce: Comment réparer les onglets de la feuille de calcul Excel qui ne s'affichent pas
Cellules de données combinées
Que vous organisiez une liste de contacts, créiez des adresses e-mail ou rationalisiez les données des listes de diffusion, la combinaison du prénom et du nom dans Microsoft Excel est incroyablement utile. Cette compétence simple simplifie l'organisation des données et rend vos feuilles de calcul plus conviviales.