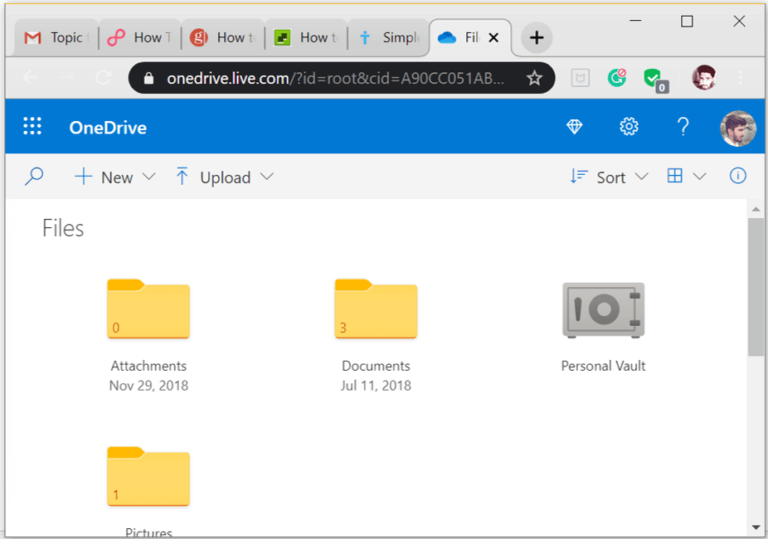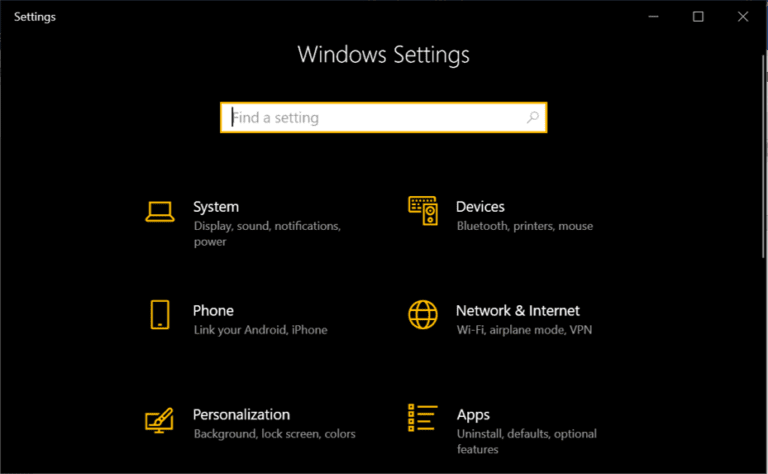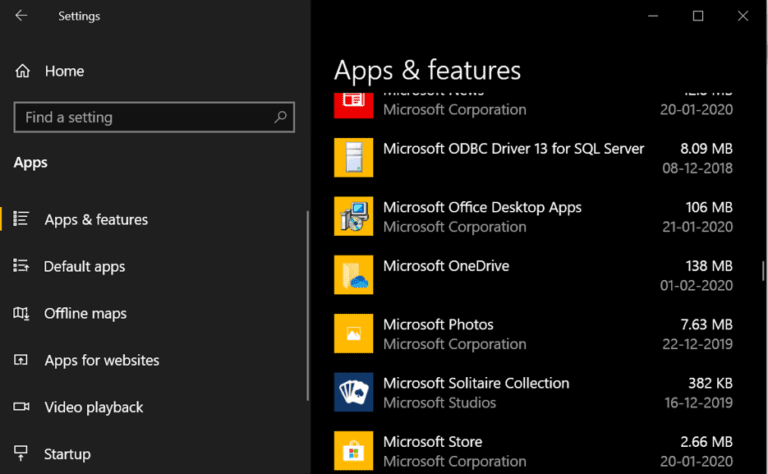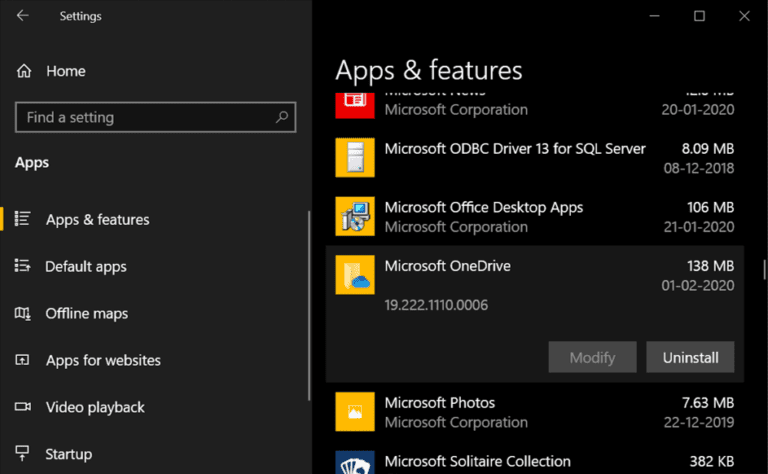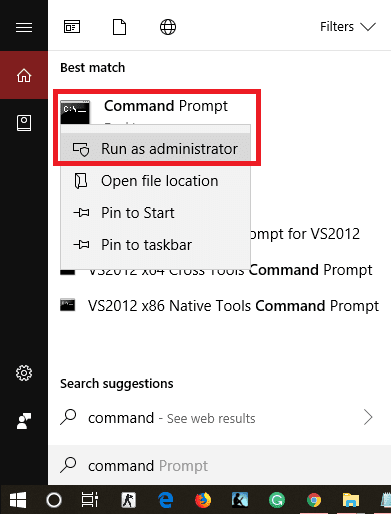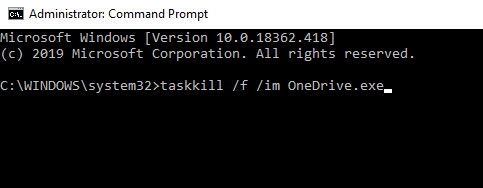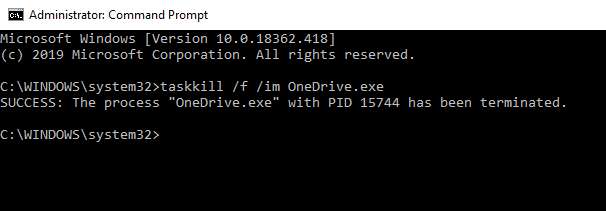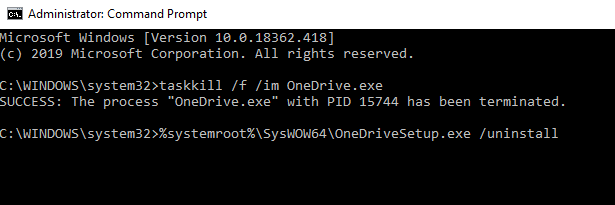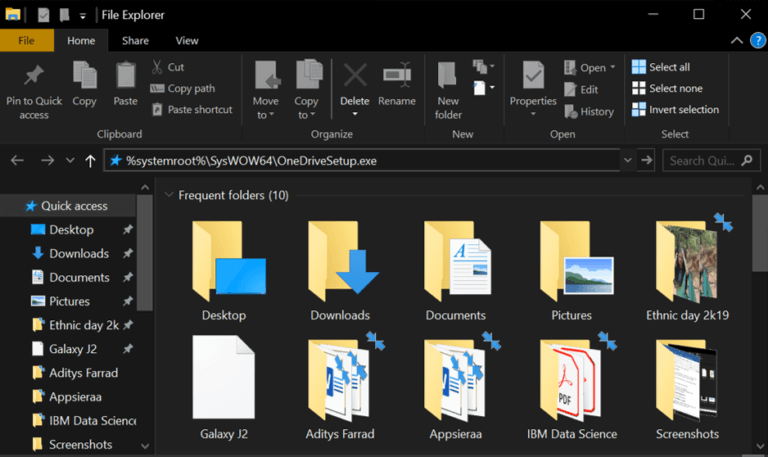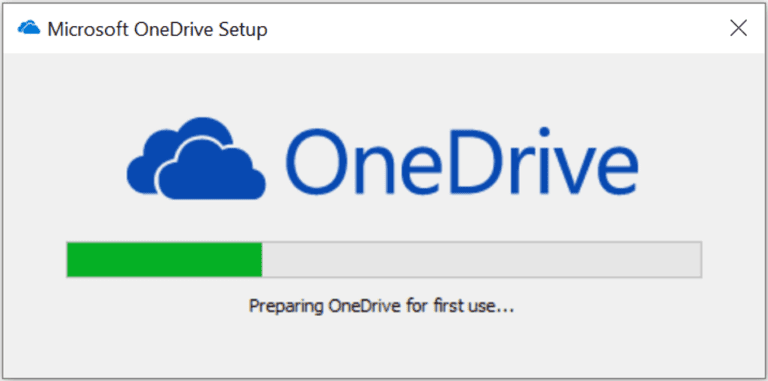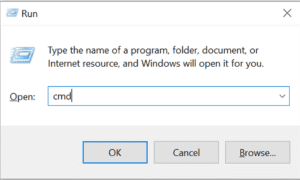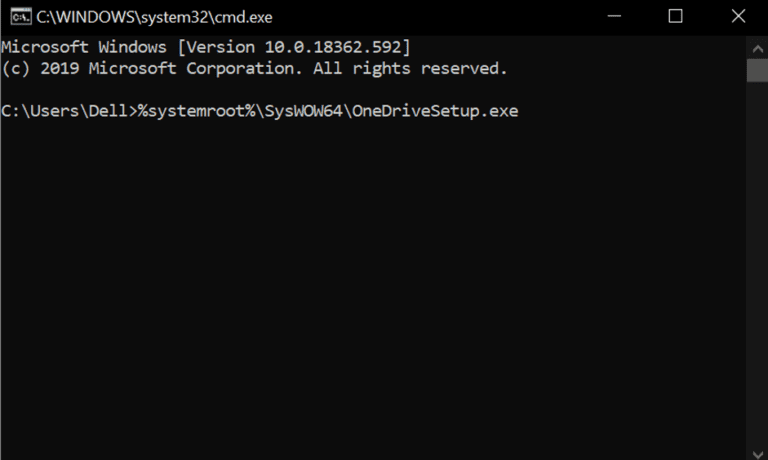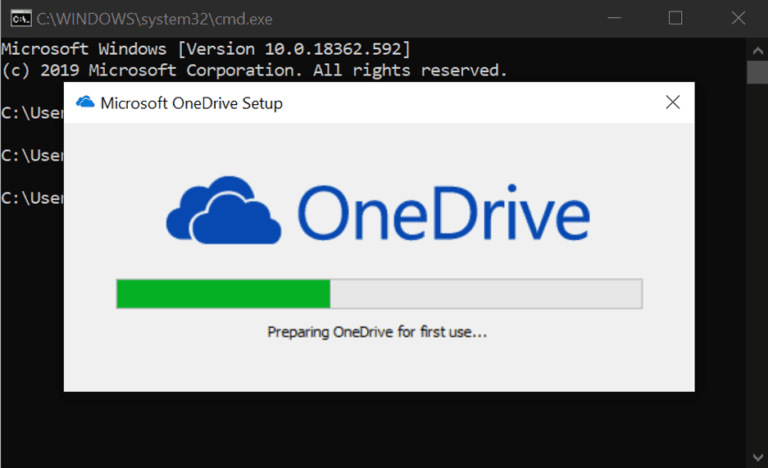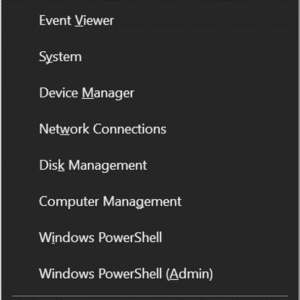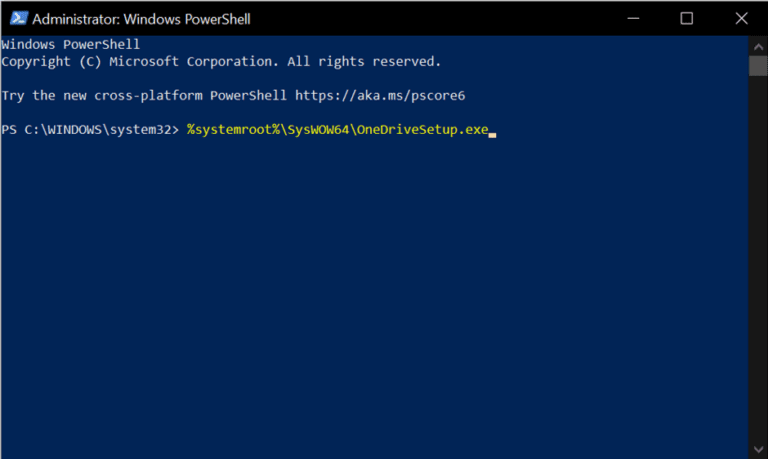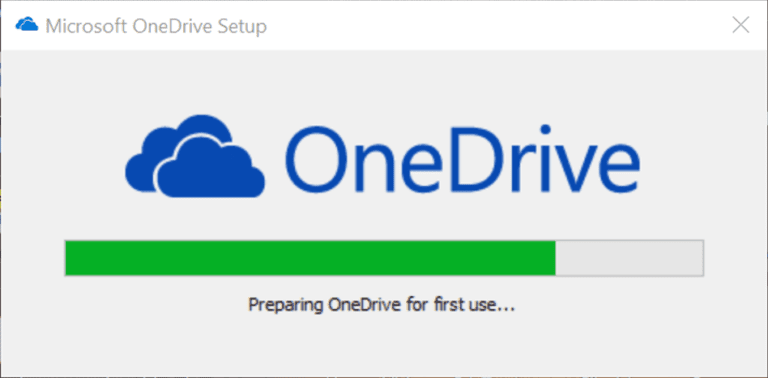Comment installer ou désinstaller OneDrive dans Windows 10
onedrive L'un des meilleurs services cloud intégrés avec Microsoft et Windows. Vous remarquerez peut-être que Onedrive Il est préinstallé dans Windows 10. Il existe des fonctionnalités dans Onedrive qui le distinguent de ses concurrents.
Parmi ces fonctionnalités, ses fichiers à la demande sont les plus utiles et les plus populaires. En faisant cela, vous pouvez voir l'intégralité de vos dossiers sur le cloud sans les télécharger et vous pouvez télécharger tous les fichiers ou dossiers quand vous le souhaitez. Ces fonctionnalités manquent de services de stockage cloud associés tels que Google Drive و Dropbox Etc.
En dehors de toutes ces fonctionnalités et utilisations, si vous rencontrez Problèmes avec Onedrive , La meilleure solution consiste à réinstaller OneDrive. Avec cette méthode, vous pouvez résoudre la plupart des problèmes avec OneDrive. Donc, si vous cherchez à installer ou à désinstaller Onedrive dans Windows 10, nous discuterons ici de 3 façons différentes de réinstaller Onedrive sur Windows 10.
Comment installer ou désinstaller OneDrive dans Windows 10
Qu'est-ce que OneDrive?
OneDrive est un service de stockage Microsoft qui héberge des dossiers et des fichiers dans le « Cloud ». Toute personne possédant un compte Microsoft peut accéder gratuitement à OneDrive. Il offre de nombreuses façons simples de stocker, partager et synchroniser tous les types de fichiers. Les principaux systèmes d'exploitation tels que Windows 10, Windows 8.1, Xbox Onedrive sont utilisés pour synchroniser les paramètres système, les thèmes, les paramètres de l'application, etc.
La meilleure partie de Onedrive est que vous pouvez accéder aux fichiers et dossiers dans Onedrive sans les télécharger. Si nécessaire, il sera téléchargé automatiquement sur votre ordinateur.
En matière de stockage, Onedrive propose 5 Go de stockage gratuit. Mais auparavant, l'utilisateur avait 15 à 25 Go d'espace gratuit. Il y a quelques offres d'Onedrive avec lesquelles vous pouvez obtenir un stockage gratuit. Vous pouvez référer OneDrive à vos amis et obtenir jusqu'à 10 Go de stockage.
Vous pouvez télécharger gratuitement tout type de fichier, sauf si sa taille est inférieure à 15 Go. Onedrive fournit également une surcharge pour augmenter votre espace de stockage.
Après avoir enregistré Entrée avec un compte Microsoft, l'onglet Onedrive s'ouvrira et vous pourrez télécharger n'importe quel fichier ou utiliser le coffre-fort pour verrouiller ou déverrouiller n'importe quel fichier ou dossier de votre choix.
Pourquoi l'utilisateur souhaite-t-il installer ou désinstaller OneDrive?
Bien que Onedrive soit l'un des meilleurs produits Microsoft, les utilisateurs peuvent trouver des moyens d'installer ou de supprimer un service cloud de premier plan. Comme vous le savez, Onedrive fournit d'excellentes installations de stockage dans le cloud. En raison du stockage gratuit et des bonnes fonctionnalités, tout le monde veut en profiter. Mais parfois, il existe des failles techniques dans OneDrive comme des problèmes de synchronisation OneDrive, une erreur de script OneDrive, etc. Les utilisateurs peuvent donc choisir de désinstaller Onedrive pour surmonter ces problèmes.
Mais selon certains rapports, en raison des excellentes fonctionnalités et offres Onedrive, environ 95% des personnes souhaitent réinstaller après avoir désinstallé Onedrive.
Désinstaller OneDrive préinstallé dans Windows 10
Avant d'aller de l'avant, assurez-vous simplement Créer un point de restauration Si quelque chose ne va pas.
Si vous souhaitez désinstaller Onedrive de votre appareil, il dirigera les étapes suivantes vers lui-même.
1. Appuyez sur la touche Windows + I Pour ouvrir Paramètres Choisissez ensuite Applications pour voir toutes les applications installées sur votre ordinateur.
2. Recherchez maintenant ou recherchez Microsoft One Drive.
3. Cliquez Microsoft onedrive Cliquez ensuite sur le bouton Désinstaller.
Si vous suivez ce processus, vous pouvez facilement désinstaller Onedrive de votre ordinateur.
Mais si vous ne parvenez pas à supprimer OneDrive pour une raison quelconque à l'aide de la méthode ci-dessus, ne vous inquiétez pas, vous pouvez utiliser l'invite de commande pour désinstaller complètement votre système.
1. Appuyez sur la touche Windows + S Pour afficher la recherche, tapez cmd. Clic droit Invite de commandes Dans le résultat de la recherche et sélectionnez "Exécuter comme administrateur" .
2. Avant de désinstaller onedrive , Vous devez mettre fin à tous les processus en cours d'exécution à partir de OneDrive. Pour terminer les opérations OneDrive, entrez la commande suivante à l'invite de commandes et appuyez sur Entrée:
taskkill / f / im OneDrive.exe
3. Une fois que vous avez terminé tout le processus en cours à partir de OneDrive, vous verrez Message Success dans l'invite de commande.
4. Pour désinstaller OneDrive de votre système, entrez la commande ci-dessous à l'invite de commande et appuyez sur Entrée: ...
Pour Windows 64 10 bits: % systemroot% \ SysWOW64 \ OneDriveSetup.exe / désinstaller
Pour Windows 32 10 bits: % systemroot% \ System32 \ OneDriveSetup.exe / désinstaller
5. Attendez un moment et une fois le processus terminé, OneDrive sera désinstallé de votre système.
Après avoir correctement désinstallé OneDrive, si vous souhaitez réinstaller Onedrive sur Windows 10, suivez le guide d'installation ci-dessous.
Il existe 3 méthodes que vous pouvez utiliser pour réinstaller Onedrive dans Windows 10:
Méthode 1: réinstaller OneDrive à l'aide de l'Explorateur de fichiers
Même après la désinstallation, Windows conserve toujours le fichier d'installation dans son répertoire racine. Vous pouvez toujours accéder à ce fichier et vous pouvez l'exécuter pour installer Onedrive dans Windows 10. Dans cette étape, nous utilisons l'Explorateur de fichiers Windows pour rechercher et exécuter le fichier d'installation pour installer Onedrive.
1. Ouvrir Explorateur de fichiers Windows Cliquez sur Windows + E.
2. Dans l'Explorateur de fichiers, Copiez et collez le titre du fichier Mentionné ci-dessous pour le trouver.
Pour les utilisateurs de Windows 32 bits: % systemroot% \ System32 \ OneDriveSetup.exe
Pour les utilisateurs de Windows 64 bits: % systemroot% \ SysWOW64 \ OneDriveSetup.exe
3. Après avoir copié le titre ci-dessus dans la barre de titre de l'Explorateur de fichiers, vous pouvez voir un fichier OneDriveSetup.exe et double-cliquez sur un fichier exe Pour installer onedrive Sur votre système.
4. Suivez les instructions à l'écran Pour installer OneDrive.
5. Une fois le processus terminé, vous verrez que Onedrive est installé sur votre ordinateur.
Méthode 2: réinstaller OneDrive à l'aide d'une invite de commande
Eh bien, vous pouvez également installer Onedrive à l'aide de l'invite de commande. Pour cette méthode, l'exécution d'une ligne de code est tout ce que vous devez faire, suivez quelques étapes comme indiqué ci-dessous.
1. Appuyez sur la touche Windows + R Pour ouvrir le "Courir". Écrire cmd Cliquez ensuite sur OK.
2. Tapez la commande suivante dans cmd Et presse Entrer:
Pour Windows 32 bits: % systemroot% \ System32 \ OneDriveSetup.exe
Pour Windows 64 bits: % systemroot% \ SysWOW64 \ OneDriveSetup.exe
3. Une fois ce code exécuté, Windows installera Onedrive sur votre ordinateur. Suivez le processus de configuration ou d'installation pour installer.
J'espère que vous avez compris comment installer Onedrive à partir d'une invite de commande. Mais ne vous inquiétez pas, nous avons encore une autre façon d'installer OneDrive dans Windows 10.
Méthode 3: réinstaller OneDrive à l'aide de PowerShell
De cette façon, nous utiliserons PowerShell Pour installer OneDrive dans Windows 10. Eh bien, cette méthode est très similaire à la méthode précédente où nous avons utilisé l'invite de commandes pour installer OneDrive dans Windows 10.
1. Clique sur Windows + X , Puis sélectionnez PowerShell (administrateur). Après cela, une nouvelle fenêtre PowerShell apparaîtra.
2. Il vous suffit de coller le code ci-dessous, comme vous l'avez fait à l'invite de commande.
Pour Windows 32 bits: % systemroot% \ System32 \ OneDriveSetup.exe
Pour Windows 64 bits: % systemroot% \ SysWOW64 \ OneDriveSetup.exe
3. Une fois la commande exécutée avec succès, vous pouvez voir que Onedrive est actuellement installé sur votre ordinateur.
Pour cette raison, je comprends maintenant comment installer ou désinstaller OneDrive dans Windows 10, mais si vous avez encore des questions, n'hésitez pas à les poser dans la section commentaires.