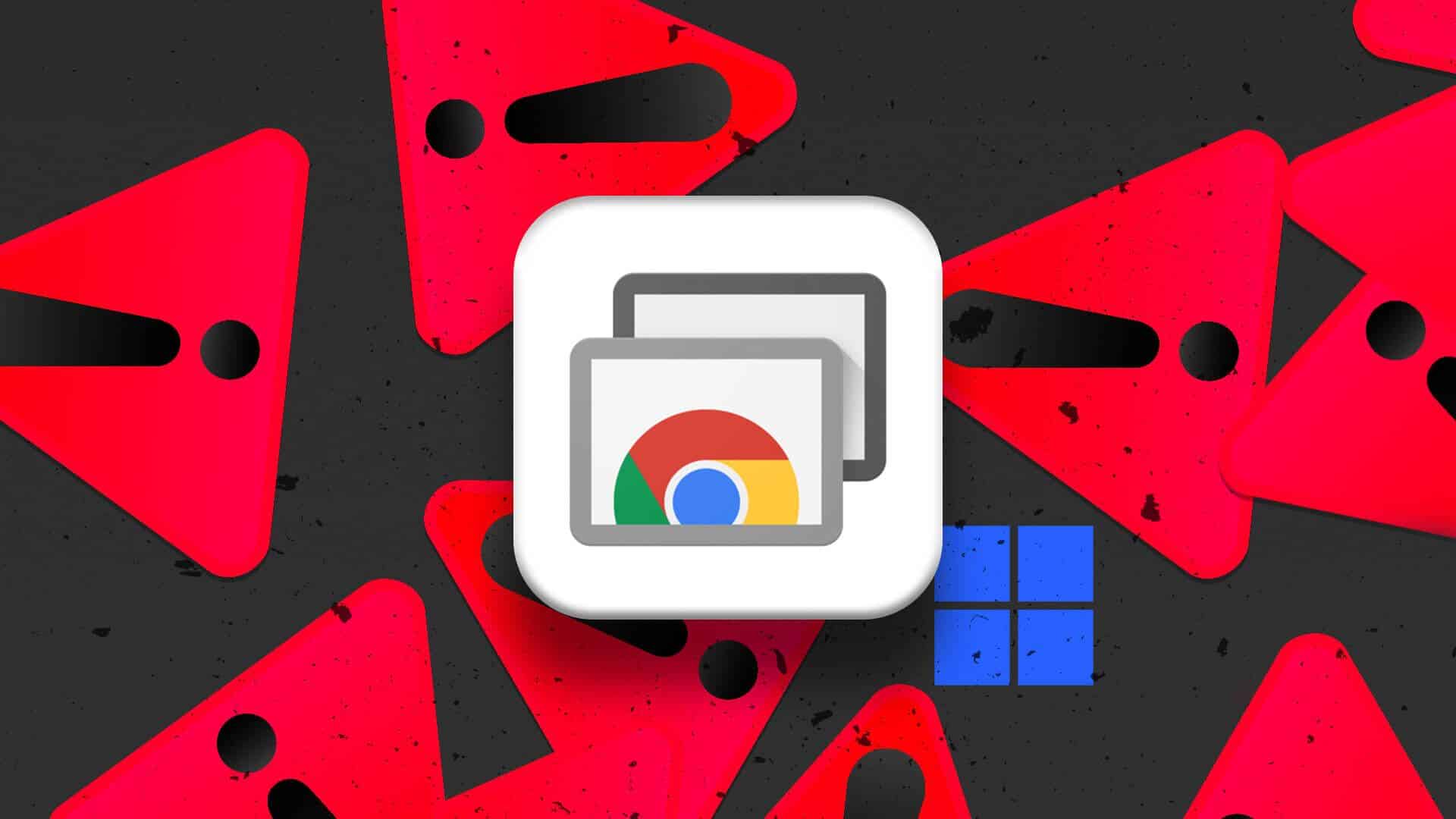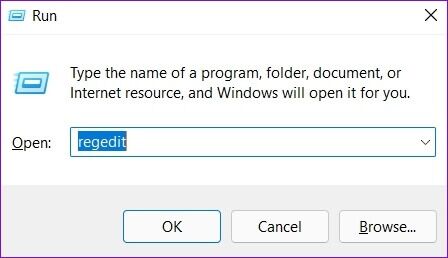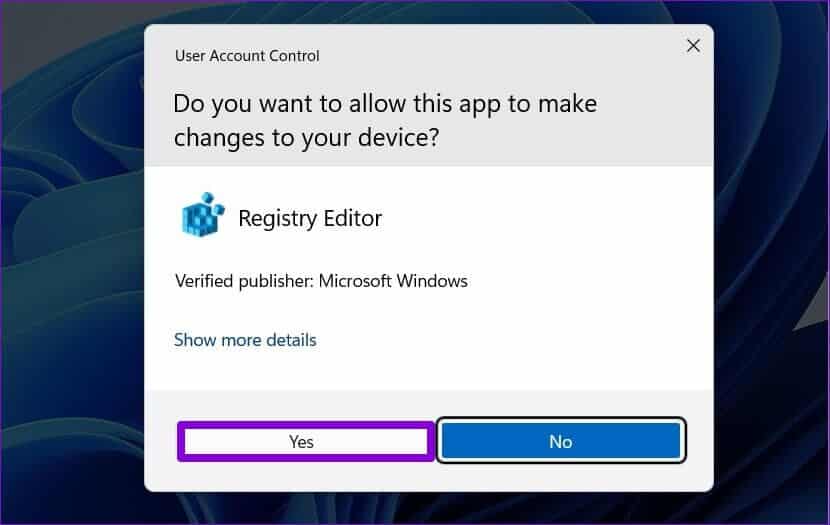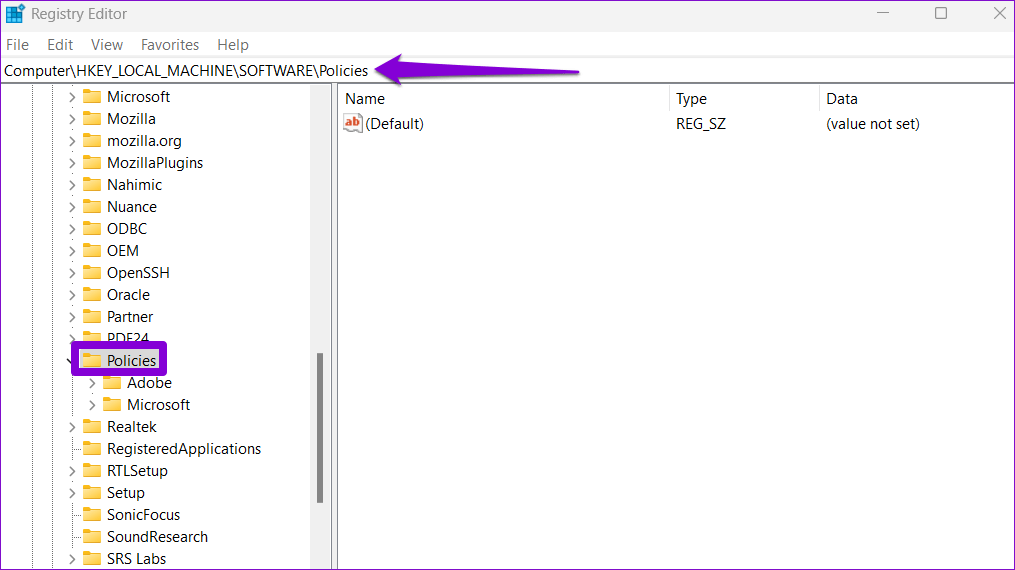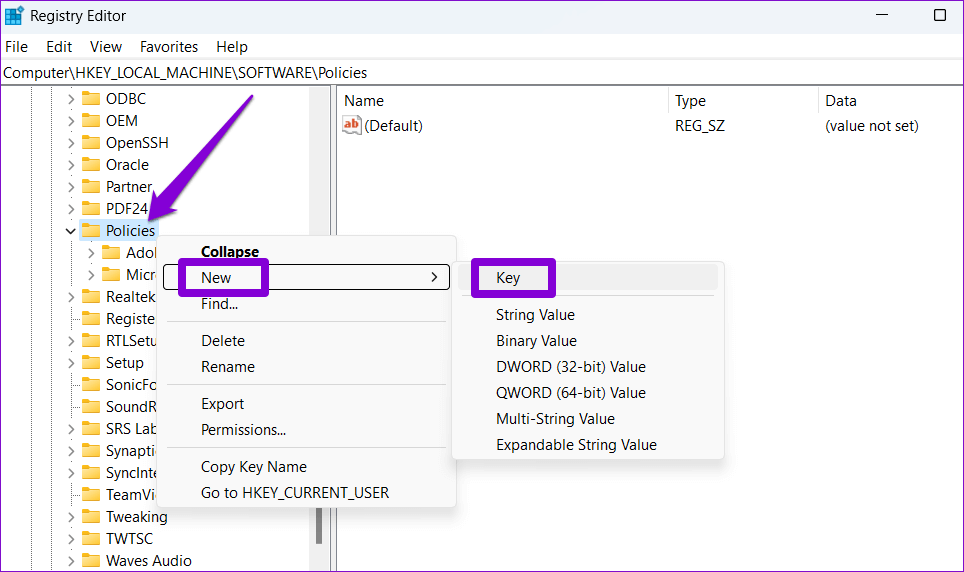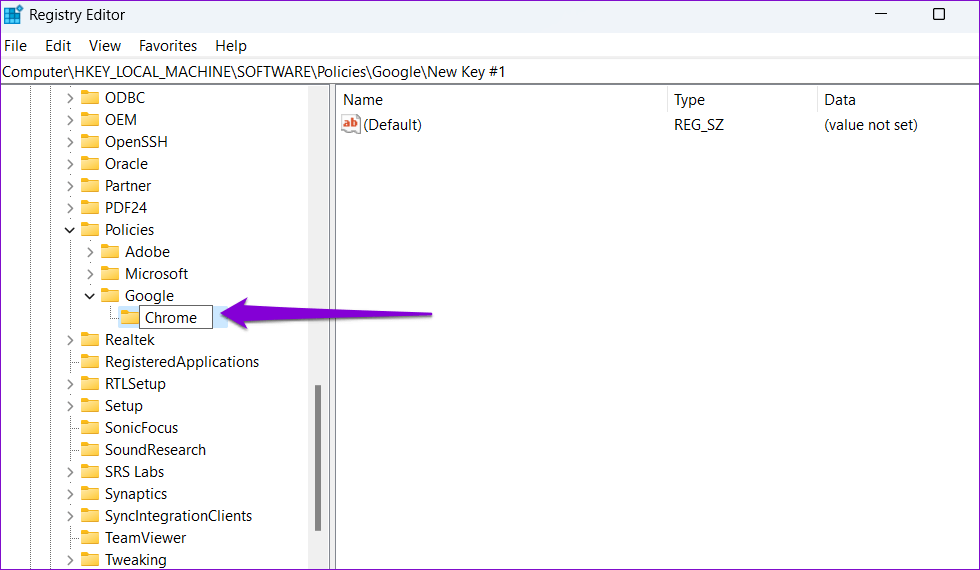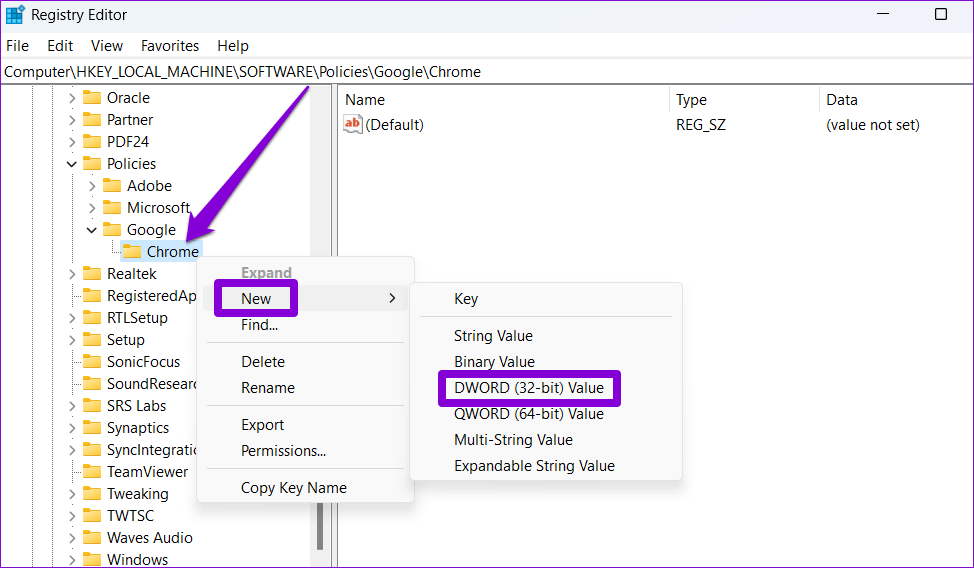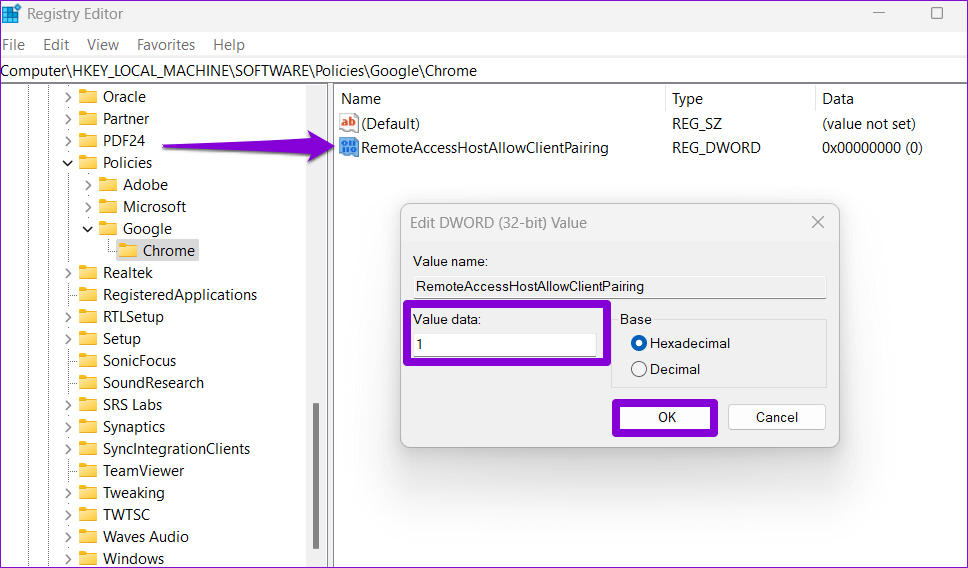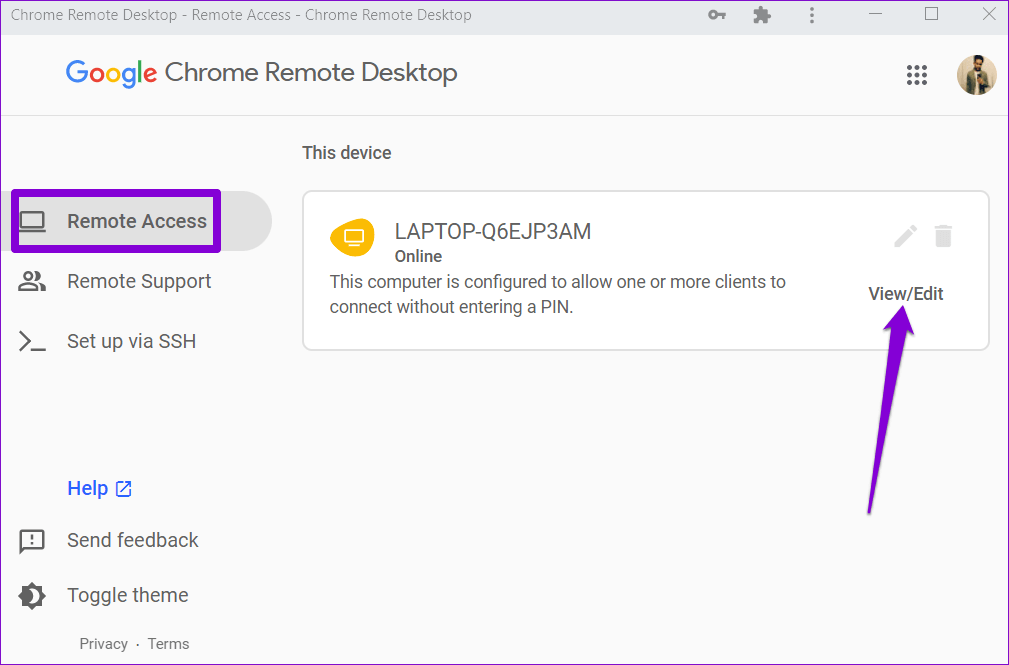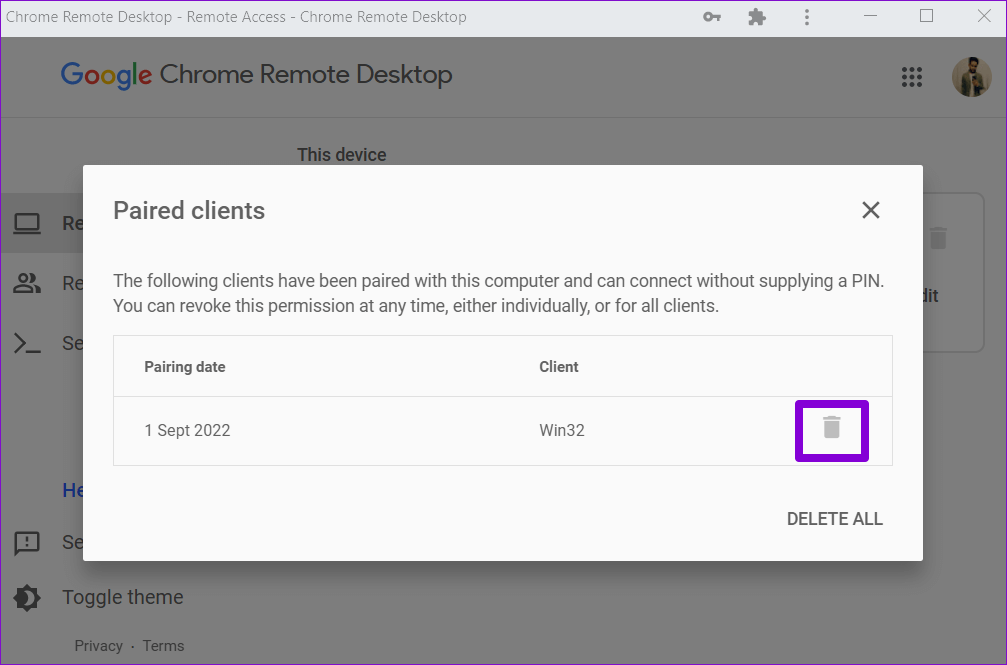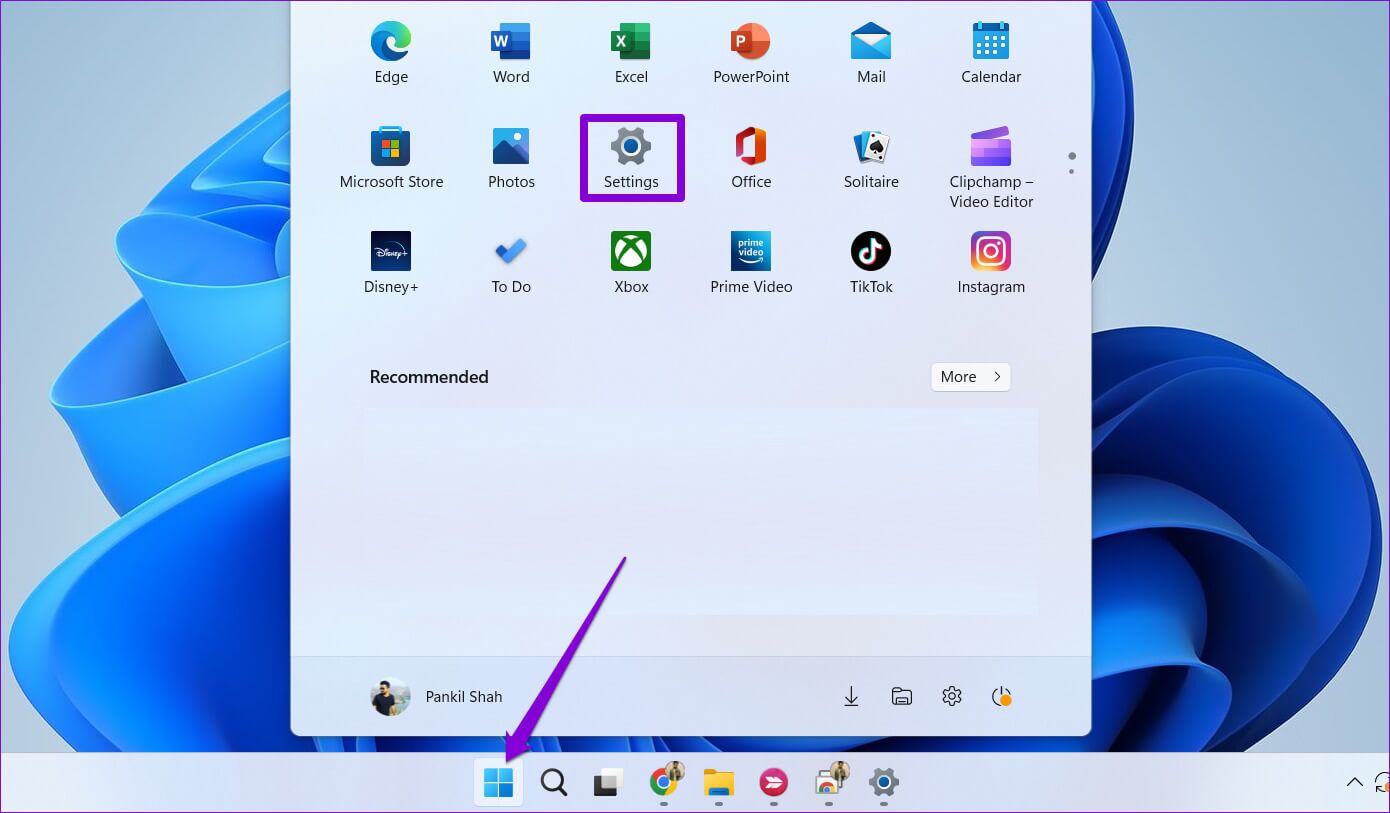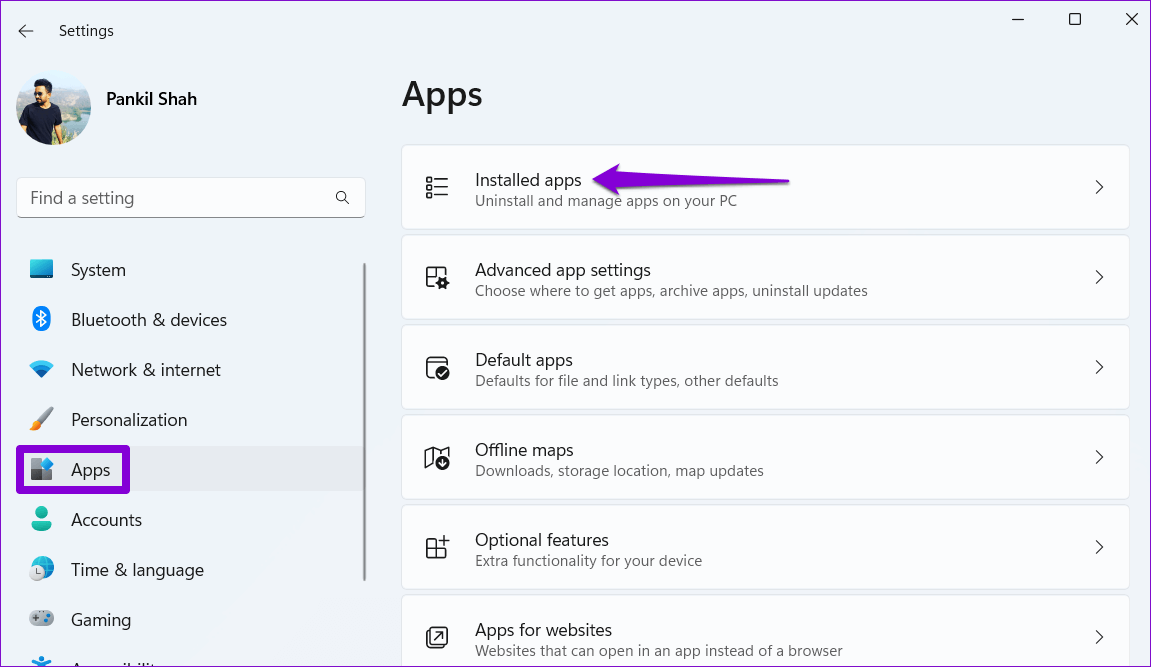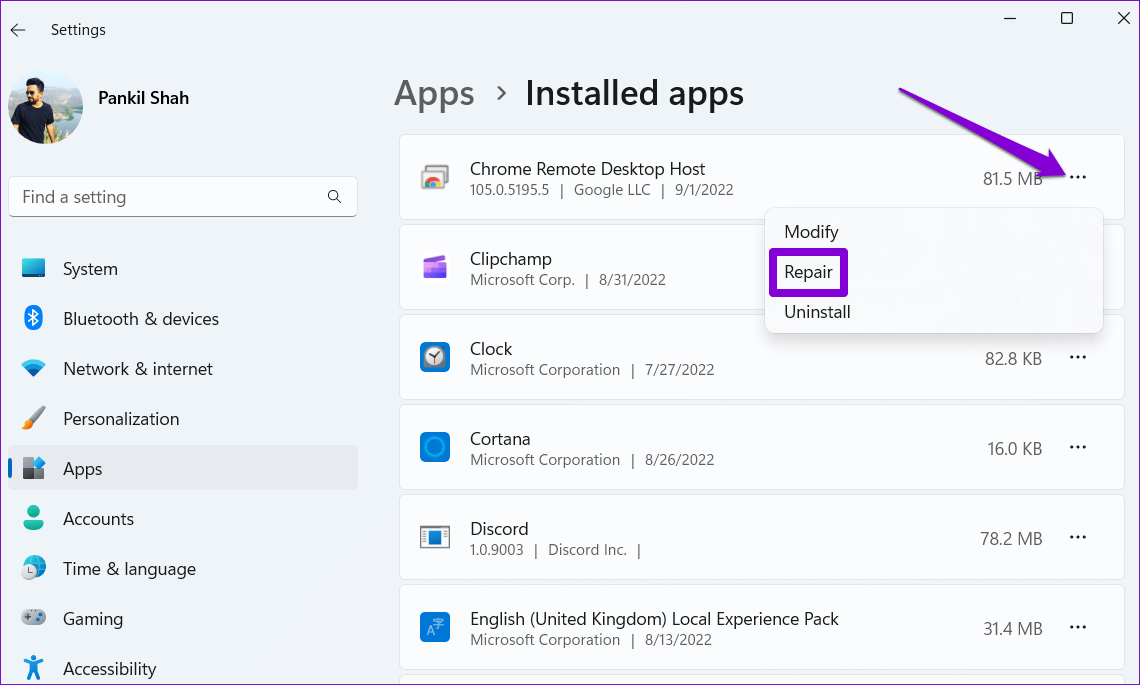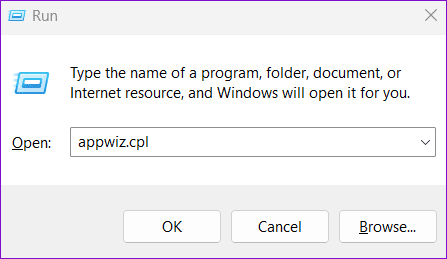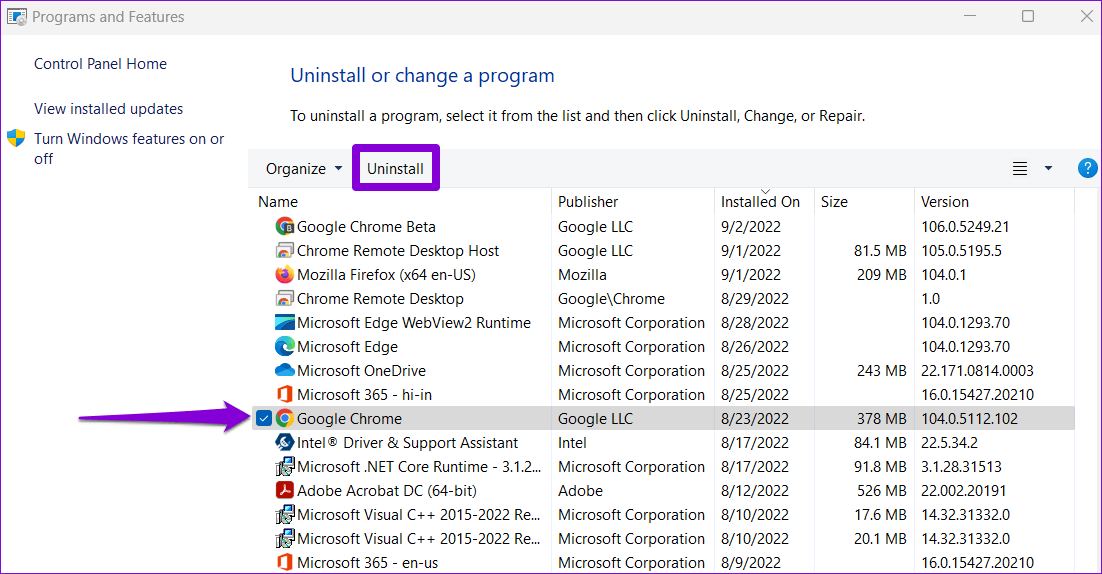Les 5 meilleures façons de réparer Chrome Remote Desktop ne fonctionnent pas sous Windows 11
Chrome Remote Desktop de Google est un outil très facile à utiliser qui vous permet de vous connecter à distance à un ordinateur. Même si le Configuration du bureau à distance Chrome sur un PC Windows 11 C'est assez simple, mais l'outil peut parfois vous frustrer lorsqu'il cesse de fonctionner.
Si vous rencontrez ce problème lors de l'utilisation de Chrome Remote Desktop, les conseils de dépannage suivants devraient vous aider. Alors, jetons un coup d'œil à eux.
1. Vérifiez votre connexion Internet
Chrome Remote Desktop nécessite que les deux ordinateurs disposent d'une connexion Internet active pour fonctionner. Par conséquent, avant de consacrer du temps à des réparations plus importantes, éliminez tout problème causé par Connexion Internet instable.
Il convient de noter que si l'ordinateur auquel vous essayez d'accéder est connecté à votre réseau professionnel ou scolaire, vous pouvez avoir des difficultés à vous y connecter. Dans ce cas, vous devez connecter l'ordinateur hôte à un autre réseau avant de réessayer.
2. Désactivez la fonction d'authentification sans code PIN
Chrome Remote Desktop vous permet d'associer vos appareils de confiance à votre ordinateur. Cela élimine le besoin d'entrer un code PIN de sécurité chaque fois que vous accédez à votre ordinateur. Cependant, cette fonctionnalité est également connue pour causer parfois des problèmes.
Remarque : Il est dangereux de désactiver la fonction d'authentification basée sur le code PIN pour quiconque ne peut pas accéder à votre ordinateur sans le code PIN. Procédez donc avec votre consentement.
Vous pouvez essayer de désactiver la fonction d'authentification sans code PIN sur votre ordinateur pour voir si cela fonctionne. Vous devrez modifier certains fichiers de registre pour y parvenir. Avant de faire cela, faites Sauvegardez tous les fichiers du registre ou faire Créer un point de restauration.
Étape 1: Appuyez sur une touche Windows + R Ouvre la boîte de dialogue Courir. Type regedit Dans la boîte et appuyez sur Entrer.
Étape 2: Sélectionner oui Lorsque l'invite de commande apparaît dans Compte utilisateur (UAC).
Étape 3: Collez la piste suivante dans la barre d'adresse en haut et appuyez sur Entrer déménager à clé de politique.
HKEY_LOCAL_MACHINE \ SOFTWARE \ Policies
Étape 4: Clic droit Clé de stratégie Et allez à Nouveau Et sélectionnez مفتاح. nomme le جوجل.
Étape 5: À l'intérieur Clé Google , créez une autre clé et donnez-lui un nom Chrome.
Étape 6: Clic droit Clé chromée Et allez à Nouveau Et sélectionnez Valeur DWORD (32 bits). Nomme le RemoteAccessHostAllowClientPairing.
Étape 7: Double-cliquez DWORD nouvellement créé, et changez les données de valeur en 1 Et cliquez Ok.
Redémarrez ensuite votre ordinateur et essayez à nouveau d'utiliser Chrome Remote Desktop.
3. Supprimez le client associé et reconnectez-vous
Une autre chose que vous pouvez faire pour réparer Chrome Remote Desktop est de supprimer tous les clients associés et de recommencer. Cela aidera à éliminer les problèmes à court terme et à rétablir la connexion à distance.
Étape 1: Ouvrir une application Chrome Remote Desktop sur votre ordinateur ou rendez-vous sur la page Chrome Remote Desktop Dans votre navigateur.
Étape 2: Dans l'onglet Accès À Distance (accès à distance), cliquez sur l'option Voir la modification.
Étape 3: dans la fenêtre client jumelé , Cliquez sur une icône Poubelle à côté de l'appareil que vous souhaitez dissocier.
Ensuite, configurez à nouveau l'ordinateur distant.
4. Réparer ou réinstaller le bureau à distance Chrome
Des problèmes avec l'application Chrome Remote Desktop sur PC peuvent également l'empêcher de fonctionner. Heureusement, Windows vous permet Réparez vos applications de plusieurs façons.
Suivez ces étapes pour réparer Chrome Remote Desktop sur Windows 11.
Étape 1: Ouvrir un menu Commencer Et cliquez Icône d'engrenage Courir Application des paramètres.
Étape 2: Aller à Onglet Candidatures Et cliquez Cliquez sur les applications installées.
Étape 3: Faites défiler vers le bas ou utilisez la barre de recherche en haut pour sélectionner Chrome Remote Desktop Host dans la liste. Cliquez sur le menu à trois points à côté et sélectionnez Réparer.
Attendez que Windows répare l'application. Si le problème persiste, essayez de désinstaller l'application Chrome Remote Desktop et de la réinstaller.
5. Réinstallez Google Chrome
Si vous rencontrez des difficultés pour vous connecter lors de l'utilisation de l'extension Chrome Remote Desktop, il se peut qu'il y ait un problème avec votre navigateur - Google Chrome. Dans ce cas, vous pouvez essayer de réinstaller le navigateur sur votre ordinateur. Cela effacera toutes les données corrompues dans le navigateur et mettra à jour le navigateur vers la dernière version.
Étape 1: Appuyez sur la touche Windows + R Ouvre la boîte de dialogue Courir. Type appwiz.cpl Sur le terrain Ouvert Et presse Entrer.
Étape 2: Localiser Google Chrome et sélectionnez-le. cliquez sur le bouton Désinstaller en haut.
Étape 3: Sélectionner oui Lorsque l'invite de commande apparaît dans Compte utilisateur (UAC) Et suivez les invites à l'écran pour terminer la suppression du navigateur.
Une fois que vous avez réinstallé Google Chrome sur votre ordinateur, l'extension Chrome Remote Desktop devrait fonctionner comme avant.
à nouveau en ligne
Aucun outil ou logiciel n'est parfait, et Chrome Remote Desktop n'est pas différent à cet égard. Nous espérons que l'exécution des correctifs ci-dessus vous aidera à résoudre les problèmes liés à Chrome Remote Desktop. Si vous en avez assez de faire face à des problèmes aussi fréquents, il existe de nombreux Outils de bureau à distance de confiance pour Windows que vous pouvez utiliser.