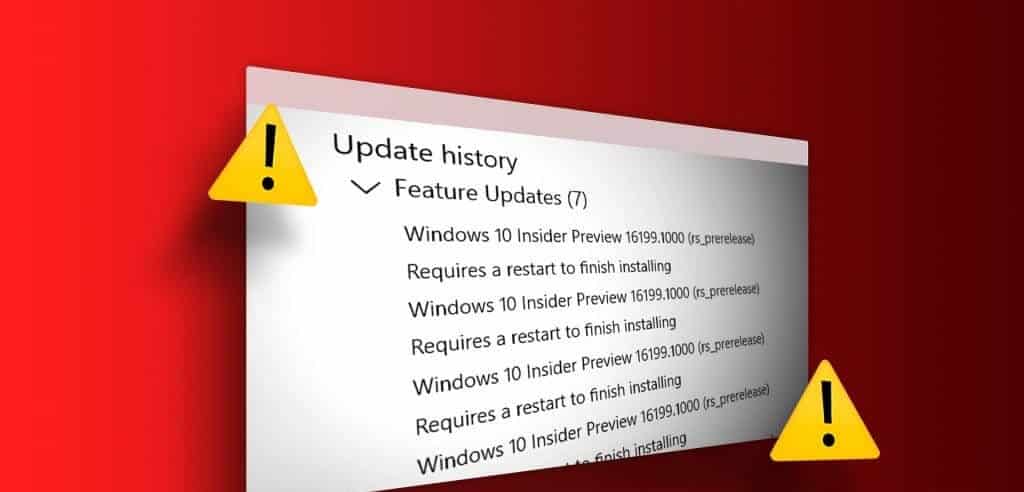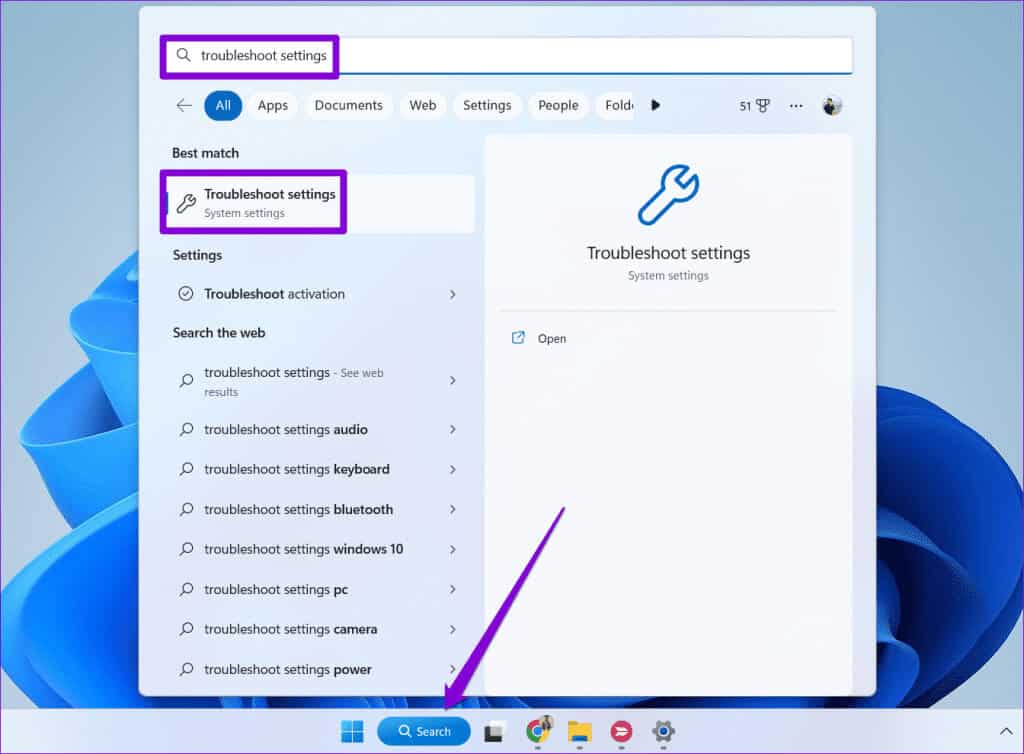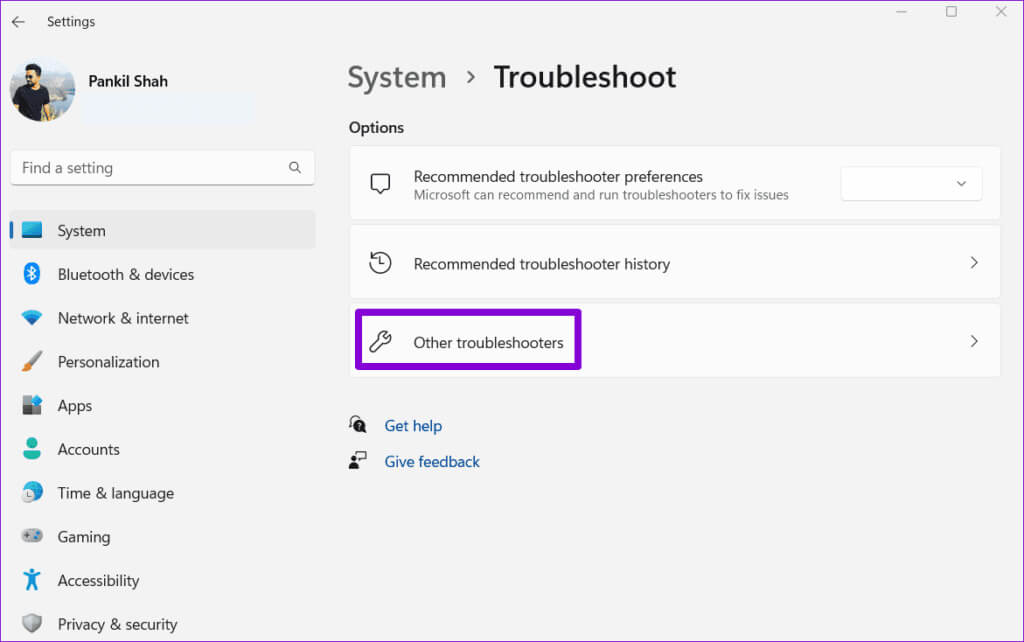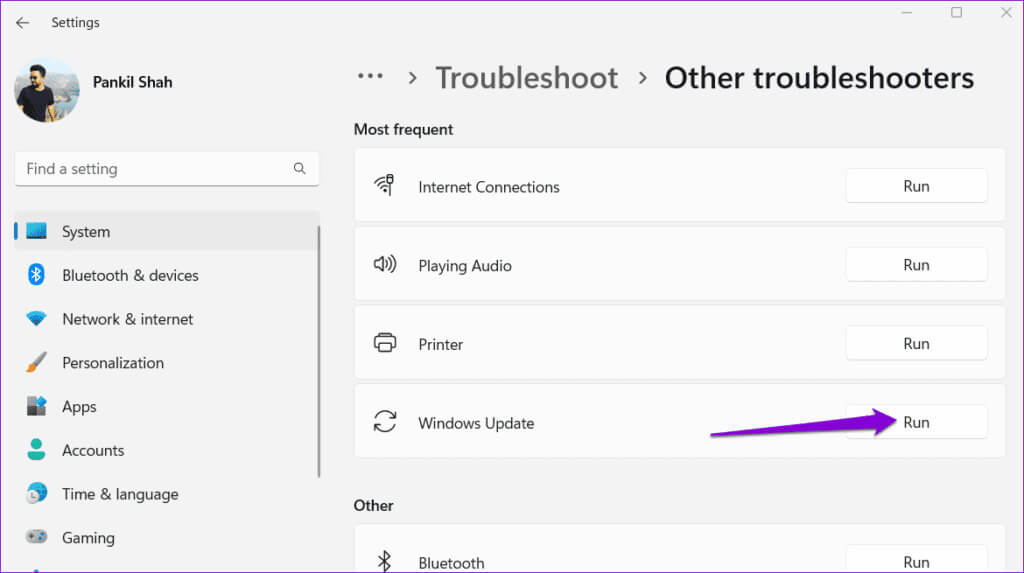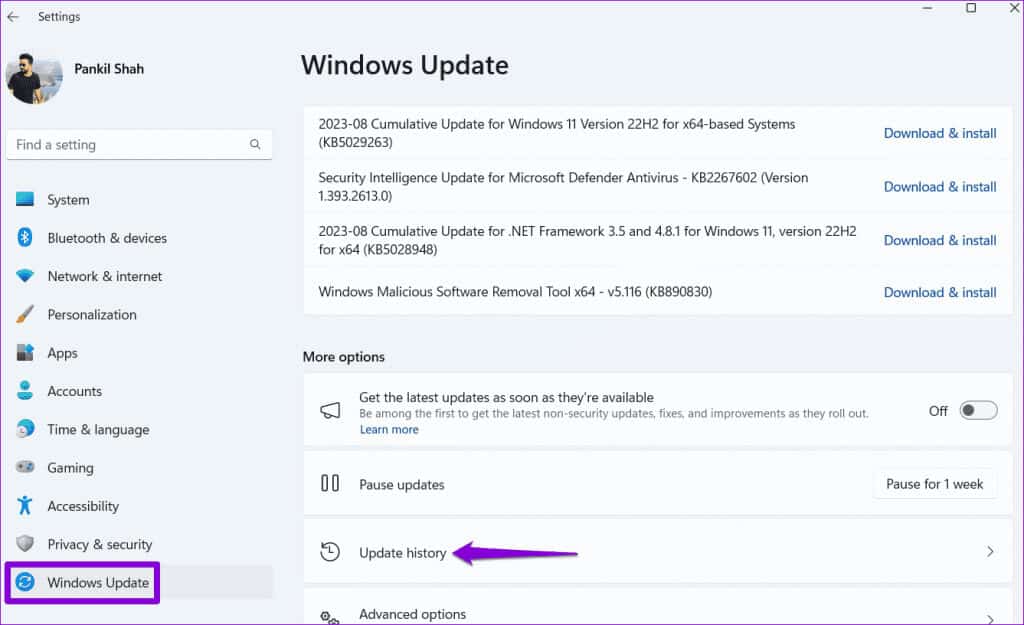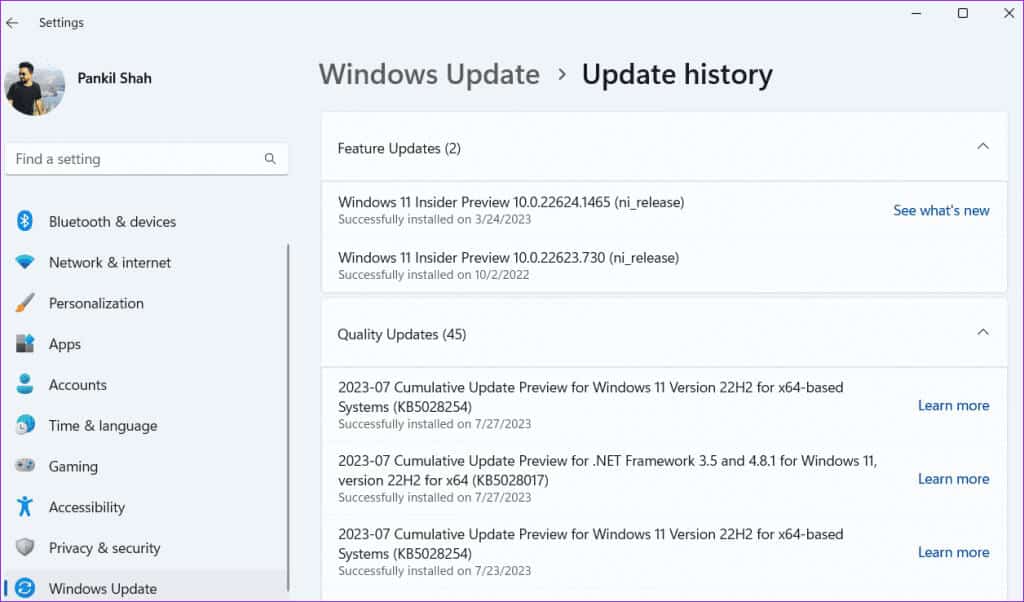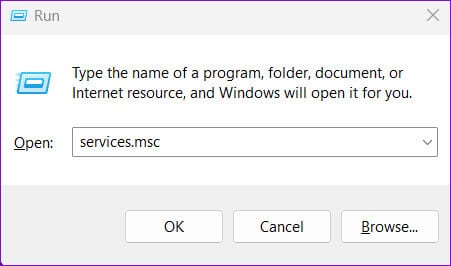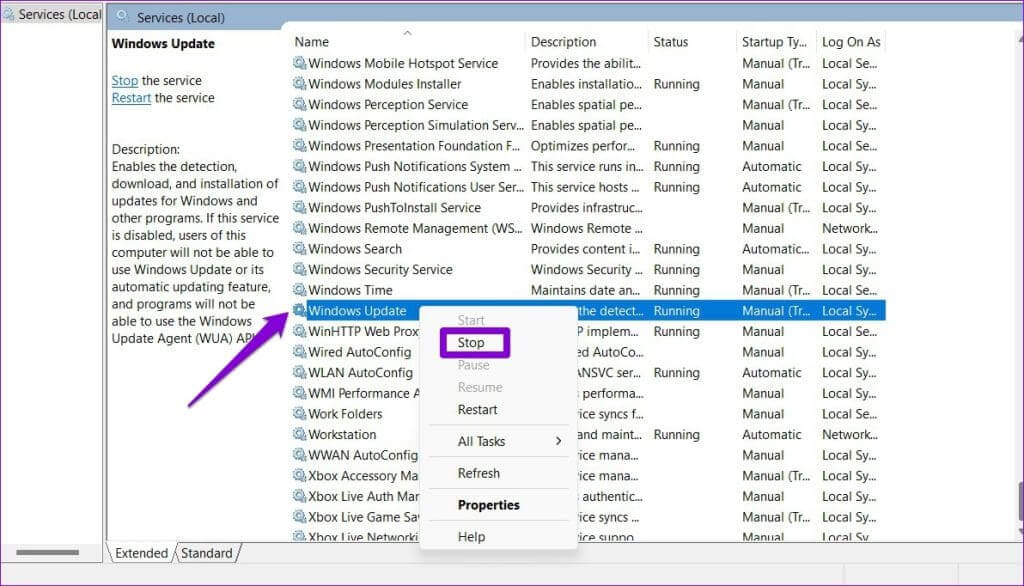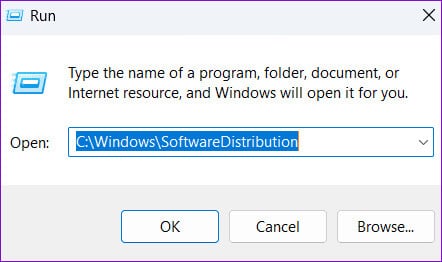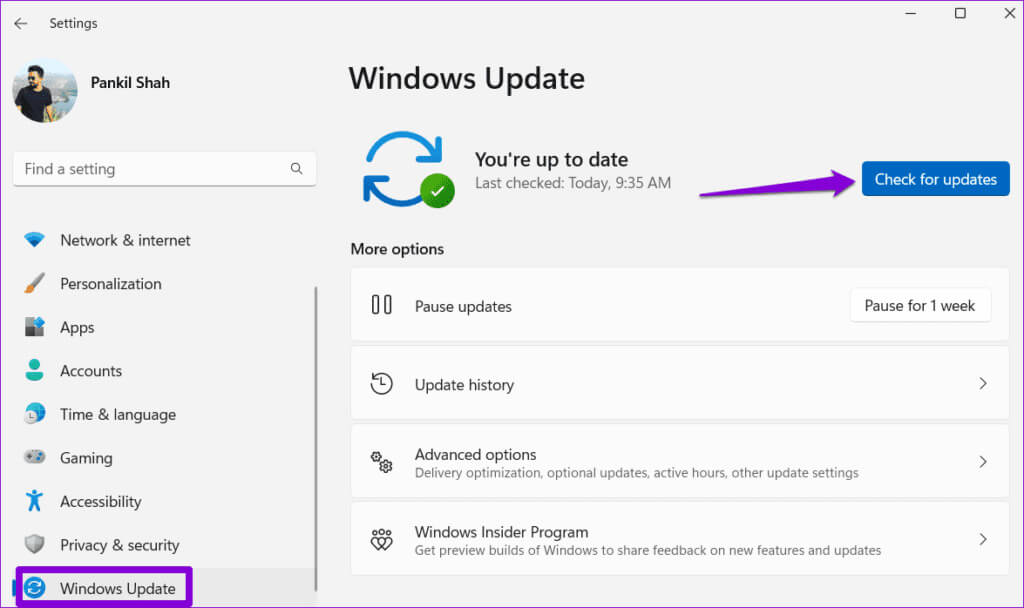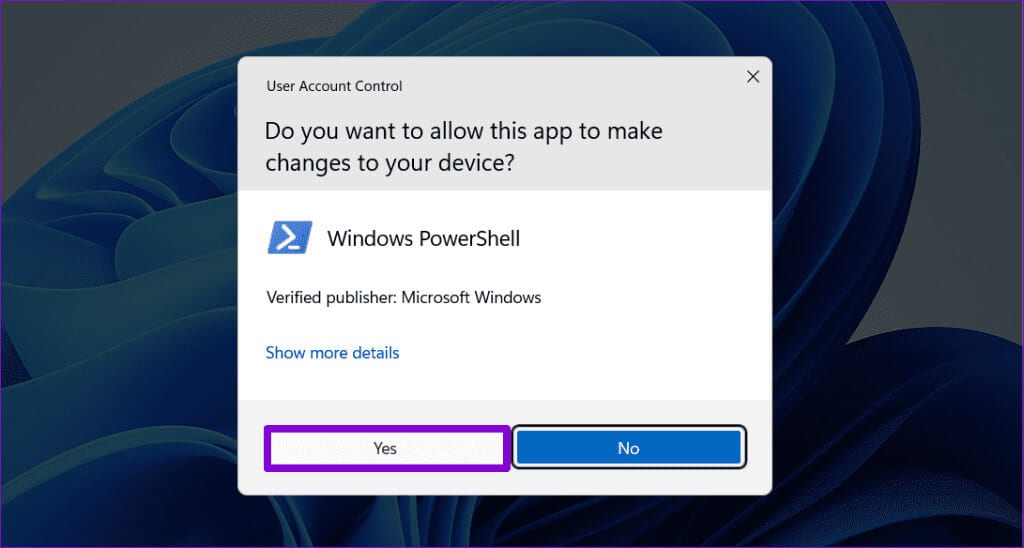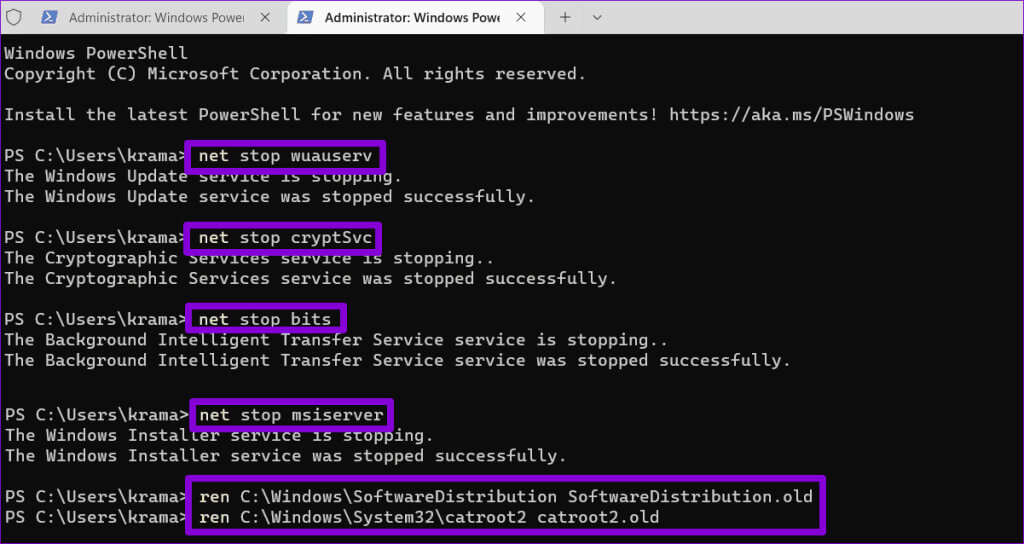Les 6 meilleures façons de réparer Windows en continuant à installer la même mise à jour
Les mises à jour Windows sont essentielles au fonctionnement fluide et sécurisé de votre ordinateur. Bien que le téléchargement et l'installation des mises à jour soient un processus relativement simple, cela peut prêter à confusion si Windows continue d'appliquer la même mise à jour à plusieurs reprises. Si vous rencontrez un problème similaire sur votre PC Windows 10 ou 11, ce guide peut vous aider à résoudre le problème. Windows continue d'installer la même mise à jour.
L'installation incomplète de la mise à jour etFichiers système corrompus Les composants de mise à jour problématiques ne sont que quelques-unes des raisons pour lesquelles cela pourrait se produire. Ce guide vous guidera vers des solutions efficaces qui résoudront le problème rapidement.
1. Exécutez l'utilitaire de résolution des problèmes Windows Update
Lorsque vous rencontrez des problèmes avec les mises à jour Windows, exécutez l'utilitaire de résolution des problèmes intégré. Il peut analyser votre système à la recherche de tout problème susceptible de forcer Windows à installer la même mise à jour à plusieurs reprises et à essayer de les résoudre. Voici comment y jouer.
Étape 1: Cliquez Icône de recherche Dans la barre des tâches, tapez Dépanner les paramètresEt appuyez sur Entrez.
Étape 2: Sélectionner D'autres dépanneurs.
Après avoir exécuté l'utilitaire de résolution des problèmes, vérifiez si le problème persiste.
2. Vérifiez la date de mise à jour
Une raison courante pour laquelle votre ordinateur Windows 10 ou Windows 11 continue d'installer la même mise à jour est l'échec de l'installation précédente. Pour vérifier cette possibilité, vous devez Consultez l'historique des mises à jour de votre ordinateur Windows. Voici comment procéder.
Étape 1: Clique sur Raccourci clavier Windows + I Pour ouvrir une application Paramètres. Passer à Onglet Windows Update Et cliquez "Mise à jour de l'enregistrement".
Si vous rencontrez un échec de mise à jour, certains fichiers associés à cette mise à jour sont probablement corrompus. Dans ce cas, vous devrez supprimer les fichiers de mise à jour existants du dossier Distribution de logiciels Et téléchargez-le à nouveau.
3. Videz le dossier de distribution du logiciel
Windows enregistre tous les fichiers de mise à jour téléchargés dans le dossier SoftwareDistribution avant l'installation. Si certains fichiers sont corrompus, la mise à jour ne sera pas installée, ce qui bloquera votre système dans une boucle apparemment sans fin.
Pour résoudre ce problème, vous devez supprimer tous les fichiers de mise à jour dans le dossier SoftwareDistribution.
Étape 1: Clique sur Raccourci clavier Windows + R Ouvre la boîte de dialogue "opération". Type Services.msc Dans la boîte et appuyez sur Entrez.
Étape 2: Localiser Le service Windows Update. Faites un clic droit dessus et sélectionnez Arrête.
Étape 3: Clique sur Raccourci clavier Windows + R pour lancer la boîte de dialogue "opération". Type C: \ Windows \ SoftwareDistribution Dans la boîte et appuyez sur Entrez.
Étape 4: Sélectionnez tous les fichiers d'un dossier Distribution de logiciels Et cliquez sur l'icône Poubelle en haut pour le supprimer.
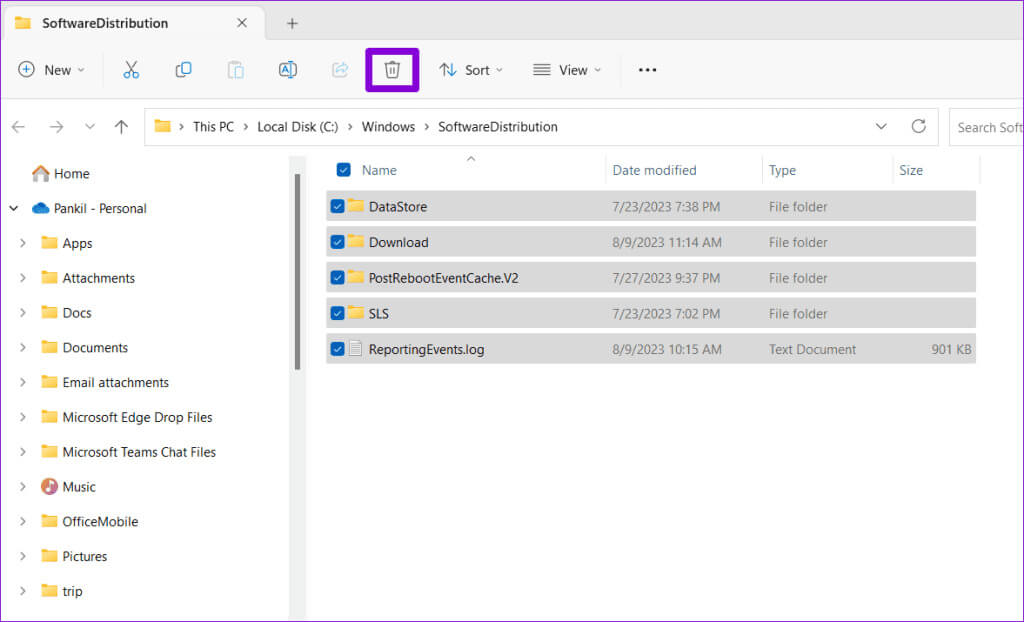
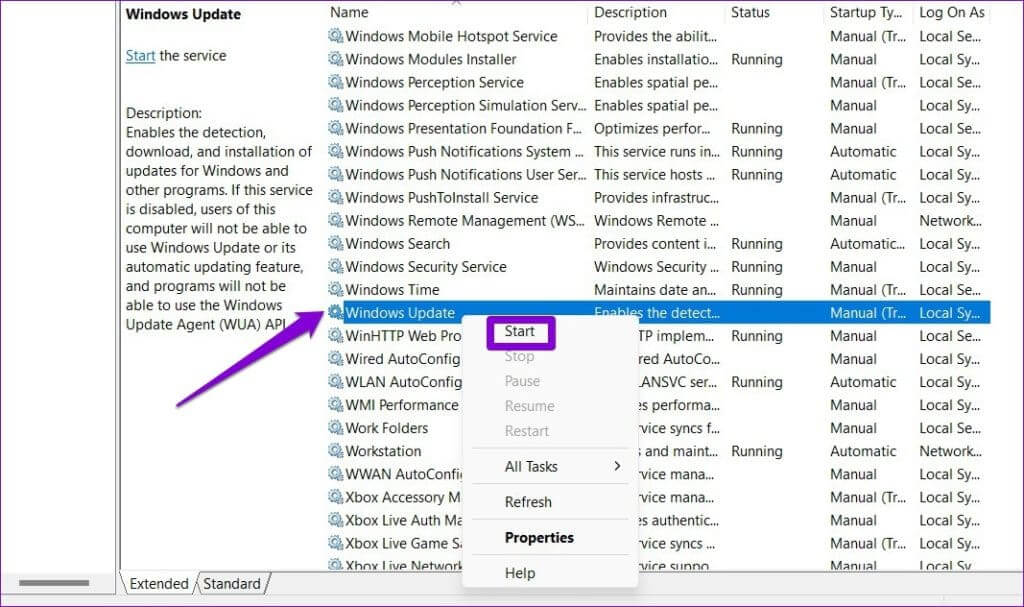
4. Désinstallez et réinstallez la mise à jour problématique
Une autre façon d'empêcher Windows d'installer la même mise à jour encore et encore est de Désinstallez la mise à jour problématique Et réinstallez-le. Voici comment procéder.
Étape 1: Clique sur Raccourci clavier Windows + I Pour ouvrir une application Paramètres. Aller à Onglet Windows Update Et cliquez Journal de mise à jour.
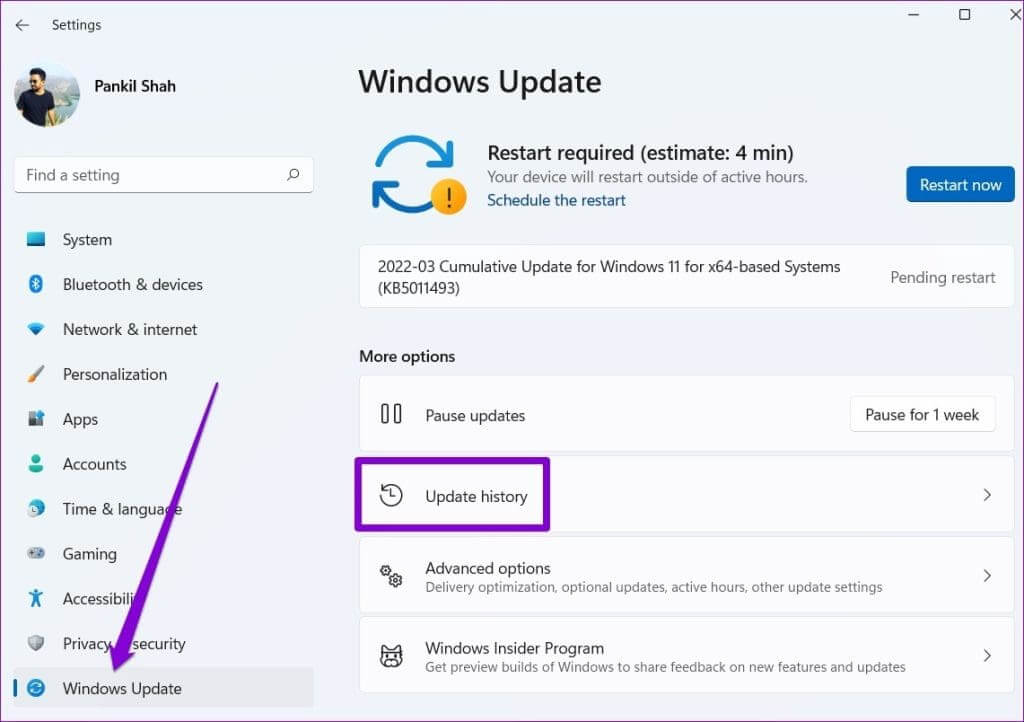
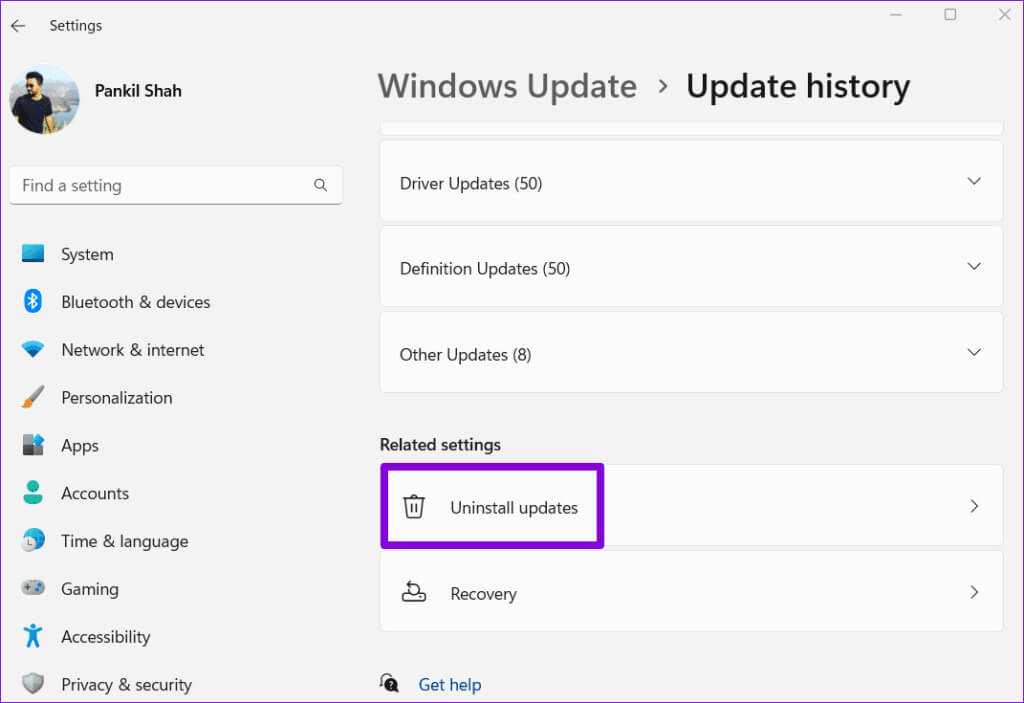
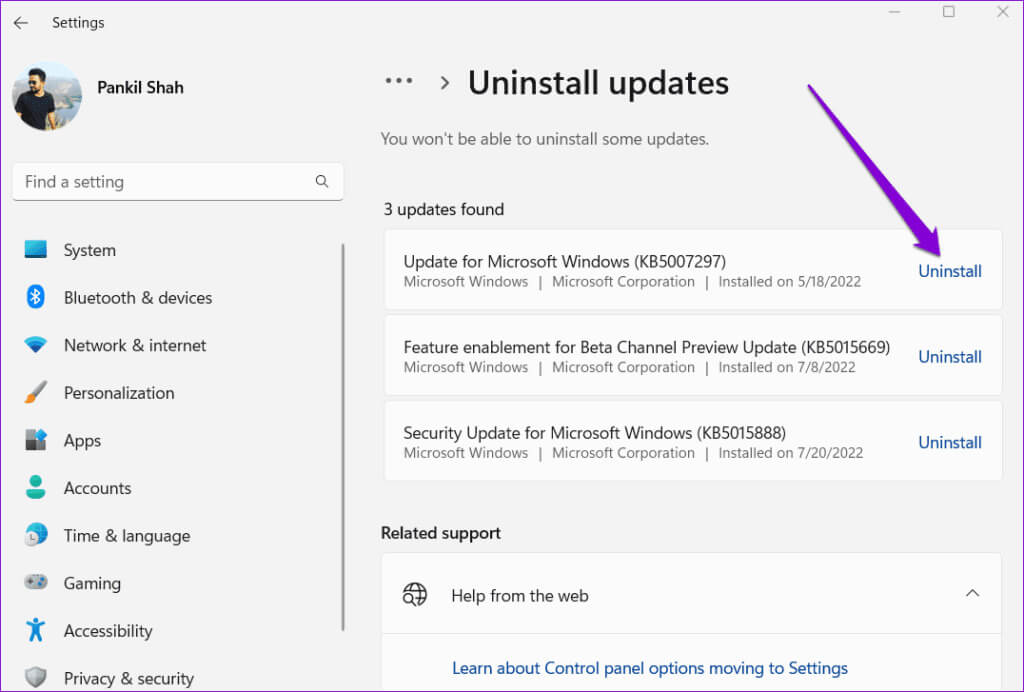
5. Effectuez des analyses SFC et DISM
Les mises à jour Windows peuvent se produire fréquemment sur votre ordinateur en raison de fichiers système corrompus ou manquants. Si c'est le cas, alors Exécutez une analyse SFC (System File Checker) Le DISM (Image Distribution and Management Service) vous aidera.
Étape 1: Faites un clic droit sur l'icône Commencer Et sélectionnez terminal (Administrateur) dans le menu.
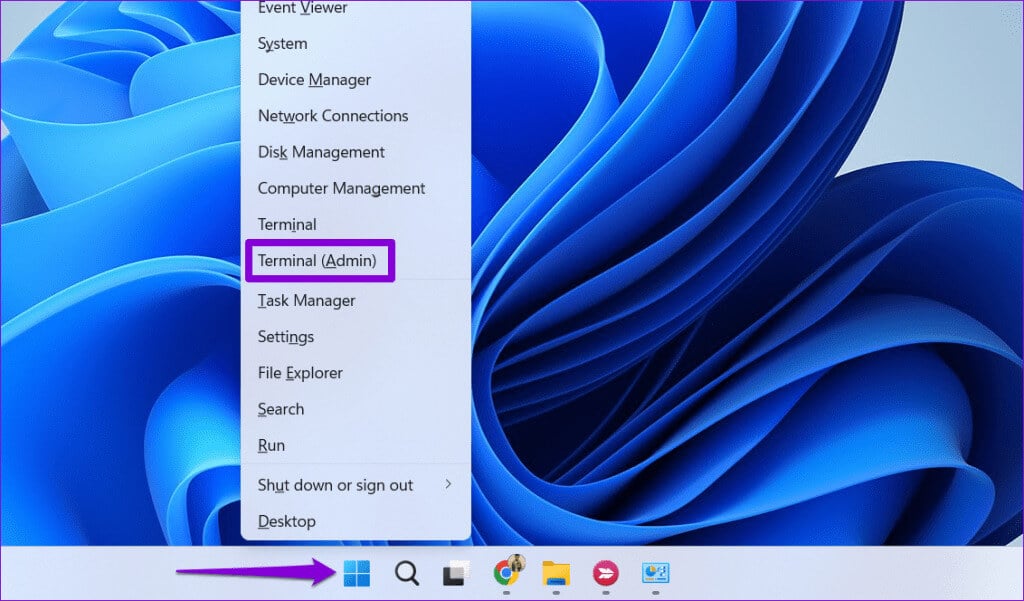
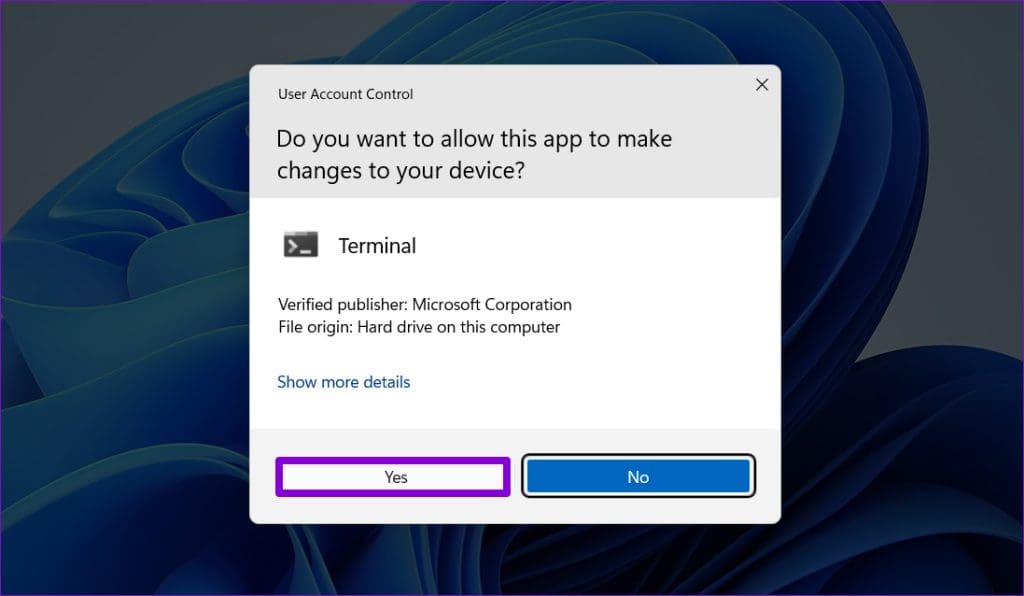
SFC / scannow
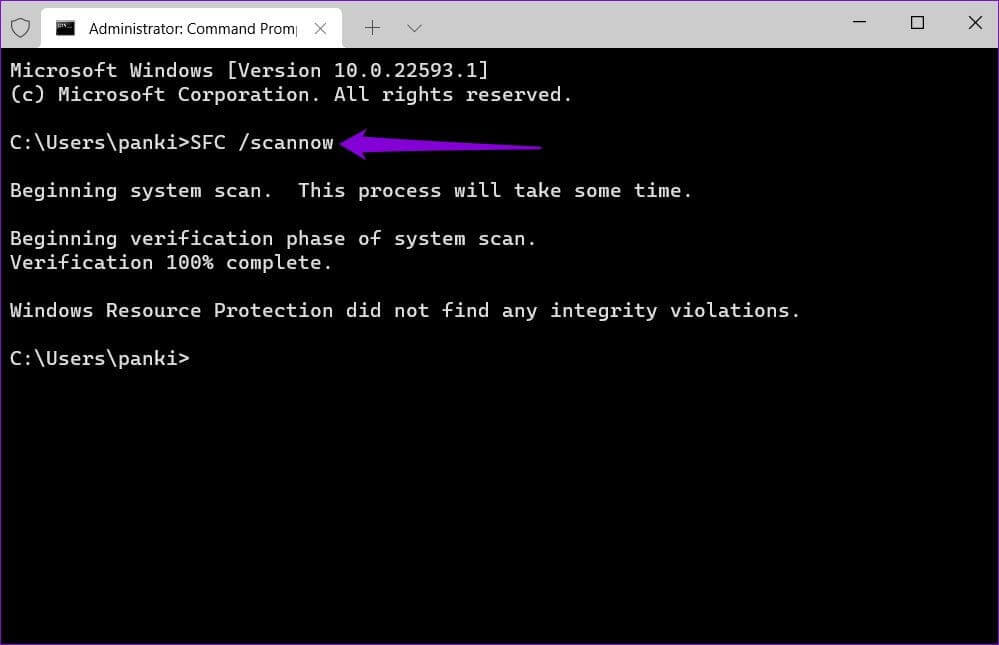
DISM /En ligne /Cleanup-Image /CheckHealth DISM /En ligne /Cleanup-Image /ScanHealth DISM /En ligne /Cleanup-Image /RestoreHealth
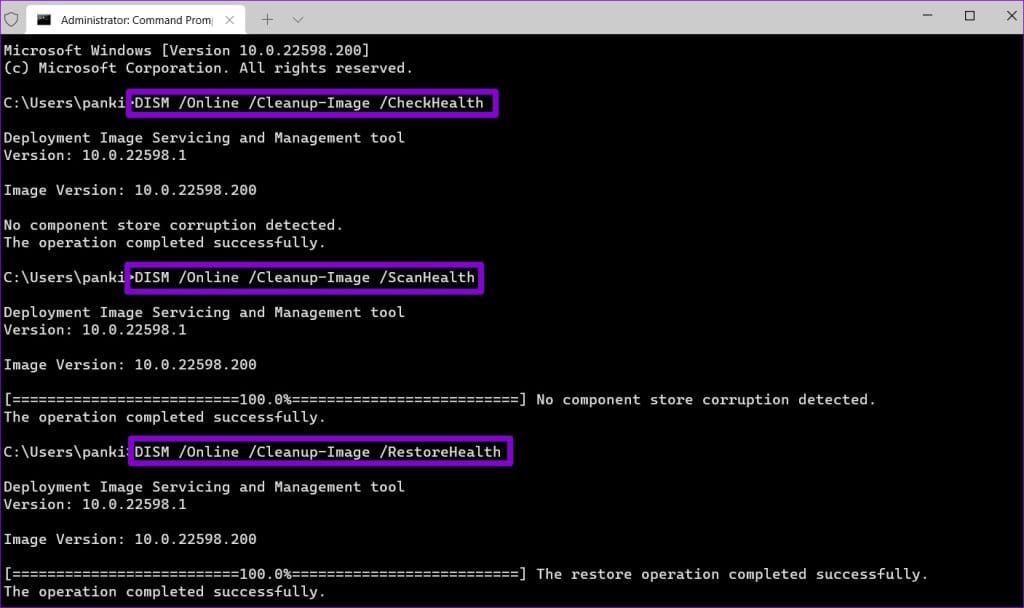
6. Réinitialiser les composants de mise à jour Windows
La réinitialisation des composants de Windows Update est un moyen efficace de résoudre les problèmes liés aux mises à jour du système. Ainsi, si tout le reste échoue, vous pouvez utiliser les étapes suivantes pour réinitialiser les composants Windows Update en dernier recours.
Étape 1: Cliquez Icône de recherche Windows Dans la barre des tâches, tapez PowerShell, Puis sélectionnez Exécutez en tant qu'administrateur.
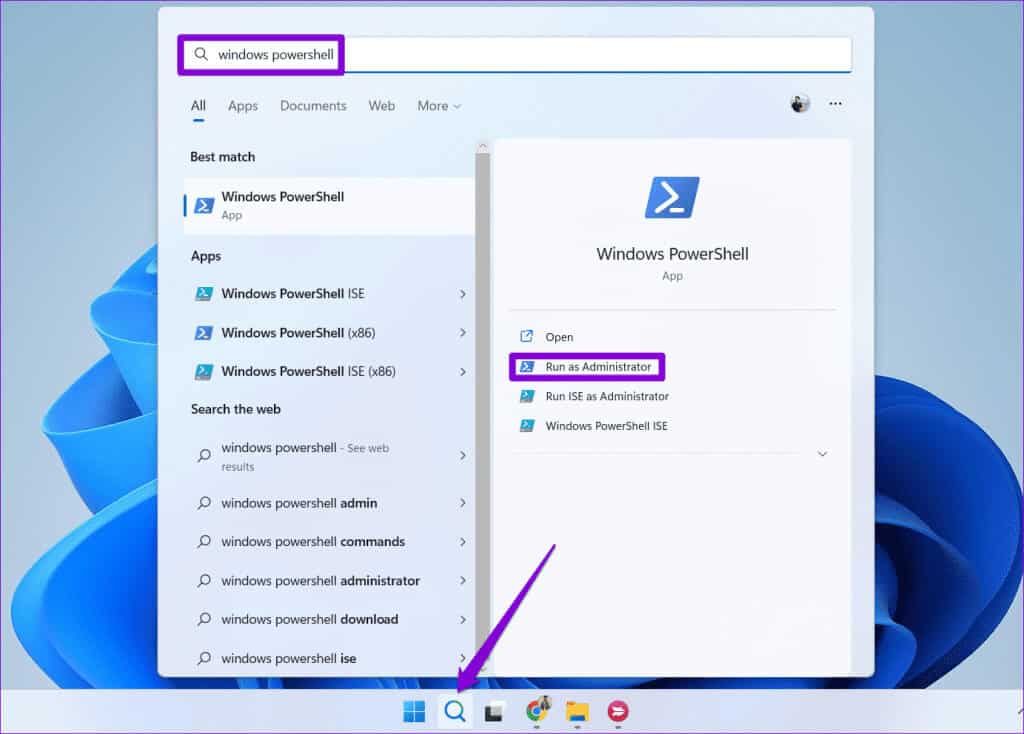
Étape 3: En Unité de contrôle, Exécutez les commandes suivantes une par une, puis appuyez sur Entrer Après chaque commande:
net stop wuauserv net stop cryptSvc net stop bits net stop msiserver ren C:\Windows\SoftwareDistribution SoftwareDistribution.old ren C:\Windows\System32\catroot2 catroot2.old net start wuauserv net start cryptSvc net start bits net start msiserver
Redémarrez votre ordinateur après avoir exécuté les commandes ci-dessus. Après cela, Windows ne devrait plus vous demander d'installer la même mise à jour.
Plus de ré-mises à jour
De tels problèmes avec les mises à jour Windows peuvent être ennuyeux, mais il est important de ne pas les ignorer. Nous espérons que l'un des conseils ci-dessus vous a aidé à réparer Windows en continuant à installer la même mise à jour.