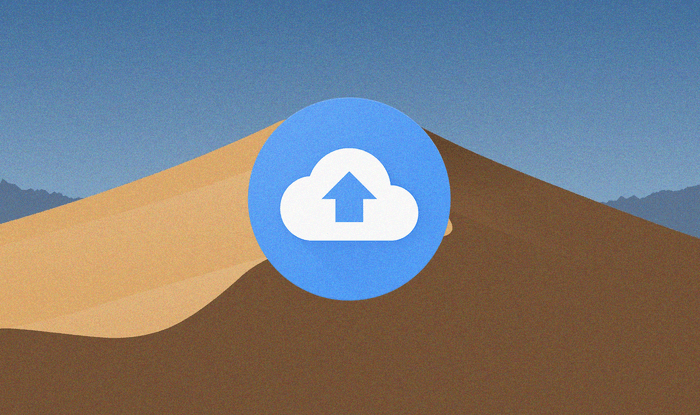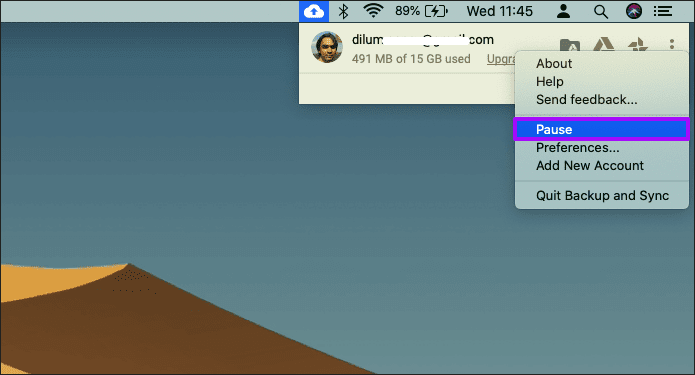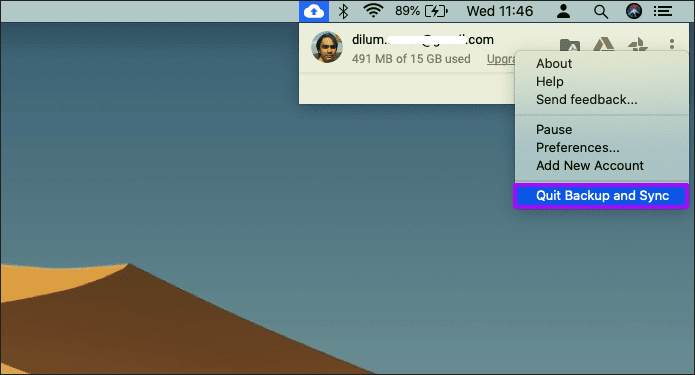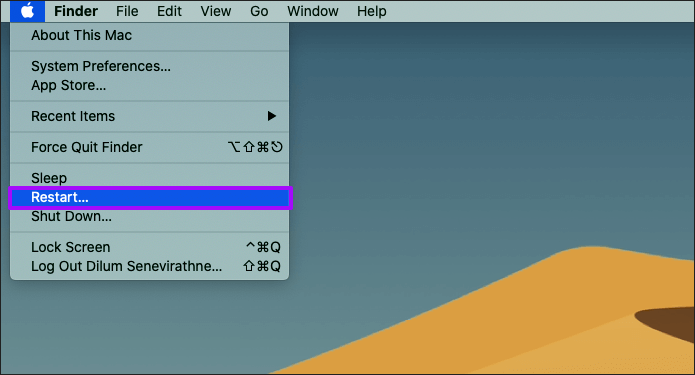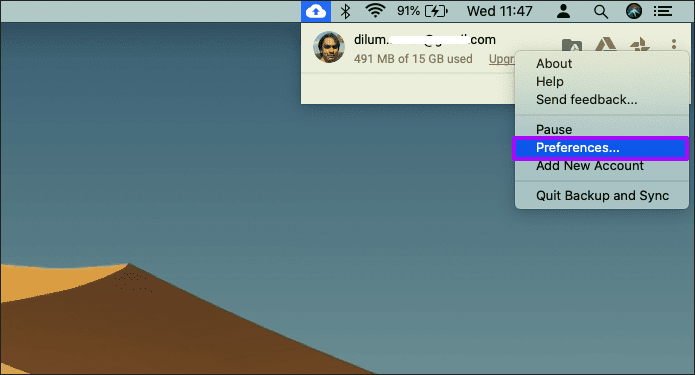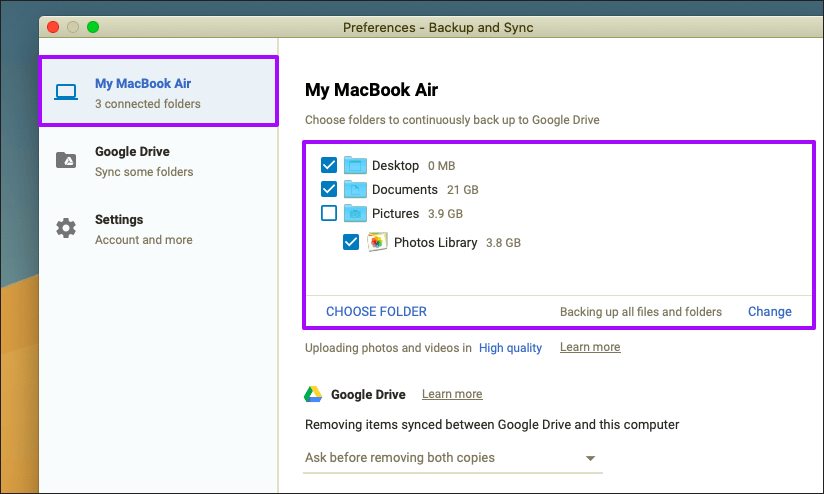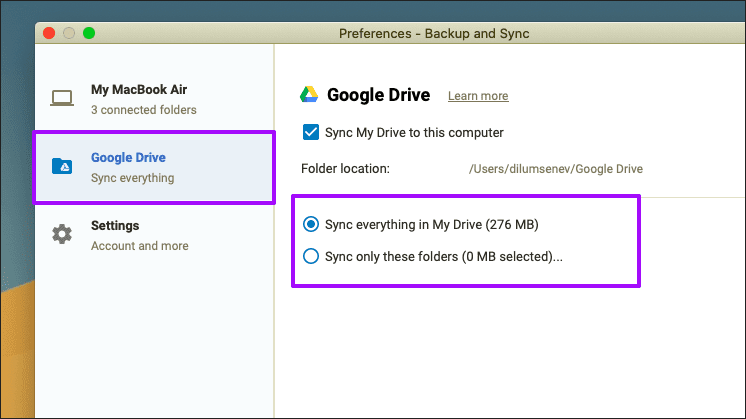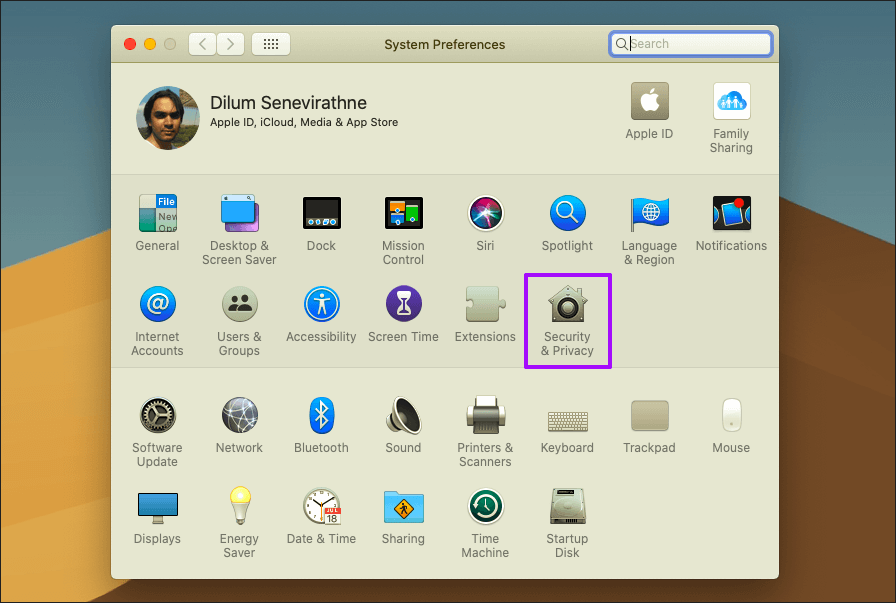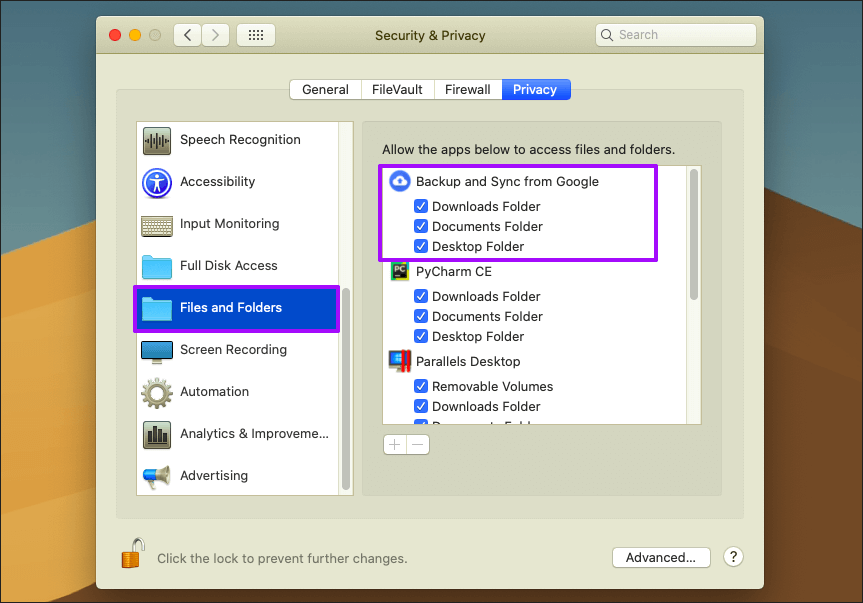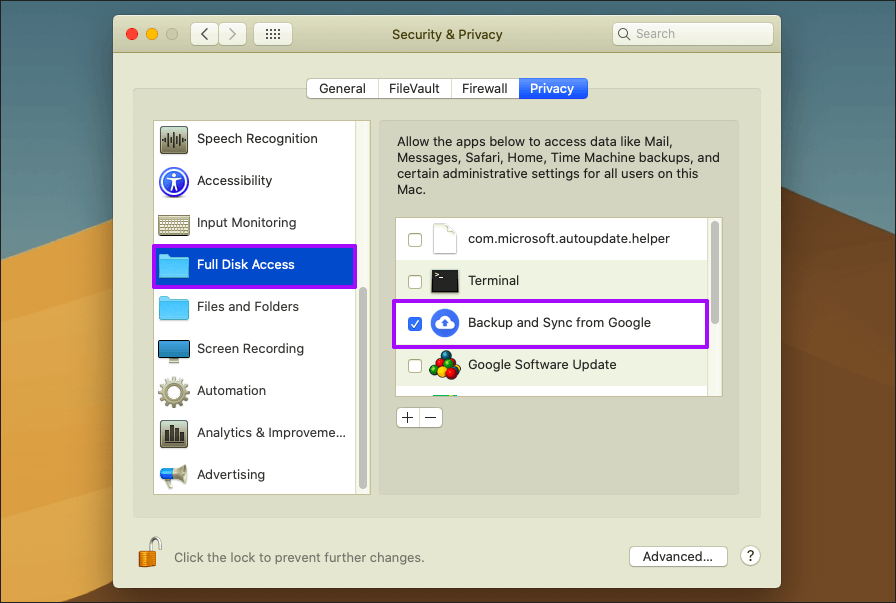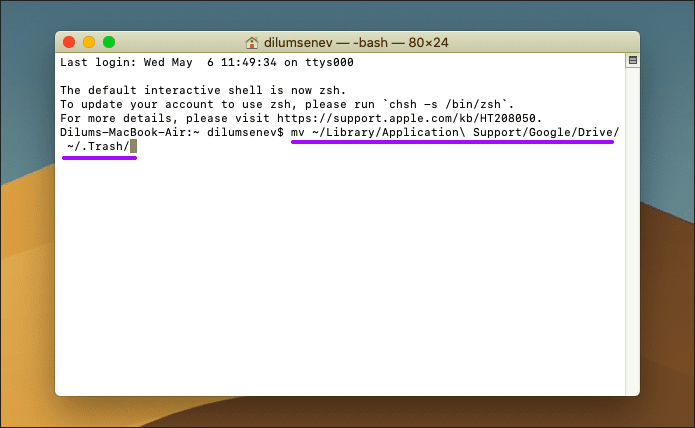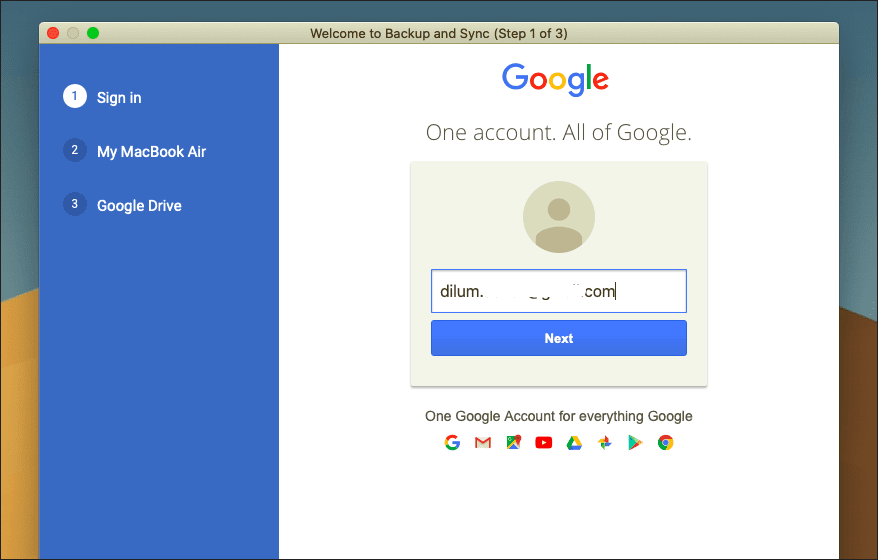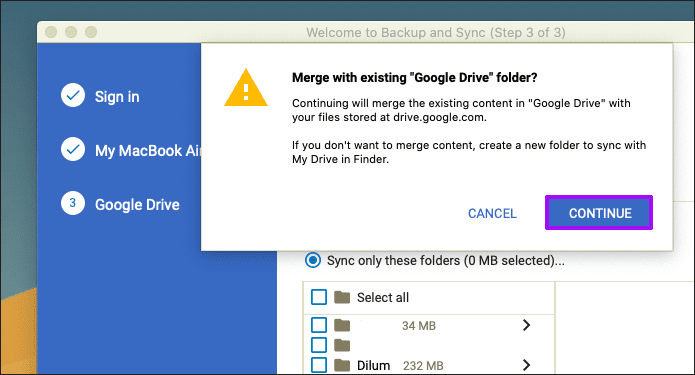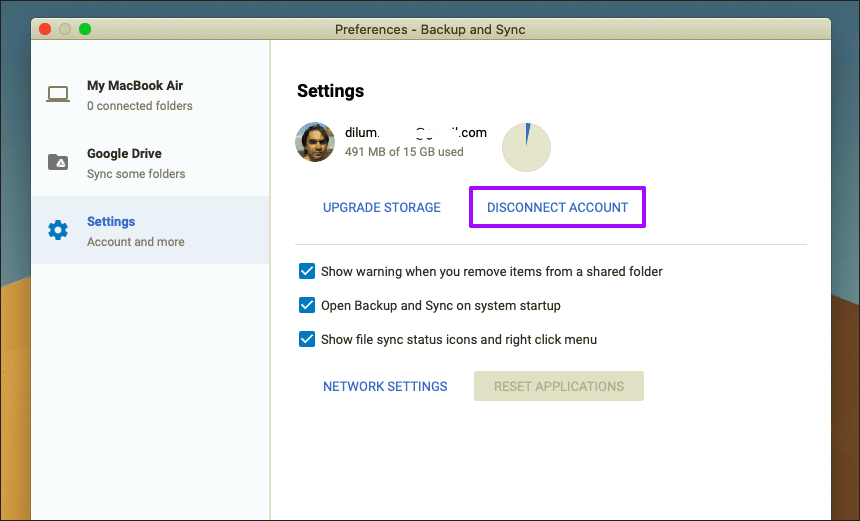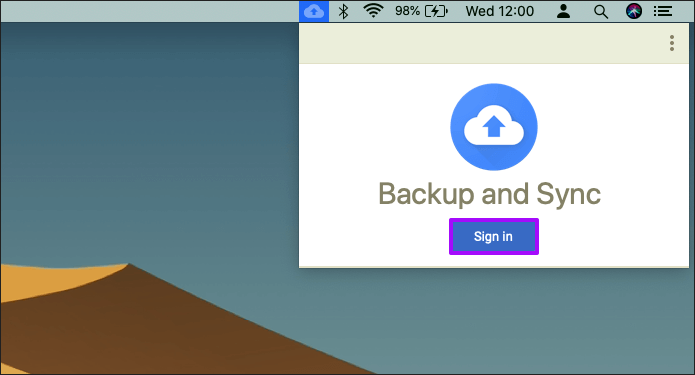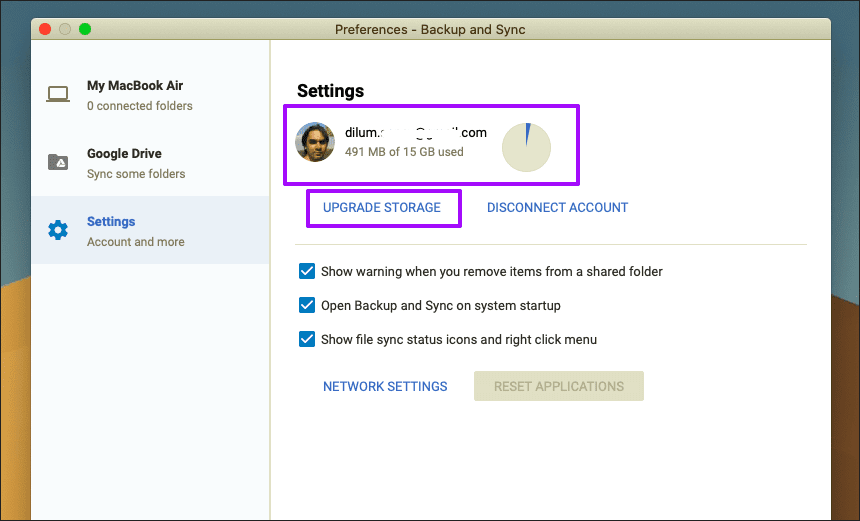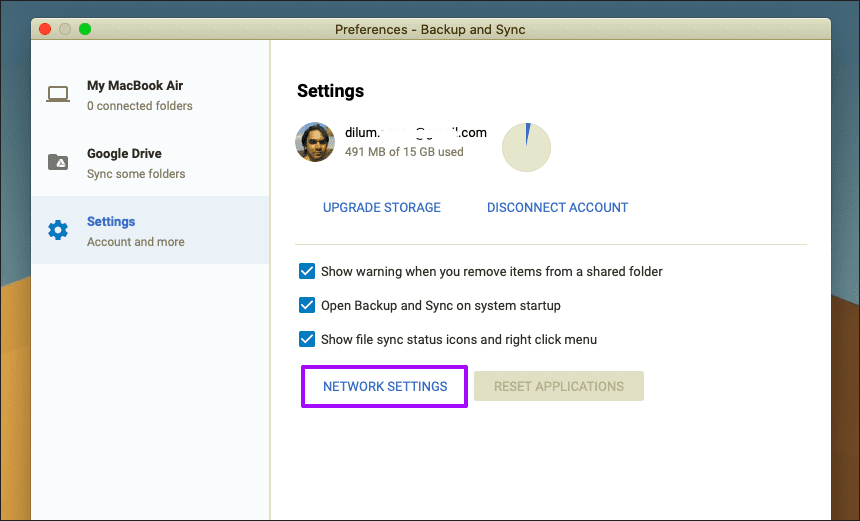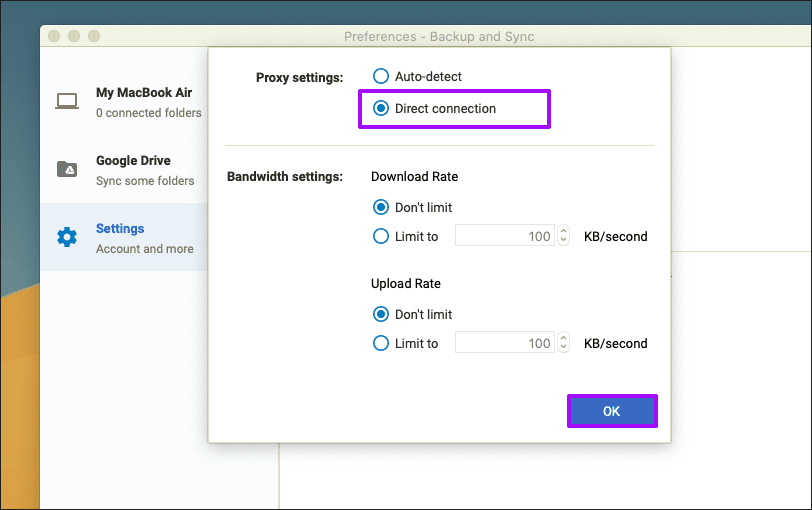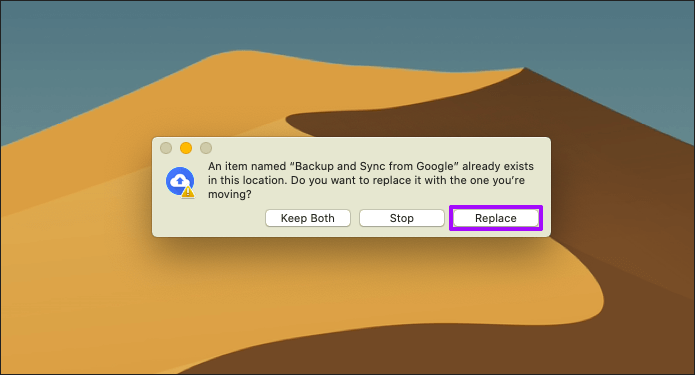15 meilleures corrections de Google Drive ne se synchronisant pas sur votre Mac
Amélioré Services de stockage cloud De manière significative en termes de fiabilité au cours de la dernière décennie. Mais ce n'est toujours pas parfait. EtGoogle Drive Pas une exception, cependant Problèmes de synchronisation D'une manière ou d'une autre, la base sur toutes les plateformes. Bien que votre journée soit parfaite, l'échec de la synchronisation avec Google Drive pourrait mettre en danger vos fichiers hors connexion.
Il y a quelque temps, nous avons traité différents Problèmes de synchronisation avec Google Drive Sous Windows. Cette fois, nous nous concentrons sur Google Drive sur macOS.
Si le client de sauvegarde et de synchronisation sur votre Mac vous pose des problèmes de synchronisation des fichiers et des dossiers vers ou depuis Google Drive, voici les meilleurs correctifs qui peuvent vous aider à bien faire les choses.
1. Pause / Reprise
Vous pouvez résoudre la plupart des problèmes de synchronisation de Google Drive en arrêtant et en reprenant simplement le logiciel de sauvegarde et de synchronisation.
Cliquez sur l'icône Sauvegarde et synchronisation dans la barre de menus, puis cliquez sur l'icône plus (trois points). Dans le menu contextuel qui s'affiche, cliquez sur Pause.
Attendez une seconde et faites ce que vous venez de faire, mais cliquez sur Reprendre cette fois. Tous les téléchargements bloqués et les téléchargements sur Google Drive sont susceptibles de reprendre.
2. Redémarrer la sauvegarde et la synchronisation
Parfois, vous devez franchir une étape supplémentaire qui va au-delà de la pause et de la reprise de Google Drive hors du logiciel de sauvegarde et de synchronisation et de la rouvrir.
Cliquez sur l'icône Sauvegarde et synchronisation dans la barre de menus, puis cliquez sur l'icône plus (trois points). Dans le menu contextuel qui s'affiche, cliquez sur Quitter Sauvegarde et synchronisation.
Ensuite, ouvrez Launchpad, puis cliquez sur Google Backup & Sync pour redémarrer Google Drive.
3. Désactiver / Activer le Wi-Fi
La déconnexion et la reconnexion de votre réseau Wi-Fi peuvent également aider à résoudre les problèmes de synchronisation dans Google Drive.
Cliquez sur l'icône Wi-Fi dans la barre de menus, puis sur Désactiver le Wi-Fi. Attendez quelques secondes, cliquez à nouveau sur l'icône Wi-Fi, puis cliquez sur Activer le Wi-Fi.
Connectez-vous à votre point d'accès Wi-Fi préféré si votre Mac ne le fait pas automatiquement. Essayez également de basculer entre les connexions Wi-Fi disponibles dans les cas où les problèmes de synchronisation persistent.
4. Redémarrez le Mac
Si les correctifs ci-dessus ne fonctionnent pas, essayez de redémarrer votre Mac. Cela semble être une chose simple à faire, mais le redémarrage corrigera probablement les anomalies les plus courantes, y compris les téléchargements et les téléchargements bloqués sur Google Drive.
Ouvrez le menu Apple, puis cliquez sur Redémarrer pour redémarrer le Mac.
5. Contacter le propriétaire
Les fichiers et dossiers partagés de Google Drive peuvent contenir des restrictions qui peuvent vous empêcher de synchroniser les modifications qui leur sont apportées.
Si tel est le cas, vous n'avez pas le droit de vous référer au propriétaire du fichier ou du dossier partagé pour Les autorisations requises.
6. Vérifiez les paramètres de synchronisation
Si un dossier spécifique du cloud ne se synchronise pas avec votre Mac ou vice versa, vous n'avez peut-être pas sélectionné Google Drive à synchroniser en premier lieu.
Pour vérifier, cliquez sur l'icône Sauvegarde et synchronisation dans la barre de menus, cliquez sur plus, puis cliquez sur Préférences.
Vous pouvez ensuite utiliser les options de l'onglet Mon nom pour sélectionner les dossiers de votre Mac à synchroniser avec Google Drive.
De plus, l'onglet Google Drive vous permet de spécifier les dossiers que vous souhaitez synchroniser de Google Drive vers votre Mac.
Remarque: Si vous ne souhaitez pas être précis dans la gestion chaque fois qu'un nouveau dossier est ajouté à Google Drive, sélectionnez l'option pour tout synchroniser avec My Drive. Cependant, cela peut être coûteux en termes de stockage local.
7. Autoriser l'accès aux dossiers
Google Drive ne parviendra-t-il pas à se synchroniser Un dossier ou des dossiers spécifiques Bien qu'il soit spécifié dans les préférences de sauvegarde et de synchronisation? Dans ce cas, vous devez confirmer si le client de sauvegarde et de synchronisation dispose des autorisations suffisantes pour accéder Dossiers sur un Mac Votre.
Commencez par accéder au volet Sécurité et confidentialité dans les Préférences Système (menu Pomme> Préférences Système).
Sélectionnez l'option pour les fichiers et les dossiers, puis assurez-vous que Google Backup & Sync a accès aux dossiers répertoriés sous celui-ci.
Si vous devez apporter une modification, quittez et redémarrez le client de sauvegarde et de synchronisation.
8. Accès complet au disque
Vous pouvez également ignorer une étape de ce que vous venez de faire et fournir des autorisations Google Drive à l'intégralité de l'espace de stockage local sur votre Mac.
Visitez Sécurité et confidentialité dans les Préférences Système, puis sélectionnez Accès complet au disque. Ensuite, ajoutez la sauvegarde et la synchronisation Google à la liste des applications, puis cochez la case à côté.
Quittez, puis redémarrez Google Drive Backup and Sync.
9. Réinitialisez la configuration
Une configuration Google Drive incorrecte peut empêcher le client de sauvegarde et de synchronisation de synchroniser les fichiers et les dossiers.
Pour résoudre le problème, essayez de supprimer la configuration actuelle. Une fois cela fait, Google Drive vous demandera de définir vos préférences à partir de zéro. Cela ne supprimera aucun fichier Google Drive existant stocké localement.
Ouvrez Terminal (Finder> Utilitaires> Terminal) et exécutez la commande suivante:
mv ~ / Library / Application \ Support / Google / Drive / ~ / .Trash /
Ensuite, quittez Sauvegarde et synchronisation, puis redémarrez-le. Enregistrez Entrée avec les informations d'identification de votre compte Google, puis sélectionnez votre préférence.
Choisissez de fusionner avec les fichiers Google Drive existants lorsque vous êtes invité à éviter la synchronisation à partir de zéro.
Très probablement, Google Drive devrait désormais reprendre la synchronisation sans problème.
10. Déconnectez et reconnectez le compte
Peut aider Déconnectez votre compte Google Reconnectez-le à Google Drive Backup and Sync pour résoudre les problèmes de synchronisation persistants. Ne vous inquiétez pas - tous les fichiers précédemment synchronisés resteront sur votre Mac.
Cliquez sur l'icône Sauvegarde et synchronisation, cliquez sur plus, puis sur Préférences. Passez à l'onglet Paramètres, puis appuyez sur Déconnecter du compte.
Après la déconnexion, appuyez sur l'icône de sauvegarde et de synchronisation, puis appuyez sur Inscription à l'entrée , puis enregistrez Entrée avec vos identifiants Google Drive.
Définissez vos préférences, puis choisissez de fusionner avec tous les fichiers Google Drive qui existent lorsque vous y êtes invité.
11. Synchroniser les fichiers par la force
Si Google Drive détecte des problèmes récurrents lors de la synchronisation de certains fichiers, il peut vous inviter à réessayer.
Cliquez sur l'icône Sauvegarde et synchronisation, puis sur Afficher # fichiers non synchronisés (si disponibles). Cliquez sur "Réessayer tout" pour essayer de le synchroniser de force.
12. Le dossier du site est manquant
Si vous renommez ou déplacez le dossier principal de Google Drive sur votre Mac (ou tout autre dossier que vous avez défini pour se synchroniser avec Google Drive), le programme de sauvegarde et de synchronisation ne se synchronisera pas.
Si c'est le cas, appuyez sur l'icône Sauvegarder et synchroniser, puis appuyez sur l'option Localiser dans le message d'erreur.
Sélectionnez simplement le dossier renommé ou modifiez son emplacement manuellement et cliquez sur Ouvrir pour recommencer la synchronisation.
13. Vérifier le stockage
Votre compte Google fournit 15 Go d'espace de stockage gratuit. Ne sera pas synchronisé Google Drive si vous l'avez déjà fait Période. La même chose s'applique lorsque vous atteignez la limite de stockage pour un plan payé.
Pour vérifier, ouvrez le panneau Préférences de sauvegarde et de synchronisation, puis cliquez sur Paramètres. Vous pouvez alors voir l'état de stockage actuel.
Si vous manquez d'espace, vous devez acheter un espace de stockage supplémentaire pour continuer la synchronisation avec Google Drive. Alternativement, vous pouvez utiliser ce guide utile Libérez de l'espace de stockage Google Drive.
14. Contournement de procuration
Google Drive ne fonctionne pas bien lors de la communication via un proxy. Dans ce cas, essayez de contourner les paramètres du proxy.
Ouvrez le panneau Préférences de sauvegarde et de synchronisation, cliquez sur Paramètres, puis sur Paramètres réseau.
Modifiez les paramètres du proxy pour une connexion directe, puis cliquez sur OK.
Quittez et redémarrez le programme de sauvegarde et de synchronisation pour commencer à contourner les paramètres du proxy.
15. Réinstallez la sauvegarde et la synchronisation
Si vous rencontrez toujours des problèmes avec Google Drive, essayez de réinstaller le logiciel de sauvegarde et de synchronisation. Les fichiers Google Drive synchronisés localement resteront sur votre Mac et vous pourrez les intégrer après la réinstallation.
Démarrez la sauvegarde et la synchronisation. Ensuite, téléchargez le dernier programme d'installation de Google Backup & Sync pour Mac.
Télécharger la sauvegarde et la synchronisation depuis Google
Installez L'application, puis cliquez sur Remplacer pour écraser votre installation actuelle de Google Backup & Sync.
Ensuite, enregistrez Entrée avec votre compte Google et sélectionnez votre préférence. Choisissez de fusionner avec tous les fichiers Google Drive existants lorsque vous y êtes invité.
La réinstallation est susceptible de résoudre tout problème de synchronisation provoqué par une copie cassée du logiciel de sauvegarde et de synchronisation.
Minimum
Nous espérons que les réparations ci-dessus seront réussies et Google Drive synchronisera vos fichiers sans problème. Gardez à l'esprit certains des correctifs les plus simples - comme la pause et la reprise - afin de savoir quoi faire la prochaine fois que vous rencontrez des obstacles avec Google Drive.