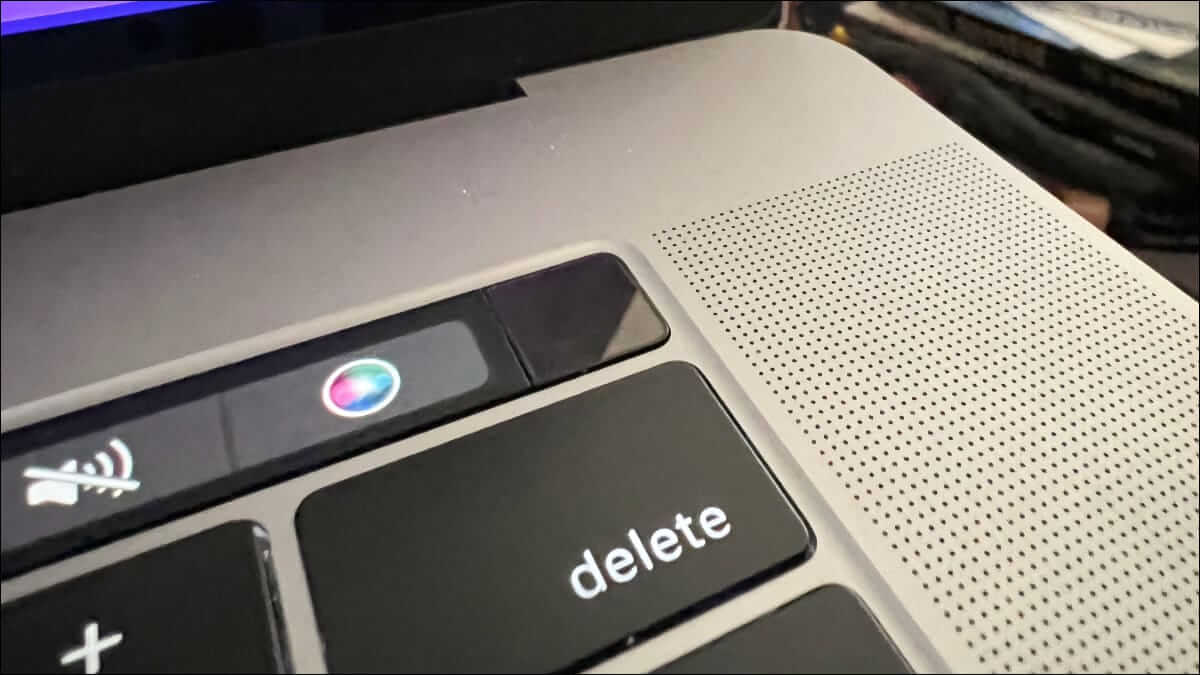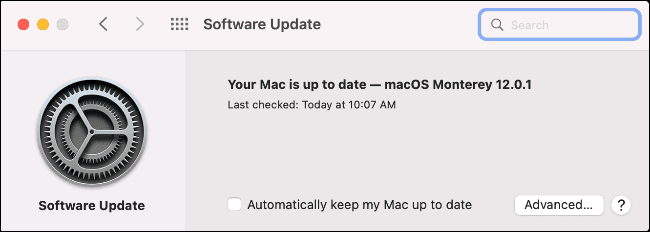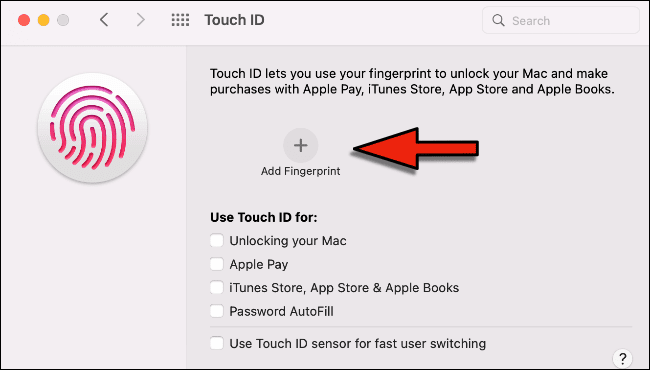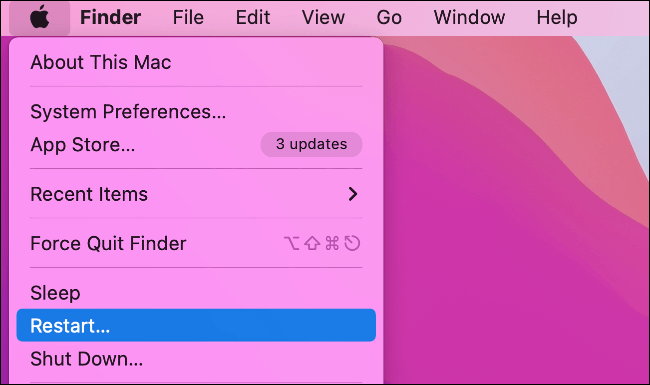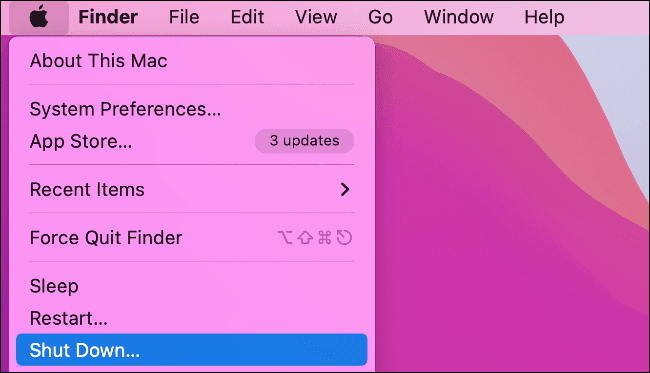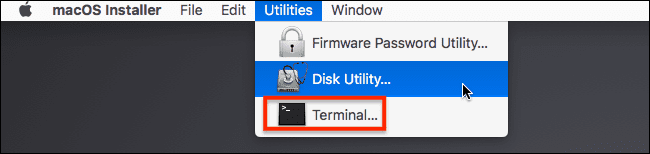Touch ID ne fonctionne pas sur votre MacBook ? Voici quoi faire
Fait Touch ID Register Entrée sur MacBook Beaucoup plus facile, du moins quand ça marche. Parfois, Touch ID peut cesser de fonctionner, apparemment de nulle part. Voici comment le faire fonctionner à nouveau.
Comment Touch ID peut mal tourner
Touch ID peut vous amener à le faire de deux manières. Le premier problème est que Touch ID peut sembler fonctionner normalement, mais il ne reconnaîtra pas vos empreintes digitales. Cela peut arriver pour un certain nombre de raisons, mais la plupart d'entre elles sont faciles à corriger.
Le deuxième problème est que toucher ID Cela ne fonctionnera pas du tout. Par exemple, vous pouvez voir un message indiquant que vous avez atteint votre limite d'empreintes digitales pour Touch ID, même si vous n'en avez ajouté aucune. Vous pouvez également voir un message indiquant que l'enregistrement Touch ID a échoué lors de la tentative d'ajout d'empreintes digitales.
Ces problèmes peuvent survenir pour diverses raisons, mais ils impliquent généralement soit le capteur Touch ID lui-même, soit l'enclave sécurisée du Mac. Les réparer demande plus d'efforts, mais est généralement relativement simple.
Corrections de base de Touch ID
Si Touch ID semble fonctionner normalement mais ne reconnaît pas votre empreinte digitale, la première chose à faire est de nettoyer le capteur. Vous pouvez utiliser un chiffon propre et sec ou des lingettes humides électroniques pour nettoyer le capteur. Pour être sûr, vous pouvez également vous laver les mains. Assurez-vous simplement d'attendre qu'il sèche pour réessayer d'utiliser Touch ID.
Touch ID a-t-il commencé à fonctionner après la dernière mise à jour ? Si oui, essayez Mise à jour MacOS Encore une fois pour voir si cela résout votre problème. Cliquez sur l'icône Apple en haut à gauche de l'écran, puis sélectionnez Préférences Système. Cliquez sur Mises à jour logicielles et macOS recherchera automatiquement les mises à jour.
Une dernière solution simple que vous pouvez essayer consiste à ajouter empreinte digitale autre. Ouvrez les Préférences Système, puis accédez à Touch ID. Sélectionnez "Ajouter une empreinte digitale" et suivez les instructions pour ajouter votre empreinte digitale.
Test d'identification tactile en mode sans échec
Pour déterminer si Touch ID fonctionne correctement sur votre Mac, vous pouvez Redémarrer en mode sans échec Pour voir si Touch ID y fonctionne. Il s'agit d'un processus simple à essayer, bien que les étapes soient légèrement différentes si vous utilisez un Mac avec une puce Apple Silicon comme le M1.
Redémarrez en mode sans échec sur un Mac Intel
Si votre ordinateur est allumé, cliquez sur le menu Pomme en haut à droite et sélectionnez Redémarrer. S'il est éteint, appuyez sur le bouton d'alimentation.
Lorsque l'ordinateur est allumé, maintenez enfoncé le bouton Shift. Lorsque vous voyez l'invite d'enregistrement d'Entrée, relâchez la touche Maj et enregistrez Entrée sur votre Mac.
Redémarrez en mode sans échec sur Apple Silicon Mac
Éteignez votre Mac. Appuyez maintenant sur le bouton d'alimentation et maintenez-le enfoncé. Maintenez le bouton enfoncé jusqu'à ce que vous voyiez une fenêtre d'options de démarrage. Sélectionnez le disque de démarrage (il n'y a généralement qu'un seul disque), maintenez la touche Maj enfoncée et cliquez sur Continuer en mode sans échec.
Une fois redémarré en mode sans échec, accédez aux Préférences Système pour les paramètres Touch ID et essayez d'ajouter une empreinte digitale. Si cela fonctionne, redémarrez votre Mac normalement et vérifiez si le problème persiste.
Comment réinitialiser Touch ID sur macOS
Il existe deux façons de réinitialiser les paramètres Touch ID sur MacBook Pro. Les deux sont relativement faciles, mais vous voudrez peut-être être conscient de certains risques.
Réinitialiser le SMC de votre Mac
Peut effectuer Réinitialiser la console Dans System Management for Mac (SMC), il résout une variété de problèmes et ne causera aucun problème avec votre système. Les étapes sont simples.
Arrêtez votre Mac en allant dans le menu Pomme et en choisissant Arrêter. Appuyez maintenant sur le bouton d'alimentation et maintenez-le enfoncé pendant au moins 10 secondes, puis relâchez-le. Attendez quelques secondes, puis appuyez sur le bouton d'alimentation pour rallumer votre Mac.
Essayez maintenant Touch ID pour voir si cela résout votre problème.
Effacer l'enclave sécurisée de votre Mac
Bien que cela présente certains risques, l'effacement de vos données Secure Enclave peut résoudre les problèmes de Touch ID.
Avertissement : si votre Mac utilise la puce de sécurité T2 d'Apple, cela effacera probablement toutes les données de votre Mac, y compris tous vos fichiers. Si vous continuez, assurez-vous d'être sûr que votre Mac n'utilise pas de puce T2 ou que vous disposez d'une sauvegarde de toutes vos données.
Redémarrez votre Mac en mode de récupération en sélectionnant Redémarrer dans le menu Apple et en maintenant la touche "R" enfoncée pendant le redémarrage. Une fois que vous êtes en mode de récupération, ouvrez Terminal en allant dans Utilitaires > Terminal.
Exécutez la commande suivante:
xartutil --erase-allMaintenant, redémarrez votre ordinateur et essayez d'ajouter une empreinte digitale à Touch ID.
Touch ID ne fonctionne pas en raison d'un problème matériel
En supposant que vous ayez suivi toutes les étapes ici et que Touch ID ne fonctionne pas, il est temps de contacter l'assistance Apple. Ils peuvent avoir des options que nous n'avons pas couvertes ici, selon le type de MacBook que vous possédez. Ils peuvent également vous aider à déterminer si votre problème est lié au matériel.
Parfois, des dysfonctionnements matériels ou micrologiciels peuvent rendre Touch ID inutilisable. Dans ce cas, vous devrez soit vous rendre dans un Apple Store, soit envoyer votre Mac en réparation. Si votre MacBook est toujours protégé par AppleCare ou AppleCare+, vous n'avez pas besoin de payer beaucoup, le cas échéant.