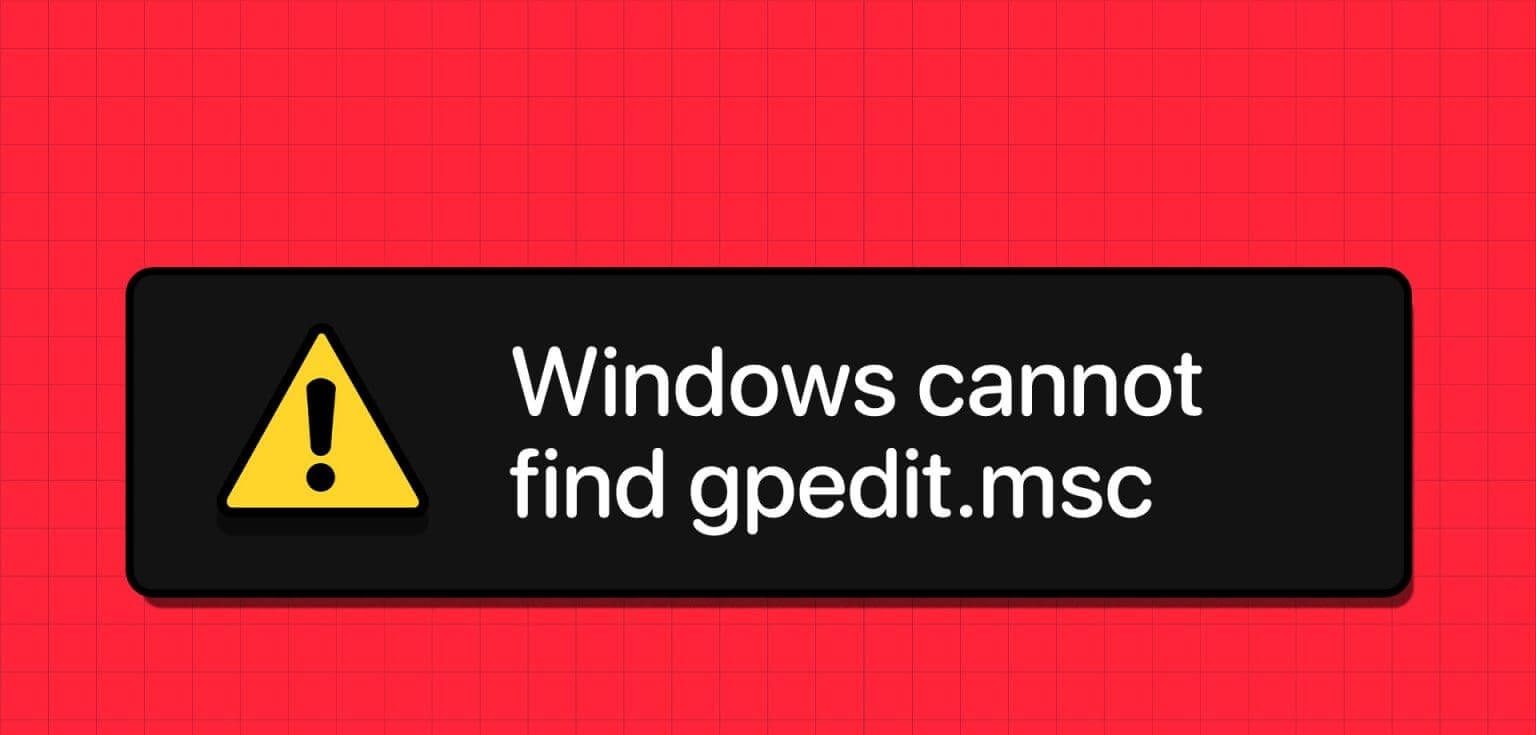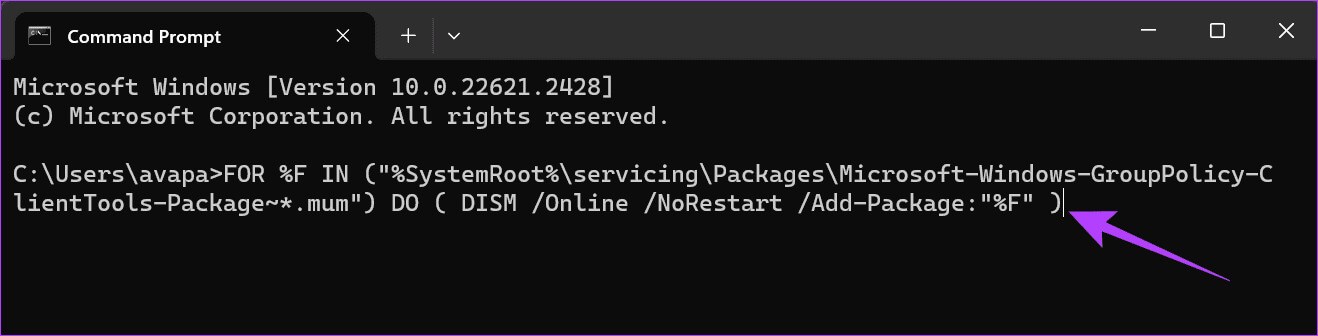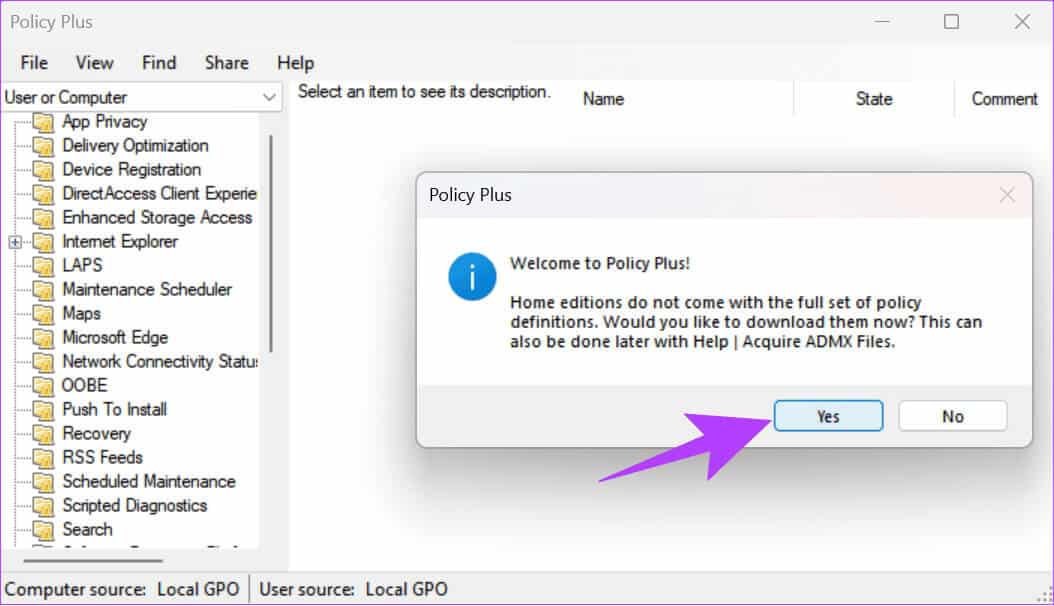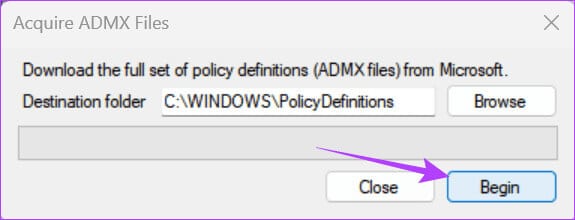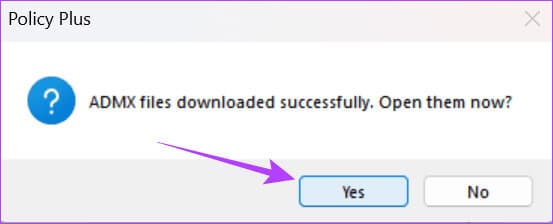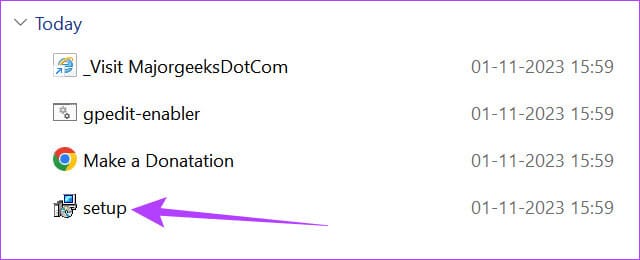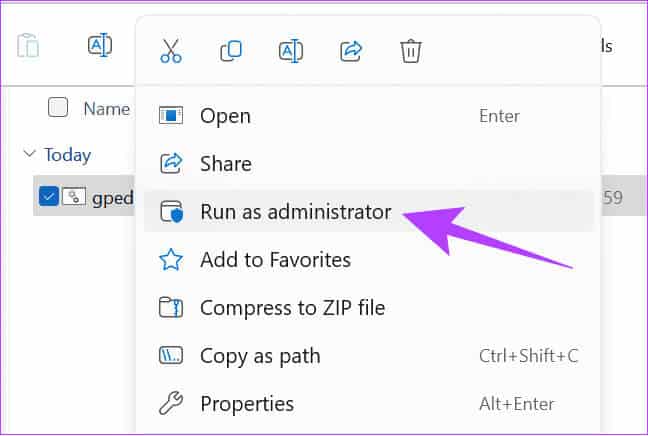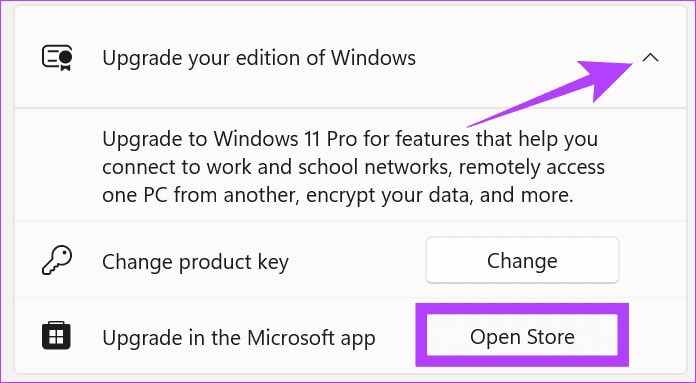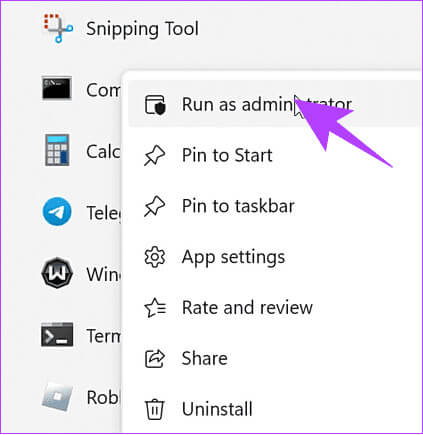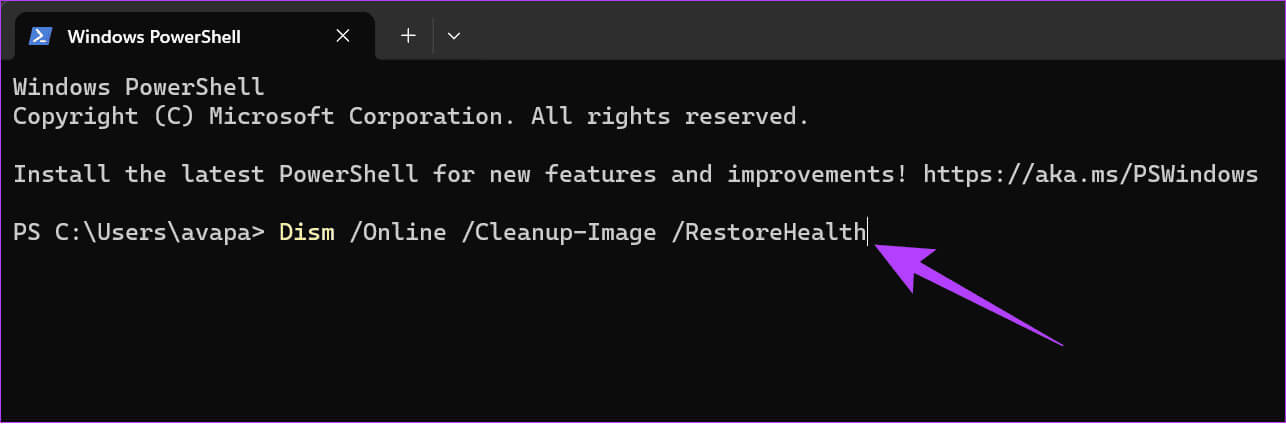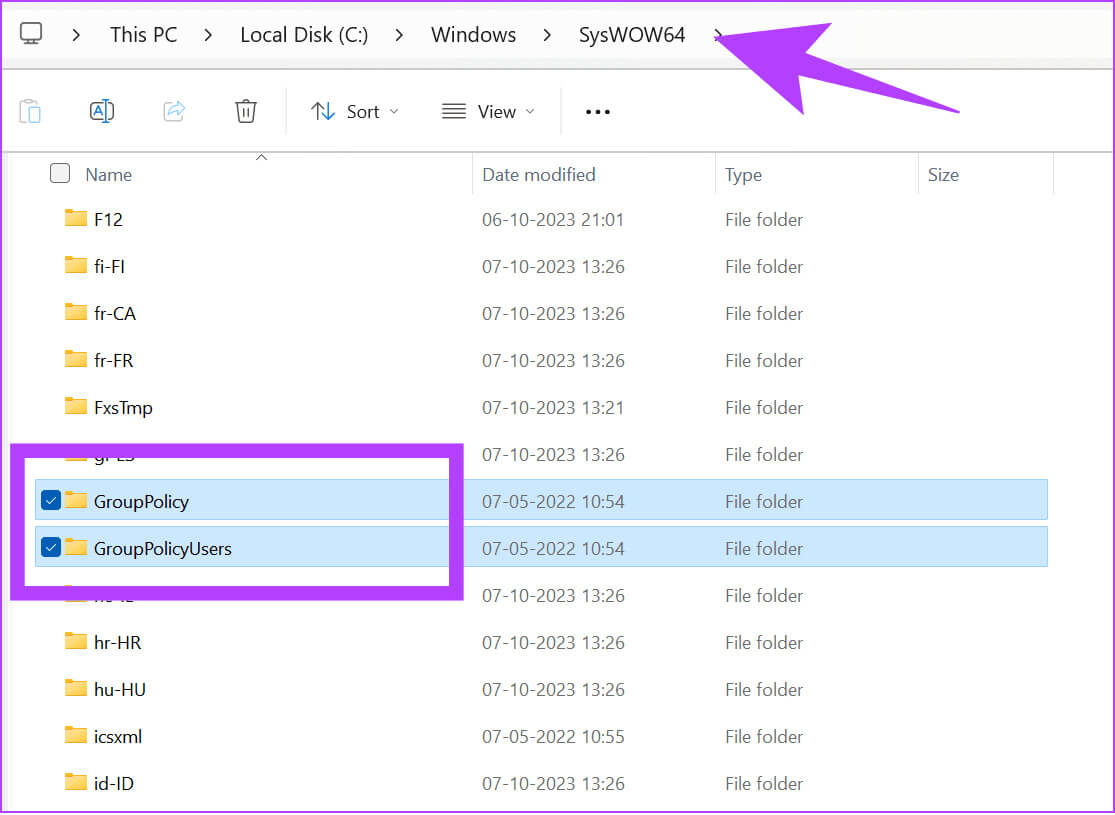8 façons de réparer « gpedit.msc introuvable » sous Windows 11
gpedit.msc (également connu sous le nom d'éditeur de stratégie de groupe local) est un utilitaire système qui permet aux utilisateurs d'afficher et de modifier les paramètres de stratégie de groupe sur leur système. Cet outil est principalement utilisé pour configurer les paramètres système avancés qui ne sont pas disponibles dans l'application Paramètres standard ou dans le Panneau de configuration. Cependant, si vous ne trouvez pas l'outil, ce guide vous montrera comment réparer « gpedit.msc Not Found » sur Windows 11.
La première chose à faire lorsque vous voyez un message "Windows ne trouve pas gpedit.msc", est de vérifier si vous avez fait des fautes d’orthographe. La recherche Windows peut ne pas fonctionner correctement Si vous faites des erreurs par écrit. Si tout semble bien, passez aux correctifs ci-dessous.
1. Activez l'éditeur de stratégie de groupe à l'aide d'un fichier batch
Un fichier batch est un fichier texte composé d'une série de commandes permettant d'effectuer des actions spécifiques sur votre système. Vous pouvez activer l'éditeur de stratégie de groupe sur votre ordinateur Windows en exécutant un simple fichier batch. Les étapes sont les suivantes:
Étape 1: Pour cela, ouvrez Commencer Et tapez Invite de commandes Dans la barre de recherche
Étape 2: Sélectionner "Exécuter en tant qu'administrateur".
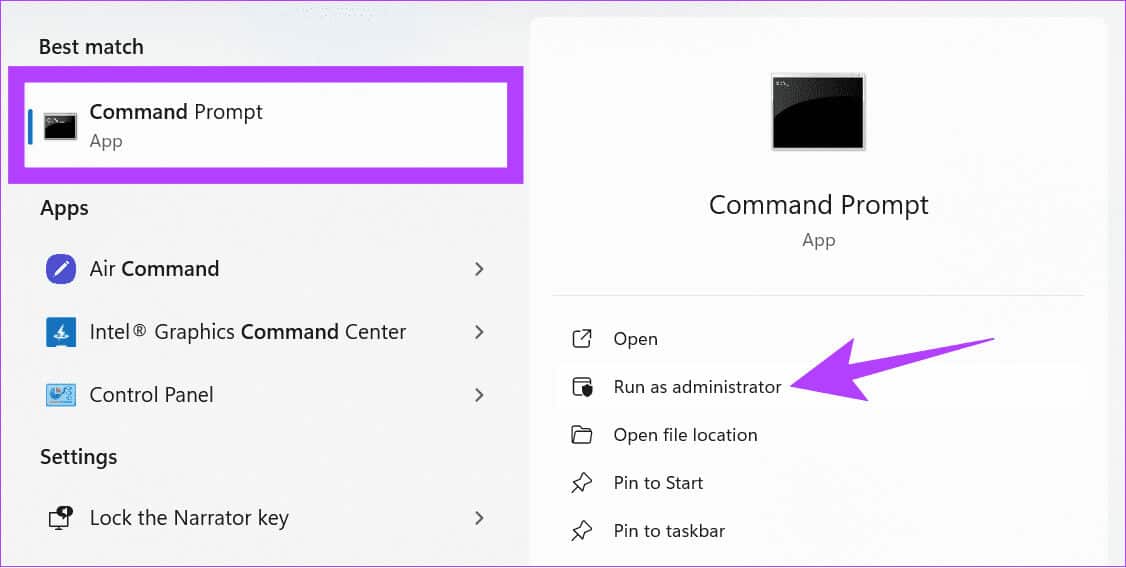
POUR %F IN ("%SystemRoot%\servicing\Packages\Microsoft-Windows-GroupPolicy-ClientTools-Package~*.mum") DO ( DISM /Online /NoRestart /Add-Package:"%F" )
POUR %F IN ("%SystemRoot%\servicing\Packages\Microsoft-Windows-GroupPolicy-ClientExtensions-Package~*.mum") DO ( DISM /Online /NoRestart /Add-Package:"%F") )
Attendez que les ordres soient exécutés. Après cela, vous pouvez utiliser Exécuter pour vérifier si gpedit.msc est en cours d'exécution sur votre système.
2. Installez Policy Plus
Il existe également un logiciel tiers appelé Policy Plus, que vous pouvez installer sur votre PC Windows pour accéder aux fonctionnalités de gpedit.msc. Voici comment:
Étape 1: Téléchargez et installez Politique Plus À partir du lien ci-dessous.
Télécharger Policy Plus pour Windows
Étape 2: Une fois installé, cliquez sur oui Pour installer tous les fichiers nécessaires.
Étape 3: Sélectionnez où installer les fichiers et appuyez sur "Commencer."
Étape 4: Cliquez oui À confirmer.
3. Installez et activez GPEIT.MSC manuellement
Bien que Microsoft ne fournisse l'éditeur de stratégie de groupe local qu'avec la version Pro de Windows, vous pouvez toujours l'installer sur votre PC Windows et corriger « gpedit.msc Not Found » sur Windows 11.
Étape 1: Téléchargement Fichier d'installation gpedit.msc À partir du lien ci-dessous.
Téléchargez gpedit.msc pour Windows
Étape 2: Extrayez le fichier etDossier ouvert.
Étape 3: Appuyez deux fois setup.exe Et suivez les instructions.
Étape 4: Ensuite, faites un clic droit sur le fichier La chauve-souris Et sélectionnez Exécutez en tant qu'administrateur.
Étape 5: Lorsque vous y êtes invité, appuyez sur n'importe quel bouton Pour sortir À partir de la fenêtre d'invite de commande.
Une fois terminé, redémarrez votre ordinateur, puis essayez d'ouvrir l'éditeur de stratégie de groupe à l'aide de l'application Exécuter.
4. Mise à niveau vers Windows 11 PRO ou ENTERPRISE
La perte du fichier gpedit.msc se produit en fonction de Version Windows Que vous utilisez. Lors de la rédaction de ce guide, Microsoft a restreint l'éditeur de stratégie de groupe local pour Windows 10/11 Pro et versions ultérieures. Pour ceux qui utilisent Windows Home, vous devez effectuer une mise à niveau vers la dernière version. Voici les étapes à suivre :
Étape 1: Ouvert Paramètres Et sélectionnez le système.
Étape 2: Cliquez Activation.
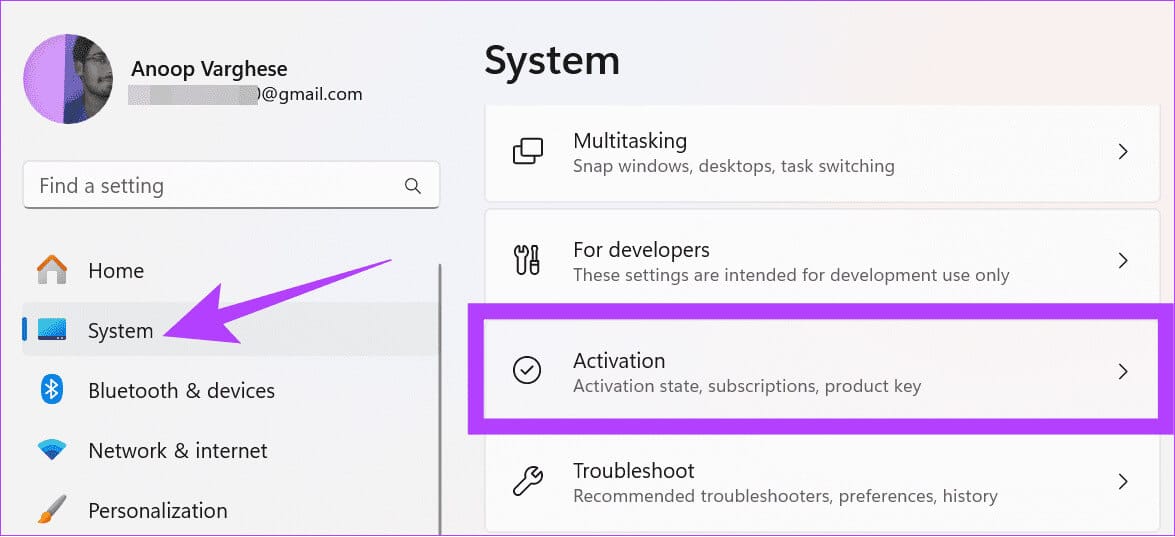
Étape 4: Sélectionner Ouvrir magasin À côté de "Mise à niveau dans l'application Microsoft."
À partir de là, vous pouvez acheter Windows 10 ou 11 Pro, puis voir si vous pouvez accéder à l'éditeur de stratégie de groupe local sur votre système.
5. Exécutez le vérificateur de fichiers système et DISM
Supposons que vous disposiez d'un système prenant en charge gpedit.msc, mais si vous ne pouvez pas accéder à l'outil, cela peut être dû à un bogue dans votre image système. Vous pouvez résoudre ce problème en exécutant l'outil DISM.
Étape 1: Recherchez Terminal et cliquez sur "Exécuter en tant qu'administrateur".
Étape 2: Cliquez oui Pour autoriser l'exécution > collez la commande suivante et appuyez sur Entrez.
Dism /En ligne /Cleanup-Image /RestoreHealth
Cela devrait corriger tous les problèmes d'image système, vous permettant d'exécuter l'éditeur de stratégie de groupe local sur votre système.
6. Réparation de fenêtres
Si vous êtes sûr que votre version de Windows prend en charge l'éditeur de stratégie de groupe local mais que vous trouvez toujours un message gpedit.msc manquant, vous pouvez réinstaller Windows et voir si le problème persiste. Nous avons préparé un guide détaillé sur Comment nettoyer l'installation de Windows 11Nous avons mentionné les étapes en détail.
7. Copiez les fichiers et dossiers pour GPEDIT.MSC
Vous pouvez également corriger « gpedit.msc Not Found » sur Windows 11 en copiant et en collant simplement des fichiers et des dossiers à certains emplacements. Voici comment procéder :
Étape 1: Ouvert le directeur des dossiers et passez à la piste suivante.
C: \ Windows \ SysWOW64
Étape 2: Maintenant, copiez les dossiers et fichiers suivants :
- Stratégie de groupe
- GroupPolicyUsers
- gpedit.msc
Astuce : Il est préférable d'utiliser la fonction de recherche pour trouver les fichiers et dossiers nécessaires.
Étape 3: Ensuite, collez le dossier à l'intérieur Dossier System32.
Une fois cela fait, vous devriez pouvoir exécuter le programme sans aucun problème.
8. Effectuez un démarrage propre
Le démarrage propre est une fonctionnalité de Windows grâce à laquelle vous pouvez démarrer votre système à l'aide d'un petit ensemble de pilotes et de programmes de démarrage. Avec cela, vous pouvez exécuter les applications et fonctionnalités système nécessaires et déterminer si un programme en arrière-plan interfère avec votre jeu ou programme. Vous pouvez consulter notre guide détaillé pour comprendre la différence entre Démarrage sécurisé et démarrage minimal.
Réparez ce qui ne peut pas être réparé
على الرغم من أن إصدار Windows 11 Home لا يأتي مع محرر نهج المجموعة، نأمل أن تتمكن من إصلاح “gpedit.msc Not Found” على Windows 11. أثناء استخدام هذه الميزة، تأكد فقط من تغيير الإعدادات التي تعرفها لتجنب التسبب في حدوث مشكلات جهاز الكمبيوتر Votre.