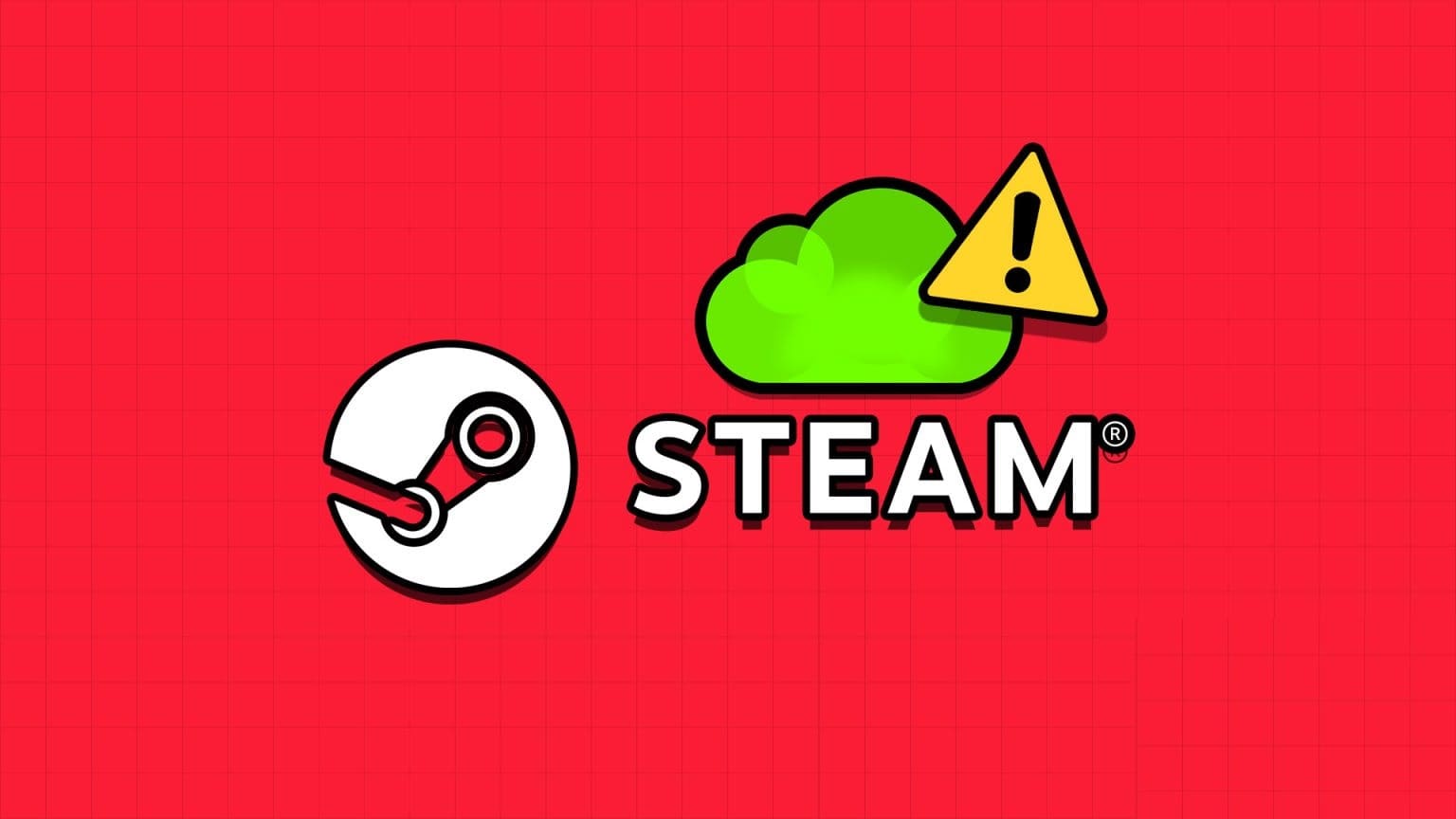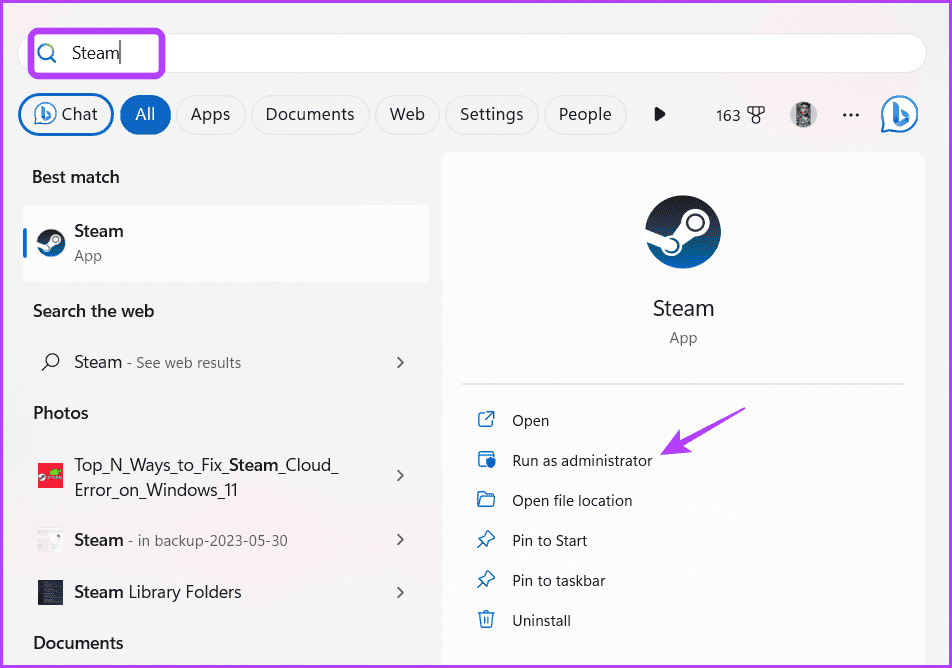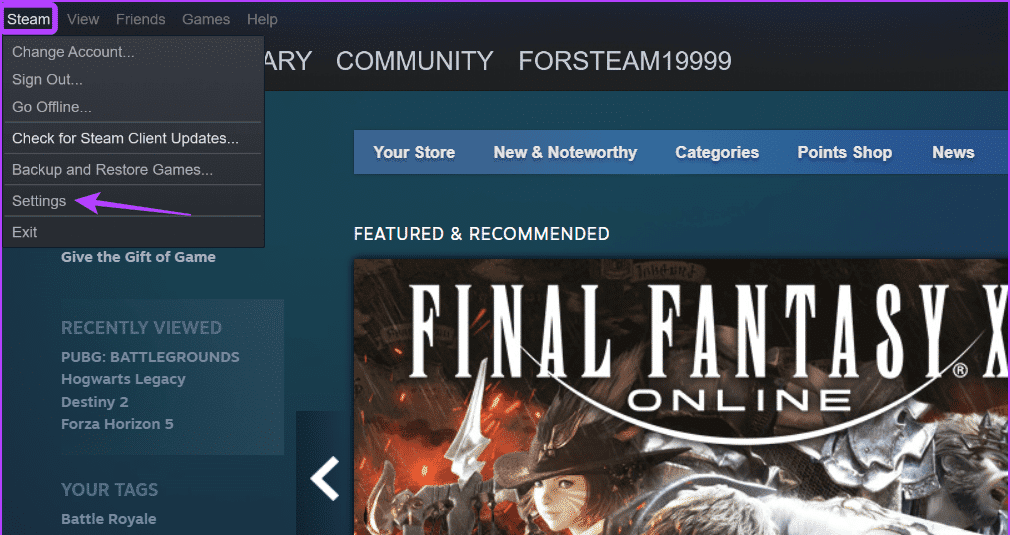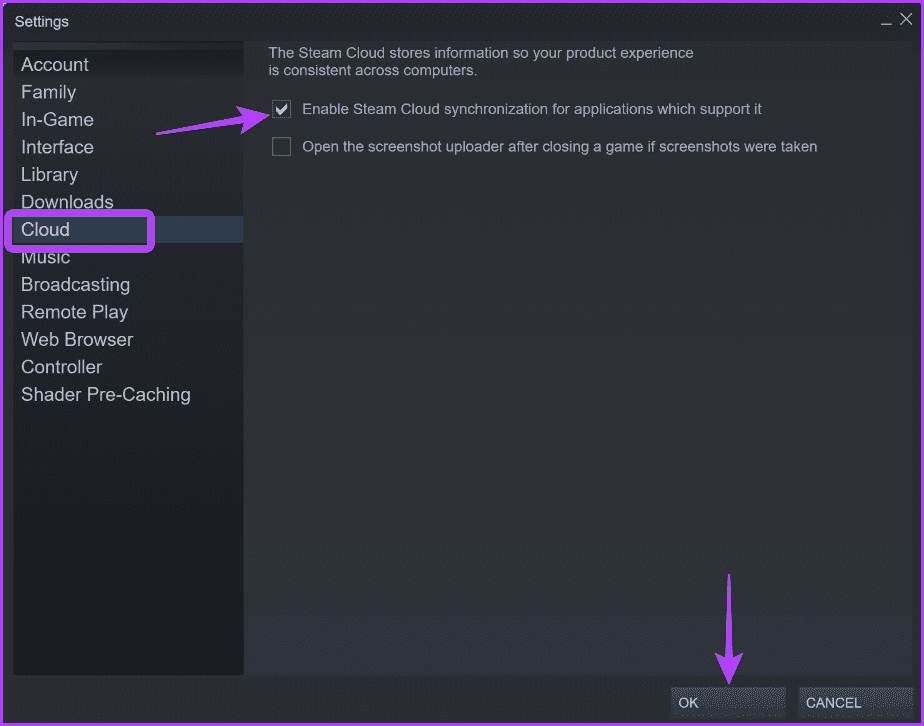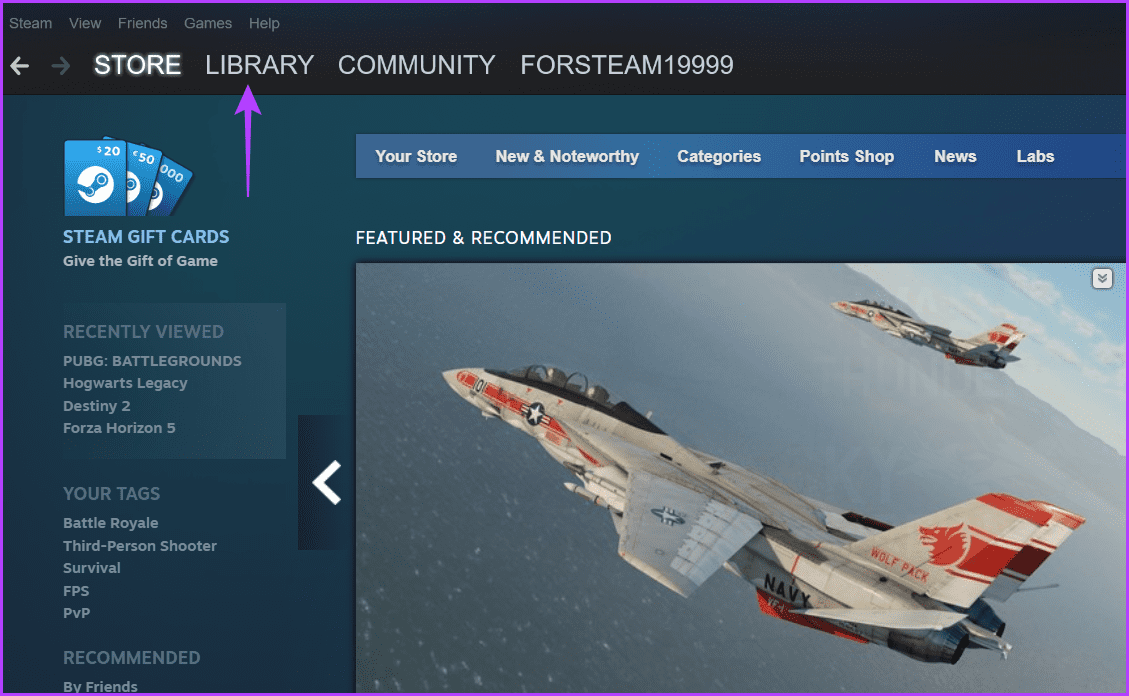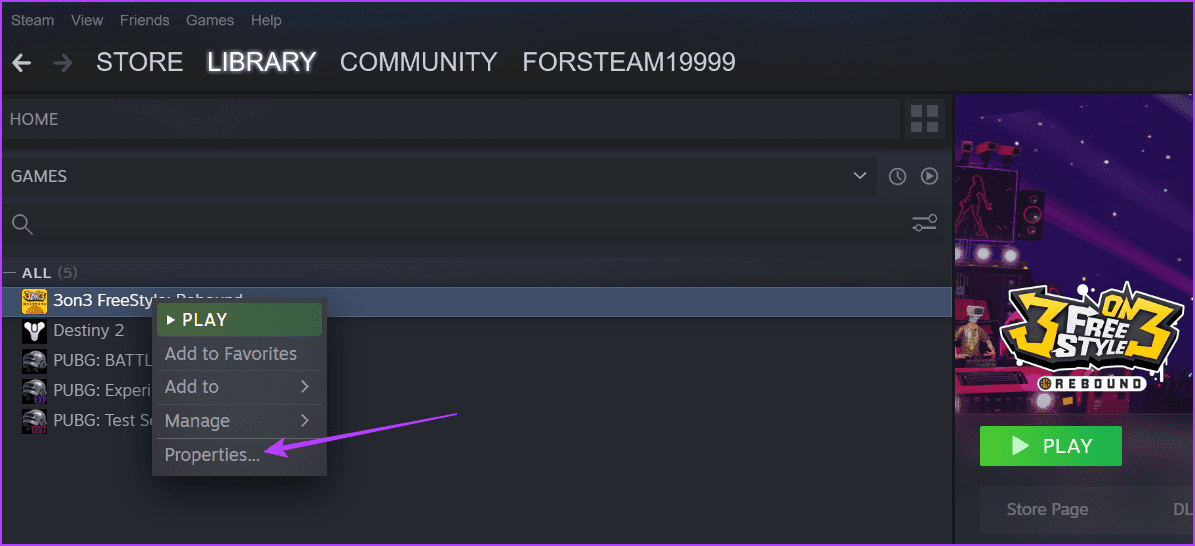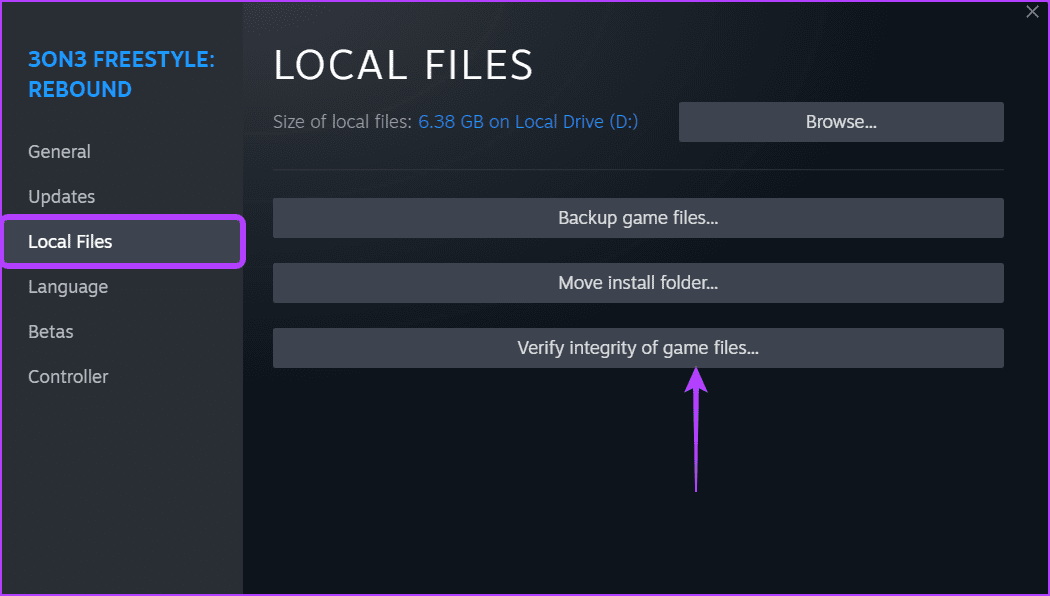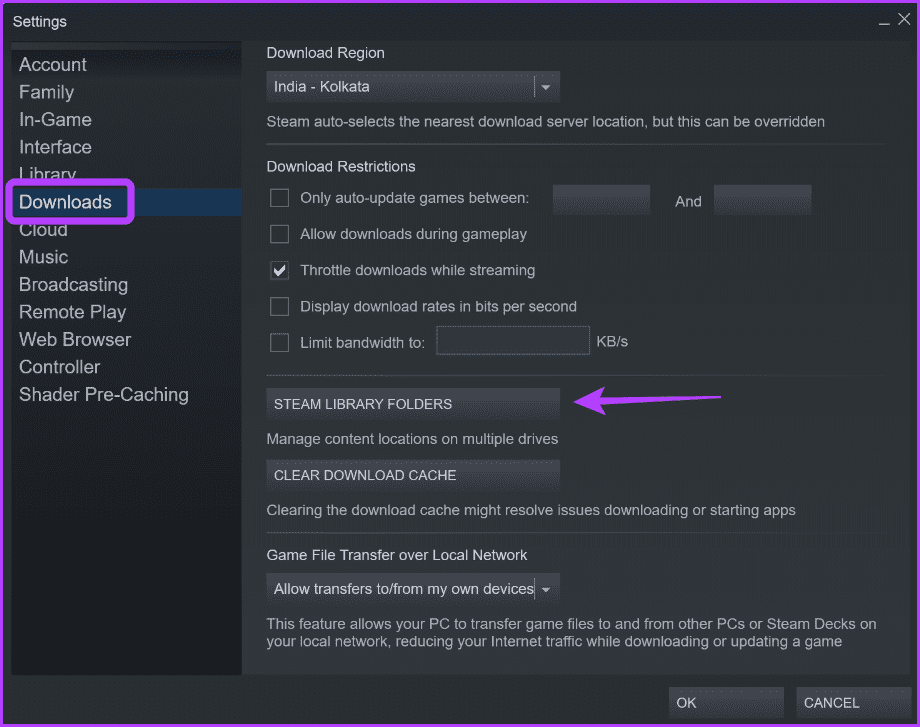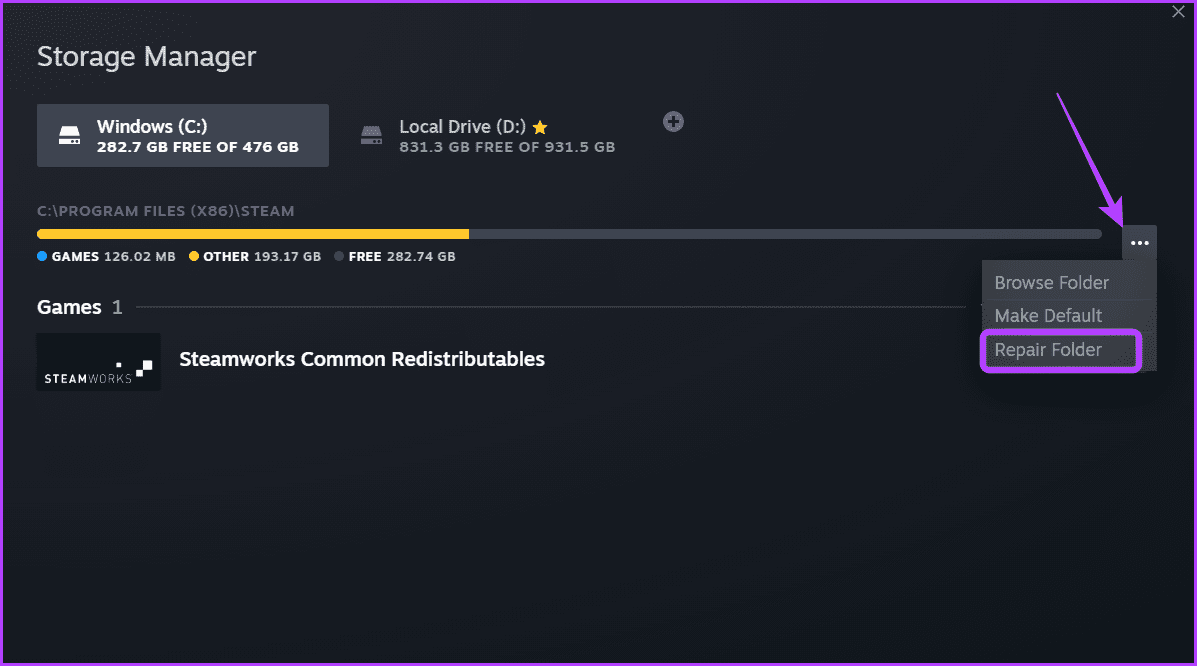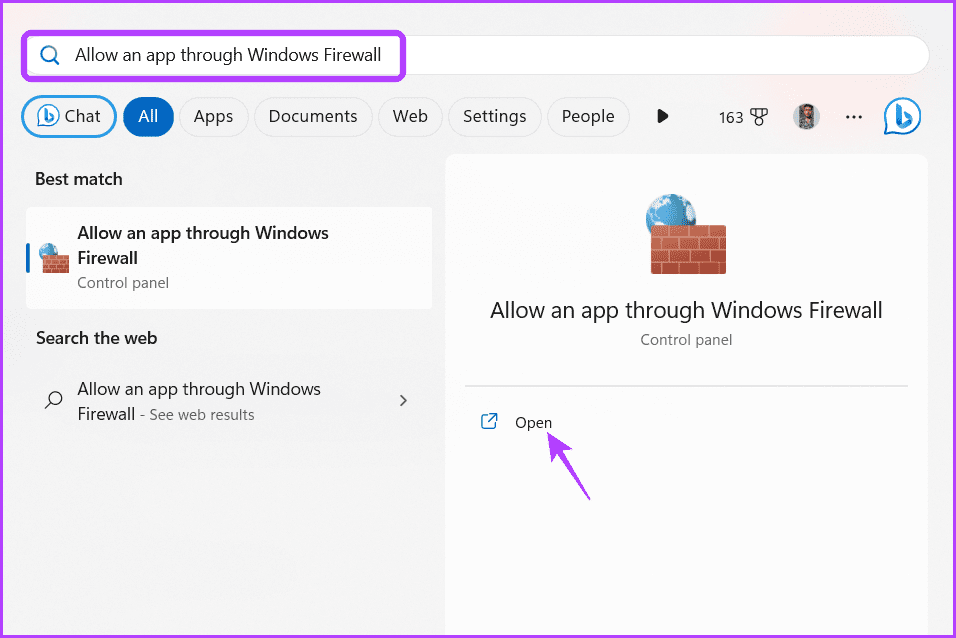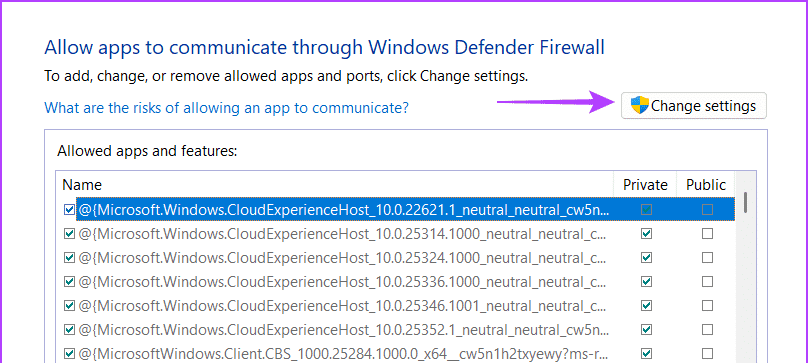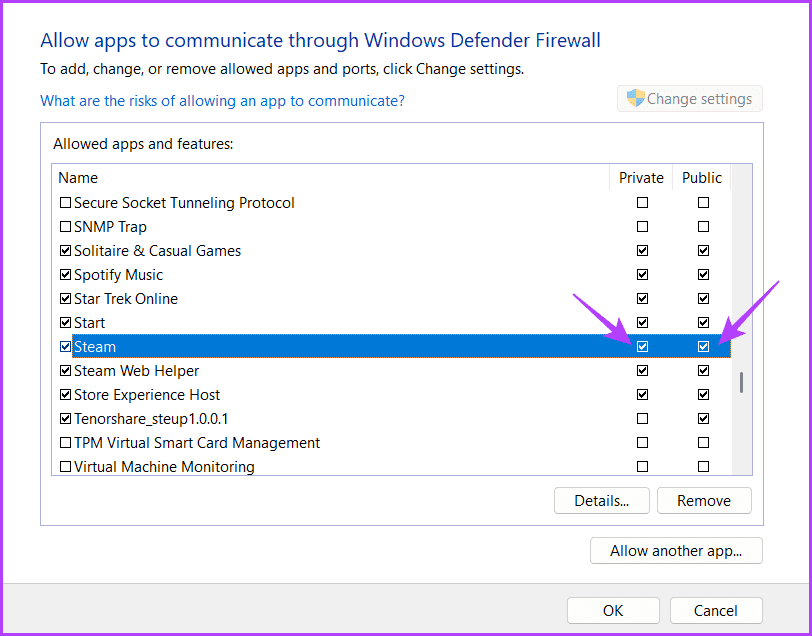Les 5 meilleures façons de corriger l'erreur Steam Cloud sur Windows 11
Steam est une plate-forme de jeu populaire pour Windows, mais ce n'est pas parfait. Parfois, vous pouvez rencontrer des problèmes qui vous empêchent de profiter de votre jeu préféré sur Steam. L'un de ces problèmes est l'erreur de cloud Steam qui apparaît en raison de paramètres incorrects dans Steam et Windows.
Heureusement, comme tout Autres problèmes Steam Corriger l'erreur Steam Cloud sur Windows 11 est facile. Vous trouverez ci-dessous toutes les solutions de travail pour résoudre le problème pour de bon.
1. Lancez Steam avec des droits d'administration
Certaines applications, y compris Steam, nécessitent des autorisations administratives pour fonctionner correctement. Lorsque ces autorisations ne sont pas accordées, elles deviennent vulnérables à des problèmes, tels que l'erreur de cloud Steam. Alors, lancez Steam avec des droits d'administrateur et vérifiez s'il résout le problème. Voici comment procéder :
Étape 1: Appuyez sur la touche Windows pour ouvrir le menu Démarrer.
Étape 2: Type Steam dans la barre de recherche et choisissez une option "Exécuter en tant qu'administrateur" De la partie droite.
Passons à l'étape 3 : Cliquez oui revendiquer le contrôle Compte utilisateur Cela apparaît.
Après cela, vérifiez si vous rencontrez toujours le problème. Si oui, essayez la solution suivante dans la liste.
2. Activer la synchronisation du cloud Steam
Une erreur de cloud Steam se produit généralement lorsque Steam ne parvient pas à se synchroniser avec le cloud. Ce problème survient lorsque le paramètre de synchronisation du cloud Steam est désactivé. Pour résoudre le problème, vous devez activer le paramètre de synchronisation Steam. Vous pouvez le faire en suivant ces étapes :
Étape 1: Ouvrez le menu Démarrer et tapez Steam dans la barre de recherche, puis sélectionnez "Exécuter en tant qu'administrateur«De la bonne partie.
Étape 2: Cliquez sur une option Steam dans le coin supérieur gauche et sélectionnez Paramètres.
Passons à l'étape 3 : Sélectionner le cloud dans la barre latérale gauche et cochez la case "Activez Steam Cloud Sync pour l'application qui le prend en charge" dans le volet de droite. Cliquez ensuite sur le bouton OK.
Après cela, redémarrez Steam avec des autorisations administratives et vérifiez si vous rencontrez toujours le problème.
3. Vérifiez l'intégrité des fichiers du jeu
Le problème d'erreur de cloud Steam "Impossible de synchroniser" peut également survenir en raison de la corruption des fichiers de jeu que Steam tente de synchroniser. Pour résoudre ce problème, vous pouvez utiliser une fonctionnalité "Vérifiez l'intégrité des fichiers du jeudans Steam, qui découvrent tout Corrompre les fichiers du jeu et le supprimer. Voici comment utiliser cette fonctionnalité :
Étape 1: Appuyez sur la touche Windows pour ouvrir le menu Démarrer et tapez Steam Et exécutez-le avec des privilèges administratifs.
Étape 2: Cliquez sur une option Bibliothèque en haut.
Passons à l'étape 3 : Faites un clic droit sur le jeu à l'origine du problème et choisissez une option Caractéristiques.
Étape 4: Choisissez l'option Fichiers locaux dans la barre latérale gauche et cliquez sur le bouton "Vérifiez l'intégrité des fichiers du jeu«À droite.
Steam va maintenant vérifier les fichiers du jeu avec les fichiers sur ses serveurs. Si Steam trouve une corruption dans l'un des fichiers, il le remplacera par un équivalent fonctionnel.
4. Réparer le dossier de la bibliothèque Steam
Un autre moyen rapide de corriger l'erreur du cloud Steam consiste à réparer le dossier de la bibliothèque Steam. Cette méthode est utile si le problème est causé par une corruption dans le dossier où se trouve votre jeu. Pour réparer le dossier de la bibliothèque Steam, suivez ces instructions :
Étape 1: Clique sur Touche Windows Pour ouvrir un menu Commencer Et le type Steam Et exécutez-le avec des privilèges administratifs.
Étape 2: Cliquez sur une option Steam dans le coin supérieur gauche et sélectionnez Paramètres.
Passons à l'étape 3 : Choisissez Téléchargements dans la barre latérale gauche, puis cliquez sur l'option "Télécharger".Dossiers de la bibliothèque Steam «À droite.
Étape 4: Cliquez sur les trois points à côté de la barre de progression et choisissez dossier de réparation.
Une fois le processus de réparation terminé, redémarrez Steam et vérifiez si le problème persiste.
5. AUTORISER LA VAPEUR À TRAVERS LE PARE-FEU WINDOWS
Si Steam ne peut pas synchroniser vos données de jeu avec le cloud, il est probable qu'il rencontre une interruption de Steam Fenêtre pare-feu. Cette situation se produit généralement lorsque Steam est bloqué dans les paramètres du pare-feu Windows.
Vous devrez autoriser Steam à s'exécuter via le pare-feu Windows. Vous pouvez le faire en suivant ces étapes :
Étape 1: Ouvrir un menu Commencer Et le type Autoriser une application via le pare-feu Windows Et sélectionnez ouvert De la partie droite.
Étape 2: Cliquez sur le bouton Modifier Paramètres. Notez que faire des changements nécessite l'utilisation de Un compte avec des privilèges administratifs.
Passons à l'étape 3 : Localiser Steam Et cochez les cases Privé et Public.
Étape 4: Cliquez “Ok“Enregistrer les modifications.
Correction de l'erreur Steam Cloud
Vivre des interruptions pendant les sessions de jeu peut être très frustrant. Lorsque la synchronisation Steam Cloud échoue, cela peut entraîner l'erreur "Impossible de synchroniser", qui vous empêche de jouer au jeu. Heureusement, vous pouvez rapidement résoudre l'erreur Steam Cloud en utilisant les solutions ci-dessus.