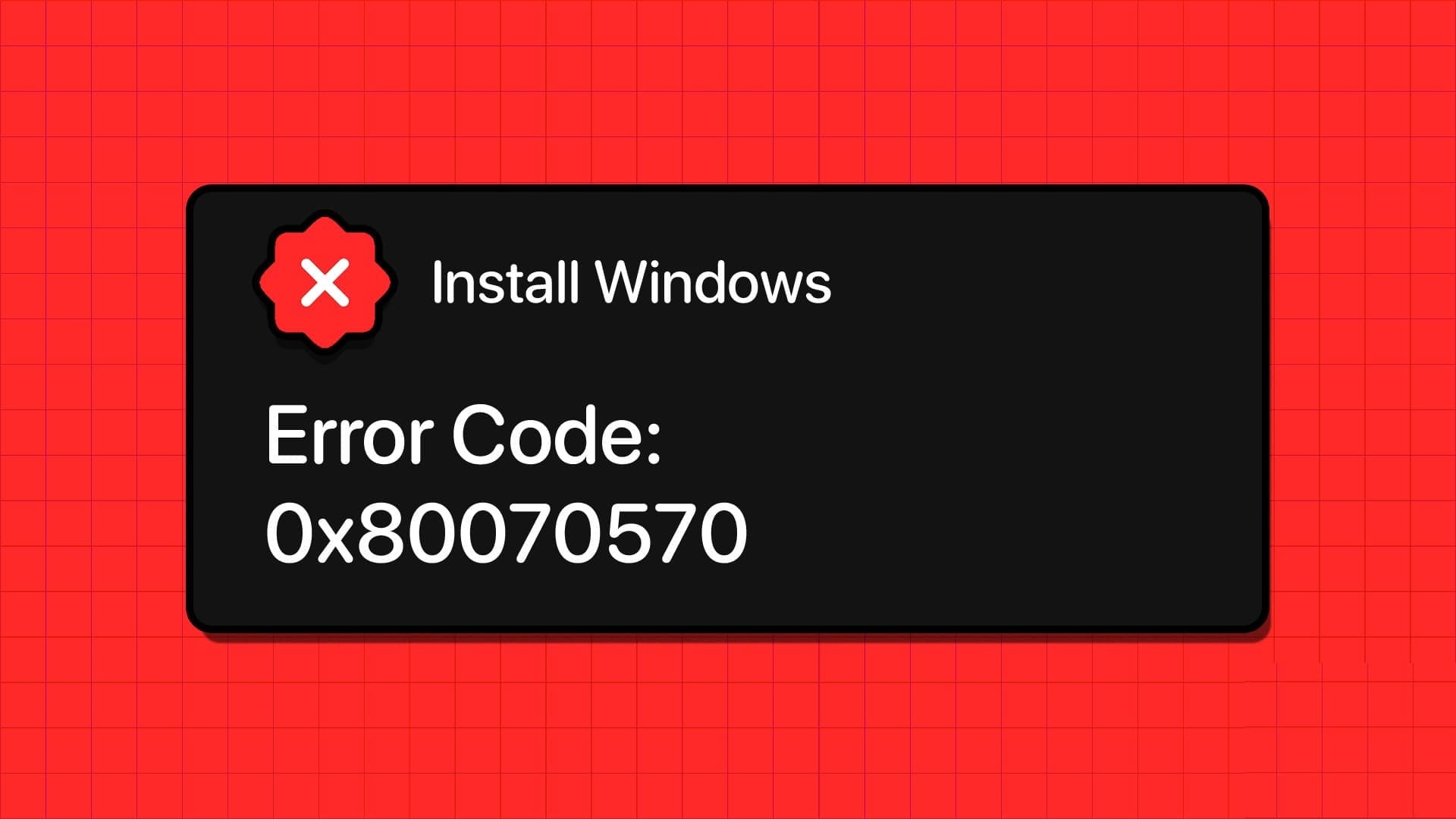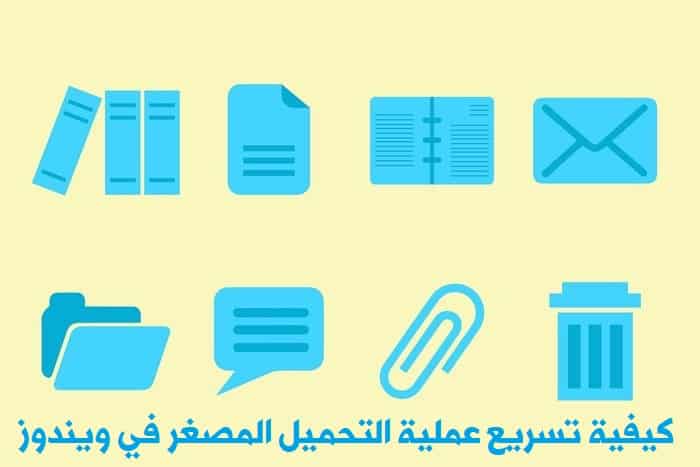NVIDIA GeForce Experience est un utilitaire qui vous aide à mettre à jour les pilotes GPU. De plus, il fournit des fonctionnalités supplémentaires telles que l'optimisation du jeu et des superpositions pour suivre les performances du jeu etReprendre le gameplay et le diffuser à un public plus large. Mais certains utilisateurs sont confrontés au problème de « NVIDIA GeForce Overlay ne fonctionne pas » dans l'application sur Windows 10 ou Windows 11.
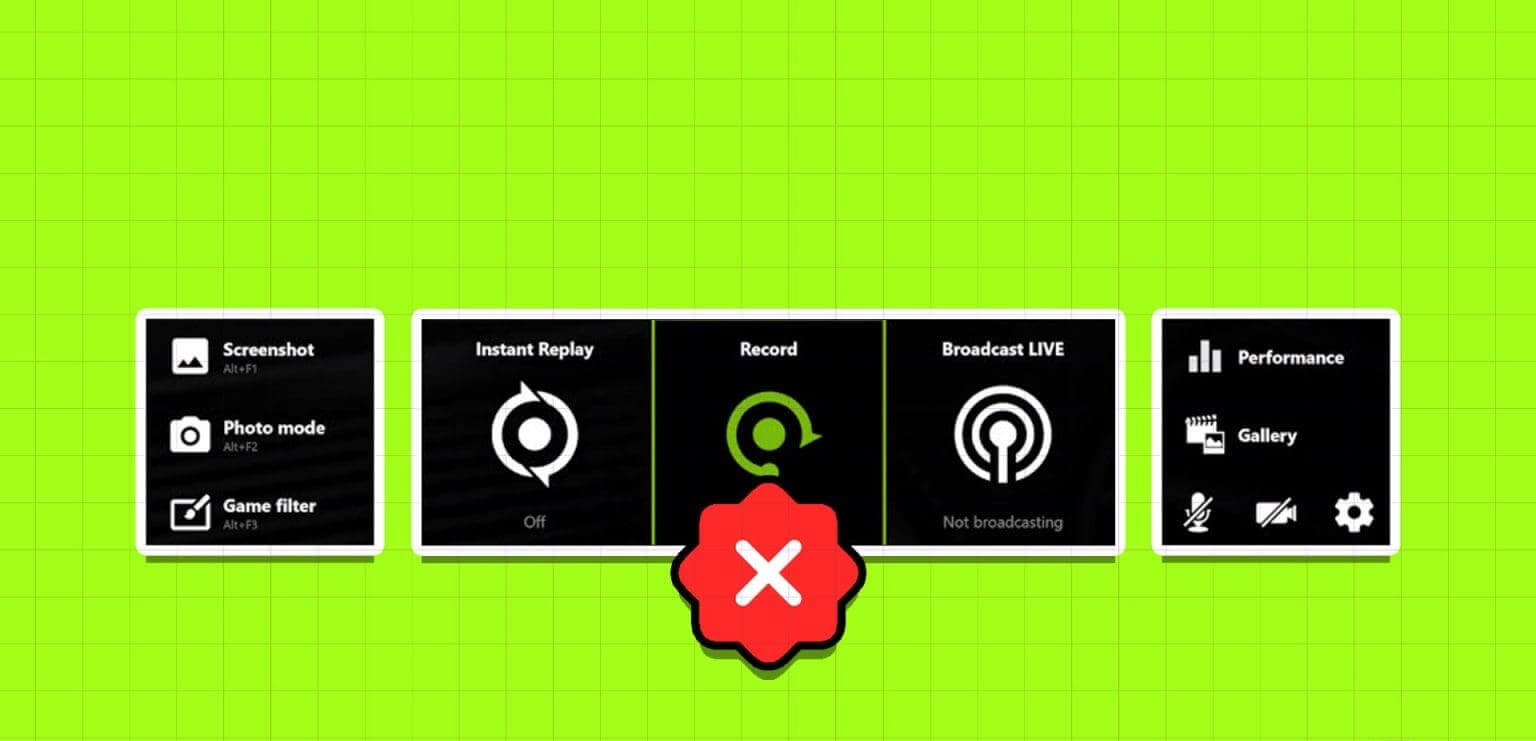
Les causes possibles de ce problème incluent des paramètres de superposition mal configurés, des services NVIDIA défectueux, un Media Feature Pack manquant et un client NVIDIA corrompu ou obsolète. Essayez ces 10 façons de résoudre le problème et de faire fonctionner à nouveau la superposition NVIDIA GeForce sur votre PC Windows 11 ou Windows XNUMX.
1. Redémarrez NVIDIA GEFORCE EXPERIENCE
Avant d'essayer des correctifs avancés, vous devrez fermer Expérience NVIDIA GeForce complètement, puis rallumez-le. Voici comment procéder :
Étape 1: Appuyez sur le raccourci clavier Contrôle + Maj + Échap Pour ouvrir Gestionnaire de tâches.
Étape 2: Faites défiler vers le bas et recherchez NVIDIA GeForce Experience dans la liste. Faites un clic droit dessus et sélectionnez une option Mettez fin à la mission.
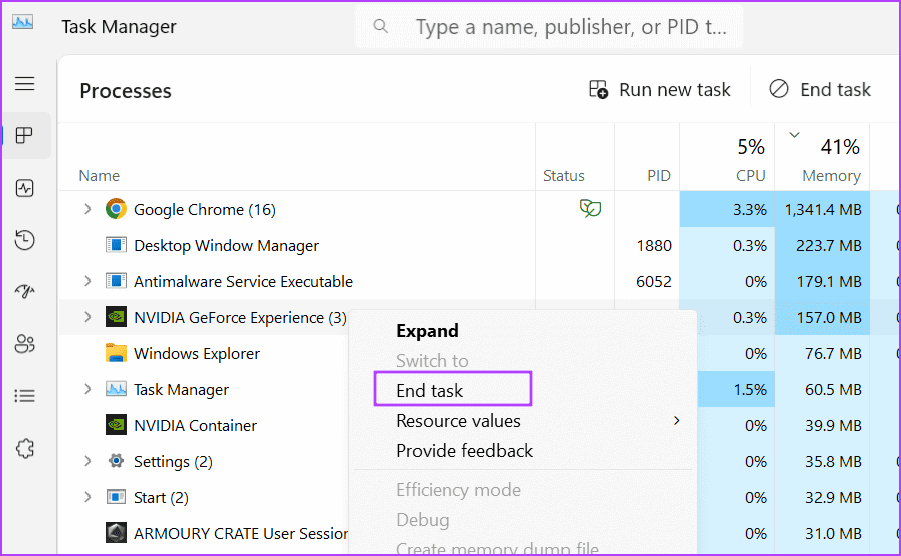
Étape 3: Fermer Gestionnaire de tâches.
Étape 4: Clique sur Touche Windows Pour ouvrir Démarrer le menu. Type Expérience NVIDIA GeForce Dans le champ de recherche et cliquez sur Option de lecture En tant qu'administrateur.
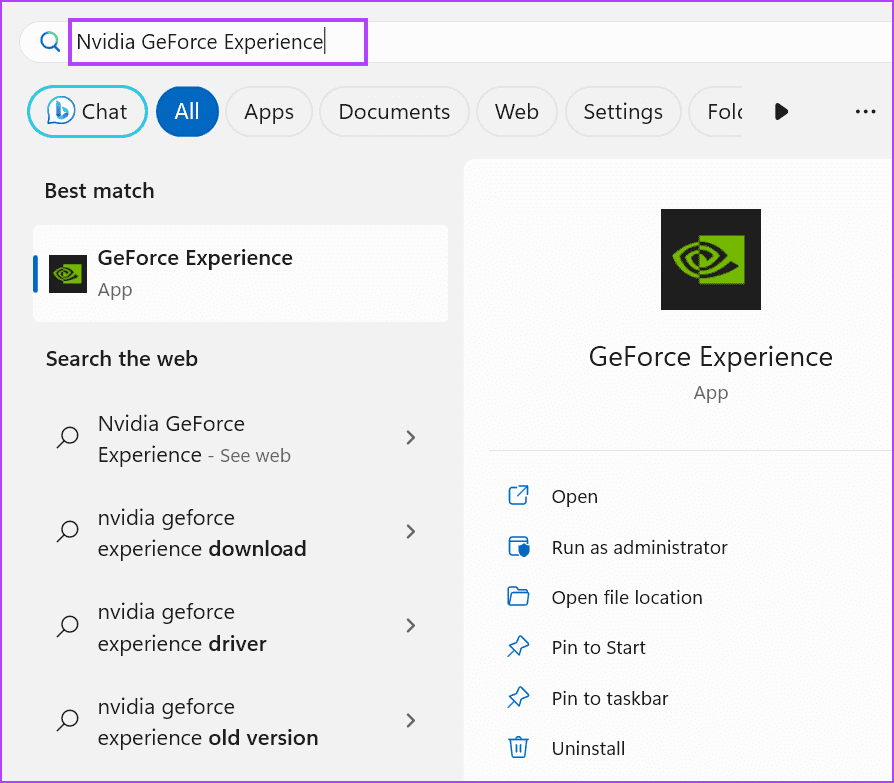
2. Vérifiez les paramètres de superposition
Si la superposition GeForce est désactivée dans le jeu, vous ne la verrez pas lorsque vous appuyez sur Raccourci clavier Alt + Z. Il en va de même pour les autres superpositions telles que la superposition de performances. Vous devez donc activer la superposition GeForce et vérifier également ses paramètres. Voici comment:
Étape 1: Clique sur Touche Windows Pour ouvrir Menu Démarrer. Type Expérience NVIDIA GeForce Dans la zone de recherche et appuyez sur Entrez.
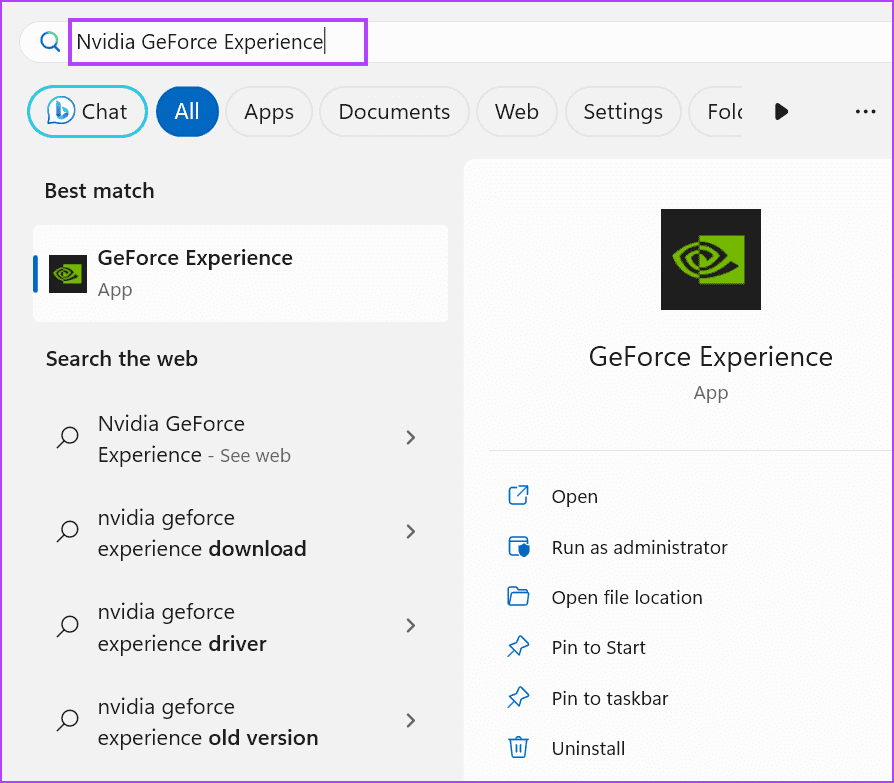
Étape 2: Cliquez sur l'icône Paramètres Dans le coin supérieur droit
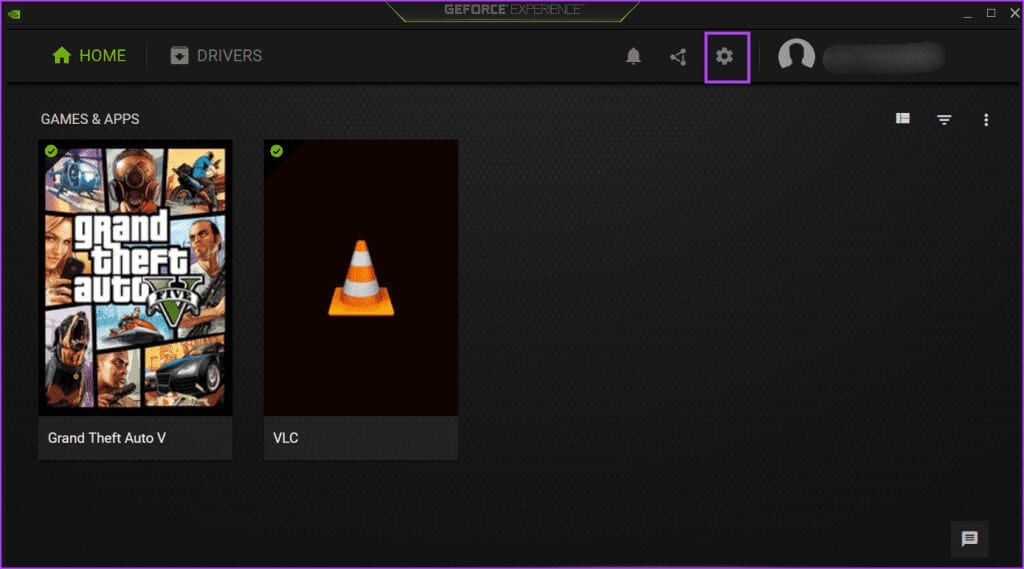
Étape 3: Faites défiler vers le bas et activez l'interrupteur à bascule à côté de Superposition en jeu pour activer la superposition.
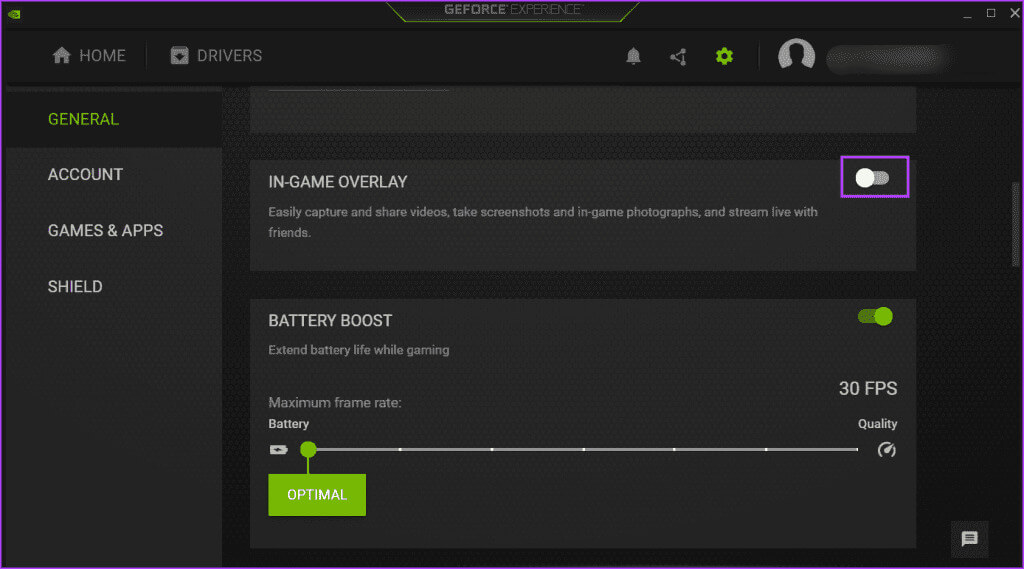
Étape 4: Cliquez sur le bouton Paramètres.
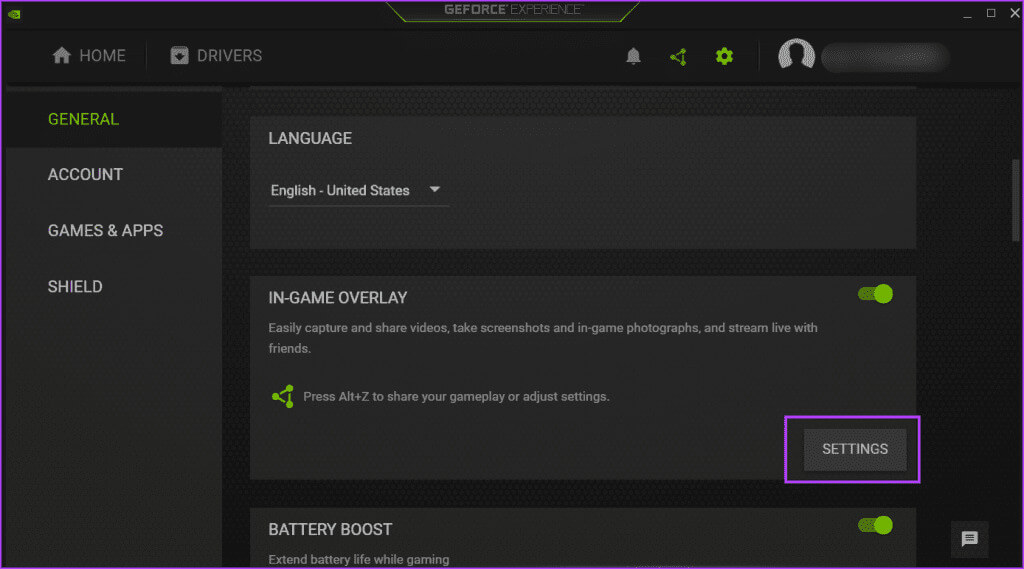
Étape 5: Cliquez Option de disposition du HUD.
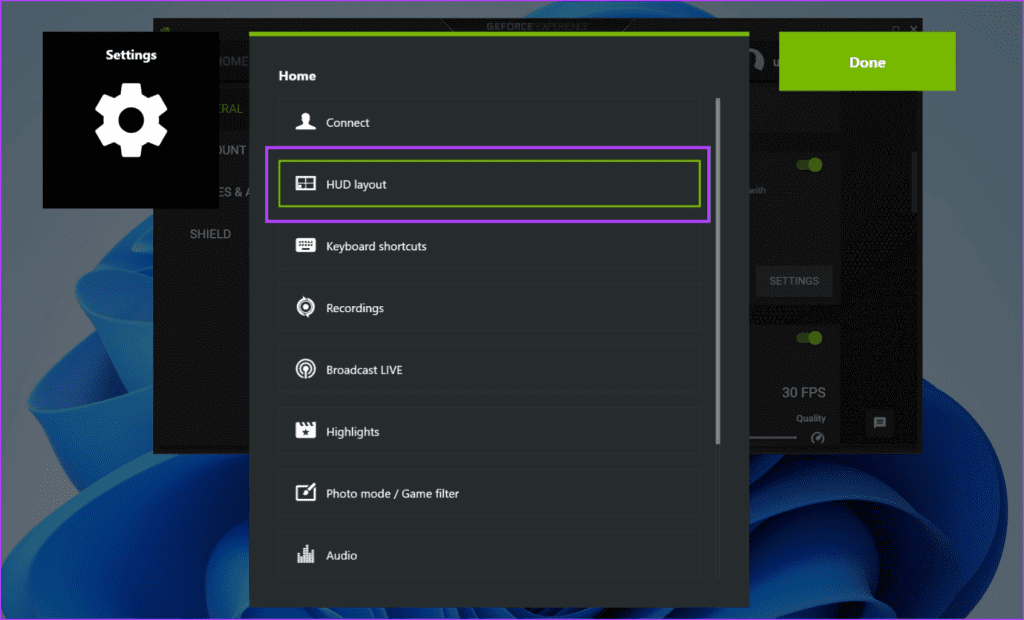
Étape 6: Cliquez sur la superposition de performances. sélectionnez n'importe quel type de superposition Puis cliquez sur المنطقة sur lequel vous souhaitez apparaître.
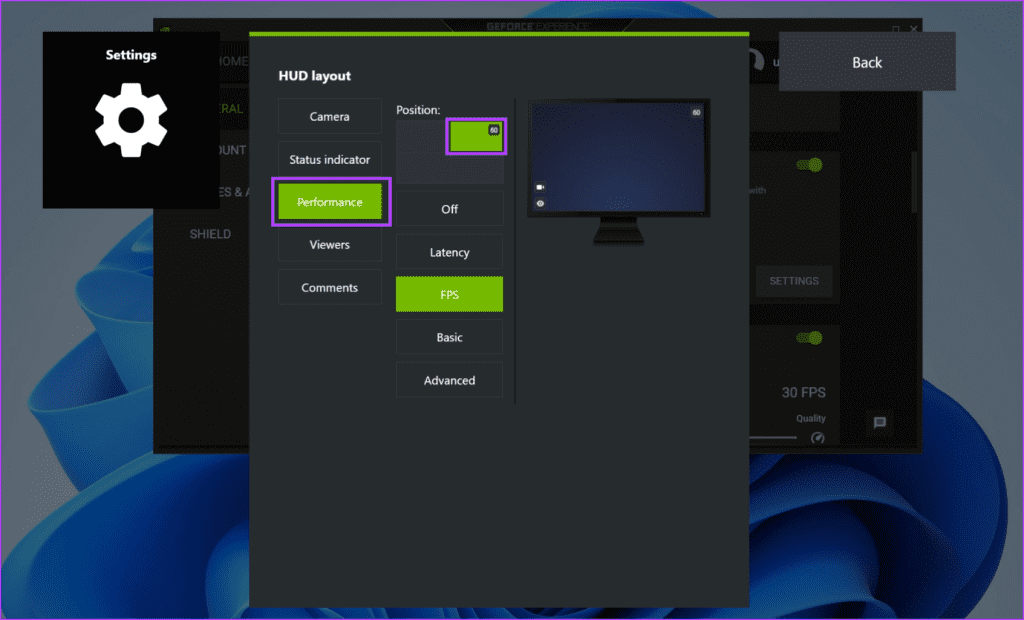
Étape 7: Répétez la même chose pour les autres superpositions répertoriées dans la section Superpositions Disposition du HUD.
Étape 8: Cliquez sur le bouton retour.
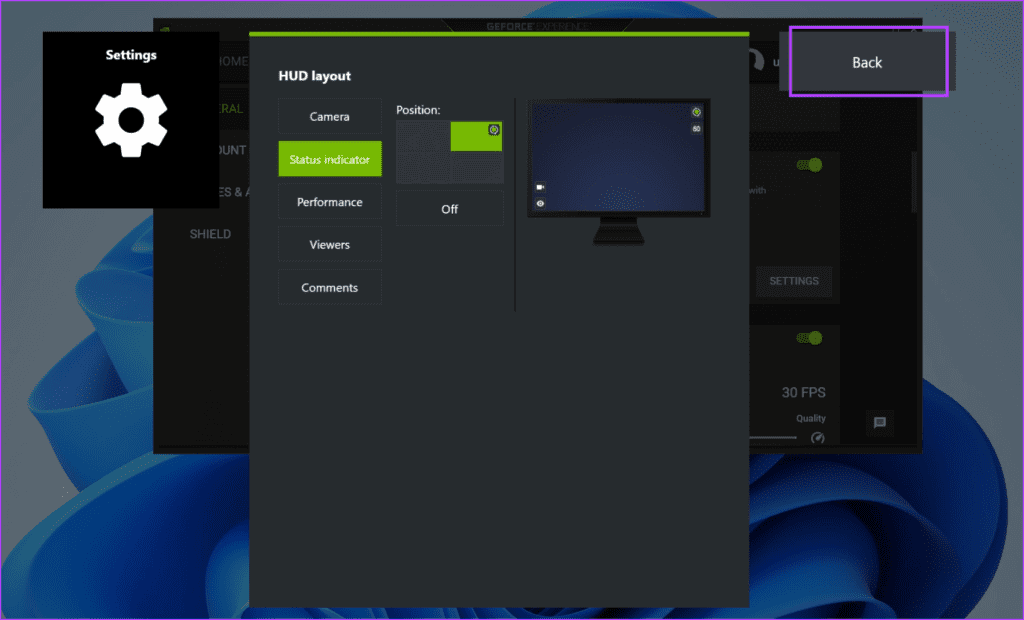
Étape 9: Cliquez sur le bouton Terminé Pour enregistrer les modifications.
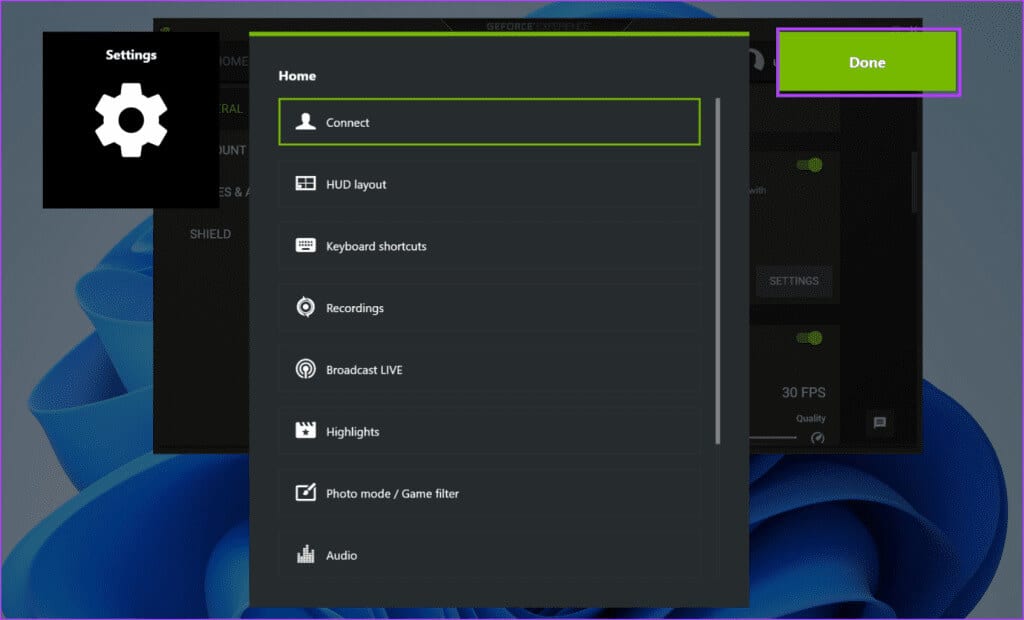
3. Vérifiez les services NVIDIA
Depend Panneau de configuration NVIDIA L'expérience NVIDIA GeForce nécessite plusieurs services pour fonctionner correctement. Si l'un de ces services cesse de fonctionner, vous rencontrerez des problèmes avec l'application. Voici comment vérifier et vous assurer que les services NVIDIA fonctionnent :
Étape 1: Clique sur Touche Windows Pour ouvrir Menu Démarrer. Type الخدمات Dans la zone de recherche et appuyez sur Entrez.
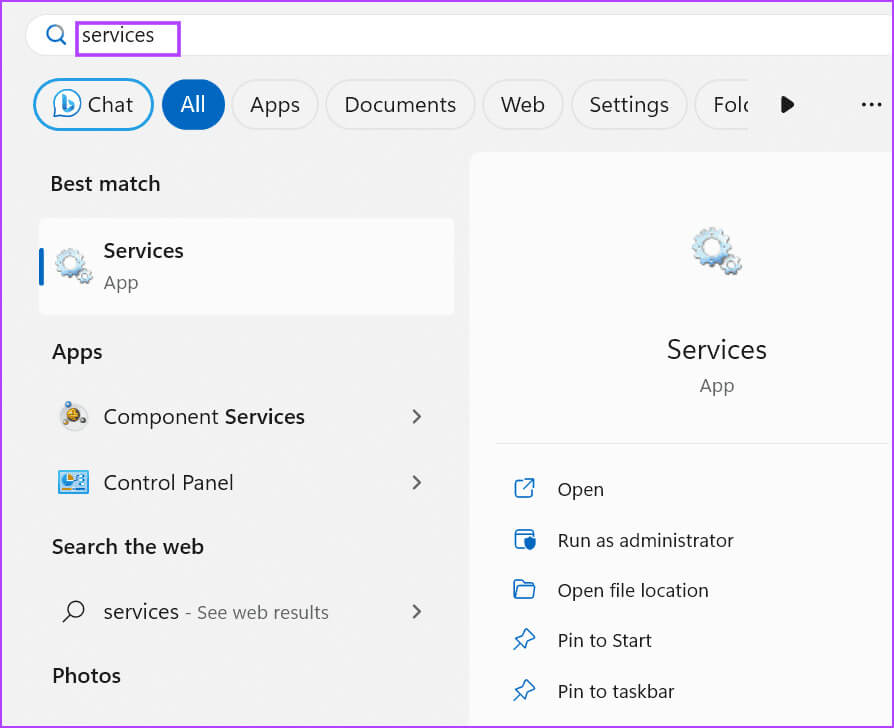
Étape 2: Faites défiler vers le bas et trouvez un service "Conteneur d'affichage NVIDIA LS". Faites un clic droit dessus et sélectionnez une option Redémarrer.
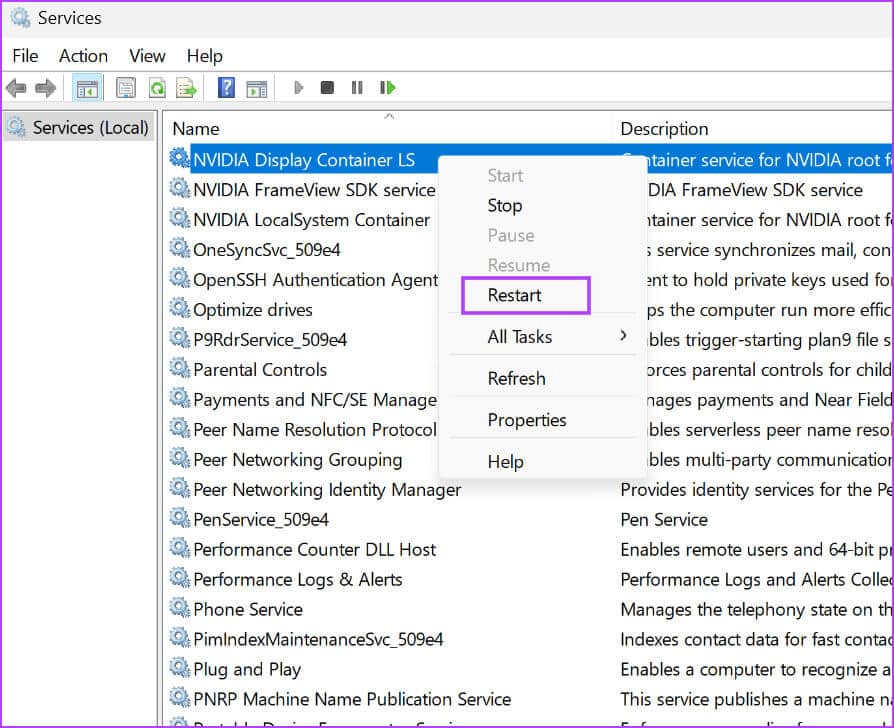
Étape 3: De même, redémarrez les services "SDK NVIDIA FrameView" و"Conteneur NVIDIA LocalSystem".
Étape 4: Fermer l'outil Assistance aux services.
4. Activer les fonctionnalités expérimentales
Certains utilisateurs ont réussi à corriger la superposition GeForce dans le jeu qui ne fonctionne pas dans NVIDIA GeForce Experience en activant les fonctionnalités expérimentales dans les paramètres. Répétez les étapes suivantes :
Étape 1: Clique sur Touche Windows Pour ouvrir un menu Début. Type Expérience NVIDIA GeForce Dans la zone de recherche et appuyez sur Entrez.
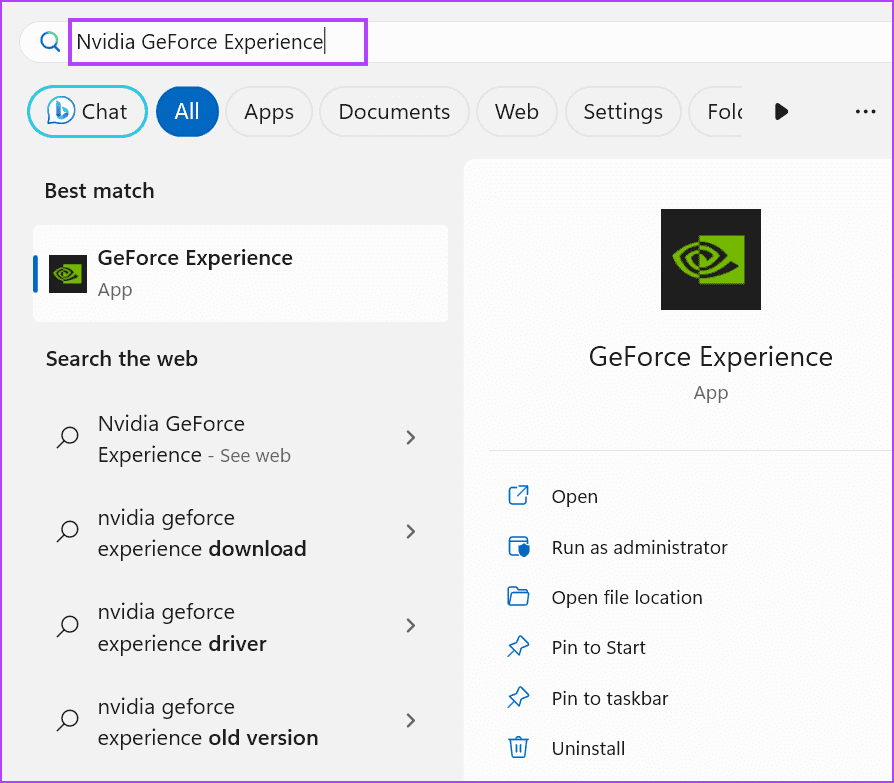
Étape 2: Cliquez sur l'icône Paramètres.
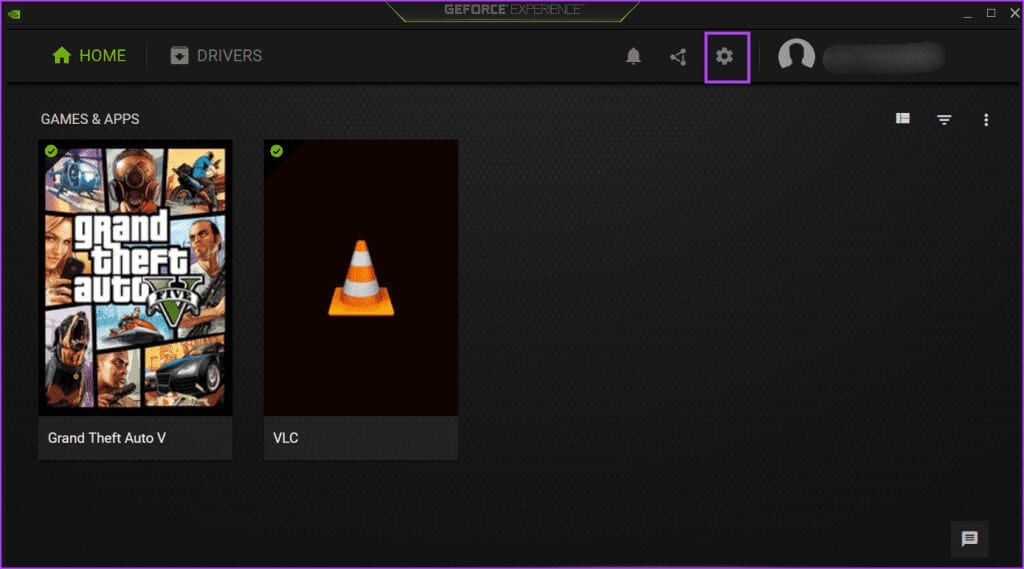
Étape 3: Cliquez "Activer les fonctionnalités expérimentales". peut être nécessaire Mise à jour de l'expérience GeForce.
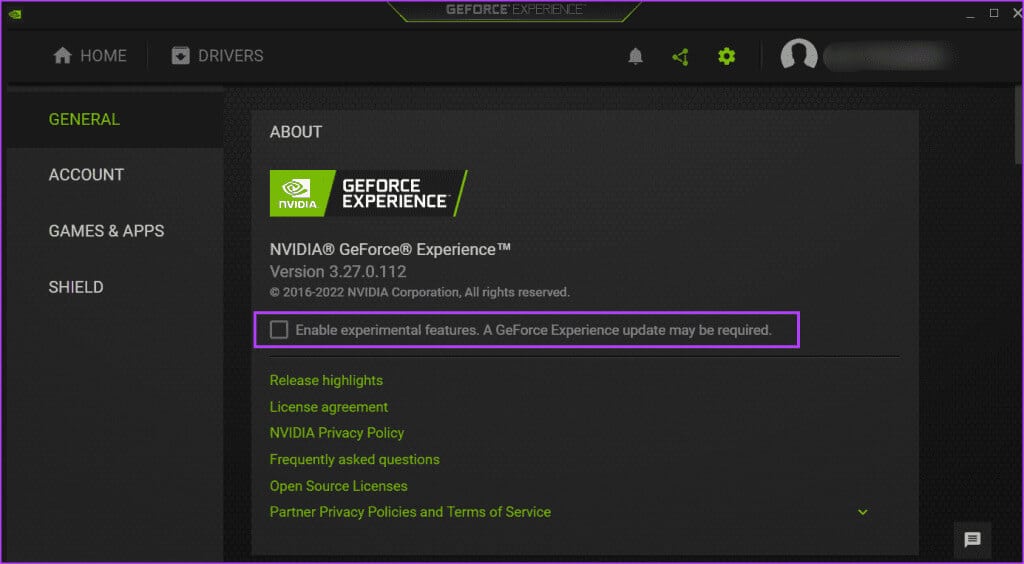
Vous devrez peut-être mettre à jour l'application si elle est obsolète.
5. Réparer l'installation de VISUAL C++ Redistributable
Les jeux et les applications nécessitent différentes bibliothèques d'exécution Visual C++ pour fonctionner sans aucun problème sous Windows 10 et Windows 11. Mais si votre installation actuelle des bibliothèques d'exécution Visual C++ est corrompue, vous devez la réparer. Voici comment procéder :
Étape 1: Clique sur Touche Windows Pour ouvrir un menu Début. Type appwiz.cpl Dans la zone de recherche et appuyez sur Entrer Ouvre la page Programmes et fonctionnalités dans le Panneau de configuration.
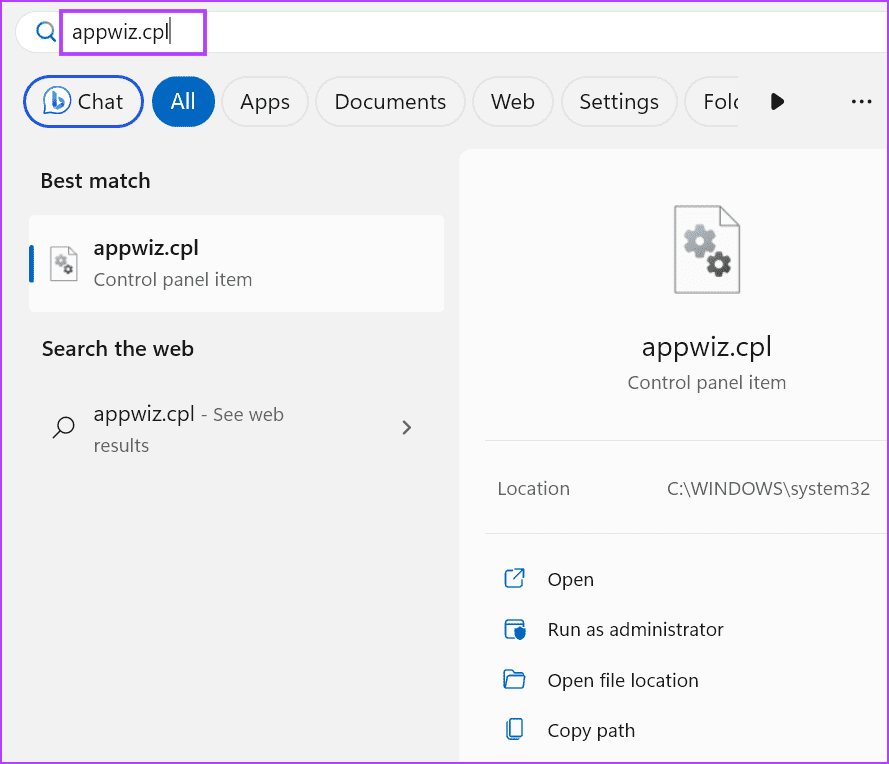
Étape 2: Faites un clic droit sur un package Exécution Visual C++ Et cliquez sur une option Changement.
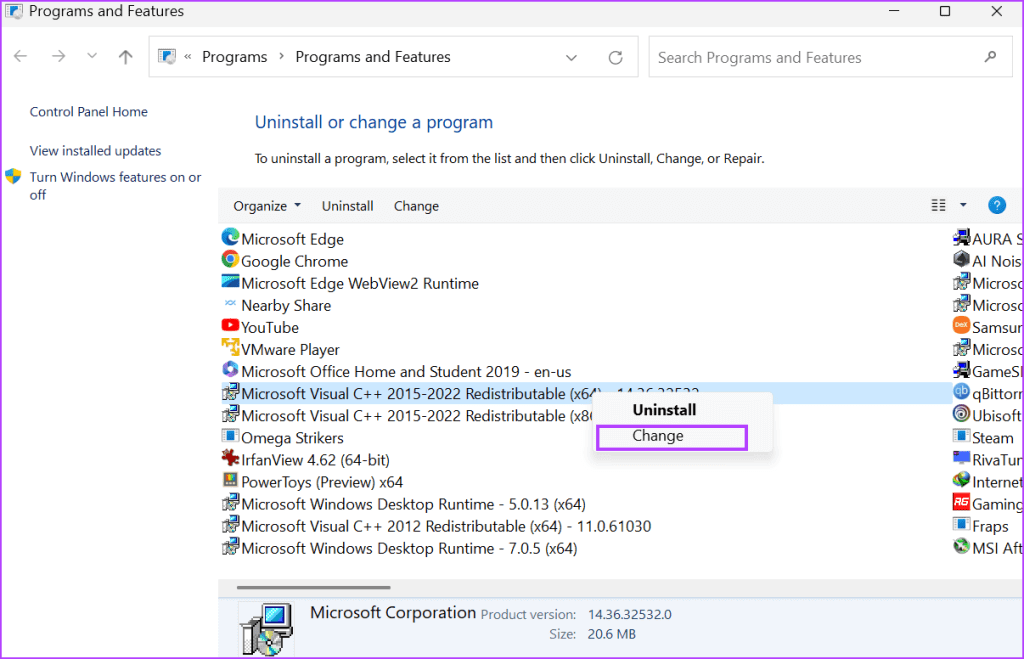
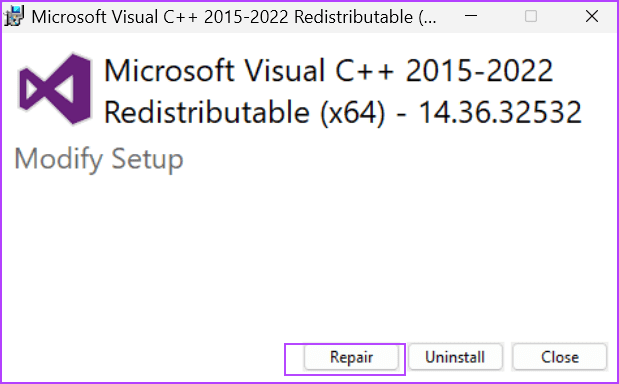
Étape 4: La fenêtre Contrôle de compte d'utilisateur s'ouvrira. Cliquez sur un bouton Oui
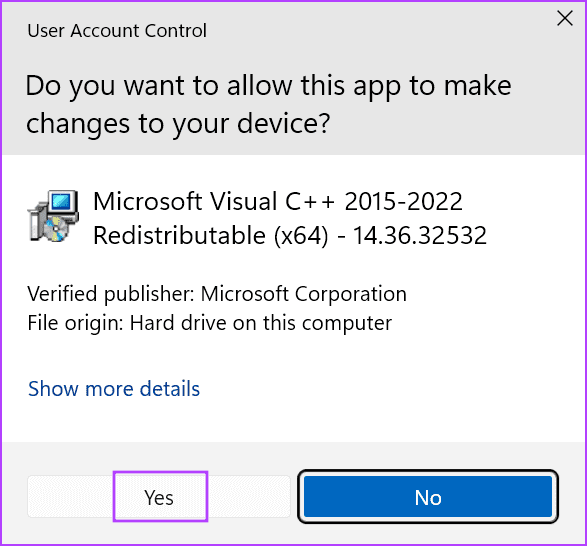
Étape 5: Attendez la fin du processus de réparation. Appuyez ensuite sur le bouton Fermeture.
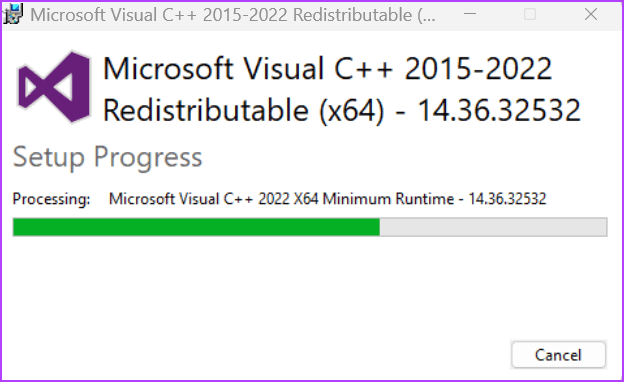
Étape 6: Cliquez Bouton de redémarrage.
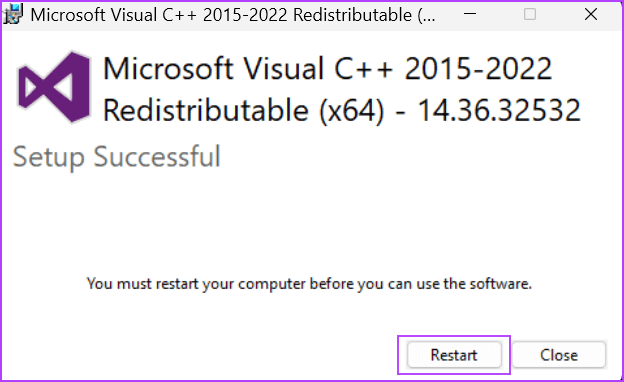
6. Désactivez la capture NVFBC avec Steam
Si vous utilisez Lecture à distance Steam, la fonction de capture NVFBC peut interférer avec la superposition NVIDIA GeForce. Malheureusement, La prise en charge de NVFBC a été interrompue Sous Windows 10 (version 1803) et versions ultérieures.
Vous devrez donc désactiver la fonction de capture NVFBC de Steam pour vous assurer qu'elle ne désactive pas la superposition GeForce en jeu dans les jeux. Voici comment procéder :
Étape 1: Clique sur Touche Windows Pour ouvrir Démarrer le menu. Type Steam Dans la zone de recherche et appuyez sur Entrer Pour ouvrir Client Steam.
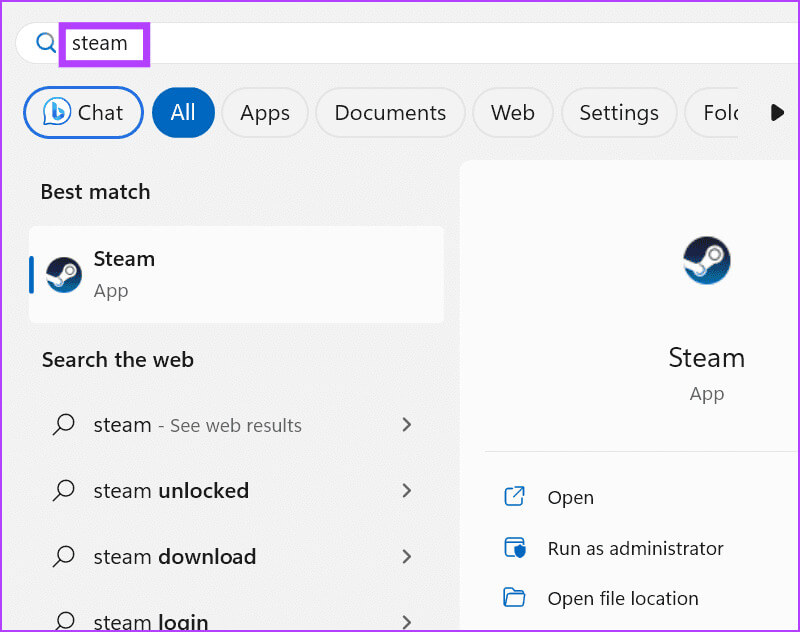
Étape 2: Cliquez Bouton vapeur. Cliquez ensuite sur une option Paramètres.
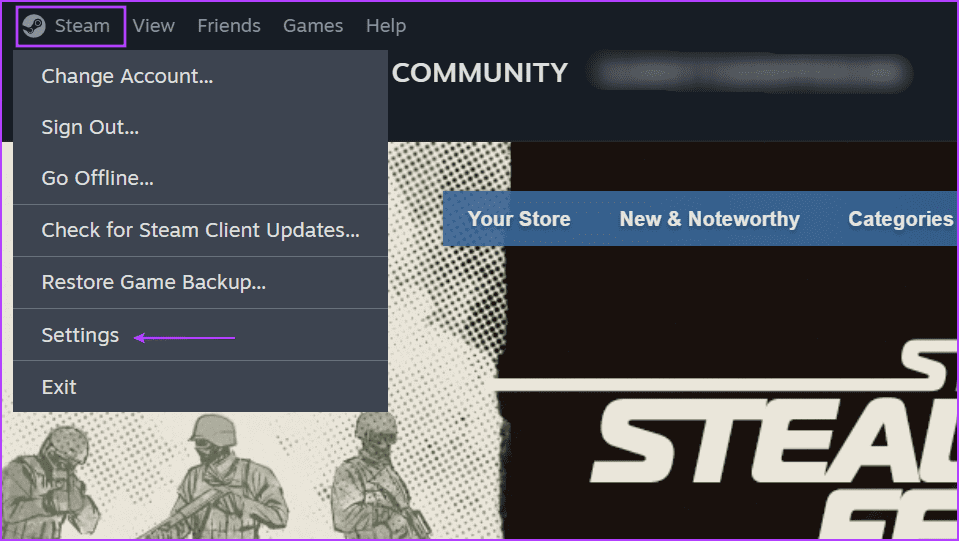
Étape 3: Maintenant, cliquez sur une option Jeu à distance.
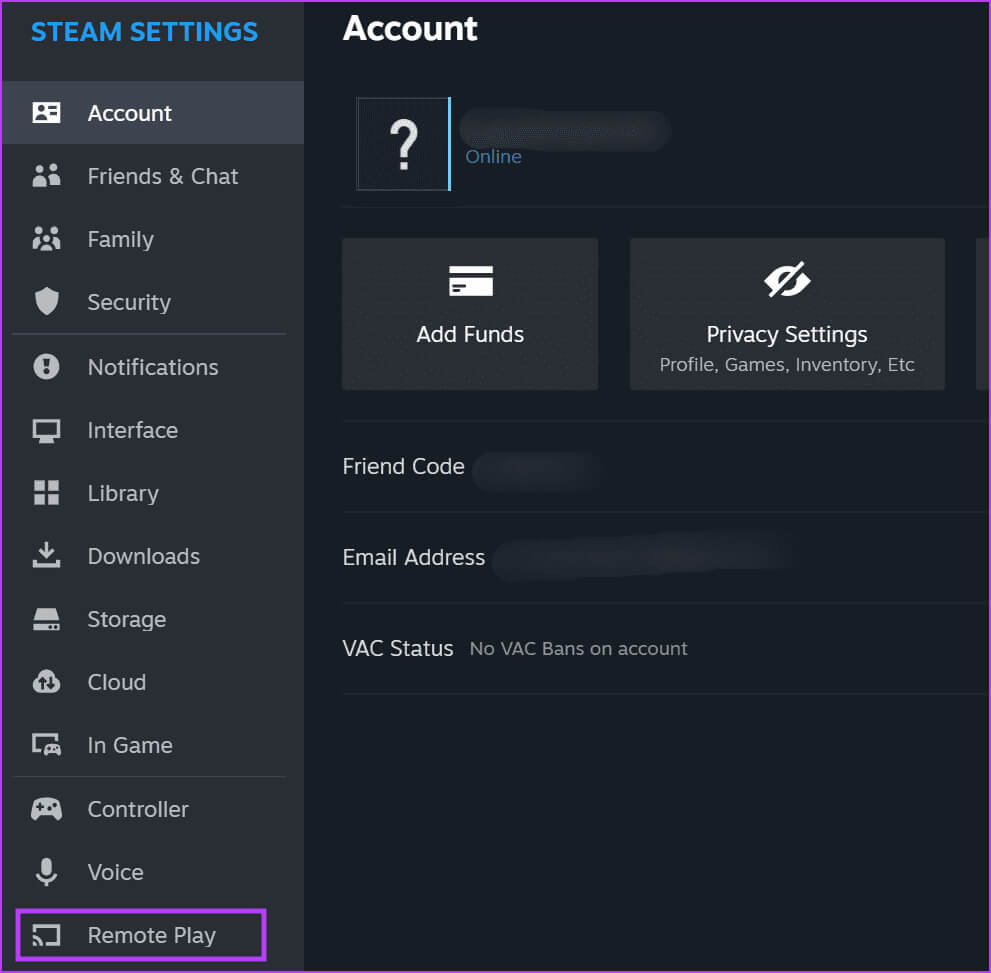
Étape 4: Cherchez une option Utilisation de la capture NVBFC sur un GPU NVIDIA. Cliquez sur la bascule pour le désactiver.
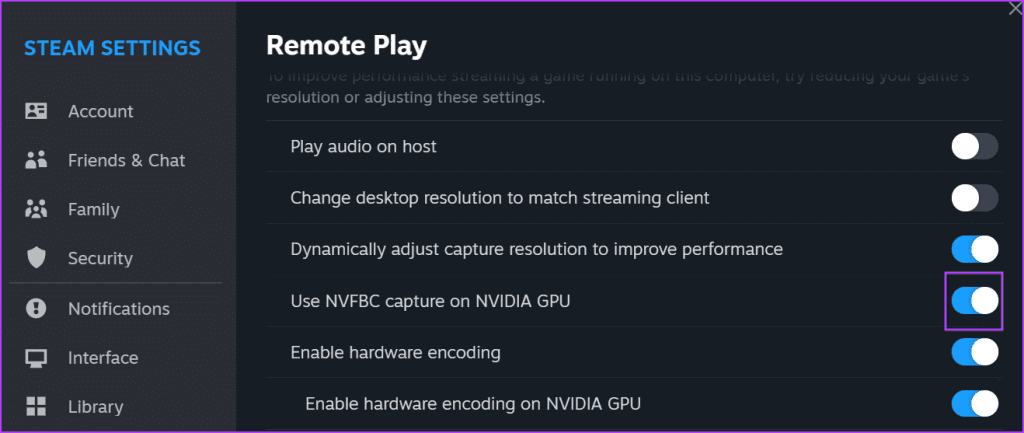
Étape 5: fermer l'application Vapeur.
7. Installez le Media Feature Pack approprié
Les éditions N et KN de Windows 10 et Windows 11 n'ont pas le pack de fonctionnalités Windows Media préinstallé. Par conséquent, si vous utilisez l'une de ces versions de Windows, vous devrez installer le Media Feature Pack approprié pour corriger la superposition NVIDIA qui n'affiche pas le problème de FPS. Voici comment:
Étape 1: Clique sur Touche Windows Pour ouvrir Menu Démarrer. Tapez fonctionnalités dans la zone de recherche et appuyez sur Entrer pour ouvrir la page Fonctionnalités facultatives.
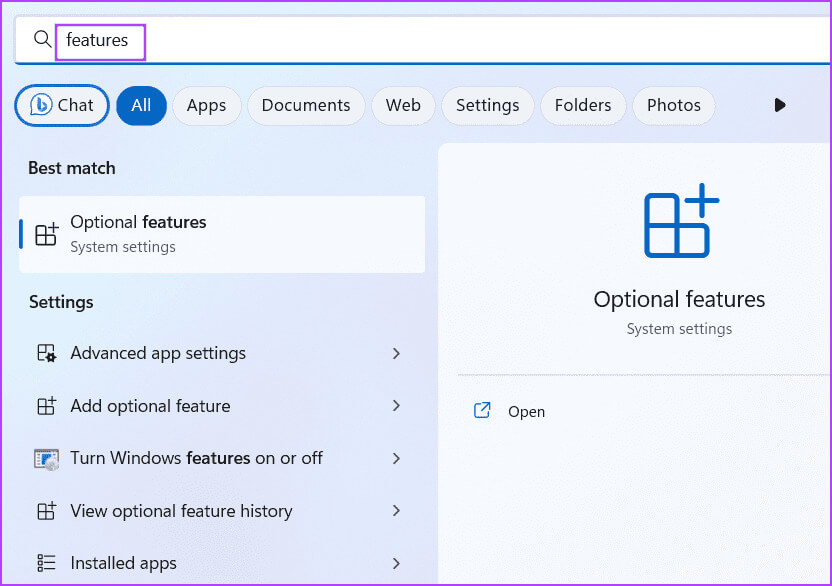
Étape 2: Cliquez sur le bouton Afficher les fonctionnalités.
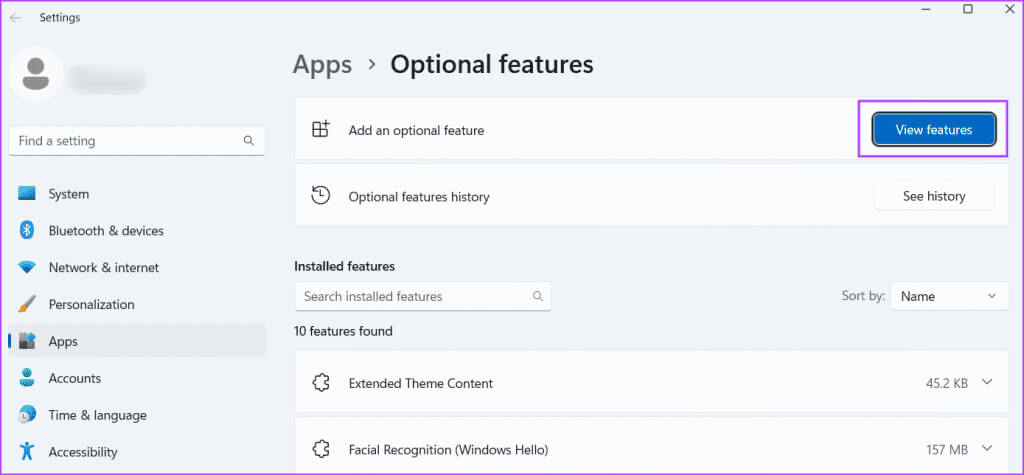
Étape 3: Recherchez Media Feature Pack dans la liste et cochez la case pour le sélectionner. Cliquez ensuite sur le bouton Le suivant.
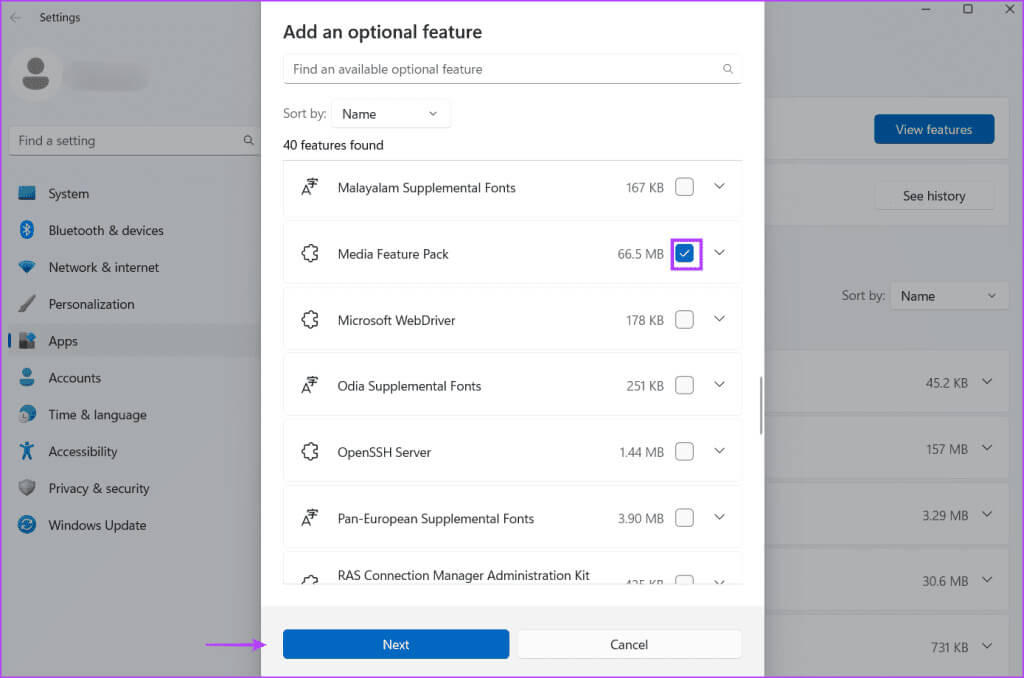
Étape 4: Cliquez sur le bouton installation.
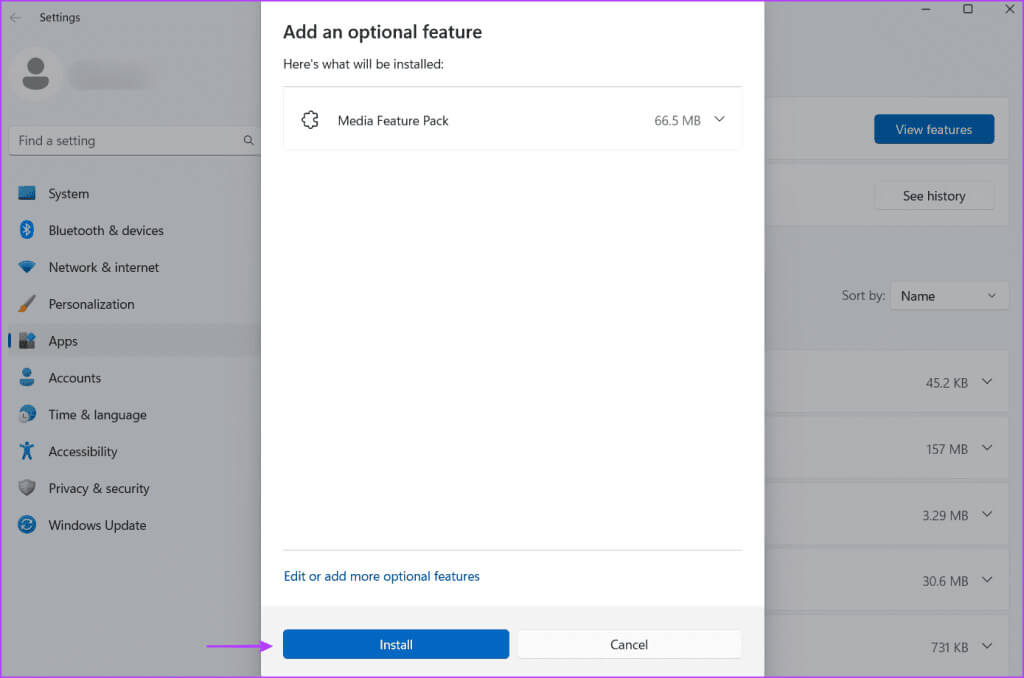
Étape 5: Attendez que ce soit fait Fonctionnalité d'installation. Redémarrez votre ordinateur.
8. Windows Update
Une ancienne version de Windows 10 ou Windows 11 peut également entraîner des problèmes avec les applications et les fonctionnalités. Si vous évitez Windows met à jour depuis longtemps, recherchez et téléchargez les dernières mises à jour. Voici comment:
Étape 1: Clique sur Touche Windows Pour ouvrir un menu Début. Tapez vérifier les mises à jour dans la zone de recherche et appuyez sur Entrez.
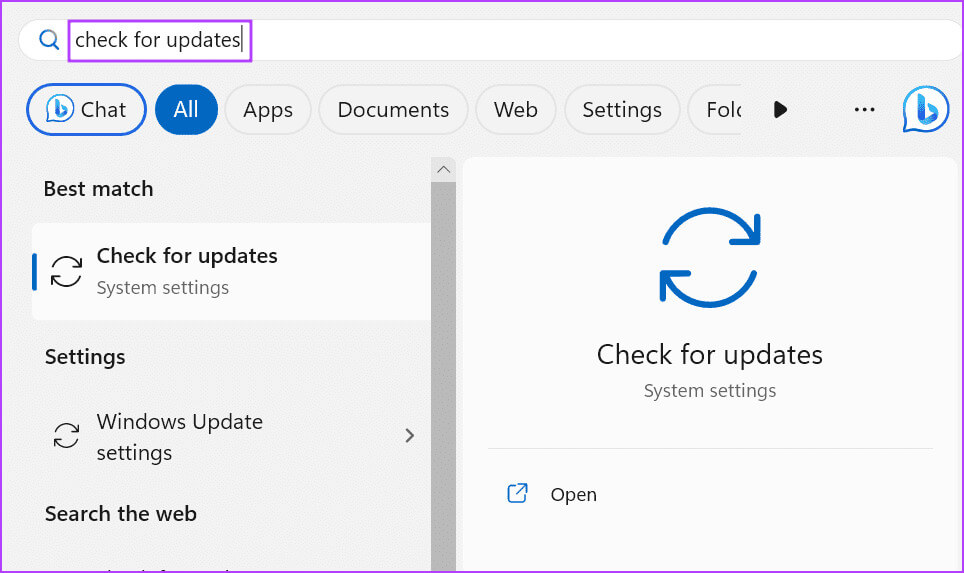
Étape 2: Attendez pendant que l'utilitaire recherche les mises à jour. Cliquez sur un bouton Télécharger et installer.
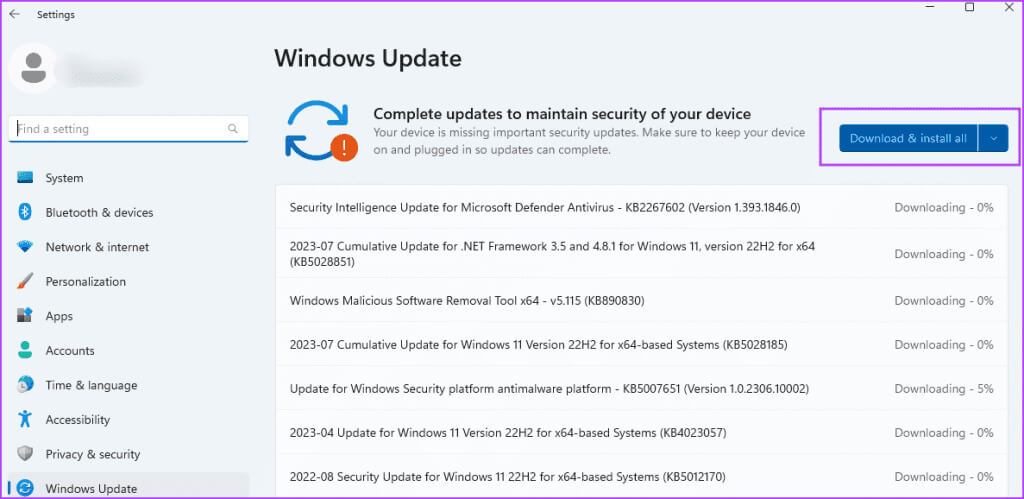
Étape 3: Redémarrez votre ordinateur pour postuler mettre à jour.
9. Réinstallez NVIDIA GEFORCE EXPERIENCE
Si aucune des méthodes ci-dessus ne résout le problème « La superposition NVIDIA ne fonctionne pas en plein écran », vous devez réinstaller l'application NVIDIA GeForce Experience. Voici comment:
Étape 1: Clique sur Touche Windows Pour ouvrir Menu Démarrer. Type Expérience NVIDIA GeForce dans la zone de recherche et cliquez sur une option Désinstaller.
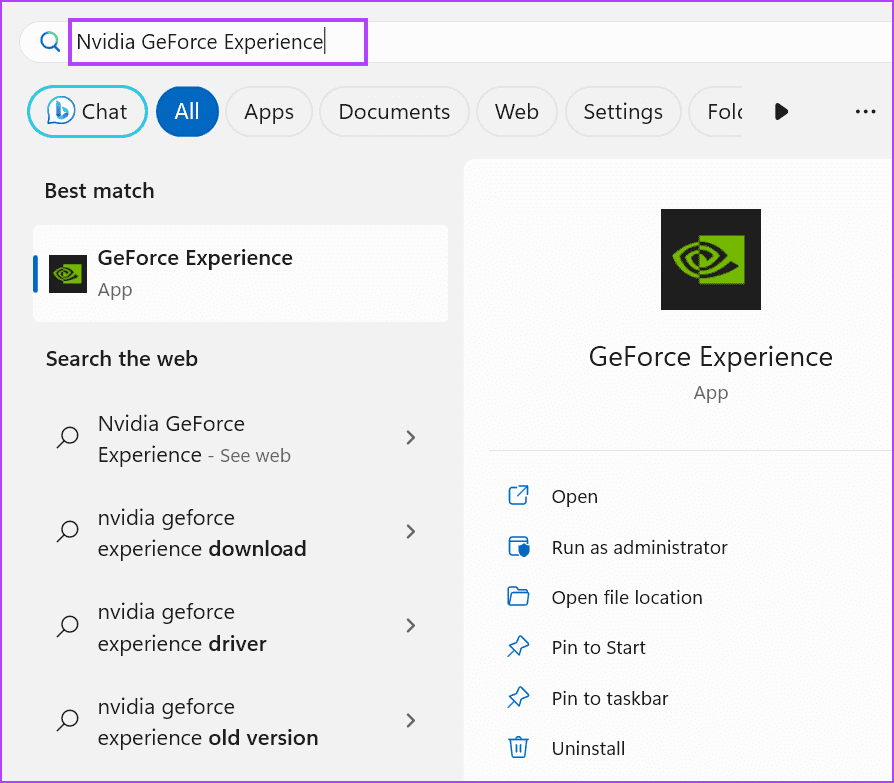
Étape 2: Faites un clic droit sur NVIDIA GeForce Experience et sélectionnez une option Désinstaller/Modifier.
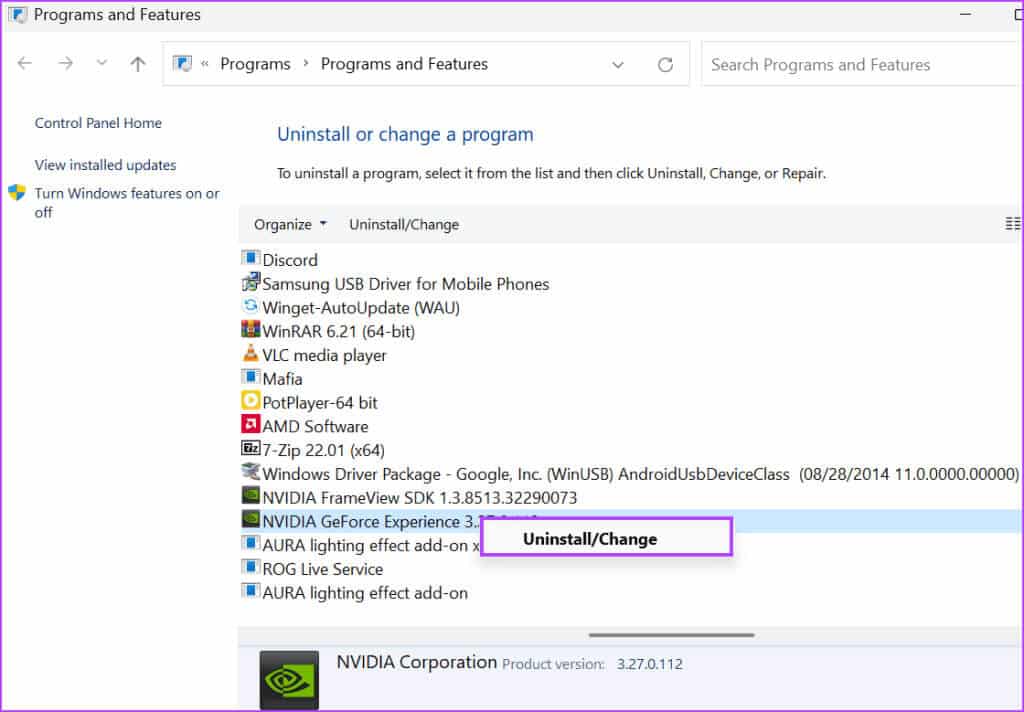
Étape 3: La fenêtre Contrôle de compte d'utilisateur apparaîtra. Cliquez sur un bouton Oui
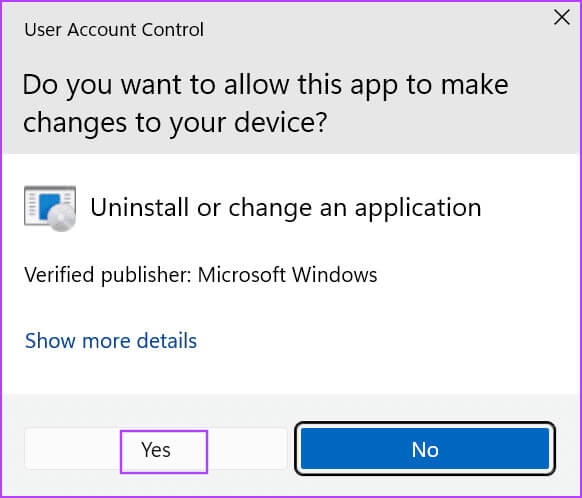
Étape 4: Suivre Aide sur l'écran pour supprimer le programme.
Étape 5: Téléchargez la dernière version de l'application Expérience NVIDIA GeForce.
Téléchargez l'expérience GeForce
Étape 6: Installez l'application sur votre ordinateur et activez-la fonction de superposition.
PROBLÈME DE SUPERPOSITION NVIDIA GEFORCE RÉSOLU
La superposition Nvidia GeForce ne fonctionne pas sur un PC Windows 10 ou Windows 11 bloque la tentative d'un utilisateur d'afficher les statistiques de performances à l'écran et d'utiliser d'autres fonctionnalités. Vérifiez les paramètres de superposition, redémarrez tous les services NVIDIA et activez les fonctionnalités expérimentales dans l'application. Ensuite, installez le Media Features Pack, désactivez la capture NvFBC dans Steam et réinstallez l'application.