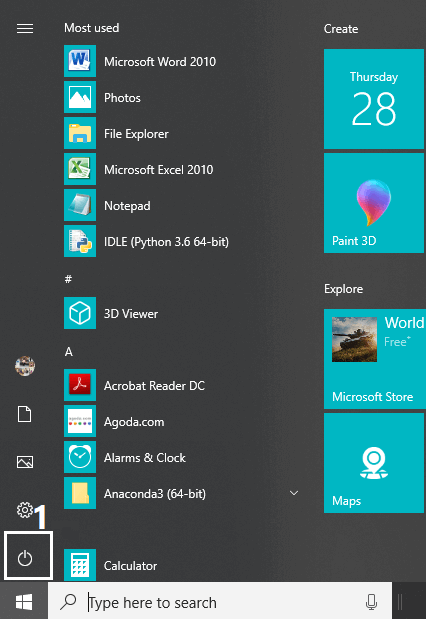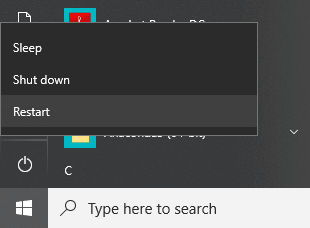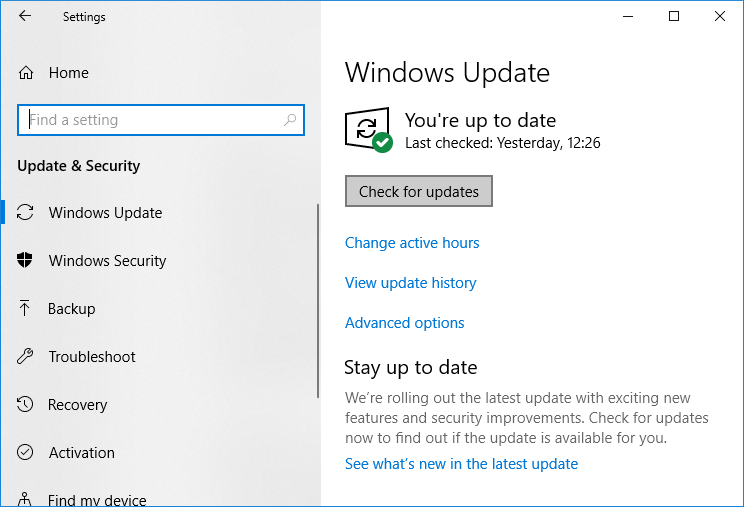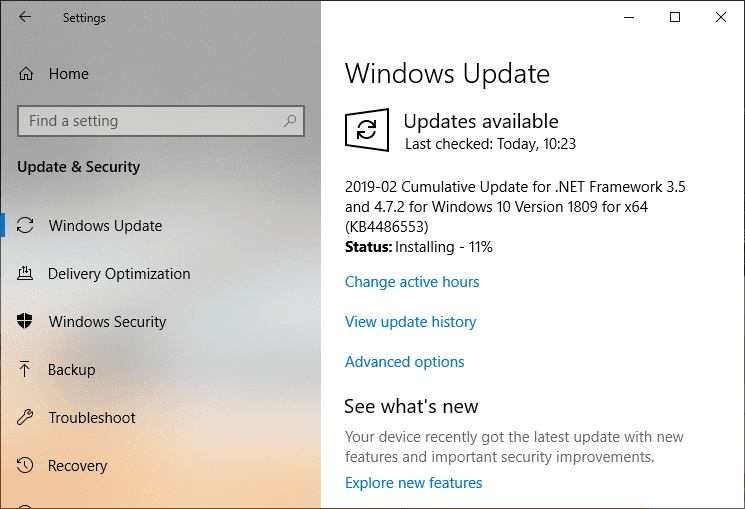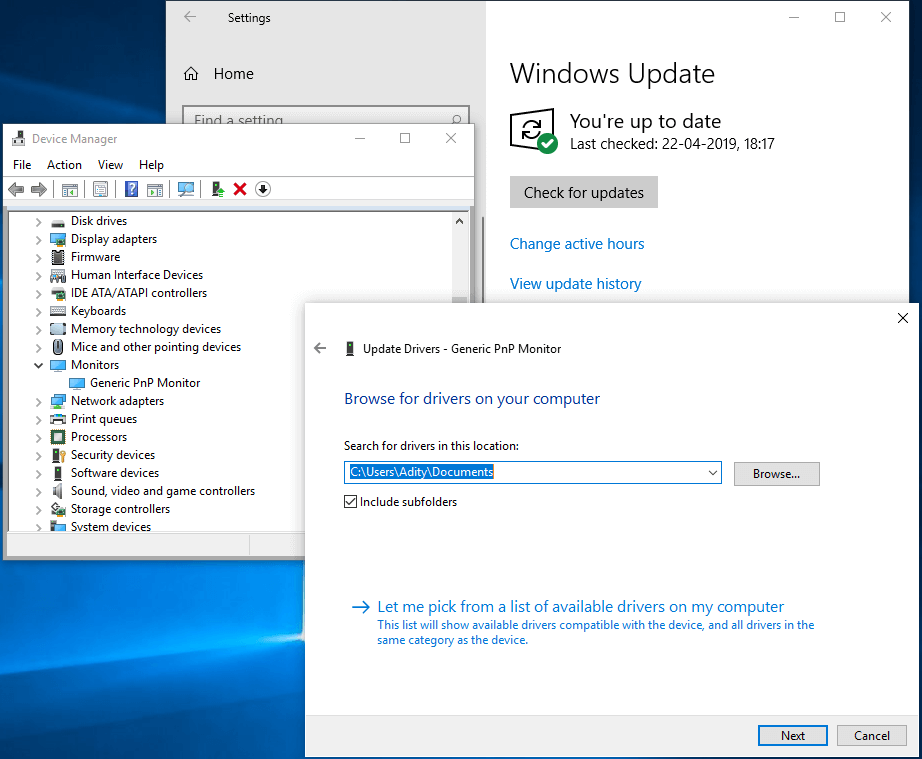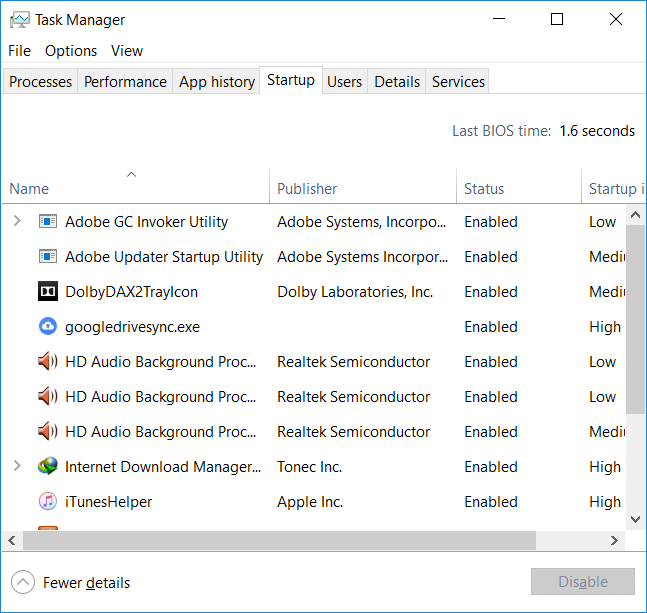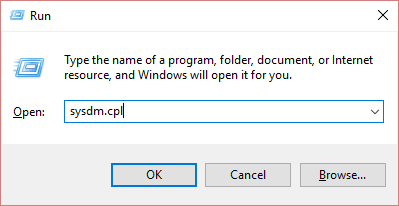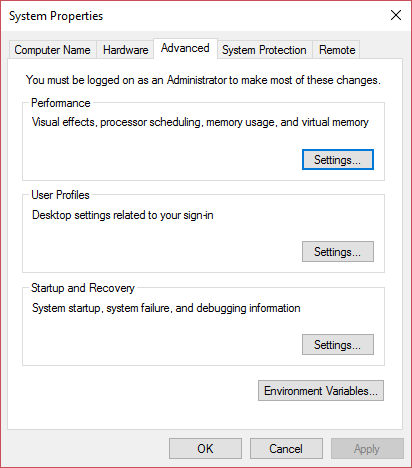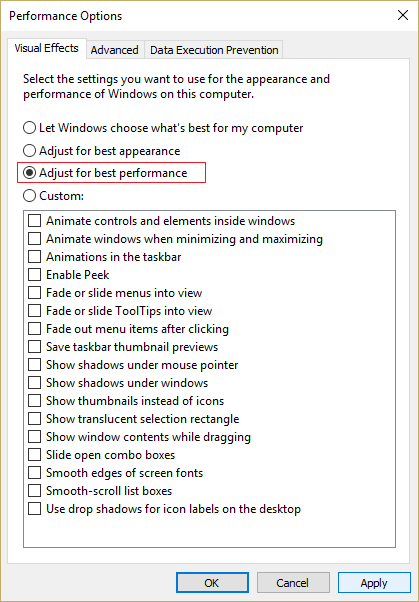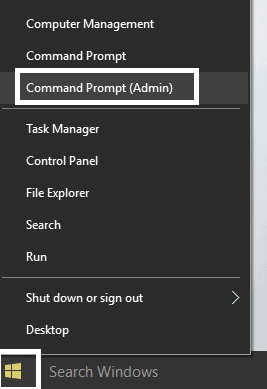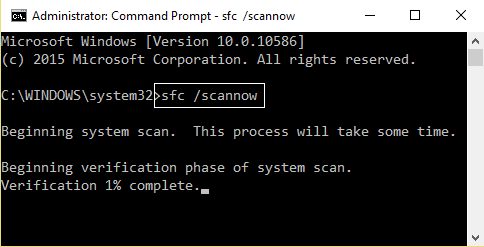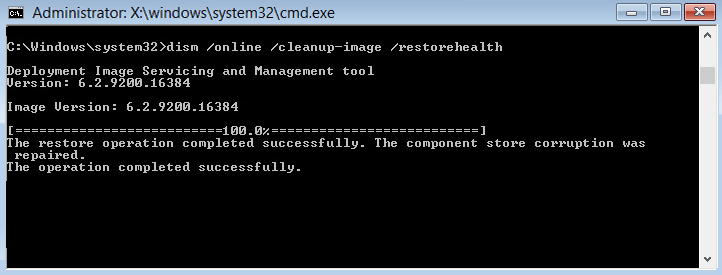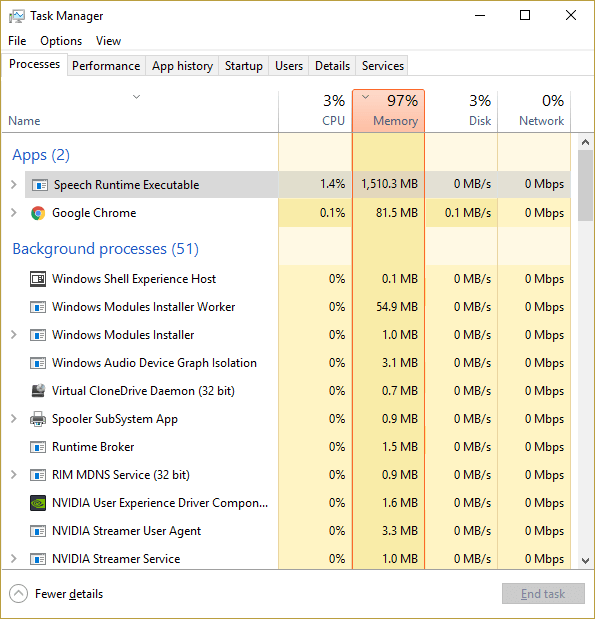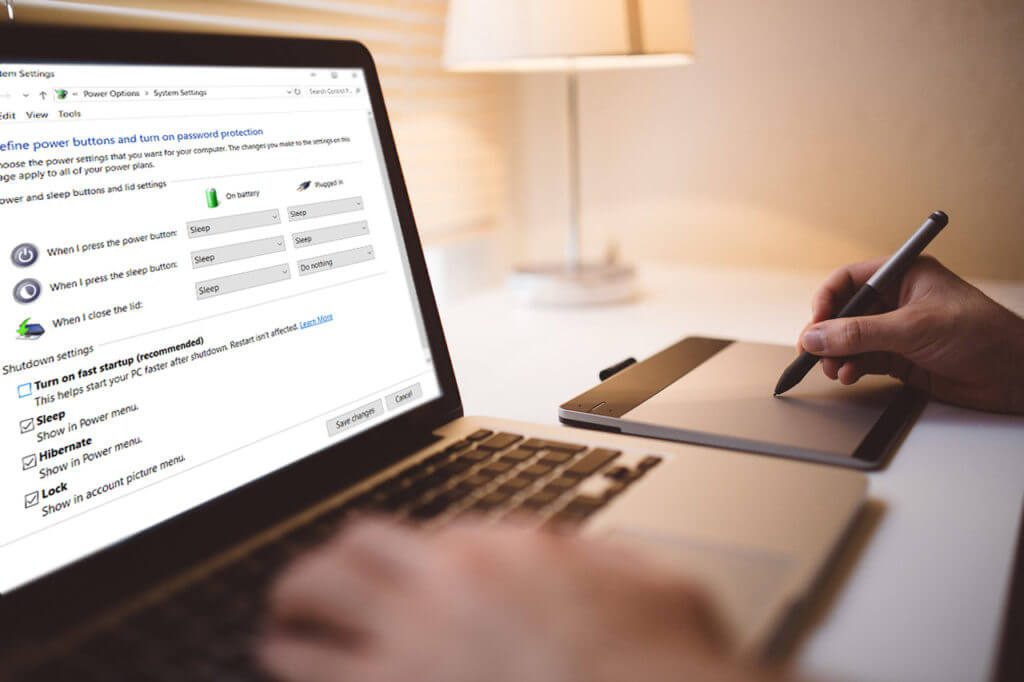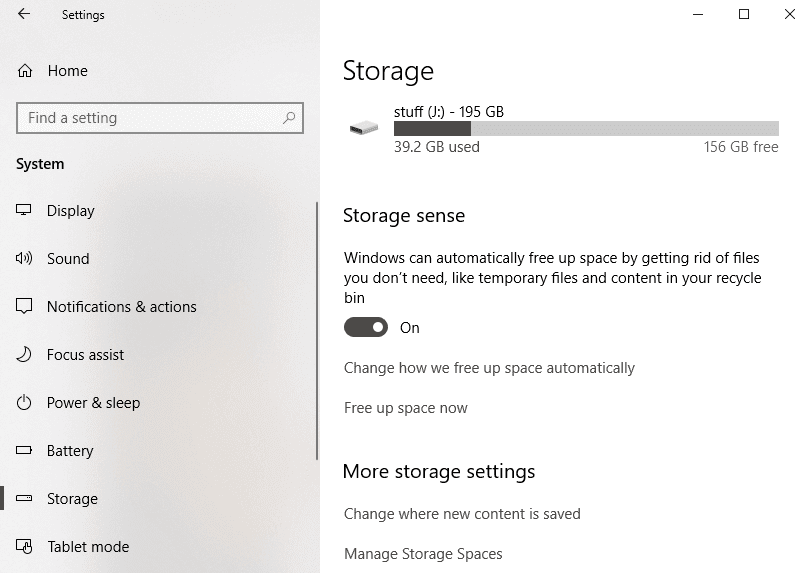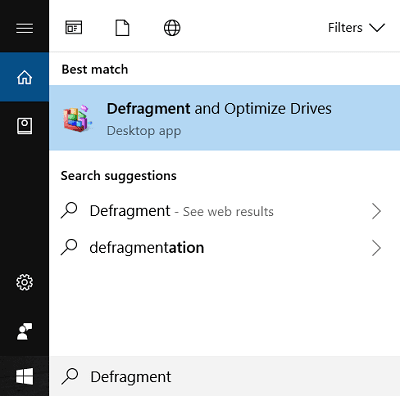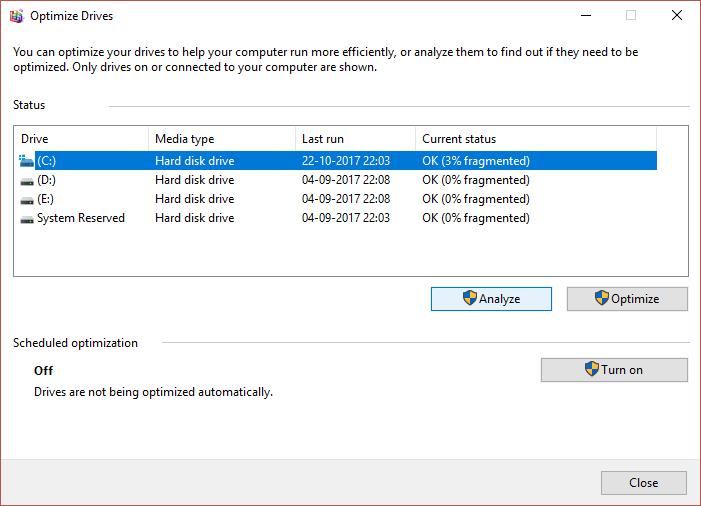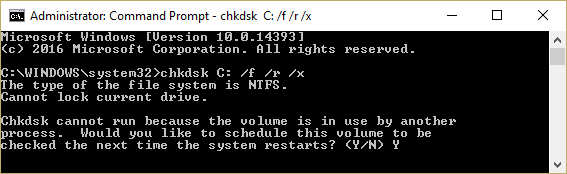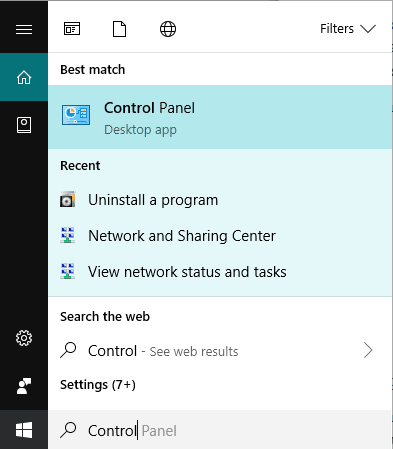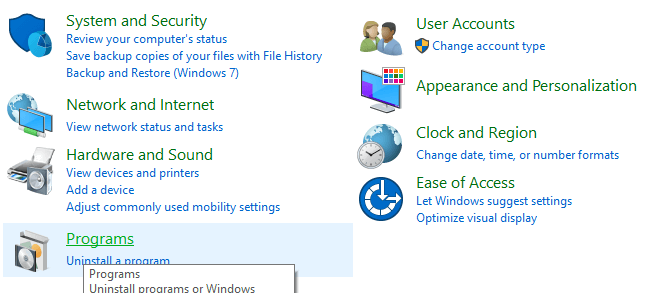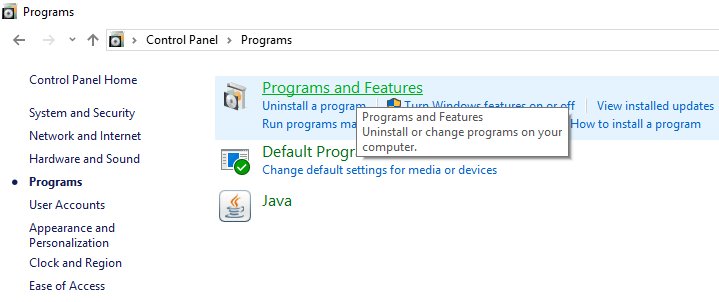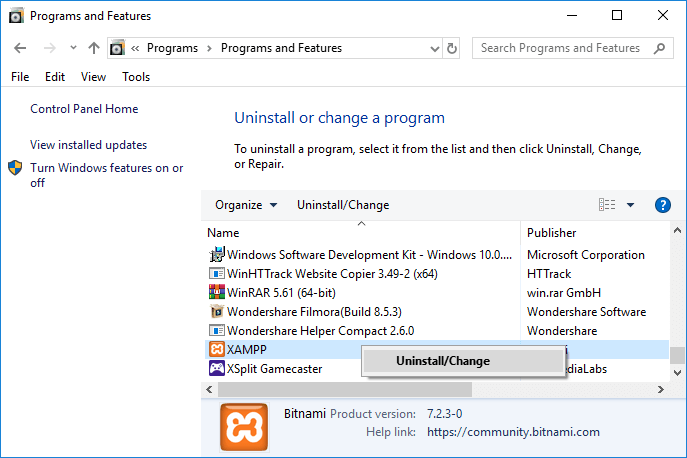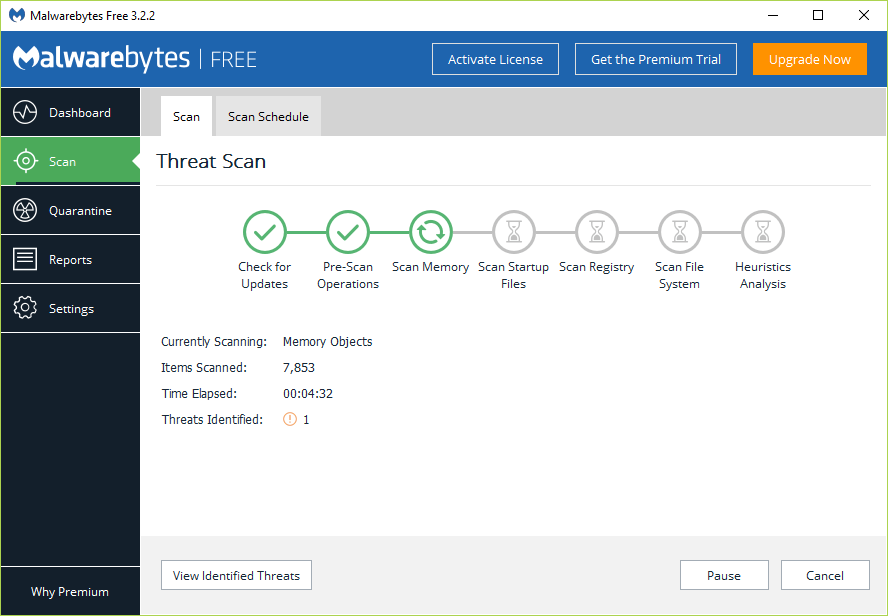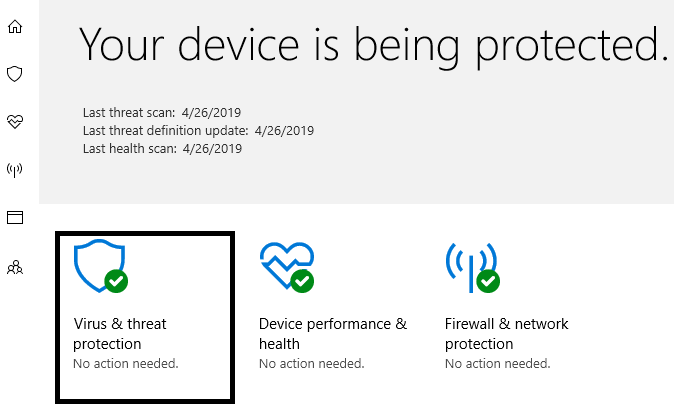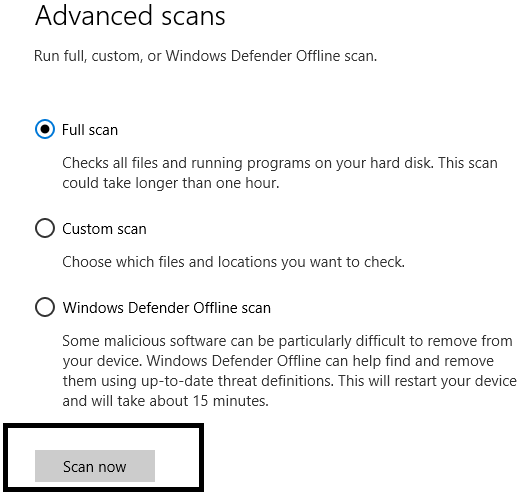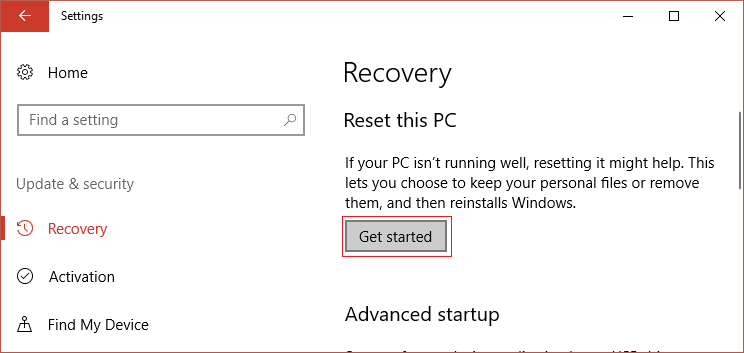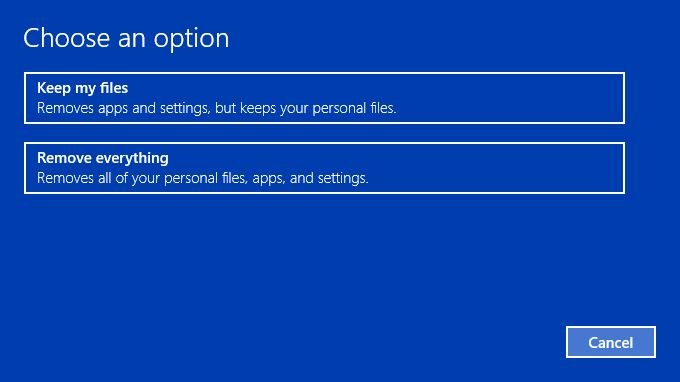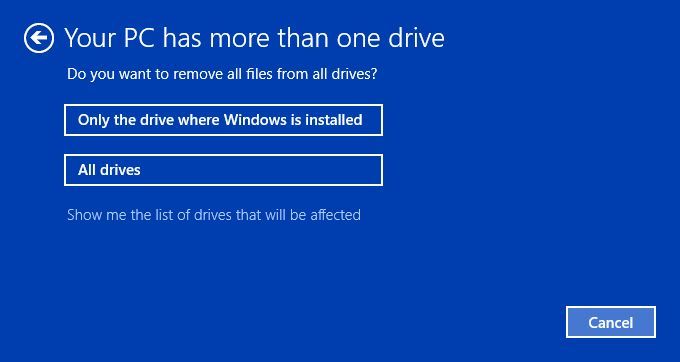11 conseils pour des performances lentes sous Windows 10
Conseils pour des performances lentes Pour Windows 10: Soyez conscient que Windows 10 devient parfois lent ou retarde parfois même si vous avez le dernier matériel et si c'est le cas, ne vous inquiétez pas après que des centaines d'autres utilisateurs soient également confrontés au même problème, il existe plusieurs solutions qui ont fonctionné Pour de nombreux utilisateurs. Avec la dernière mise à jour ou mise à niveau pour Windows 10, de nombreux utilisateurs connaissent des performances réduites sur leurs appareils, et pire encore, il n'y a pas de réponse officielle de Microsoft à ce problème.
Bien que l'on puisse comprendre que Windows 10 est chargé de nombreuses fonctionnalités et à cause de tant Opérations et services Un arrière-plan qui peut s'exécuter en continu peut ralentir Windows 10. Parfois, le problème se produit uniquement à cause de certains Programmes gourmands en ressources Ce qui consomme toutes les ressources système et vous rencontrerez ainsi des problèmes de performances sur votre ordinateur. Si vous ne disposez pas d'une ressource matérielle pour exécuter Windows 10, ce guide ne vous aidera en aucune façon, alors assurez-vous d'abord que vous disposez du matériel le plus récent qui peut exécuter Windows 10 facilement sans aucun problème.
Il peut y avoir plusieurs raisons à un ralentissement de Windows 10. Certaines sont répertoriées ci-dessous:
- De nombreux processus s'exécutent en arrière-plan
- De nombreux services et programmes fonctionnent en même temps
- Les effets et les animations peuvent ralentir votre système
- Pilotes de périphérique obsolètes ou corrompus
- Mises à jour Windows corrompues
- Installer plusieurs applications
- Jouez à des jouets lourds
- Problème de démarrage rapide
- Espace de stockage réduit
Si vous rencontrez le même problème en exécutant Windows 10 lentement, ne vous inquiétez pas et ne rétrogradez pas encore vers la version précédente de Windows, car il existe de nombreuses façons d'améliorer les performances de Windows 10.
11 conseils pour des performances lentes sous Windows 10
Assurez-vous de créer Point de restauration Seulement si quelque chose tourne mal.
Si vous rencontrez un problème de fonctionnement lent de Windows 10, vous pouvez donner ici de nombreux conseils qui peuvent être utilisés pour résoudre votre problème et peuvent aider Windows10 à fonctionner plus rapidement.
Astuce 1: redémarrez votre ordinateur
Lorsque vous rencontrez des problèmes avec Windows 10, la première étape doit être de toujours redémarrer votre PC. Il n'y a aucun mal à redémarrer votre ordinateur à tout moment. Donc, ne suivez pas encore la méthode de dépannage compliquée et avancée, redémarrez simplement l'ordinateur et voyez si vous pouvez résoudre un problème de performances lent ou lent. Pour redémarrer l'ordinateur, procédez comme suit:
1. Cliquez sur le «Menu»CommencerCliquez ensuite sur "الطاقةDisponible dans le coin inférieur gauche.
2. Ensuite, cliquez sur le "RedémarrerL'ordinateur va redémarrer.
Après avoir redémarré l'ordinateur, vérifiez si votre problème est résolu ou non.
Astuce 2: Mettre à jour les pilotes et périphériques Windows
Versions de Microsft Mises à jour Windows pour 10 De temps à autre, ces mises à jour sont importantes car elles assurent la stabilité et la sécurité de votre système. Donc, si votre ordinateur manque des mises à jour importantes, Windows 10 peut s'exécuter lentement. À partir de Pendant la mise à jour Windows Seul, vous pourrez peut-être résoudre le problème de performances de Windows 10. Pour mettre à jour Windows Suivez ces étapes:
1. Appuyez sur la touche Windows + I Pour ouvrir Paramètres Et puis cliquez sur “Mise à jour et sécurité" .
2. Du côté gauche, cliquez sur Menu Windows Update.
3. Cliquez maintenant sur le bouton Vérifier les mises à jourPour vérifier les mises à jour disponibles.
4. S'il y en a Mises à jour en attente , Cliquez sur Télécharger et installer les mises à jour.
Une fois que vous avez téléchargé les mises à jour, installez-le et votre Windows sera mis à jour.
Si vous avez mis à jour votre système Windows et rencontrez toujours un problème de performances dans Windows 10, cela peut être dû à la corruption du pilote de périphérique. Windows 10 peut fonctionner lentement car les pilotes de périphérique sont obsolètes et doivent être mis à jour afin de résoudre le problème. Les pilotes de périphérique sont des logiciels de base à l'échelle du système qui permettent d'établir une connexion entre les périphériques connectés au système et le système d'exploitation que vous utilisez sur votre ordinateur.
Astuce 3: désactiver les applications de démarrage
Si votre ordinateur fonctionne toujours lentement, cela peut être dû au démarrage d'applications ou de programmes en cours de chargement au démarrage de Windows. Lors du démarrage du système, vous devrez peut-être attendre longtemps pour charger un grand nombre de programmes tels que des programmes antivirus, des produits Adobe, des navigateurs, des torrents, etc. au début du système Windows. Par conséquent, si votre système charge beaucoup de programmes, cela augmente le temps de démarrage, ce qui non seulement vous aide beaucoup mais ralentit plutôt votre système et doit désactiver tous les programmes indésirables. Voyons donc comment Désactiver les programmes de démarrage dans Windows 10 Améliorez les performances lentes de Windows 10.
Astuce 4: désactiver les effets d'animation
Les effets et les animations sont utilisés par Windows et ces animations peuvent ralentir votre système. Il faut beaucoup de temps pour charger certains de ces effets et animations et ainsi réduire la vitesse de l'ordinateur. Ces effets et animations consomment également beaucoup de ressources. Ainsi, en désactivant ces effets et animations, vous pouvez accélérer votre ordinateur:
Appuyez sur 1 Touche Windows + R Puis tapez sysdm.cpl Et presse Entrer Pour ouvrir les propriétés du système.
2. Passez à l'onglet Options avancées Et puis cliquez sur “Paramètres«Intérieur»Performance" .
3. Dans la coche "Effets visuels""Ajustez pour les meilleures performances » , Cela désactive automatiquement toutes les animations.
4. Cliquez Application Suivi de "Ok" .
5. Redémarrez l'ordinateur pour enregistrer les modifications et voir si vous pouvez accélérer le lent PC Windows 10.
Après avoir effectué les étapes ci-dessus, vérifiez si vous pouvez améliorer les performances lentes de Windows 10 ou non.
Astuce 5: recherchez les mises à jour Windows corrompues
Si vous rencontrez un problème tardif ou que Windows 10 fonctionne lentement, assurez-vous que les mises à jour Windows ne sont pas corrompues. Parfois, les données ou les fichiers de mise à jour de Windows sont corrompus, et pour vérifier si ce n'est pas le cas ici, vous devez exécuter le Vérificateur des fichiers système. L'analyse SFC est une commande utilisée pour résoudre de nombreuses erreurs système et, dans ce cas, elle peut résoudre votre problème. Pour exécuter une analyse SFC, procédez comme suit:
1. Clique sur Touche Windows + X Puis cliquez sur Invite de commande (Admin).
2. Tapez maintenant ce qui suit et cliquez sur entrer:
Sfc / scannow
3. Attendez la fin du processus ci-dessus et une fois le redémarrage de votre ordinateur terminé.
4. Encore une fois Ouvrir cmd Tapez la commande suivante et appuyez sur entrer Après chacun:
a) Arrêt / En ligne / Image de nettoyage / CheckHealth b) Arrêt / En ligne / Image de nettoyage / ScanHealth c) Arrêt / En ligne / Image de nettoyage / RestoreHealth
5. Laissez le sujet DISM est en cours d'exécution et attendez qu'il se termine.
6. Redémarrez votre ordinateur pour enregistrer les modifications et voir si vous pouvez améliorer les performances lentes de Windows 10.
Si vous rencontrez toujours le problème, vous devez supprimer le dossier SoftwareDistribution sur Windows 10 et vérifier à nouveau pour Windows Update. Cette étape supprimera toutes les mises à jour corrompues pouvant éventuellement résoudre le problème de ralentissement des performances.
Astuce 6: désactivez les programmes consommateurs de ressources
Si vous exécutez des programmes, applications ou services gourmands en ressources, votre ordinateur fonctionnera sûrement lentement car il ne dispose pas des ressources nécessaires pour effectuer rapidement diverses tâches. Par exemple, si un programme rencontre un problème de fuite de mémoire, il consommera la plupart Mémoire d'ordinateur Votre Windows se bloquera ou retardera. Ainsi, en recherchant et en mettant fin à ces programmes dans le Gestionnaire des tâches, vous pouvez accélérer votre ordinateur.
1. Clique sur Ctrl + Maj + Echap Courir Gestionnaire de tâches.
2. Sur le «Les opérationsRecherchez n'importe quel programme ou opération Il consomme beaucoup de ressources système.
Remarque : Cliquez sur la colonne CPU, la colonne Mémoire et la colonne Disque pour trier les programmes et applications et voir lequel consomme plus de ces ressources.
3. Faites un clic droit sur ces programmes ou processus et sélectionnez Mettez fin à la mission.
4. De même, signez En mettant fin à d'autres tâches qui consomment plus de ressources.
Après avoir effectué les étapes ci-dessus, vérifiez si vous pouvez accélérer votre ordinateur.
Astuce 7: désactiver le démarrage rapide
Le démarrage rapide combine les caractéristiques de l'arrêt à froid et à l'arrêt completHibernation. Lorsque vous arrêtez votre ordinateur avec la fonction de démarrage rapide activée, il ferme tous les programmes et applications en cours d'exécution sur votre ordinateur ainsi que la déconnexion de tous les utilisateurs.
Il agit comme un Windows nouvellement démarré. Mais le noyau Windows est chargé et la session système qui alerte les pilotes de périphérique s'exécute pour préparer l'hibernation, c'est-à-dire, enregistre toutes les applications et tous les programmes existants en cours d'exécution sur votre ordinateur avant de le fermer.
Vous savez maintenant que le démarrage rapide est une fonctionnalité clé de Windows car il enregistre les données lorsque vous arrêtez votre ordinateur et démarrez Windows plus rapidement. Mais cela pourrait également être l'une des raisons pour lesquelles vous pourriez rencontrer un ordinateur lent exécutant un problème Windows 10. De nombreux utilisateurs ont signalé que la désactivation du "Démarrage rapideCe problème peut être résolu sur leurs ordinateurs.
Astuce 8: Libérez de l'espace disque
Si le disque dur de votre ordinateur est presque plein ou plein, votre PC peut fonctionner lentement car il n'aura pas assez d'espace pour exécuter correctement les programmes et les applications. Donc, si vous avez besoin d'économiser de l'espace disque, voici quelques moyens que vous pouvez utiliser pour nettoyer votre disque dur et optimiser l'utilisation de l'espace pour améliorer les performances lentes de Windows 10.
Défragmentez votre disque dur
1. Type Défragmentation Dans une boîte de recherche Windows Et puis appuyez sur Défragmentez et optimisez les disques.
2. Sélectionner Lecteur CD Un par un et cliquez Analyse.
3. De même, pour tous les lecteurs répertoriés, cliquez sur Optimiser.
Remarque: ne défragmentez pas le disque SSD car cela pourrait réduire sa durée de vie.
4. Redémarrez votre ordinateur pour enregistrer les modifications et voir si vous pouvez accélérer le lent Windows 10 PC, sinon, continuez.
Vérifiez l'intégrité de votre disque dur
La vérification des erreurs de disque de temps en temps garantit que le lecteur ne contient pas de problèmes de performances, d'erreurs de lecteur causées par de mauvais secteurs, des arrêts incorrects, une corruption du disque dur ou des dommages, etc. La vérification des erreurs de disque n'est rien d'autre que Check Disk (Chkdsk) qui vérifie les erreurs de disque dur.
Après avoir effectué les étapes ci-dessus, il y aura beaucoup d'espace sur votre disque dur et cela peut augmenter la vitesse de votre ordinateur.
Astuce 9: désinstaller les programmes inutilisés
De nombreuses applications et programmes préinstallés sur votre système sont appelés bloatware. Ce sont des programmes que vous n'utilisez presque jamais, mais ces types de programmes prennent beaucoup d'espace disque sur votre système et utilisent plus de mémoire, ce qui en fin de compte ralentit votre système. Certains de ces programmes s'exécutent en arrière-plan sans même connaître ces programmes et ralentissent finalement votre ordinateur. Par conséquent, en désinstallant ces programmes ou programmes, vous pouvez améliorer les performances de votre ordinateur.
Pour désinstaller des programmes ou des applications, procédez comme suit:
1. Ouvrir Panneau de contrôle Je le cherche en utilisant Barre de recherche Windows.
2. Maintenant sous Panneau de contrôle Cliquez Logiciel.
3. Dans Logiciel , Cliquez Programmes et fonctionnalités.
4. Dans le cadre duProgrammes et fonctionnalitésVous verrez une liste de tous les programmes installés sur votre ordinateur.
5. Clic droit Logiciel Que vous ne reconnaissez pas et ne sélectionnez pas Désinstaller Pour le supprimer de votre ordinateur.
6. Il apparaîtra Boîte de dialogue d'avertissement Il vous demande si vous êtes sûr de vouloir Désinstaller ce programme. Cliquez sur oui.
7. La désinstallation démarre Le programme spécifique Et à Fini , Il sera complètement supprimé de votre ordinateur.
8. De même, désinstallez les autres programmes inutilisés.
Une fois que vous avez désinstallé tous les programmes inutilisés, vous pourrez peut-être améliorer les performances lentes de Windows 10.
Astuce 10: Vérifiez que votre ordinateur n'est pas malveillant
Un virus ou un malware peut également être la raison pour laquelle votre ordinateur ralentit. Si vous rencontrez régulièrement ce problème, vous devez analyser votre système avec un antivirus mis à jour ou un logiciel antivirus mis à jour tel que Microsoft Security Essential (qui est un logiciel antivirus gratuit etGraphique par Microsoft). Sinon, si vous disposez de scanners antivirus ou de logiciels malveillants tiers, vous pouvez également les utiliser pour supprimer les logiciels malveillants de votre système.
Par conséquent, vous devez analyser votre système avec un logiciel antivirus et vous débarrasser immédiatement de tout logiciel malveillant ou virus indésirable. Si vous ne disposez d'aucun logiciel antivirus tiers, ne vous inquiétez pas, vous pouvez utiliser le scanner de logiciels malveillants Windows 10 appelé Windows Defender.
1. Ouvrir Windows Defender.
2. Cliquez sur une section Virus et menaces.
3. Sélectionnez la section avancée et mettez en surbrillance Vérifier Windows Defender hors ligne.
4. Enfin, cliquez sur "Effacer maintenant" .
5. Une fois l'analyse terminée, si des logiciels malveillants ou des virus sont détectés , Windows Defender le supprimera automatiquement. "
6. Enfin, redémarrez votre ordinateur et voyez si vous êtes Capable d'accélération lente de l'ordinateur.
Astuce 11: réinitialiser Windows 10
Si aucune des méthodes ci-dessus ne fonctionne, le dernier recours consiste à répéter Définir Windows 10. Cette étape fonctionne toujours car elle supprime tout de votre ordinateur et en fait un tout nouvel ordinateur et vous devez installer vos programmes et applications depuis le début.
Remarque: Si vous ne pouvez pas accéder à votre ordinateur, redémarrez l'ordinateur plusieurs fois jusqu'à ce que la réparation automatique démarre. Ensuite, allez dans Dépannage> Réinitialiser ce PC> Tout supprimer.
1. Appuyez sur la touche Windows + I Pour ouvrir Paramètres Et puis cliquez sur l'icône Sécurité et mise à jour.
2. Dans le menu de gauche, sélectionnez Récupération.
3. Sous Réinitialiser Cet ordinateur, cliquez sur "Début" .
4. Sélectionnez l'option Pour enregistrer mes fichiers.
5. Pour l'étape suivante, il peut vous être demandé d'insérer le support d'installation de Windows 10, assurez-vous donc qu'il est prêt.
6. Maintenant, sélectionnez votre version de Windows et cliquez sur le lecteur sur lequel il est installé Windows uniquement> Supprimez simplement mes fichiers.
5. Cliquez sur le bouton Réinitialiser.
6. Suivez les instructions à l'écran pour terminer la réinitialisation.
Une fois le processus terminé, votre Windows 10 sera neuf et vous devrez maintenant télécharger et installer uniquement les fichiers, applications et programmes sécurisés dont vous avez vraiment besoin sur votre système.
Si votre ordinateur fonctionne toujours lentement et que vous avez essayé toutes les autres options, vous voudrez peut-être envisager d'ajouter un plus de RAM. Il est préférable de supprimer l'ancienne RAM, puis d'installer la nouvelle RAM pour augmenter les performances de votre système.
J'espère que les étapes ci-dessus sont utiles et maintenant que vous pouvez améliorer les performances lentes de Windows 10, mais si vous avez encore des questions concernant ce guide, n'hésitez pas à les poser dans la section commentaires.