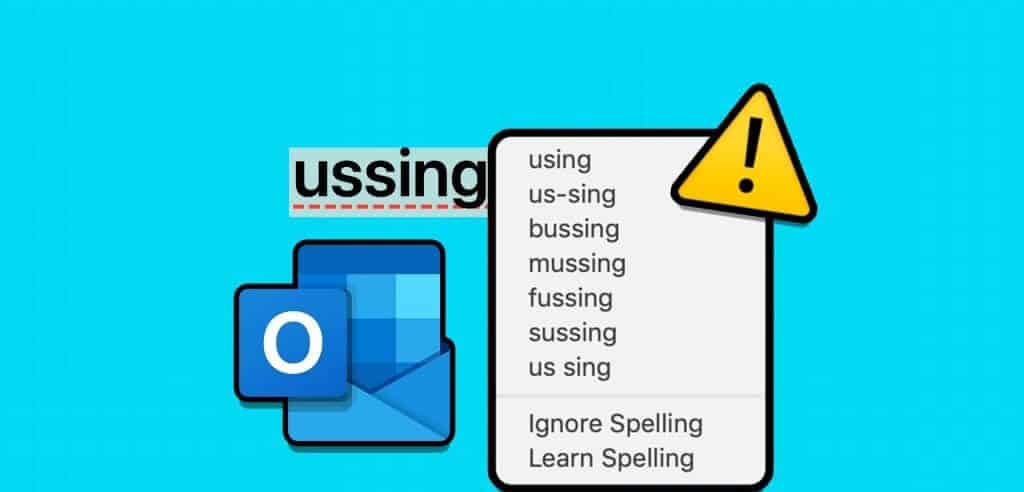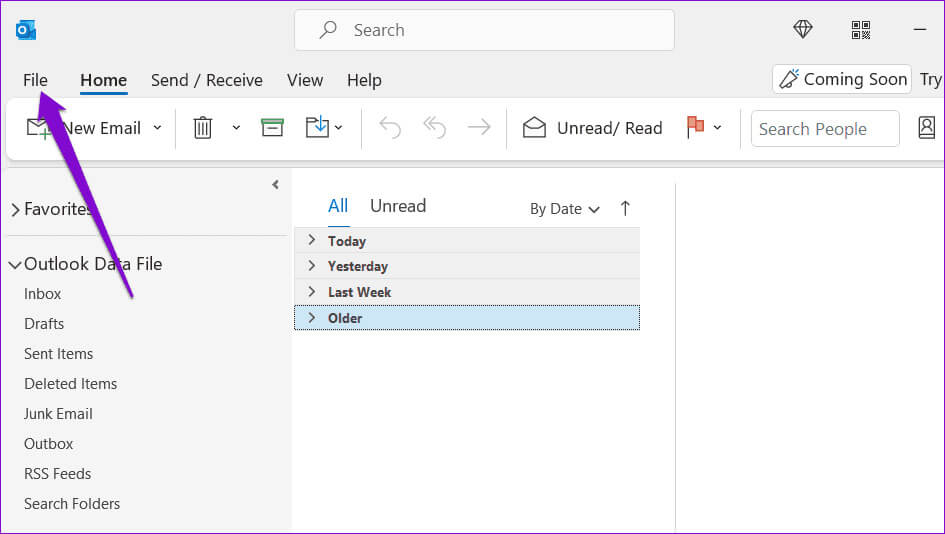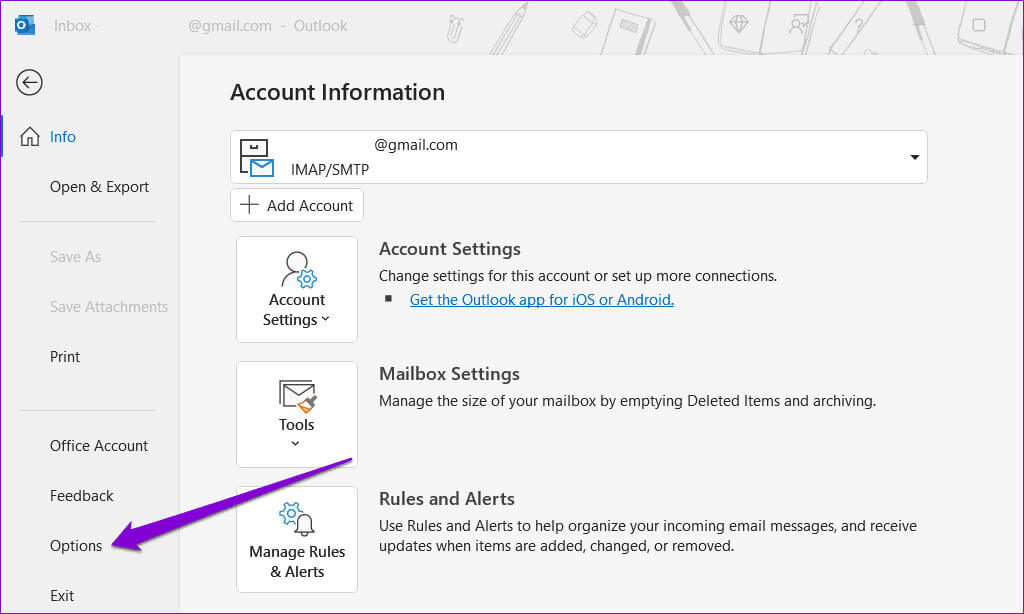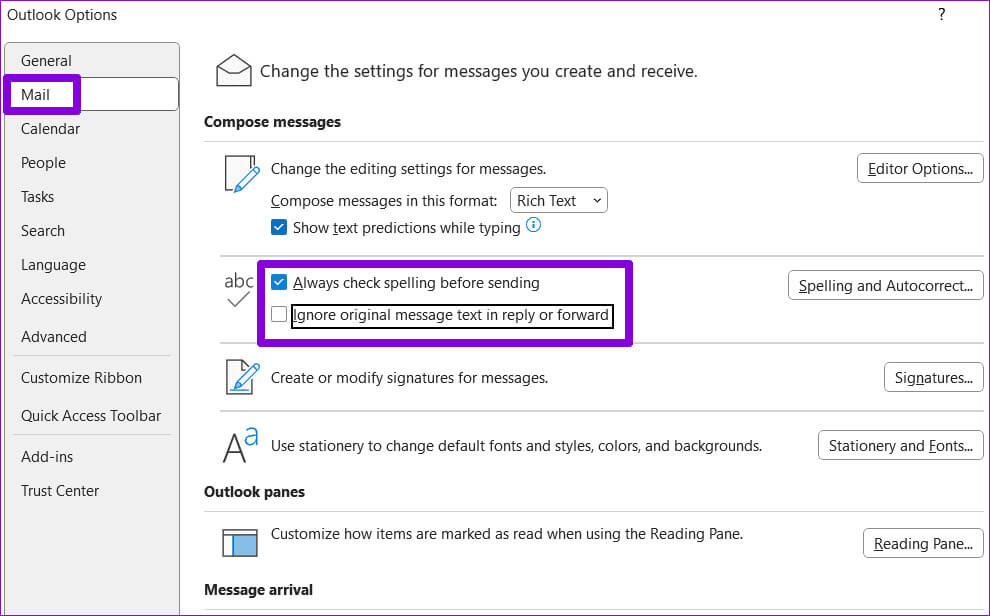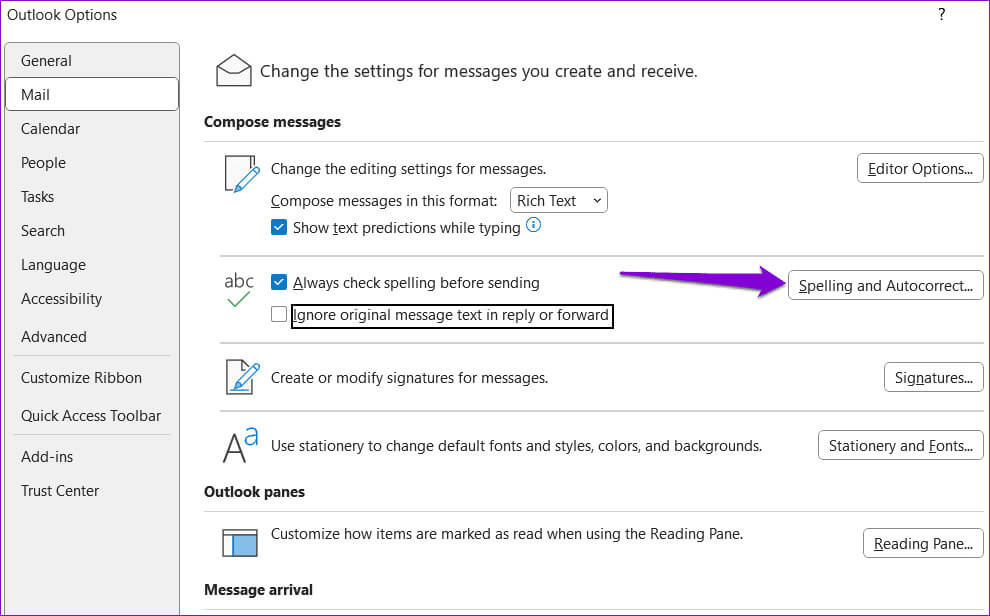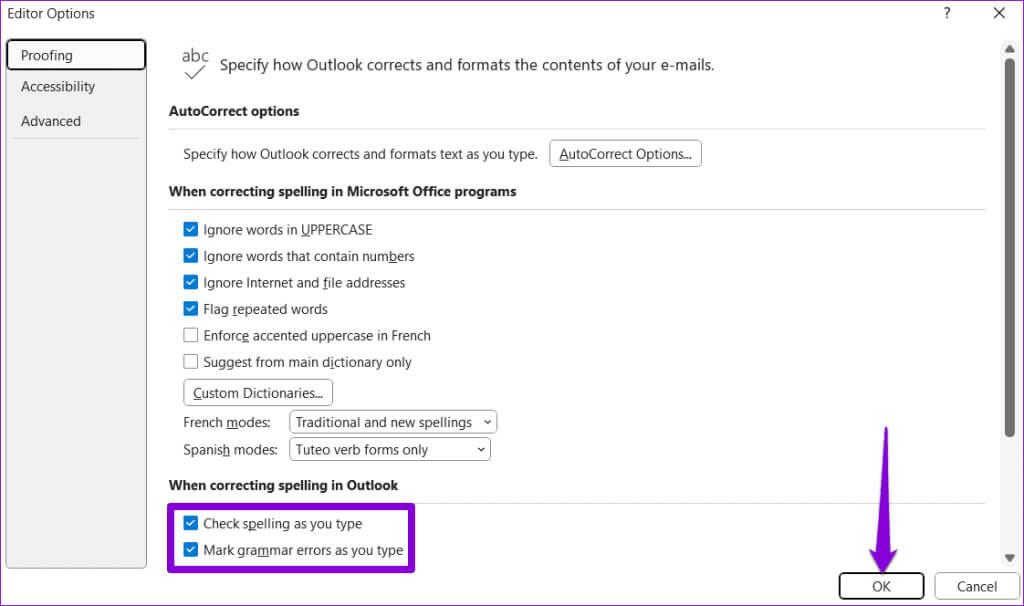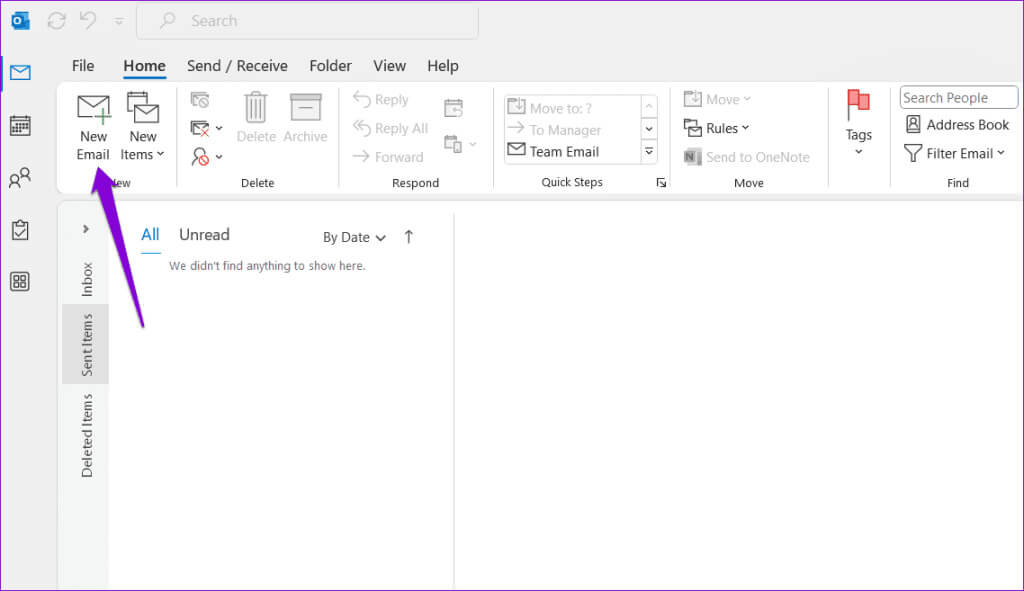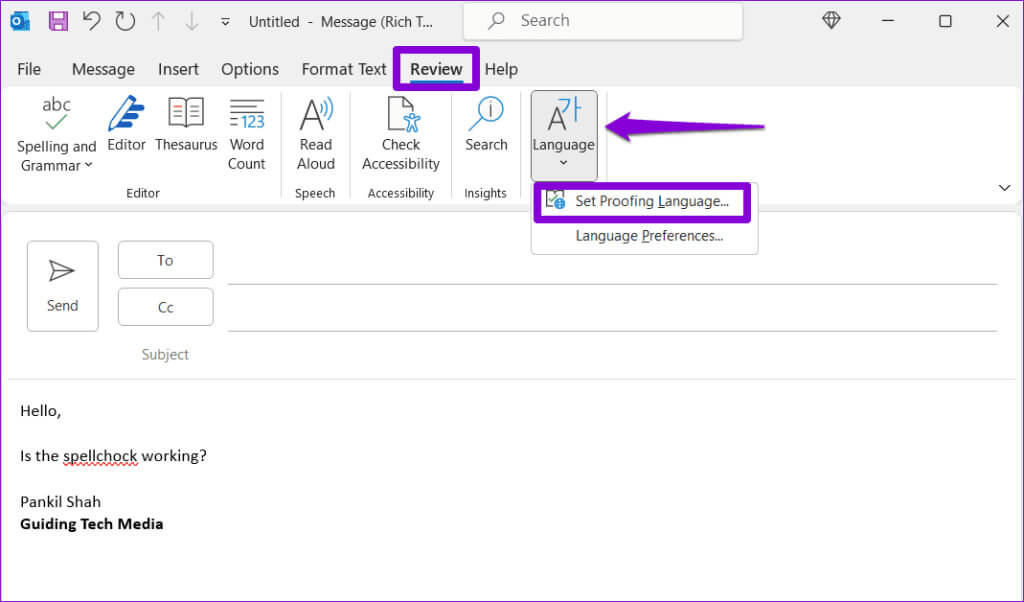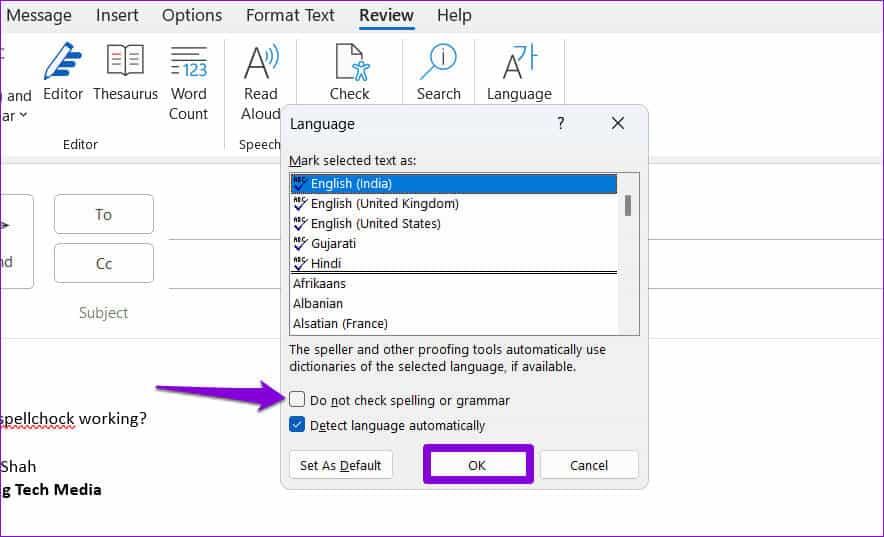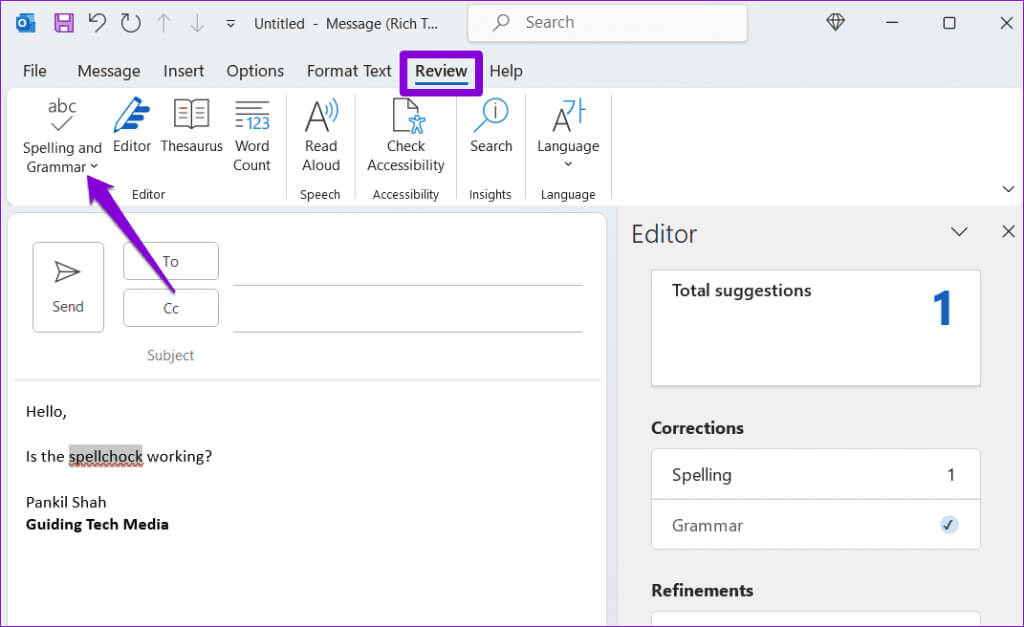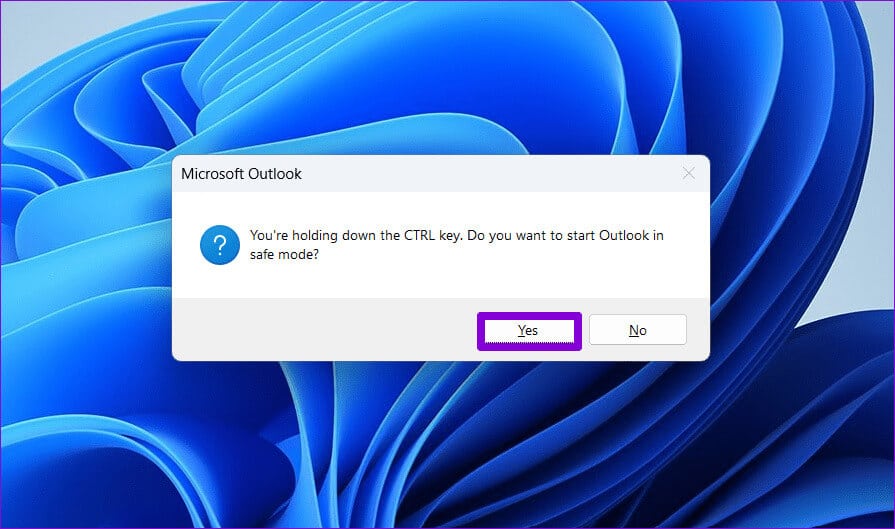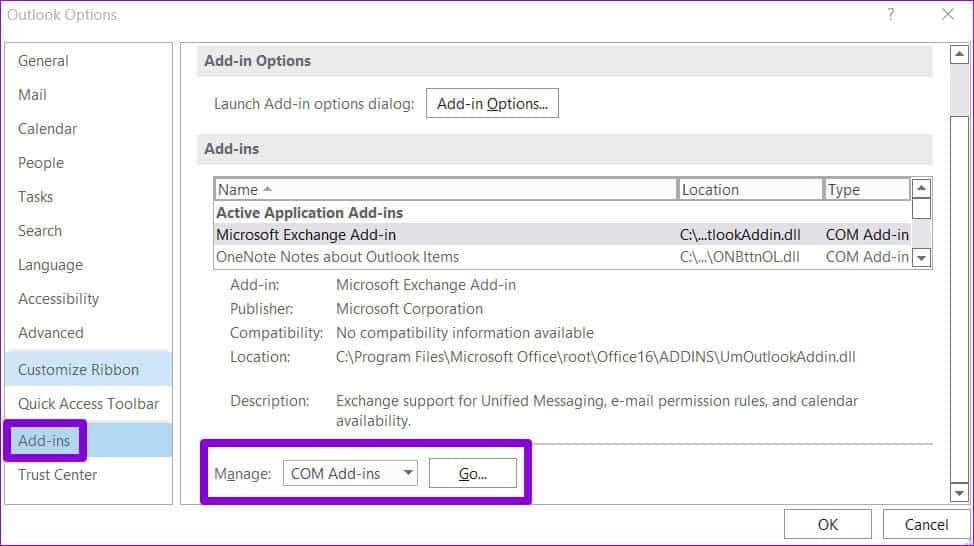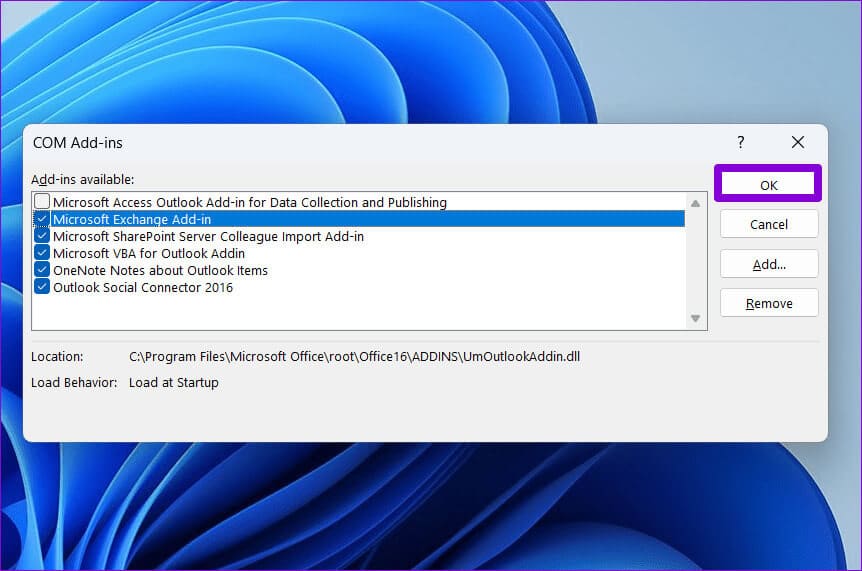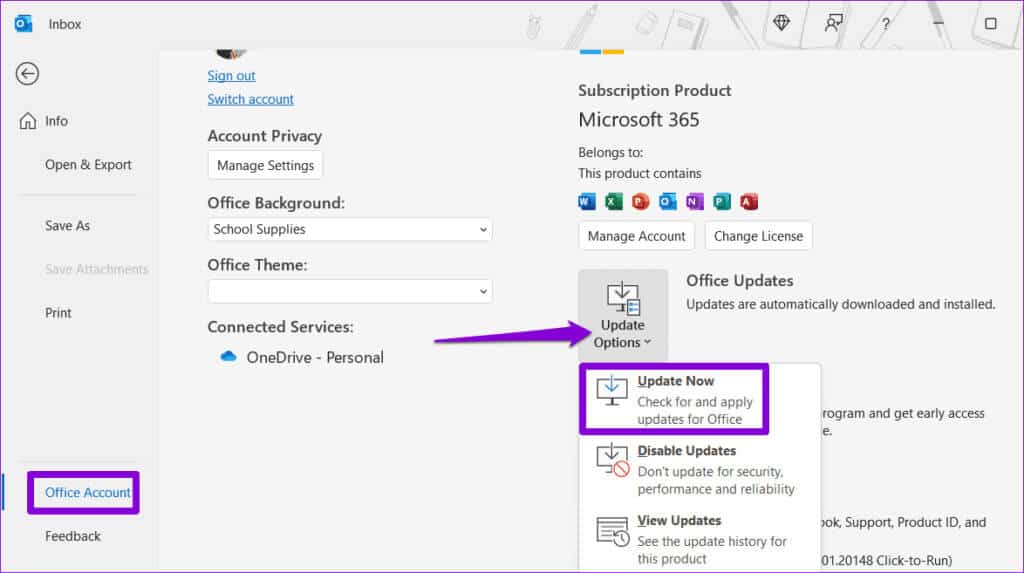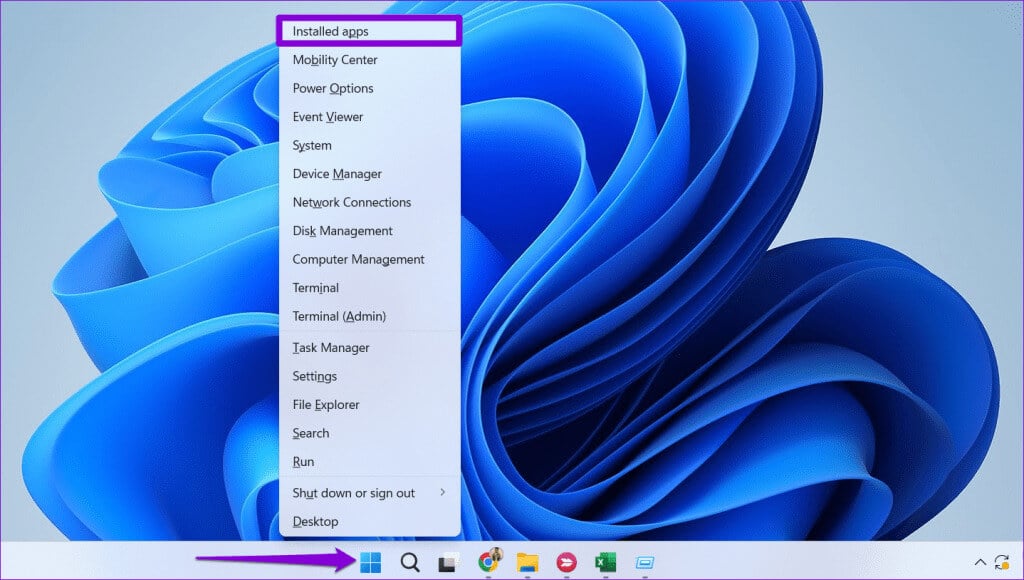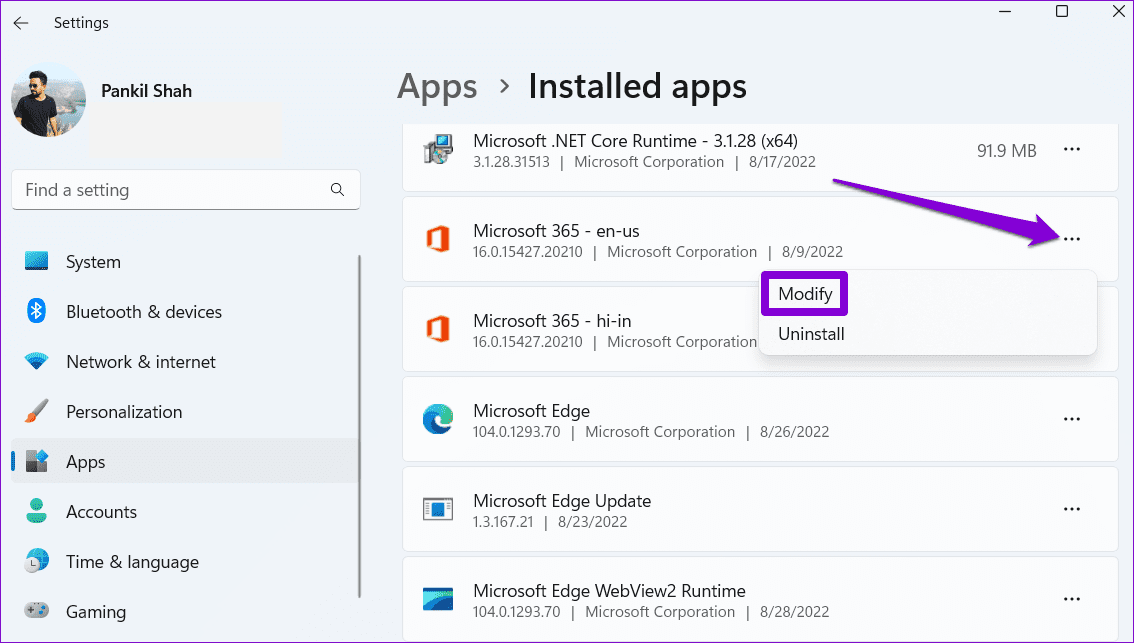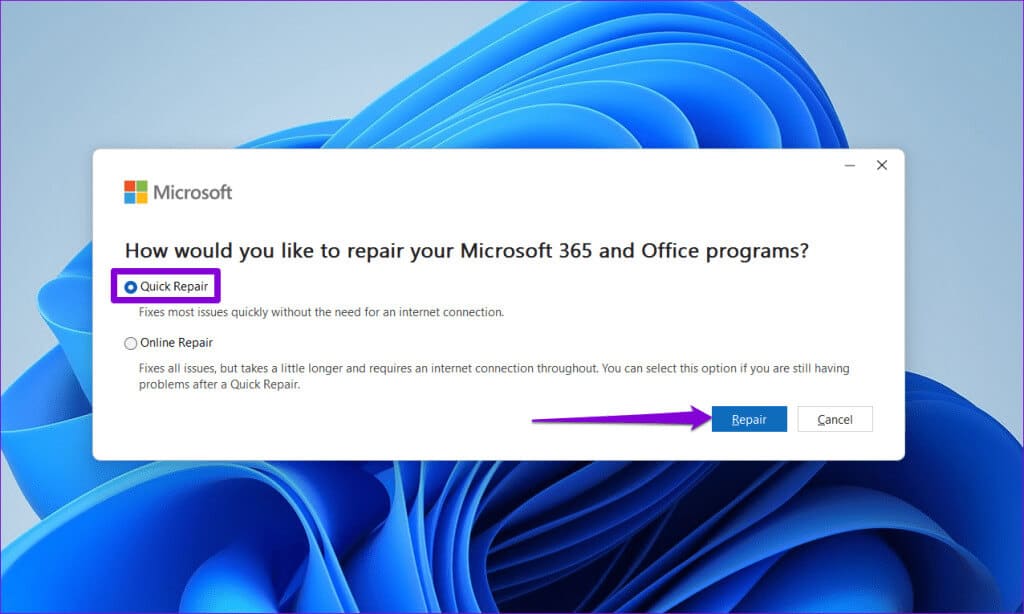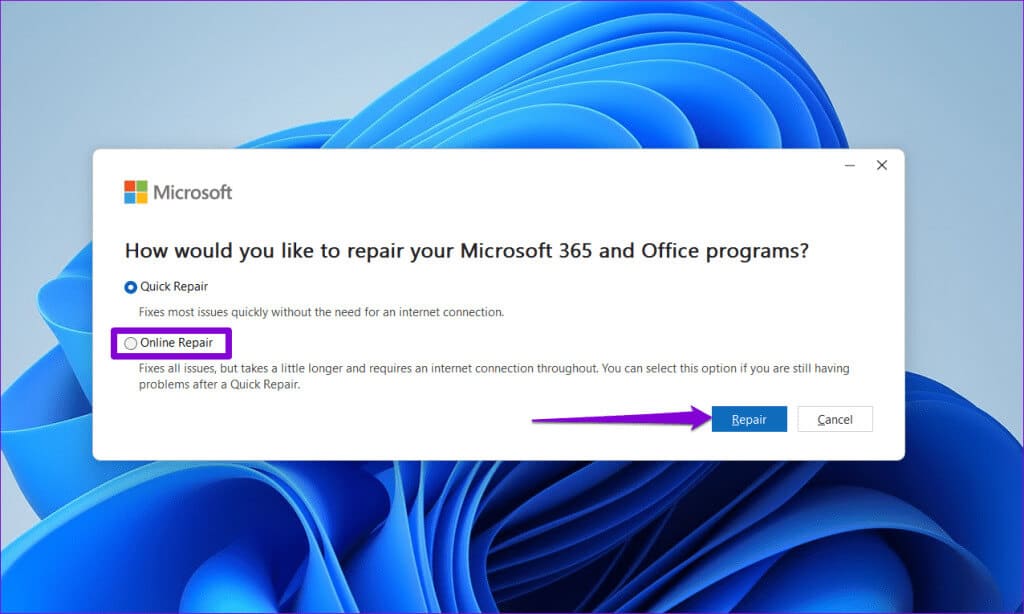Les 6 principaux correctifs pour la vérification orthographique ne fonctionnent pas dans Microsoft Outlook pour Windows
Garantir une communication claire et sans erreur est crucial, en particulier dans les e-mails professionnels. en utilisant la fonction de vérification orthographique Microsoft OutlookVous pouvez facilement identifier les erreurs dans vos e-mails et les corriger. Cependant, cela peut parfois La fonctionnalité de vérification orthographique de Microsoft Outlook cesse de fonctionner, permettant aux erreurs évitables de se frayer un chemin dans vos messages.
Si vous avez essayé de redémarrer Outlook ou votre ordinateur, ne vous inquiétez pas si cela ne résout pas le problème. Ci-dessous, nous partageons quelques conseils simples et rapides pour que la vérification orthographique Outlook fonctionne à nouveau sur votre PC Windows 10 ou Windows 11.
1. Vérifiez vos paramètres d’orthographe et de correction automatique
Tout d’abord, assurez-vous que la vérification orthographique est activée et configurée correctement dans Outlook. Voici comment procéder.
Étape 1: Ouvert Application Outlook sur votre ordinateur et cliquez sur menu "dossier" Dans le coin supérieur gauche.
Étape 2: Sélectionner Les options Dans la barre latérale gauche.
Étape 3: Passer à l'onglet "Courrier" et cochez la case qui lit Vérifiez toujours l'orthographe avant d'envoyer. Décochez ensuite la case Ignorez le texte du message d'origine en réponse ou en transfert.
Étape 4: Cliquez Vérification orthographique et bouton de correction automatique.
Étape 5: Cochez les deux cases Vérifiez l'orthographe au fur et à mesure que vous tapez وSignalez les erreurs grammaticales au fur et à mesure que vous tapez.. Cliquez ensuite D'ACCORD.
2. Vérifiez la langue de relecture
Si la vérification orthographique ne fonctionne pas même après l'avoir activée, vous avez probablement défini la mauvaise langue de vérification. Voici comment vous pouvez changer cela.
Étape 1: Ouvert Microsoft Outlook Et cliquez Nouveau bouton de courrier électronique dans le coin supérieur gauche.
Étape 2: Sous l'onglet "revoir", Cliquez "la langue", Et cliquez sur le bouton "La langue" Et sélectionnez "Définir la langue de relecture".
Étape 3: Sélectionnez votre langue préférée dans la liste et cliquez sur le bouton "Définir par défaut".
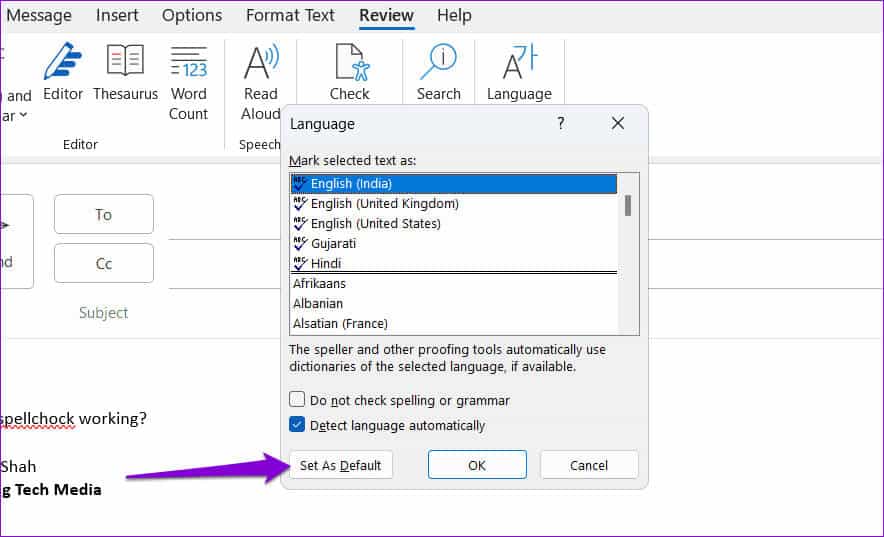
3. Vérifiez l'orthographe manuellement
Une autre chose que vous pouvez faire est d’activer manuellement la vérification orthographique. Pour ce faire, rédigez un e-mail comme vous le feriez normalement et écrivez intentionnellement quelques mots mal orthographiés. Après cela, passez à l'onglet "Révision" Et cliquez sur une option "vérifier l'orthographe et la grammaire" Au sommet.
Si la vérification orthographique ne fonctionne pas dans Outlook même lorsque vous l'activez manuellement, il peut s'agir d'un complément tiers ou d'un complément tiers. Fichiers corrompus responsable du problème.
4. Exécutez Outlook en mode sans échec
Un complément tiers obsolète ou bogué peut empêcher certaines fonctionnalités, telles que la vérification orthographique, de fonctionner dans Outlook. Pour vérifier cette possibilité, vous pouvez ouvrir Outlook en mode sans échec.
Appuyez et maintenez la touche de contrôle du clavier, puis double-cliquez Raccourci Outlook. Cliquez sur Oui lorsque le message de confirmation apparaît.
Si la fonctionnalité de vérification orthographique fonctionne comme prévu alors qu'Outlook est en mode sans échec, vous devez désactiver et réactiver tous les compléments un par un. Cela vous aidera à identifier le module complémentaire problématique.
Étape 1: En Application Outlook, appuyez sur Menu "dossier" Au sommet.
Étape 2: Utilisez le volet de droite pour accéder à Options.
Étape 3: Dans la fenêtre Options Outlook, passez à l'onglet Compléments. Cliquez sur le menu déroulant à côté de Gérer et sélectionnez Compléments COM. Cliquez ensuite sur le bouton Go à côté.
Étape 4: Décochez les cases pour désactiver les modules complémentaires et cliquez sur D'ACCORD.
Redémarrez ensuite l'application Outlook et activez les modules complémentaires un par un jusqu'à ce que le problème se reproduise. Après avoir trouvé le module complémentaire problématique, envisagez de le mettre à jour ou de le supprimer.
5. Assurez-vous qu'Outlook est mis à jour
Vous utilisez peut-être une ancienne version d'Outlook Désactiver les mises à jour automatiques d'Office sur ton ordinateur. Cela peut entraîner toutes sortes de problèmes, y compris celui évoqué ici. C'est donc une bonne idée de vous assurer que vous exécutez la dernière version de l'application Outlook.
Étape 1: Ouvert Microsoft Outlook et appuyez sur Menu "dossier" Dans le coin supérieur gauche.
Étape 2: Passer à Onglet Compte Office. Développer Options de mise à jour Et cliquez Mettez à jour maintenant.
6. Exécutez l'outil de réparation d'Office
L'exécution de l'outil de réparation Office est un moyen efficace de résoudre les problèmes liés aux applications Office telles qu'Outlook. L'outil peut scanner automatiquement vos applications Office en cas de problèmes d'installation ou des fichiers endommagés et réparez-les. Voici comment l'exécuter.
Étape 1: Clic droit icône de démarrage Et sélectionnez Applications installées De la liste.
Étape 2: Faites défiler vers le bas pour localiser la suite Microsoft Office dans la liste. Cliquez sur une icône Liste de trois points horizontaux à côté et sélectionnez Modification.
Étape 3: Sélectionner Solution rapide Et cliquez Réparation.
Si le problème persiste, répétez les étapes ci-dessus pour effectuer la réparation en ligne. Cela effectuera un processus de réparation plus complet pour résoudre tout problème avec l'application Outlook.
Plus de fautes d'orthographe
Faire une faute d’orthographe ou de grammaire stupide dans votre e-mail est quelque chose que vous voulez absolument éviter. Il est donc impératif de résoudre immédiatement les problèmes de vérification orthographique dans Outlook sur votre ordinateur Windows 10 ou 11. Dites-nous quelle solution vous convient dans les commentaires ci-dessous.