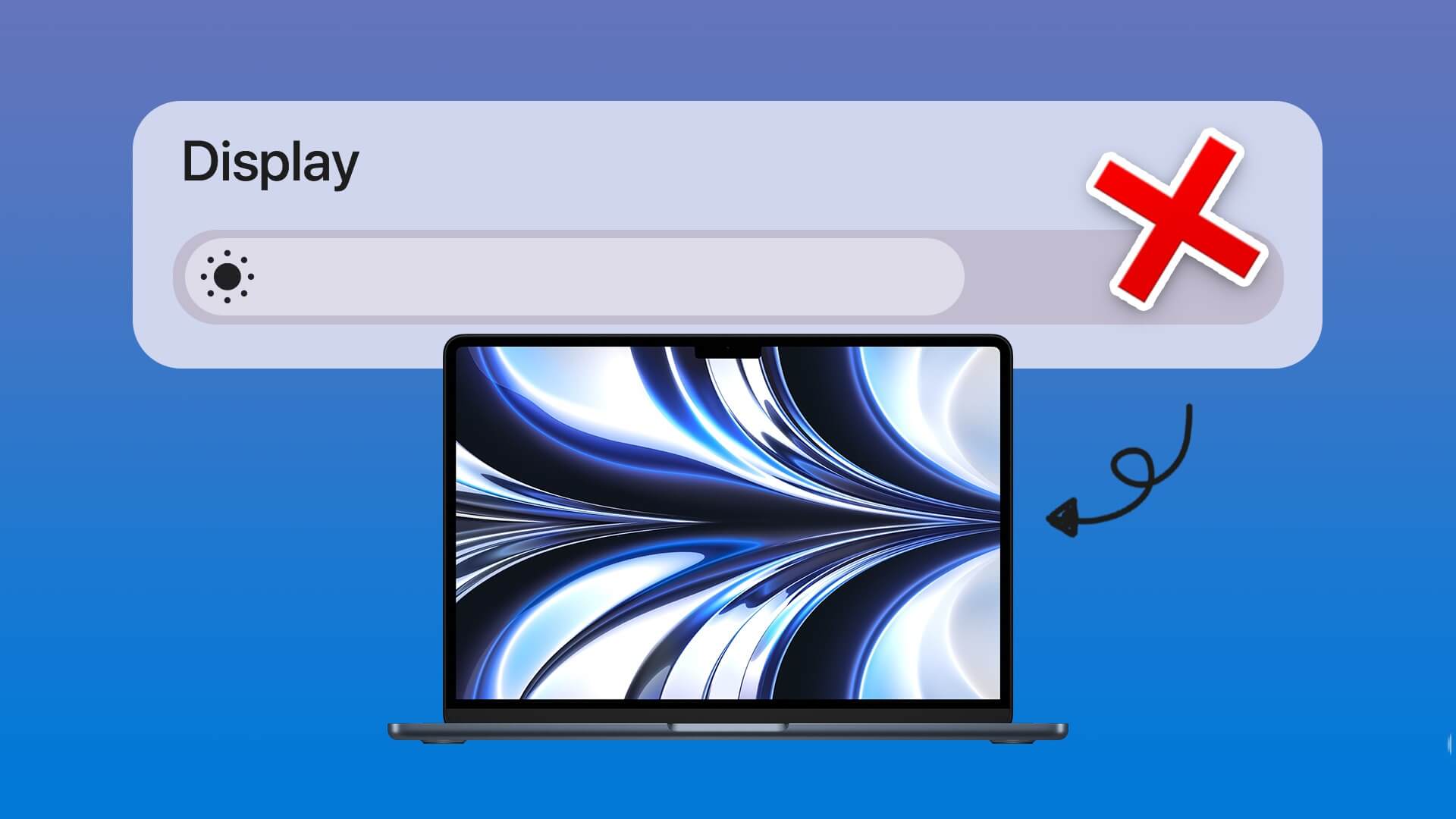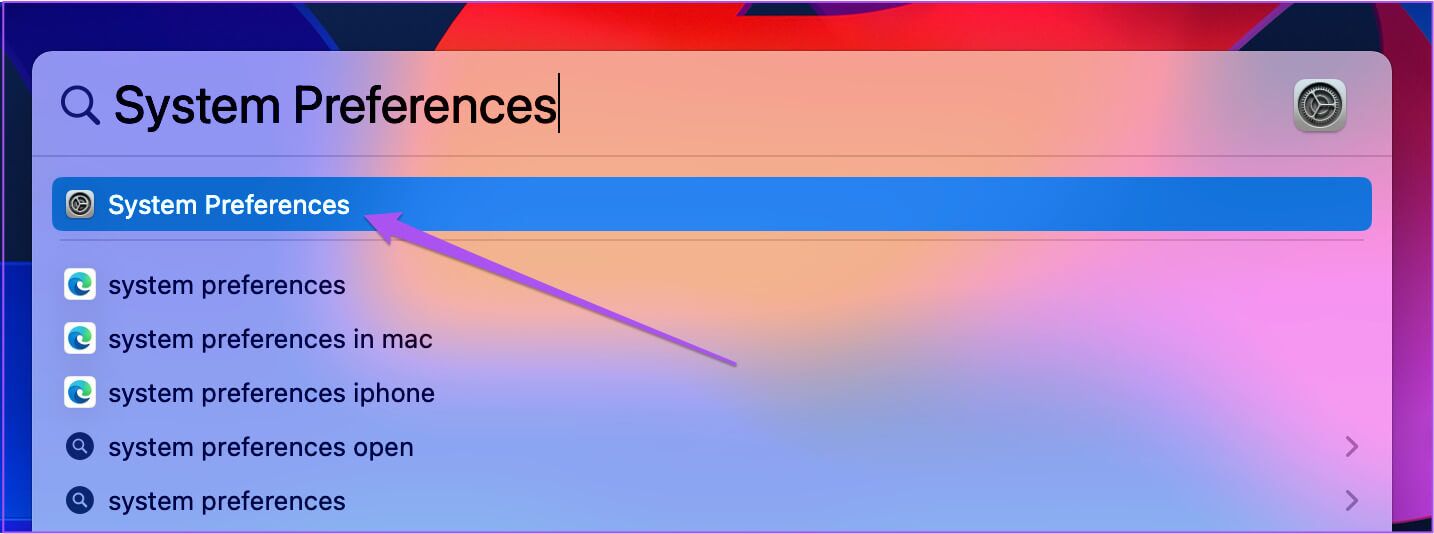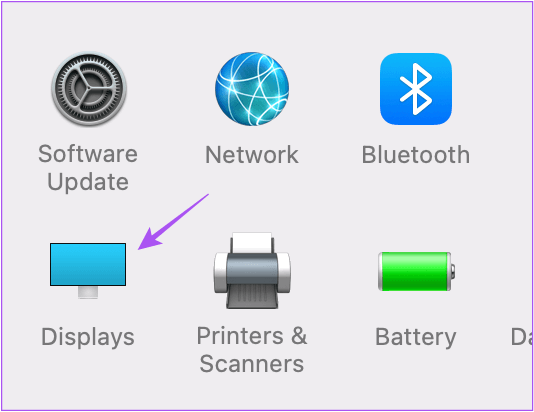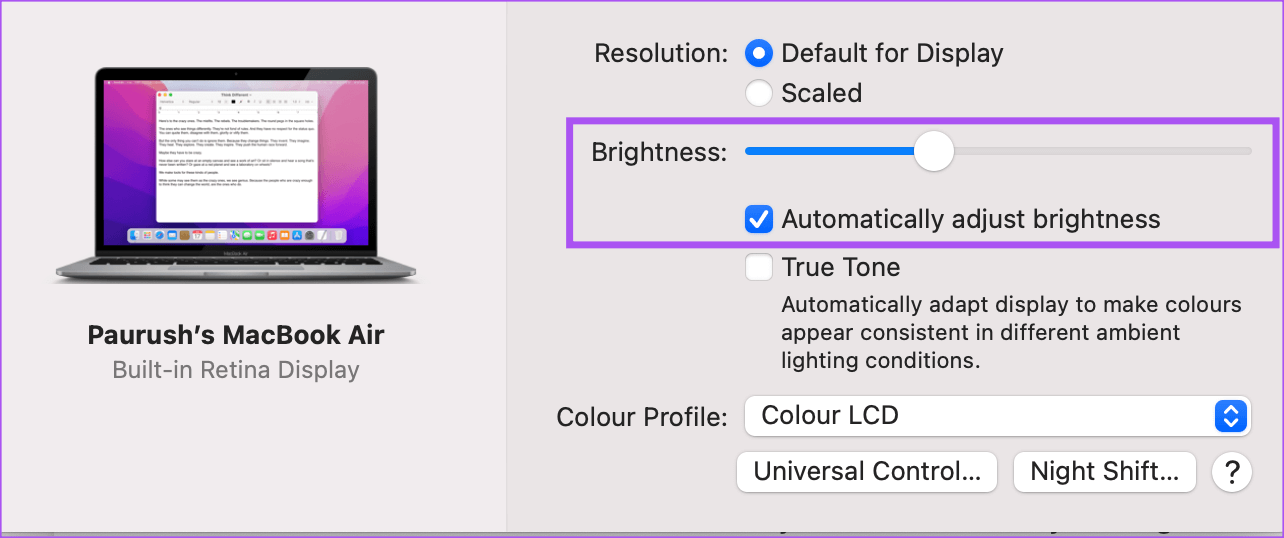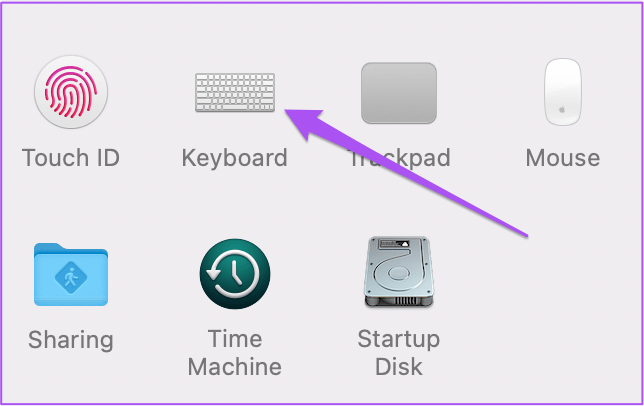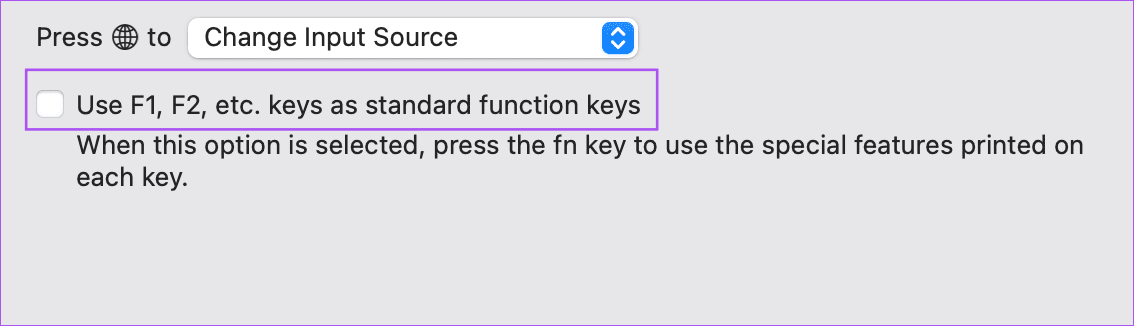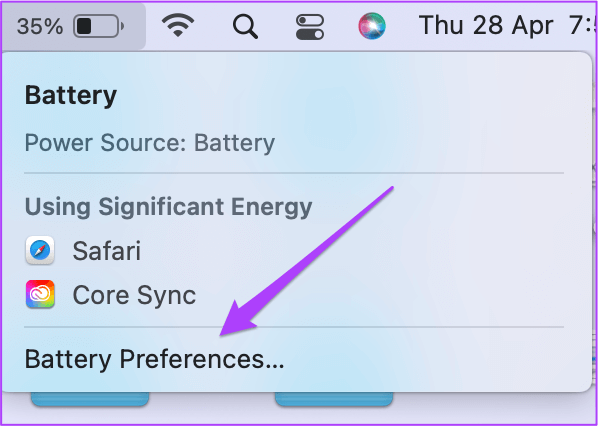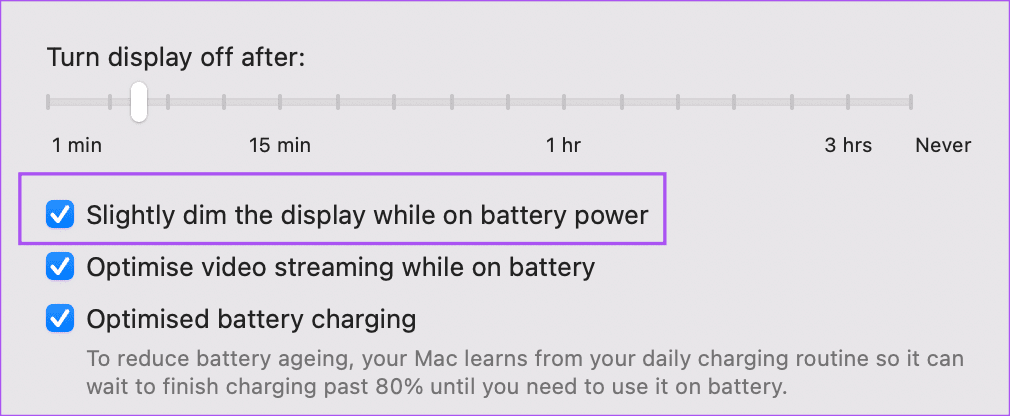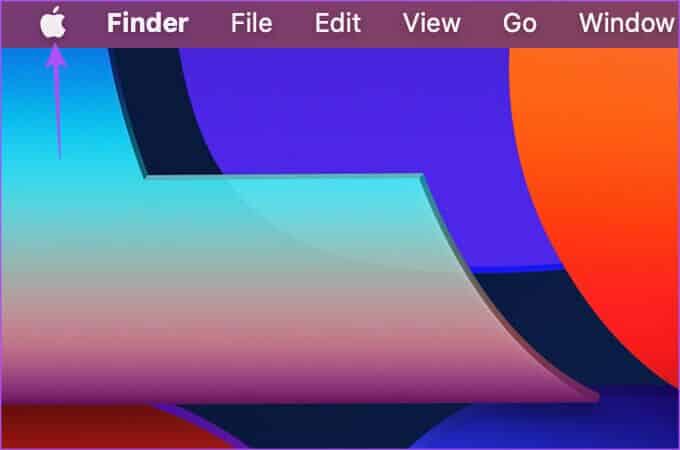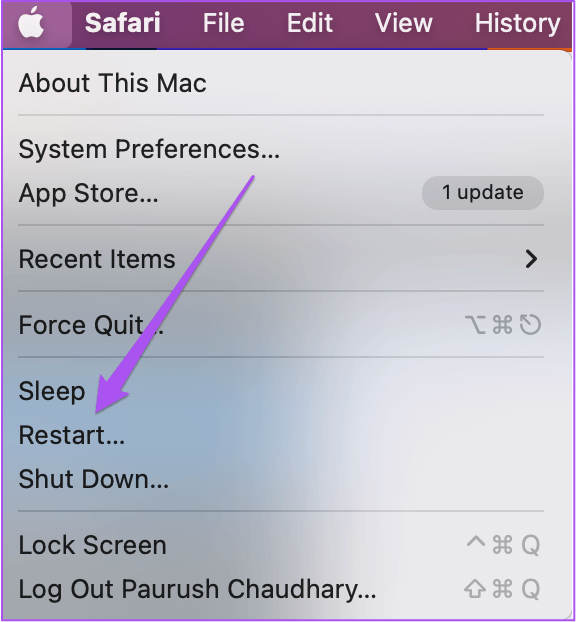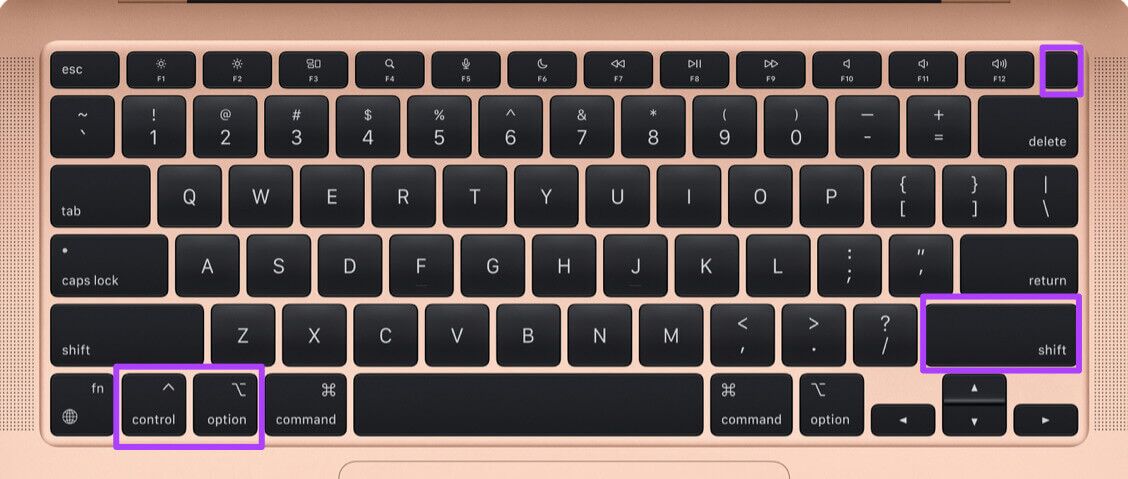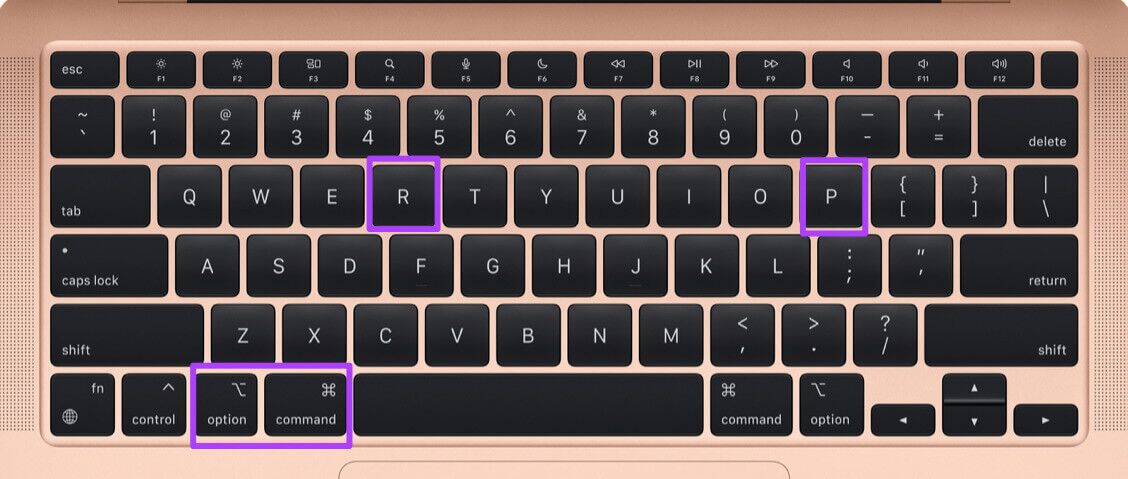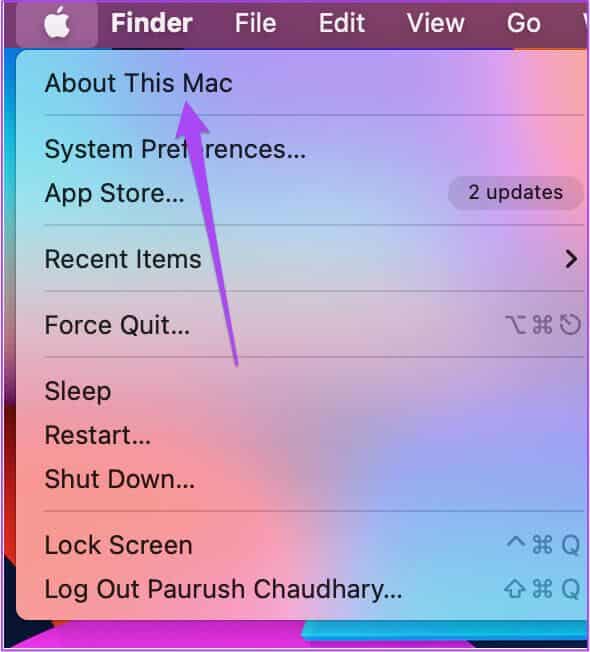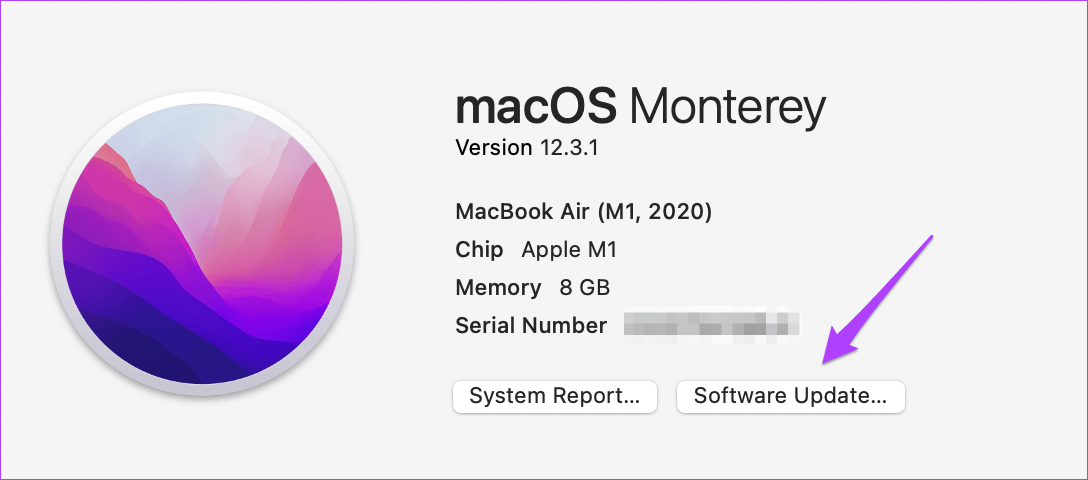La luminosité de l'écran sur Mac ne fonctionne pas Voici les meilleures solutions
Les écrans des Mac Apple s'améliorent et deviennent plus nets à chaque génération. Aujourd'hui, vous obtenez un écran Super Retina lorsque vous achetez votre Mac et pouvez modifier ses paramètres pour améliorer vos préférences d'affichage. La luminosité est l'une des principales caractéristiques des écrans Mac.
Vous pouvez rencontrer des problèmes de luminosité de l'écran lorsque vous utilisez votre Mac à l'extérieur ou dans un restaurant. Il y a des moments où vous ne pouvez pas modifier la luminosité de l'écran. Si vous rencontrez le même problème, voici les meilleures façons de corriger la luminosité de l'écran qui ne fonctionne pas sur Mac.
1. Vérifiez les paramètres de luminosité de l'affichage automatique
Votre Mac peut gérer automatiquement la luminosité de l'écran en fonction de l'éclairage de votre environnement. Si la luminosité de l'écran ne fonctionne pas sur votre Mac, voici comment vérifier ce paramètre pour commencer à résoudre le problème.
Étape 1: Clique sur Commande + barre d'espace en plein air Recherche Spotlight Et le type Préférences Système Et appuyez sur Revenir.
Étape 2: Cliquez "Spectacle" Dans le coin inférieur gauche.
Étape 3: Vérifiez si une option "Réglage automatique de la luminosité" Activé. Sinon, appuyez sur le carré Choix Pour l'activer.
Vous pouvez également essayer de modifier manuellement la luminosité de l'écran à partir du curseur.
2. Vérifiez les paramètres des touches de fonction du clavier
Les touches de fonction F1 et F2 sur un clavier Mac sont destinées à modifier manuellement la luminosité de l'écran. Mais s'ils étaient conçus pour être utilisés comme touches de fonction standard, vous ne pourriez pas les utiliser pour modifier les niveaux de luminosité. Voici comment le vérifier.
Étape 1: Clique sur Commande + barre d'espace en plein air Recherche Spotlight Et le type Préférences Système Et appuyez sur Revenir.
Étape 2: Cliquez Clavier.
Étape 3: Sous Onglet Clavier Vérifier si "Utilisez les touches F1 et F2 comme touches de fonction standard« Indéterminé ou non.
Sinon, désélectionnez l'option.
Étape 4: Fermez la fenêtre et essayez de modifier la luminosité de l'écran à l'aide des touches F1 et F2.
3. Désactivez "Slight Dim Display"
Alors qu'il existe d'autres moyens Pour améliorer la santé de la batterie sur Mac La gradation de l'écran est quelque chose que beaucoup préfèrent. Votre Mac vous offre une autre option pour assombrir un peu l'écran lorsqu'il est sur batterie. Voici comment le désactiver et voir si le problème est résolu.
Étape 1: Cliquez sur une icône Batterie dans le coin supérieur droit de la barre de menus.
Étape 2: Cliquez “Préférences de batterie«Dans le menu contextuel.
Étape 3: Si une option est sélectionnéeAffichage légèrement sombre pendant la batterie " , cochez la case pour la désélectionner.
Étape 4: Fermez la fenêtre et vérifiez si vous pouvez modifier la luminosité de l'écran.
4. Redémarrez votre MAC
Après avoir modifié les paramètres de base ci-dessus, nous vous recommandons de redémarrer votre Mac. Donner régulièrement un nouveau départ à votre appareil peut vous aider à éviter de nombreux problèmes logiciels et matériels.
Étape 1: Cliquez Logo Apple Dans le coin supérieur gauche.
Étape 2: Cliquez Redémarrer.
Après avoir redémarré votre Mac, vérifiez si le problème est résolu.
5. Réinitialiser le SMC
Parlons maintenant de quelques solutions avancées si vous ne parvenez toujours pas à résoudre le problème. Vous pouvez essayer SMC Reset pour votre Mac ou iMac Intel. Cette solution ne fonctionnera pas sur les Mac basés sur le chipset Apple M.
SMC ou System Management Controller est une puce qui stocke l'information importante sur toutes les différentes fonctions matérielles. Vous pouvez essayer de réinitialiser le SMC puisque nous parlons de résoudre le problème de luminosité de l'écran.
Étape 1: Appuyez avec Continuer Un bouton الطاقة Jusqu'à ce que c'est fait Éteignez votre Mac.
Étape 2: Une fois votre Mac éteint, attendez quelques secondes et appuyez sur Maj + Option gauche + Touche de contrôle gauche. Appuyez également sur le bouton d'alimentation et maintenez-le enfoncé.
Maintenez les quatre touches enfoncées pendant 7 secondes supplémentaires. Si votre Mac démarre, le carillon de démarrage par défaut jouera à nouveau pendant que vous maintenez ces touches enfoncées.
Lorsque vous voyez le logo Apple, l'écran s'allume normalement. Ensuite, vérifiez si vous pouvez ou non modifier la luminosité de l'écran.
6. Réinitialiser la NVRAM
Si la réinitialisation du SMC n'a pas fonctionné, vous pouvez maintenant essayer de réinitialiser la NVRAM sur votre Mac. NVRAM ou mémoire vive non volatile contient des informations telles que le volume, la sélection du disque de démarrage, le fuseau horaire, etc. Vous pouvez essayer cette solution qui ne s'applique qu'aux Mac basés sur Intel.
Étape 1: Appuyez longuement sur le bouton . الطاقة Sur votre Mac.
Étape 2: Après avoir éteint l'appareil Mac Appuyez à nouveau sur le bouton d'alimentation pour le rallumer.
Étape 3: Pendant Allumez votre Mac , Clique sur Commande + Option + P + R Pendant 20 secondes.
Étape 4: Relâchez les quatre touches lorsque le logo Apple apparaît pour la deuxième fois. Cela signifie que la réinitialisation de la NVRAM est terminée. Après cela, votre Mac redémarrera.
Étape 5: Voyez si vous pouvez Modifier les niveaux de luminosité de l'écran.
Notez que pour les modèles Mac fonctionnant sur les processeurs de la série M d'Apple, l'option de redémarrage est similaire à la réinitialisation de la NVRAM.
7. Mise à jour MACOS
Votre dernier recours si rien n'a fonctionné jusqu'à présent est de mettre à jour macOS vers la dernière version pour supprimer les bogues ou les problèmes à l'origine de ce problème. Voici comment.
Étape 1: Cliquez Logo Apple Dans le coin supérieur gauche.
Étape 2: Cliquez À propos de ce Mac.
Étape 3: Cliquez Mise à jour du logiciel.
Étape 4: Si disponible تحديث Téléchargez et installez-le.
Étape 5: Départ Résoudre le problème.
le rendre lumineux
Ces solutions vous aideront à résoudre les problèmes de luminosité de l'écran avec votre Mac. Vous pouvez également consulter notre article sur les meilleurs Les correctifs pour l'écran Mac ne fonctionnent pas après le réveil.