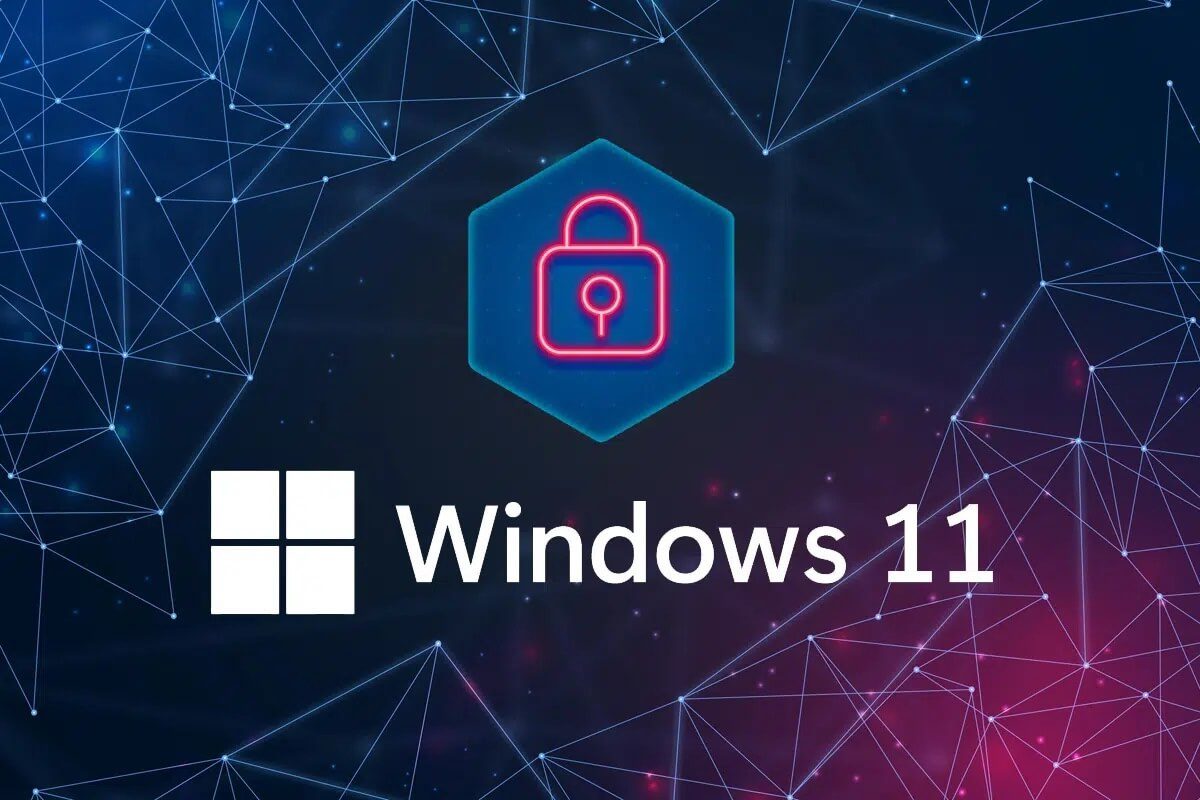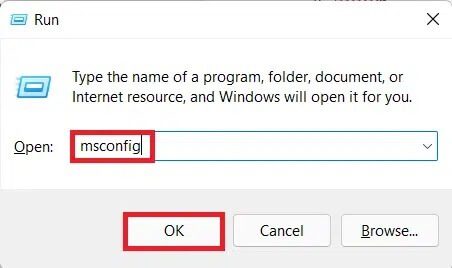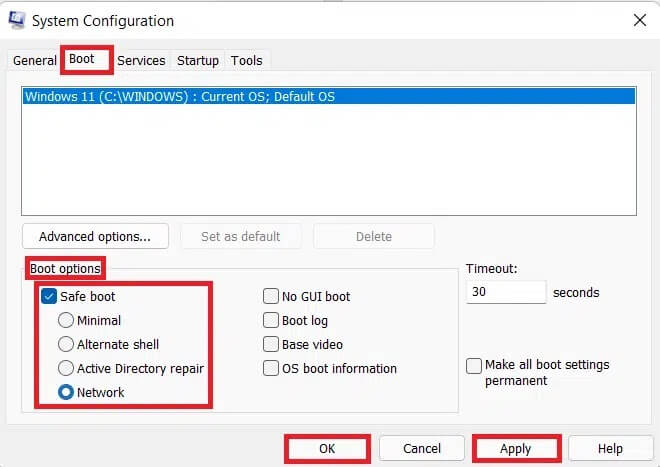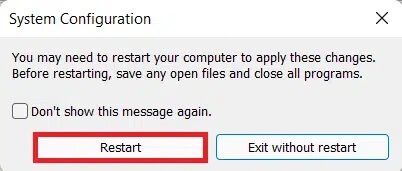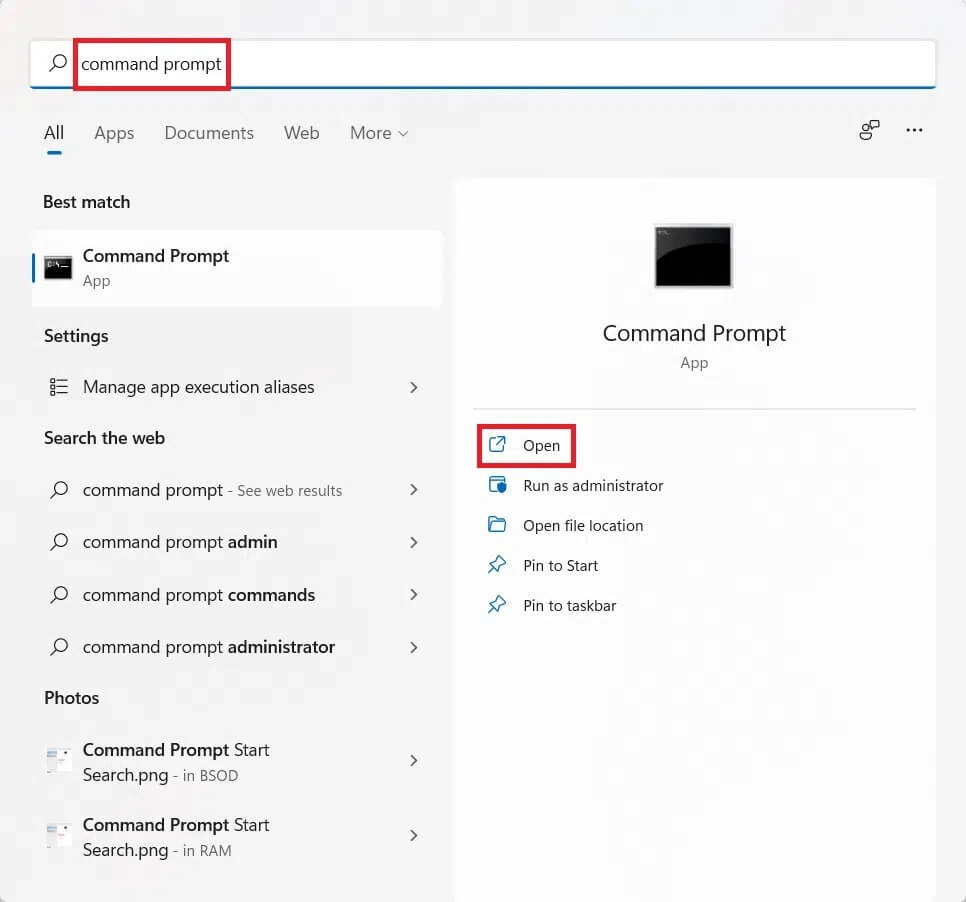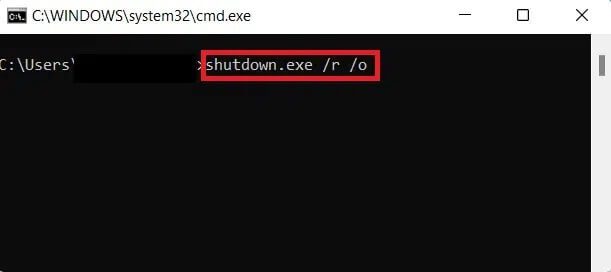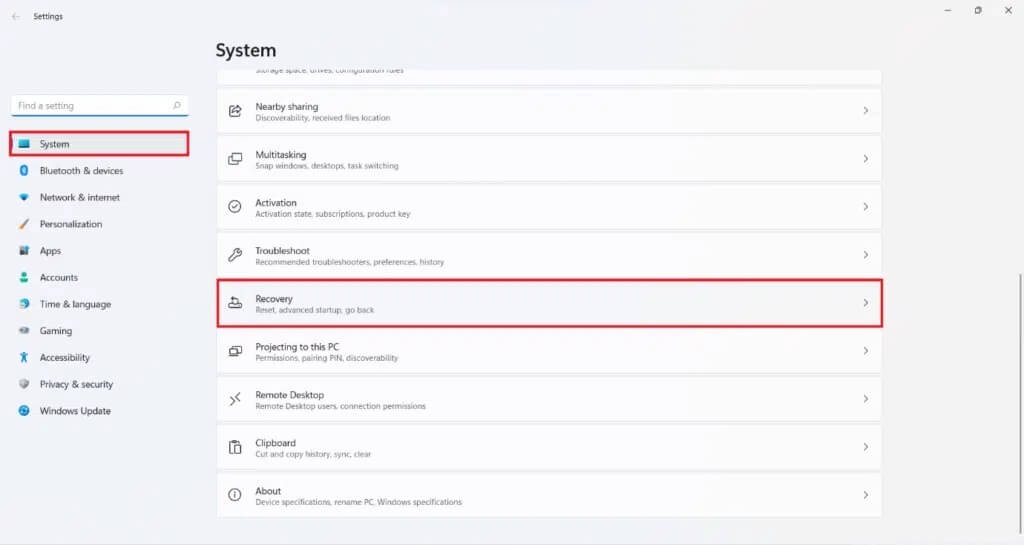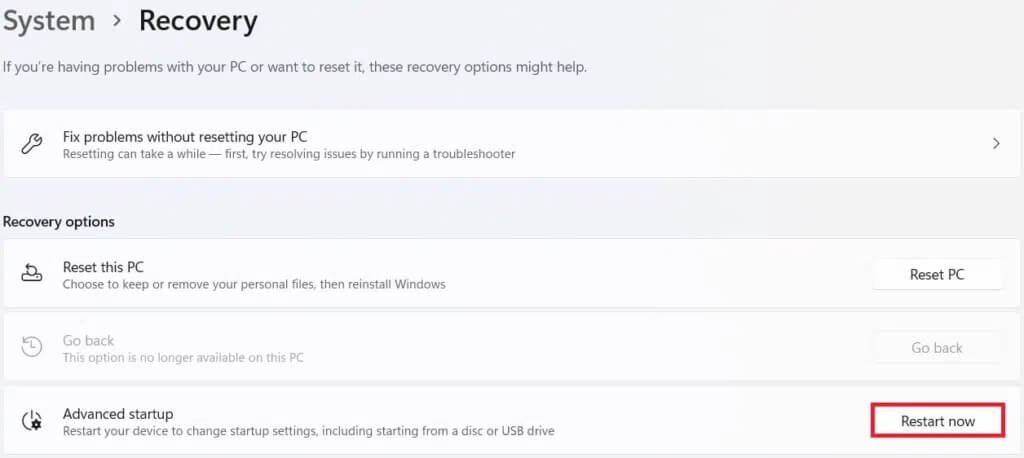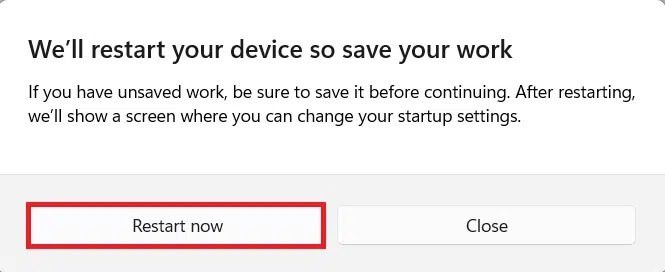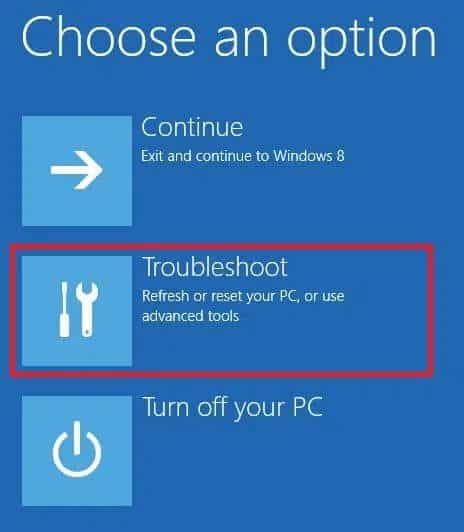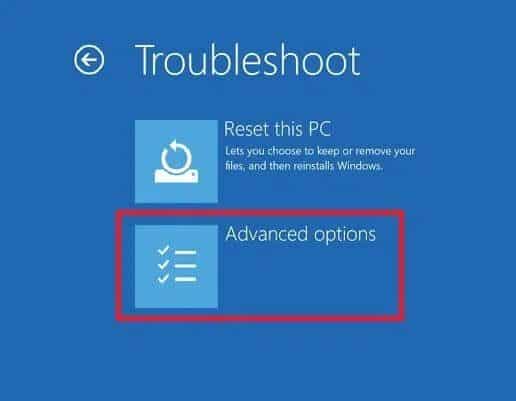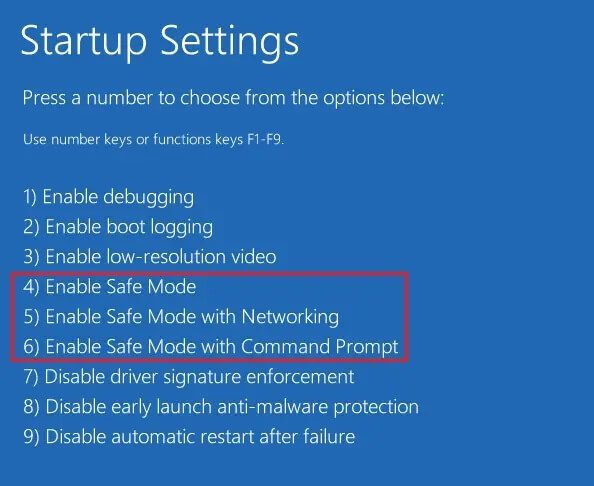Comment démarrer Windows 11 en mode sans échec
Préparer الوضع الآمن Utile pour résoudre divers problèmes avec le système d'exploitation Windows. lorsque vous Démarrez en mode sans échec , il ne charge que les pilotes et les fichiers du système d'exploitation nécessaires. Il n'exécute aucun logiciel tiers. Par conséquent, le mode sans échec fournit un environnement de dépannage efficace. Auparavant, même Windows 10, vous avez pu démarrer l'ordinateur en mode sans échec En appuyant sur les touches appropriées. Cependant, comme le temps de démarrage a été considérablement réduit, cela devient de plus en plus difficile. De nombreux fabricants de PC ont également désactivé cette fonctionnalité. Puisqu'il faut savoir Comment démarrer Windows 11 en mode sans échec Aujourd'hui, nous allons discuter de la façon de démarrer Windows 11 en mode sans échec.
Comment démarrer Windows 11 en mode sans échec
Il existe différents types de mode sans échec sur Windows 11 Chaque type correspond au besoin d'un scénario spécifique. Ces modes sont :
- الوضع الآمن: Il s'agit du modèle de base, avec un minimum de pilotes et aucun logiciel tiers à exécuter. Les graphismes ne sont pas géniaux et les icônes semblent grandes et floues. Le mode sans échec sera également affiché aux quatre coins de l'écran.
- اPour le mode sans échec avec mise en réseau : Dans ce mode, en plus des pilotes et paramètres minimum installés en mode sans échec, les pilotes réseau seront chargés. Bien que cela vous permette de vous connecter à Internet en mode sans échec, il n'est pas suggéré de le faire.
- Mode sans échec avec invite de commande : Lorsque vous choisissez le mode sans échec avec invite de commandes, seule l'invite de commandes s'ouvre, pas l'interface graphique Windows. Ceci est utilisé par les utilisateurs pour un dépannage avancé.
هناك Cinq façons différentes Pour démarrer Windows 11 en mode sans échec.
Méthode 1 : En configurant le système
La configuration du système ou mieux connue sous le nom msconfig C'est le moyen le plus simple de démarrer Windows 11 en mode sans échec.
1. Appuyez sur les deux touches Windows + R Ensemble pour ouvrir le dialogue Courir.
2. Ici, tapez msconfig Et cliquez sur “Ok" , Comme montré.
3. Après cela, accédez à la section "Démarrage«Dans une fenêtre "Configuration du système".
4. Sous Options de démarrage, sélectionnez l'option Démarrage sécurisé et choisissez le type de démarrage sécurisé (par exemple réseau) dans lequel vous souhaitez démarrer.
5. Cliquez Appliquer > OK pour enregistrer ces modifications.
6. Maintenant, cliquez sur Redémarrer dans l'invite de confirmation qui apparaît.
Méthode 2 : via l'invite de commande
Le démarrage en mode sans échec avec l'invite de commande peut être effectué avec une seule commande, comme suit :
1. Cliquez sur une icône recherche et tapez invite de commande.
2. Cliquez ensuite sur Ouvrir, comme indiqué ci-dessous.
3. Tapez la commande: shutdown.exe/r/o Et presse Entrer. Windows 11 démarrera automatiquement en mode sans échec.
Méthode 3: via les paramètres Windows
Les paramètres Windows incluent de nombreux outils et utilitaires importants pour ses utilisateurs. Pour démarrer en mode sans échec à l'aide des paramètres, procédez comme suit :
1. Appuyez sur les deux touches Windows + I En même temps pour ouvrir une fenêtre Paramètres.
2. Sur le «SystèmeFaites défiler vers le bas et appuyez surRécupération" .
3. Cliquez ensuite sur le bouton Redémarrer maintenant dans l'option de démarrage avancé sous Options de récupération, comme indiqué.
4. Maintenant, cliquez sur Redémarrer maintenant dans l'invite qui apparaît.
5. Le système redémarrera et démarrera dans l'environnement de récupération Windows (RE).
6. Dans Windows RE, cliquez sur Dépannage.
7. Sélectionnez ensuite Options avancées.
8. À partir de là, sélectionnez Paramètres de démarrage, comme indiqué ci-dessous.
9. Enfin, cliquez sur "Redémarrer" du coin inférieur droit.
10. Appuyez sur le numéro ou la touche de fonction correspondant pour démarrer dans le type de démarrage sécurisé respectif.
Méthode 4 : depuis le menu Démarrer ou l'écran d'enregistrement d'entrée
Vous pouvez simplement démarrer en mode sans échec sur Windows 11 en utilisant le menu Démarrer comme suit :
1. Cliquez Commencer.
2. Sélectionnez ensuite l'icône الطاقة.
3. Maintenant, cliquez sur une option Redémarrer tout en appuyant sur la touche . Shift. Votre système démarrera sous Windows RE.
4. Suivez les étapes de 6 à 10 De la troisième méthode pour démarrer en mode sans échec de votre choix.
Nous espérons que vous avez appris à démarrer Windows 11 en mode sans échec. Dites-nous quelle méthode vous avez trouvée est la meilleure. Aussi, déposez vos suggestions et questions dans la section commentaires ci-dessous. Nous aimerions savoir quel sujet vous souhaitez que nous explorions ensuite.