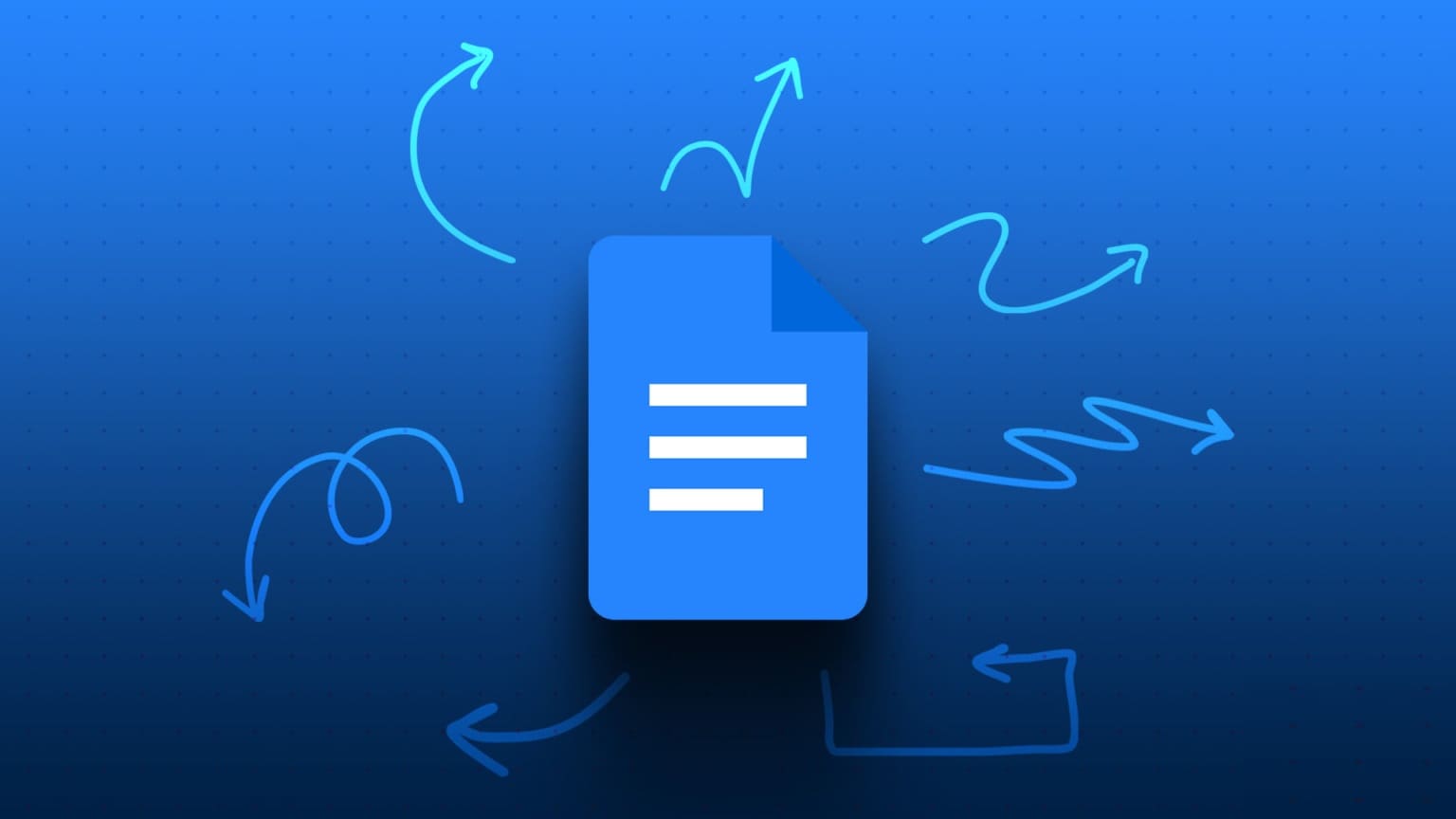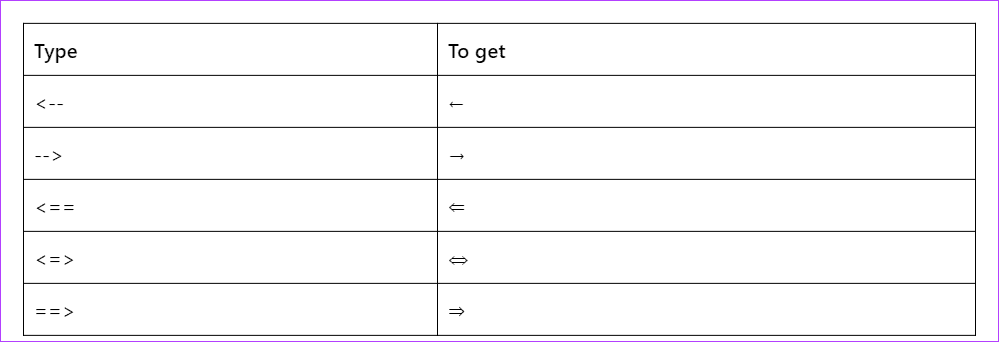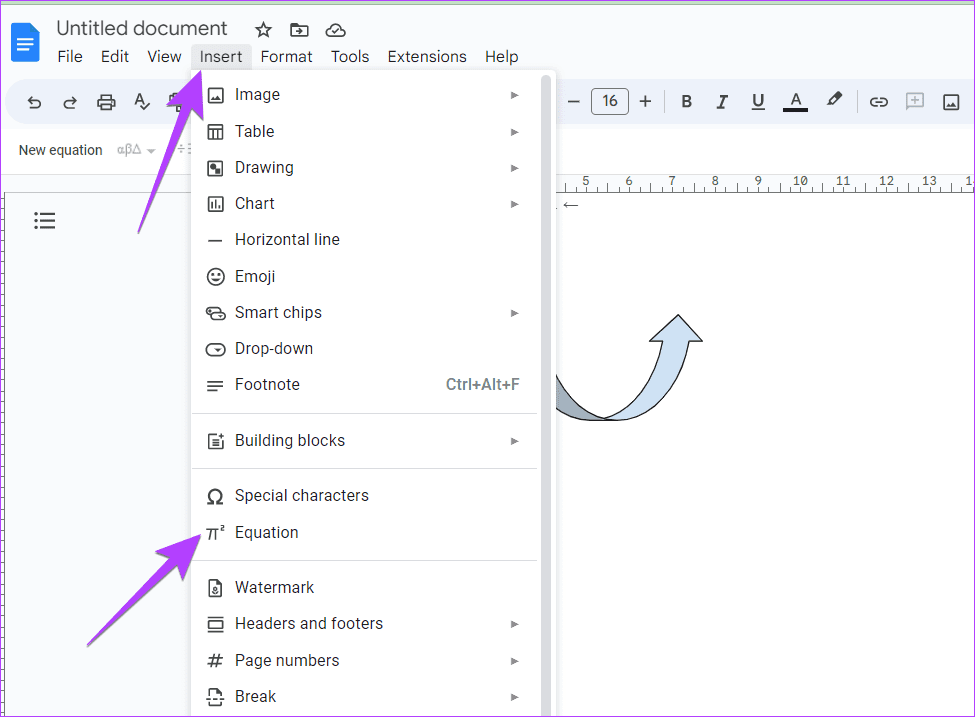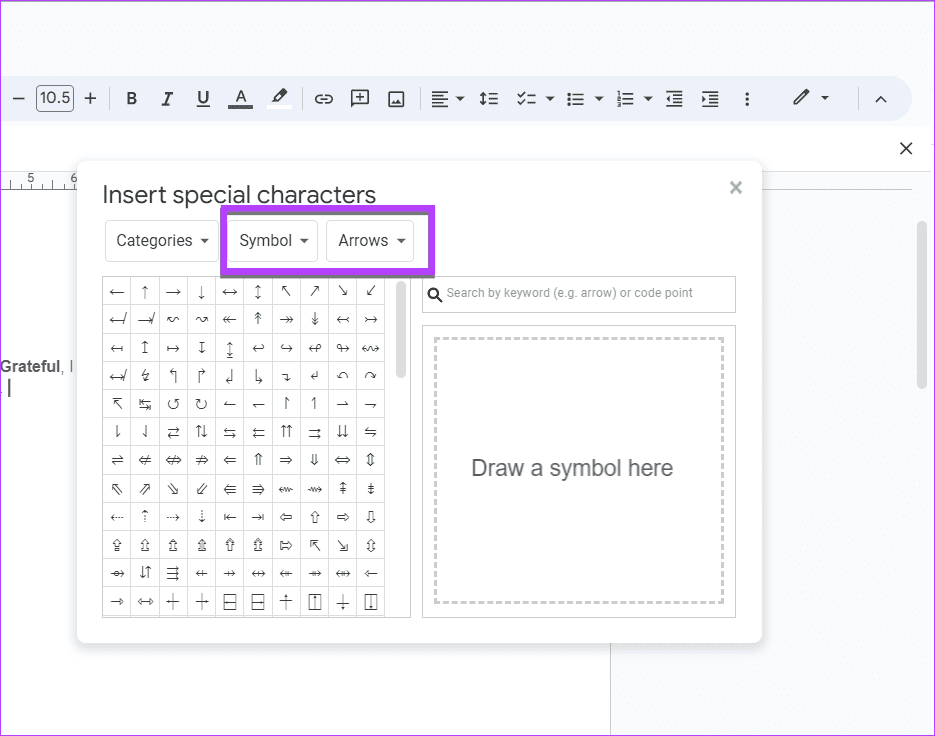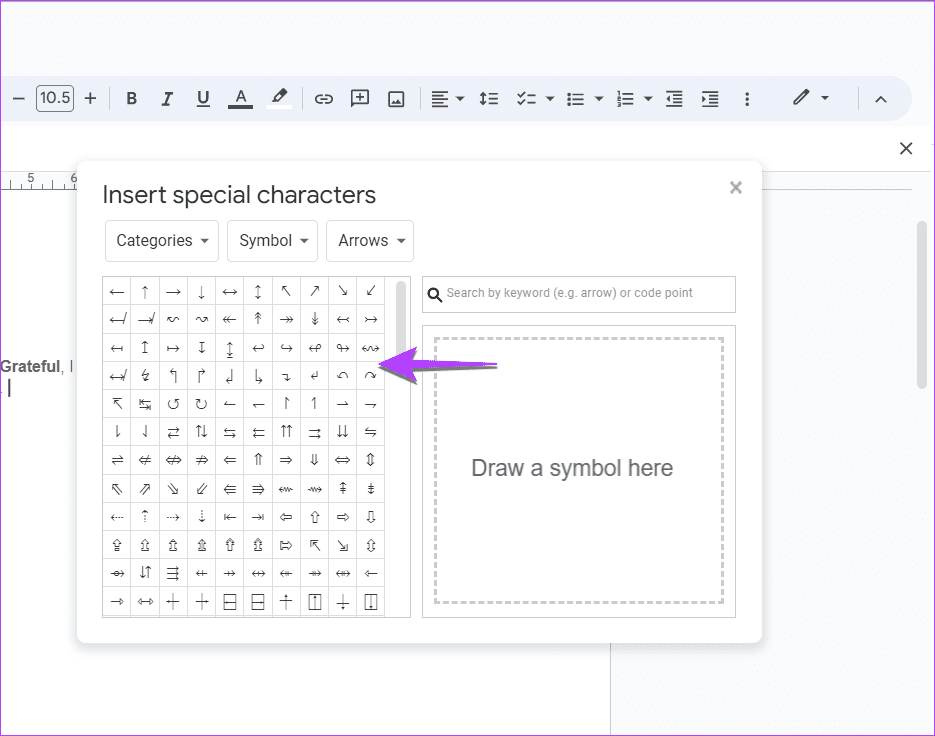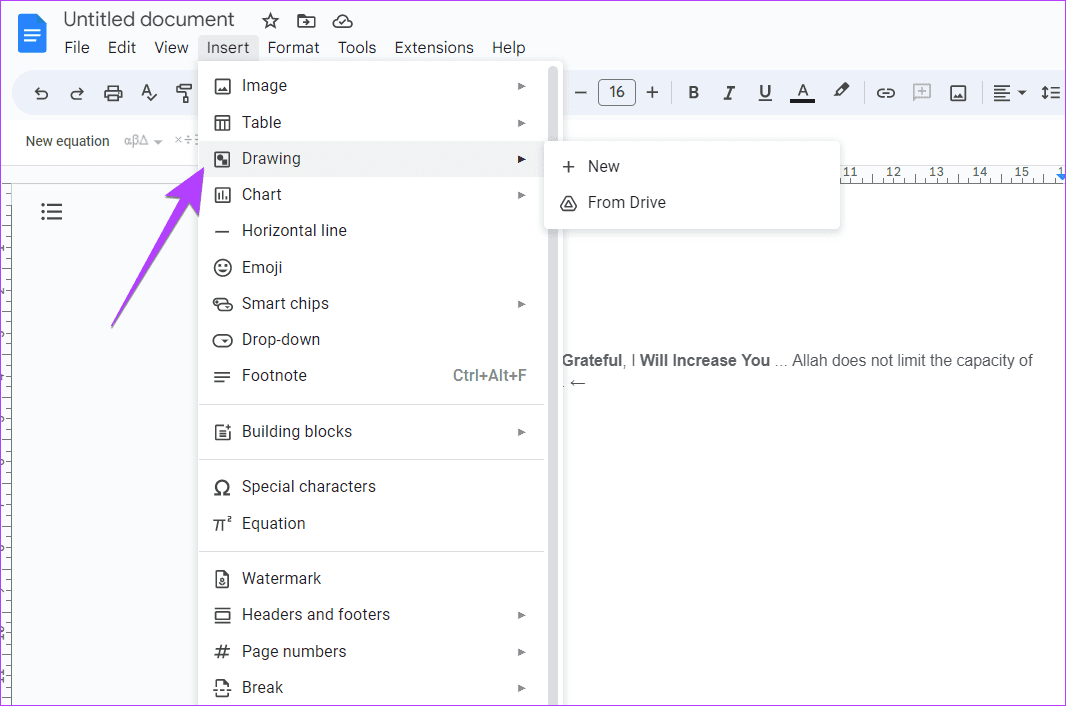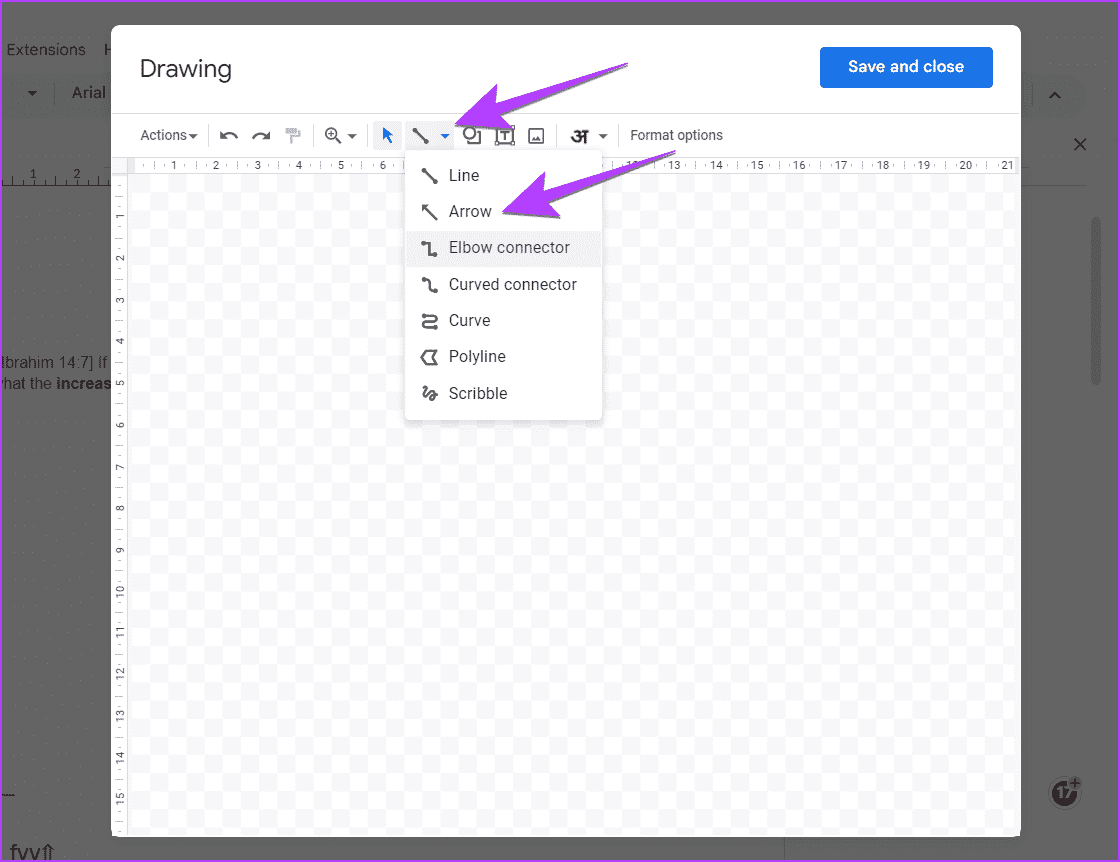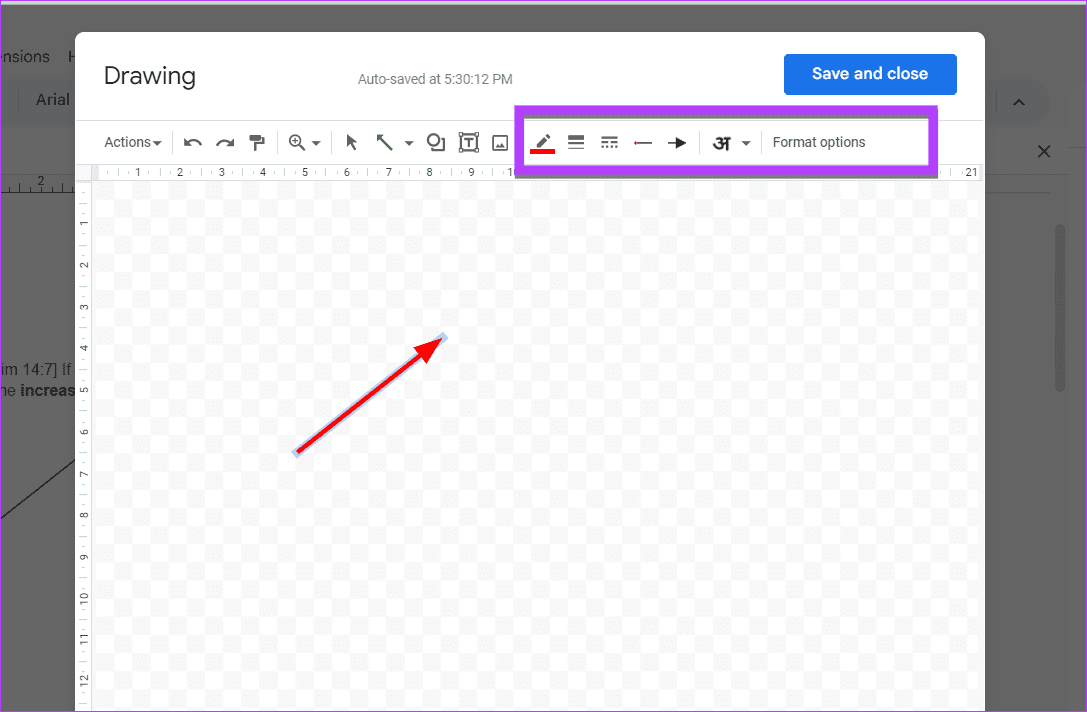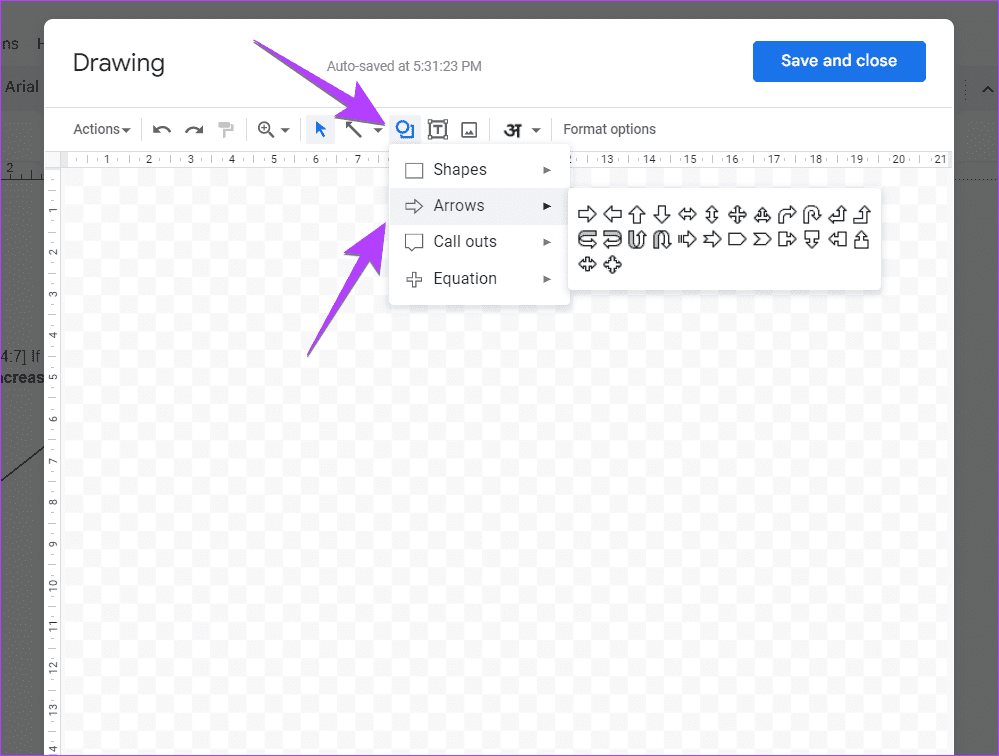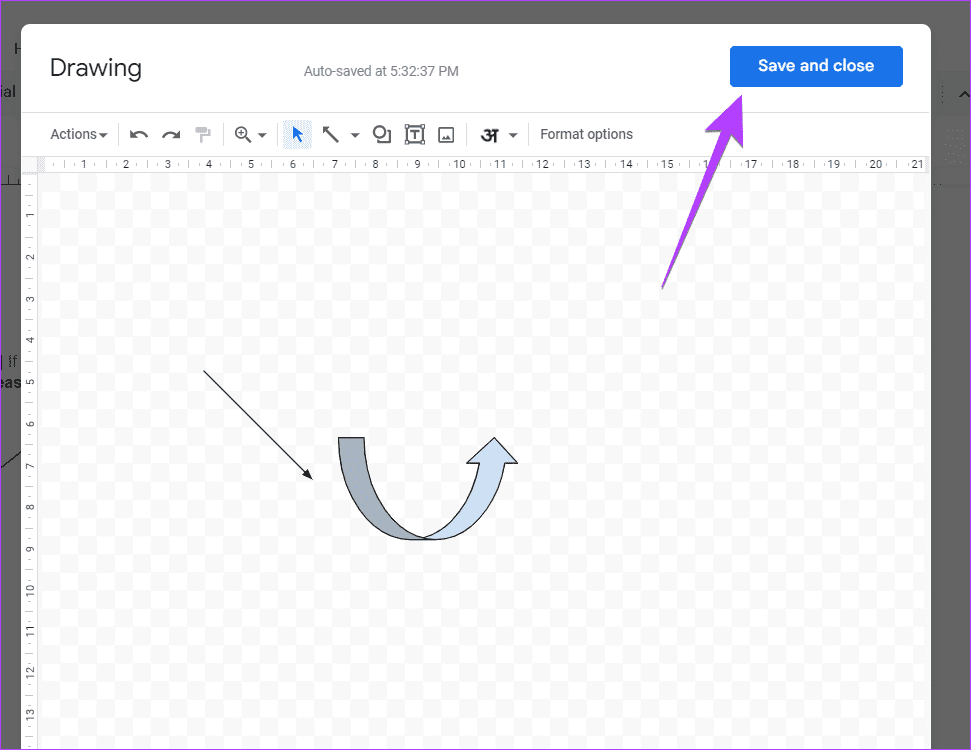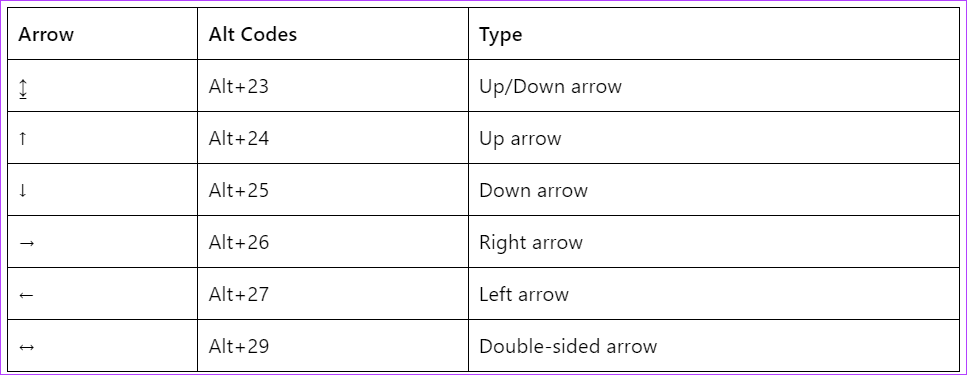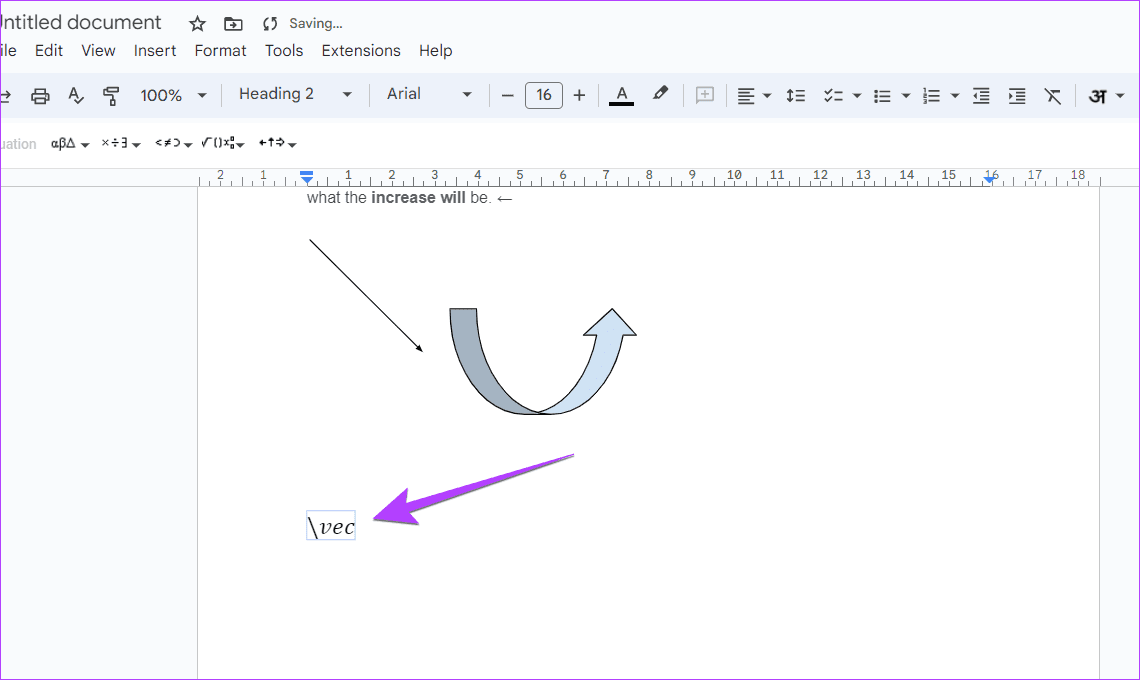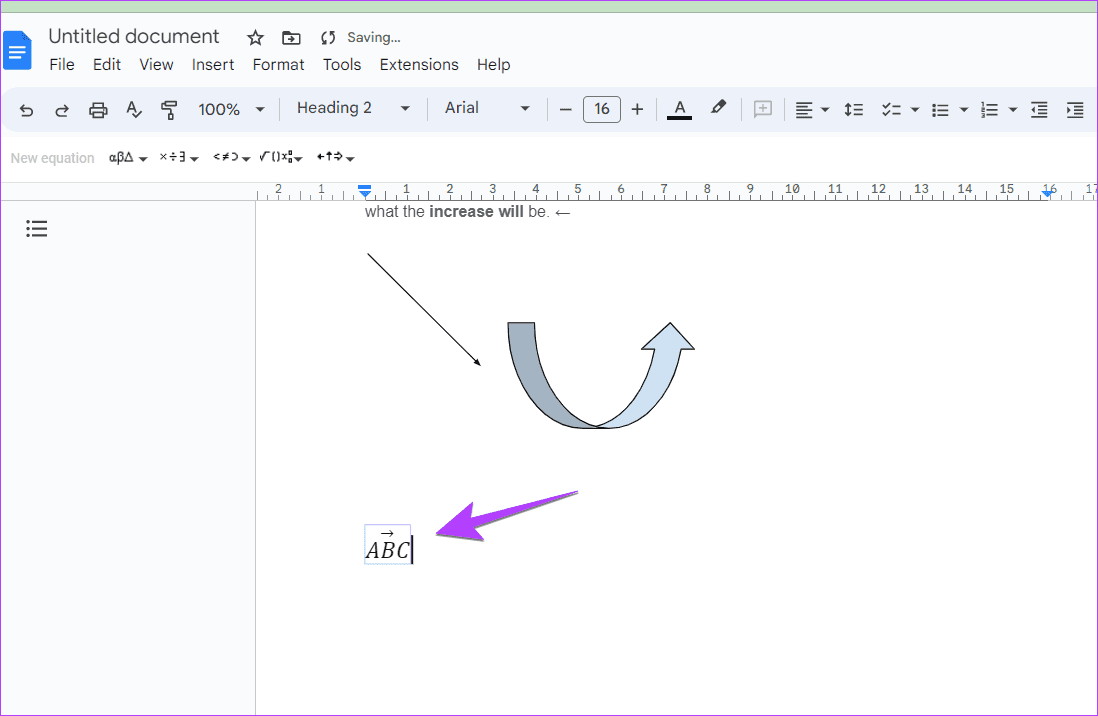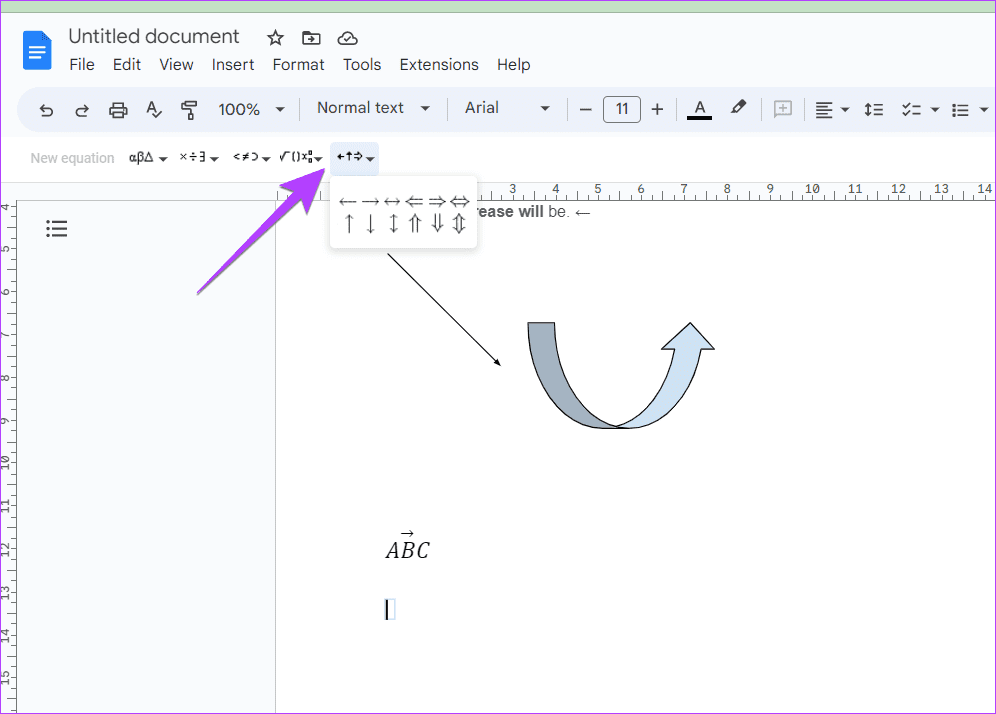6 façons de répertorier les actions dans Google Docs
Que vous souhaitiez annoter une image avec une flèche ou un Dessiner un organigramme , ou en ajoutant une action à une équation mathématique, Google propose plusieurs façons de répertorier les actions dans Google Docs. Vous pouvez ajouter des flèches directionnelles normales, des flèches double face et même des flèches de différentes formes.
De plus, vous pouvez créer une flèche dans Google Docs à l'aide d'un raccourci clavier, taper avec le code ALT, utiliser la fonction Google Drawings ou Equations. Voyons toutes les façons de répertorier les actions dans Google Docs.
Méthode 1 : Dessiner une flèche dans Google Docs à l'aide d'un raccourci clavier
L'un des moyens les plus simples d'ajouter une flèche dans un document Google Docs consiste à utiliser un raccourci clavier. Vous pouvez créer une flèche droite, gauche ou double à l'aide du clavier.
Par exemple, tapez un tiret (-) deux fois suivi d'un signe plus grand sans aucun espace entre eux (- ->) pour créer une flèche vers la droite.
Utilisez les raccourcis clavier suivants pour ajouter des actions dans Google Docs :
Conseil de pro : accédez à Outils, puis à Préférences, puis à Alternatives pour remplacer ces raccourcis par les vôtres.
Conseil : Apprenez à utiliser les listes à puces etPersonnalisez-le dans Google Docs.
Méthode 2 : saisissez la flèche à l'aide de caractères spéciaux
Une autre façon d'ajouter des flèches dans votre Google Docs est d'utiliser Caractéristique spéciale. Vous pouvez répertorier tous les types de flèches à l'aide de cette méthode, telles que droites, diagonales, courbes, etc.
Suivez ces étapes pour insérer des actions dans Google Docs à l'aide de caractères spéciaux :
Étape 1: dans un document Google Docs , Cliquez Insérer dans le menu du haut et sélectionnez Caractères spéciaux dans la liste.
Étape 2: Une fenêtre apparaîtra Insérer des caractères spéciaux. Assurez-vous que le symbole et les flèches sont sélectionnés dans les listes déroulantes données. Vous serez accueilli avec toutes sortes de partages.
Étape 3: Placez le curseur où vous voulez Insérer une flèche. Ensuite, cliquez sur la flèche que vous souhaitez insérer dans votre document. Cliquez sur le symbole X pour fermer la fenêtre.
Méthode 3 : Ajouter une flèche à une image ou à un texte dans Google Docs à l'aide de Google Drawing
Que vous souhaitiez ajouter une flèche dans votre texte ou l'ajouter à une capture d'écran ou à une image, vous pouvez demander l'aide de Google Drawing pour la même chose, comme indiqué ci-dessous :
Étape 1: Ouvert Google Docs Où tu veux Insérer Flèche.
Étape 2: Cliquez Insérer Suivi de peinture et de nouveau.
Étape 3: La fenêtre de dessin apparaîtra. Cliquez sur la petite flèche à côté de l'icône de la ligne et sélectionnez une flèche dans la liste.
Remarque : Cliquez sur l'icône d'image dans la fenêtre de dessin pour ajouter une image, puis ajoutez une flèche dessus. Apprendre Regroupez les éléments dans Google Drawings.
Étape 4: Cliquez n'importe où sur le tableau pour ajouter une flèche. Vous pouvez également maintenir le bouton gauche de la souris enfoncé et faire glisser la souris pour dessiner une flèche à l'emplacement souhaité.
Étape 5: Cliquez sur la flèche pour le sélectionner. Vous pouvez ensuite le personnaliser à partir des options de la barre supérieure. Par exemple, vous pouvez modifier la couleur, la taille et le type de la flèche.
Étape 6: Sinon, si vous souhaitez ajouter des flèches avancées, cliquez sur l'icône de forme dans la barre d'outils supérieure et sélectionnez des flèches dans la liste. Choisissez le stock souhaité parmi les options disponibles. Cliquez ou dessinez manuellement la flèche sur le canevas.
Étape 7: Une fois que vous êtes satisfait, cliquez sur le bouton Enregistrer et fermer pour insérer la flèche dans votre document.
La flèche sera ajoutée à votre document. Vous pouvez la redimensionner ou la modifier comme n'importe quelle autre image.
Méthode 4 : Comment créer des flèches à l'aide du clavier dans Google Docs à l'aide de ALT CODE
Si vous aimez utiliser les codes ALT, nous sommes heureux de dire que vous pouvez également créer des flèches dans Google Docs à l'aide de codes alt. Si vous n'êtes pas familier avec les codes ALT, ne vous inquiétez pas. Les étapes suivantes vous aideront.
Étape 1: Assurez-vous que votre ordinateur dispose d'un pavé numérique. Il est généralement situé sur le côté droit du clavier. Ensuite, activez le verrouillage numérique sur le clavier.
Étape 2: Maintenez enfoncée la touche Alt gauche du clavier et tapez le symbole alt de la liste suivante pour créer une flèche de votre choix.
Méthode 5 : placez une flèche sur une lettre dans Google Docs
Si vous souhaitez ajouter une flèche au-dessus de n'importe quelle lettre dans Google Docs, en particulier celles des équations mathématiques, vous devez utiliser la fonction d'équation comme indiqué ci-dessous.
Étape 1: Dans votre document, cliquez sur Insérer suivi de Équation.
Étape 2: Une case vide apparaîtra dans votre document. Tapez \vec dans la case et appuyez sur la barre d'espace.
Étape 3: Une flèche apparaîtra sur l'espace vide. Maintenant, tapez les lettres et elles auront des flèches.
Conseil: découvrez comment Ajoutez un exposant ou un indice dans Google Docs.
Méthode 6 : Ajouter une flèche à l'aide de la fonction mathématique
Une autre façon d'ajouter des flèches consiste à utiliser des opérateurs mathématiques.
Étape 1: Cliquez Insérer suivi de l'équation dans votre document.
Étape 2: Une zone vide apparaîtra dans votre document et vous verrez la barre d'outils d'équation sous la barre d'outils de mise en forme.
Étape 3: Cliquez sur les flèches dans la barre d'outils des équations et sélectionnez la flèche que vous souhaitez ajouter à votre document.
Mettez-le dans la bonne direction
Maintenant que vous savez comment insérer des actions dans Google Docs, vous devez également savoir comment Ajouter une zone de texte à votre document ton. Avant de partir, vérifiez-les Trucs et astuces pour Google Docs.