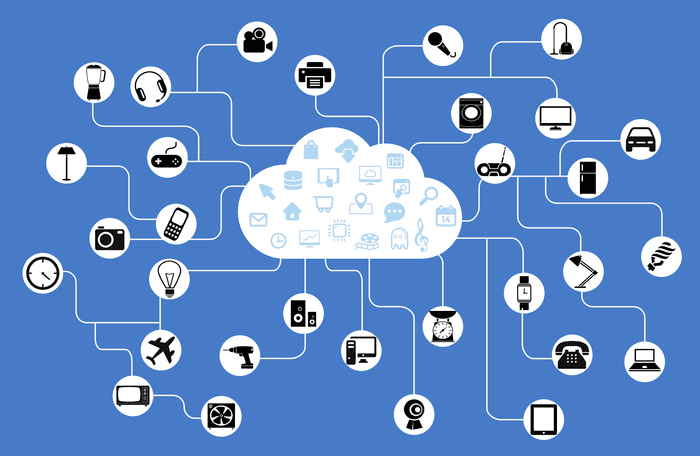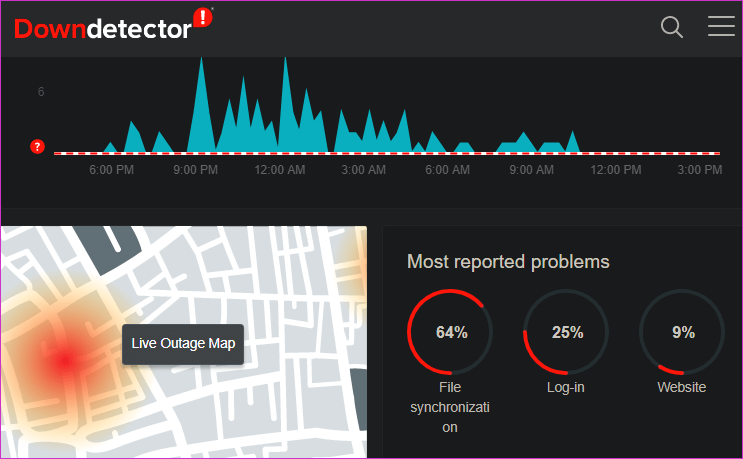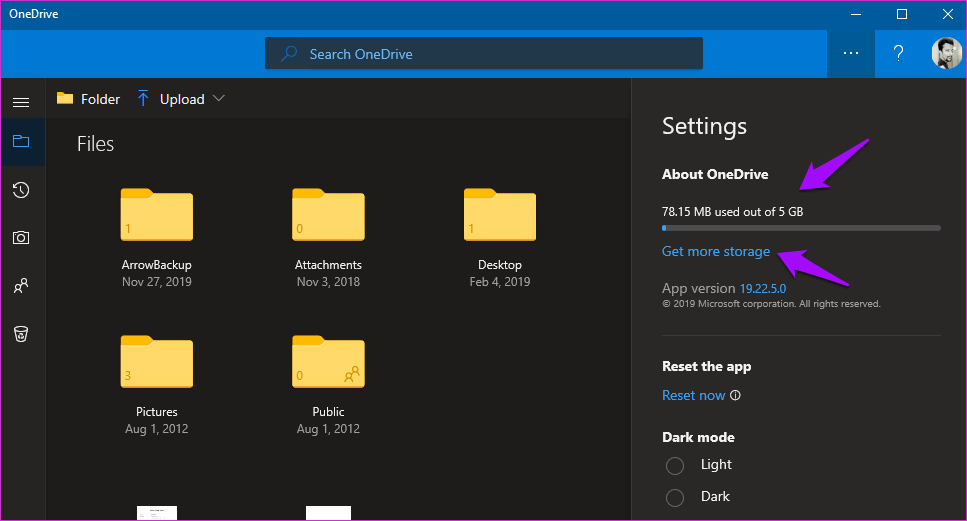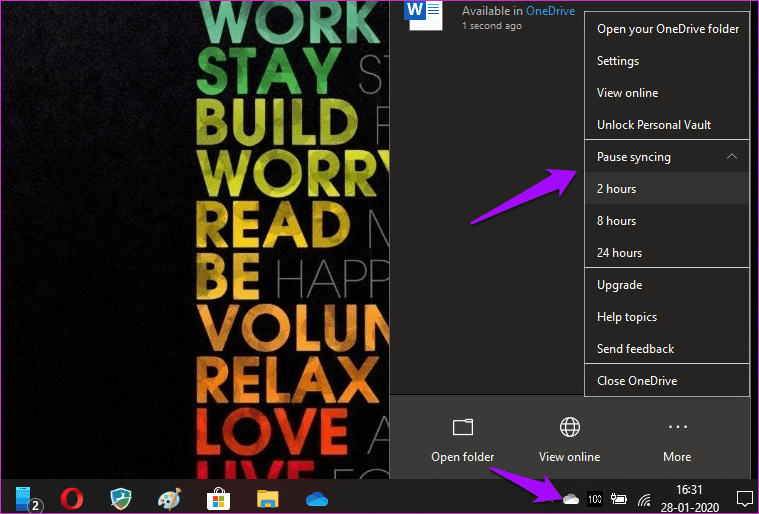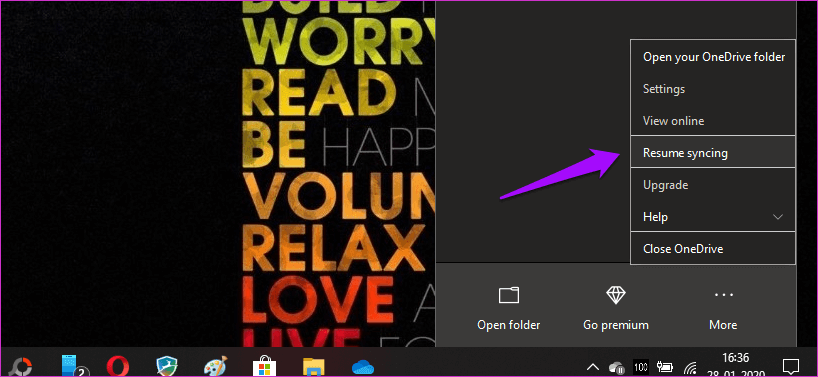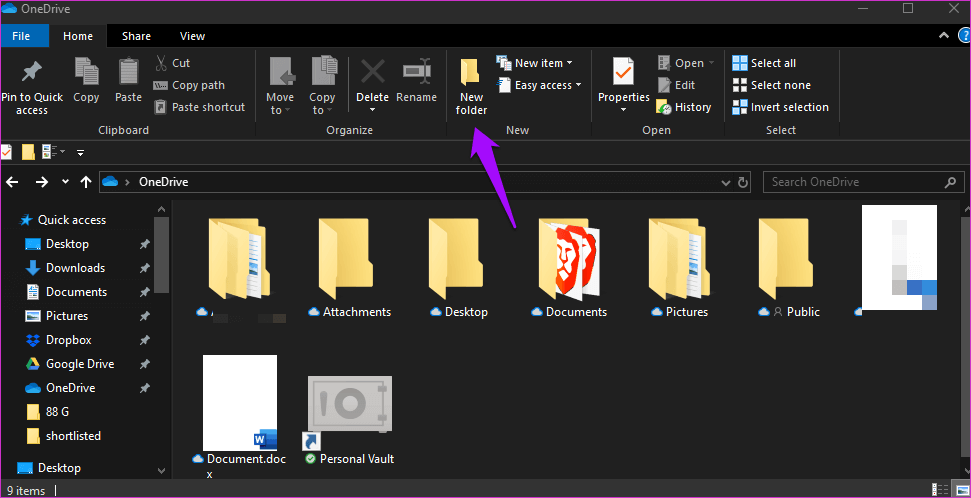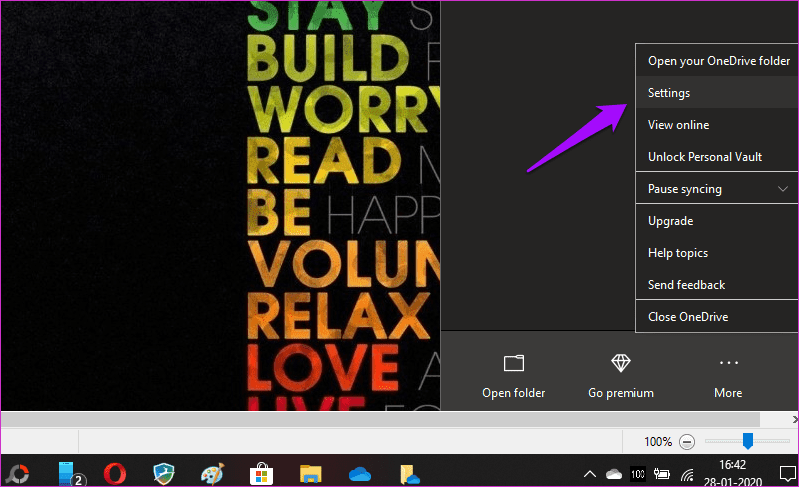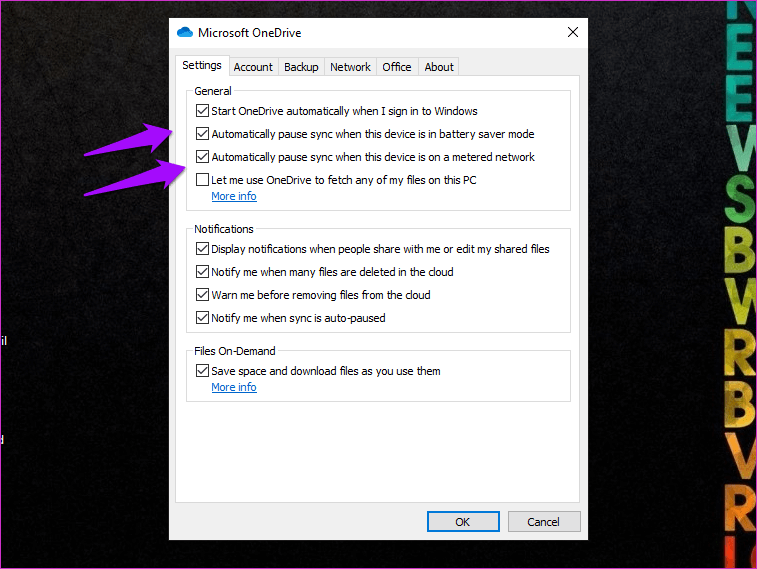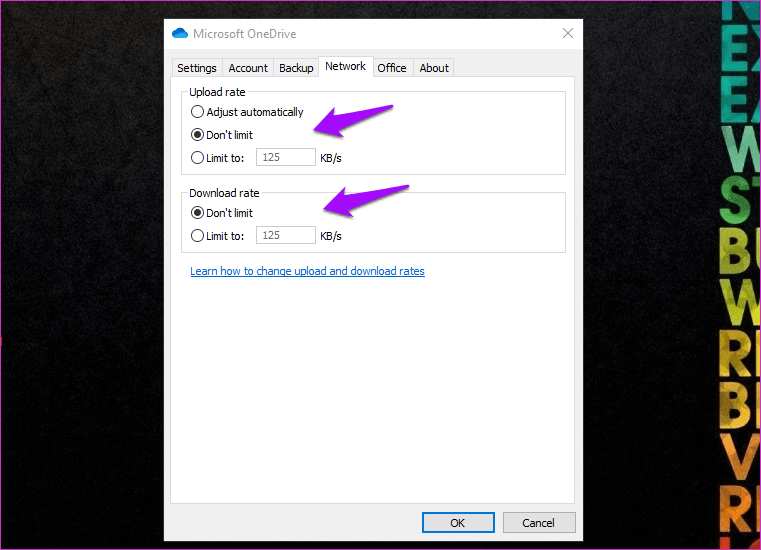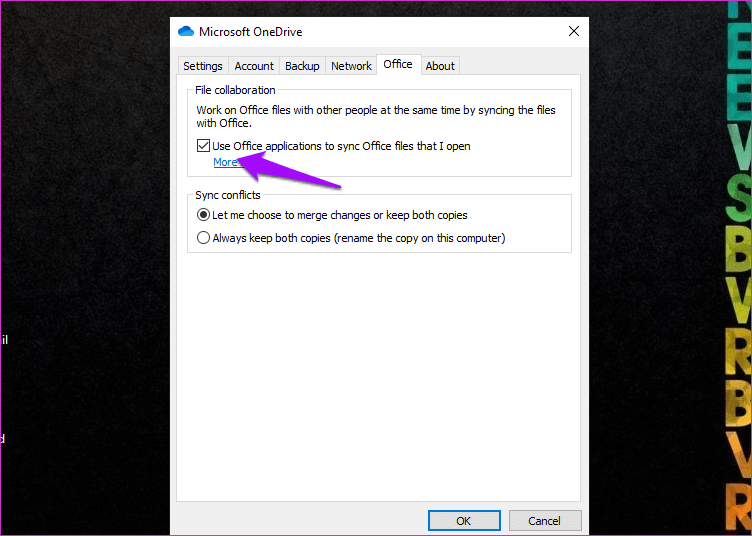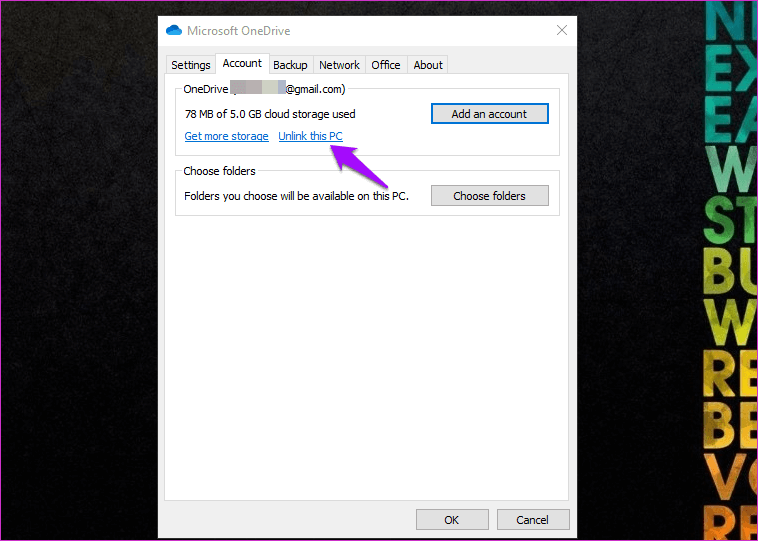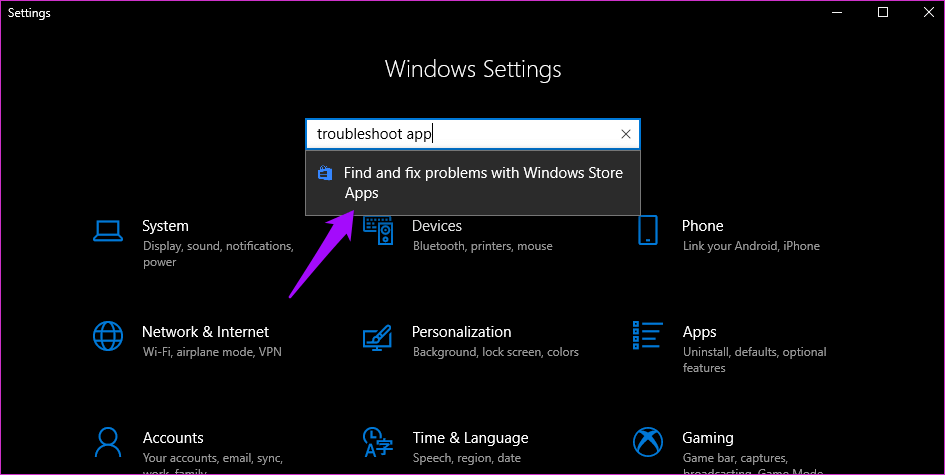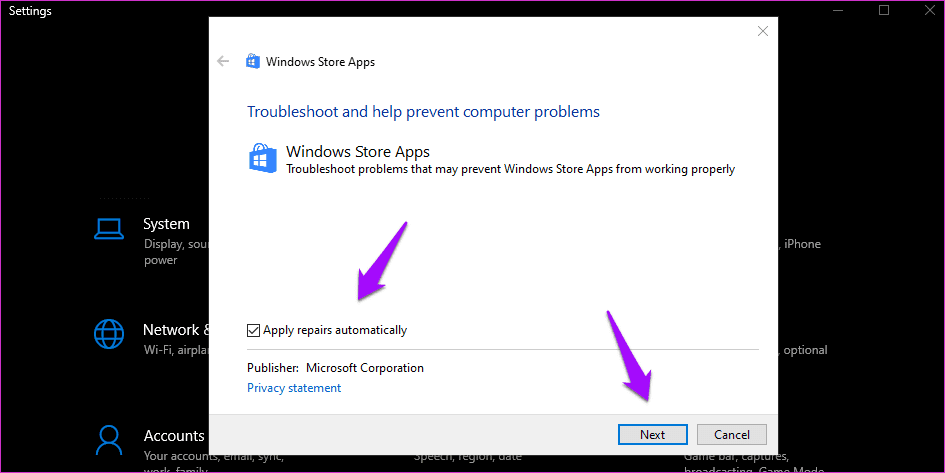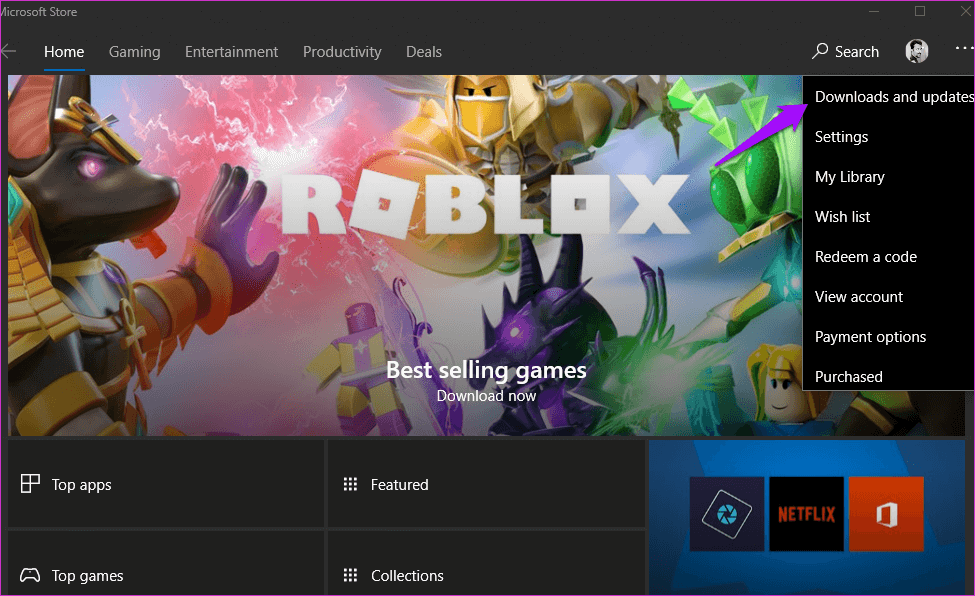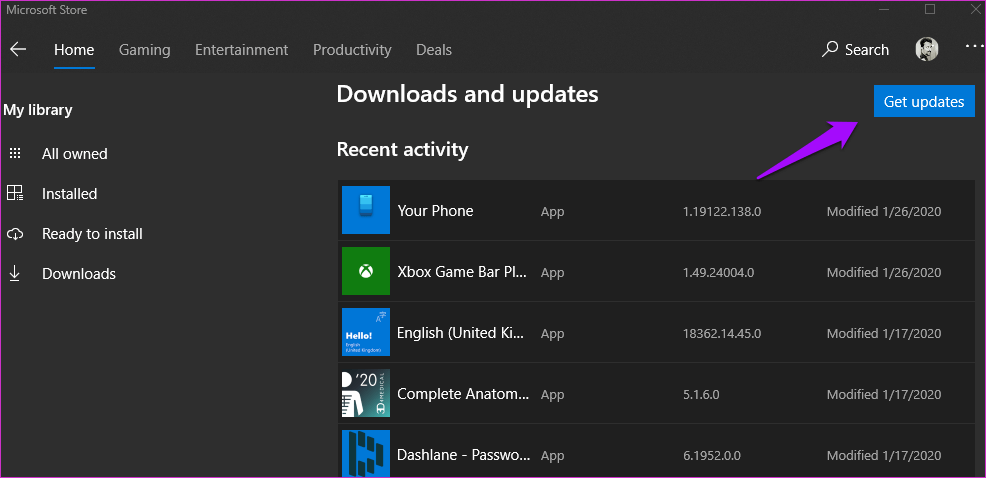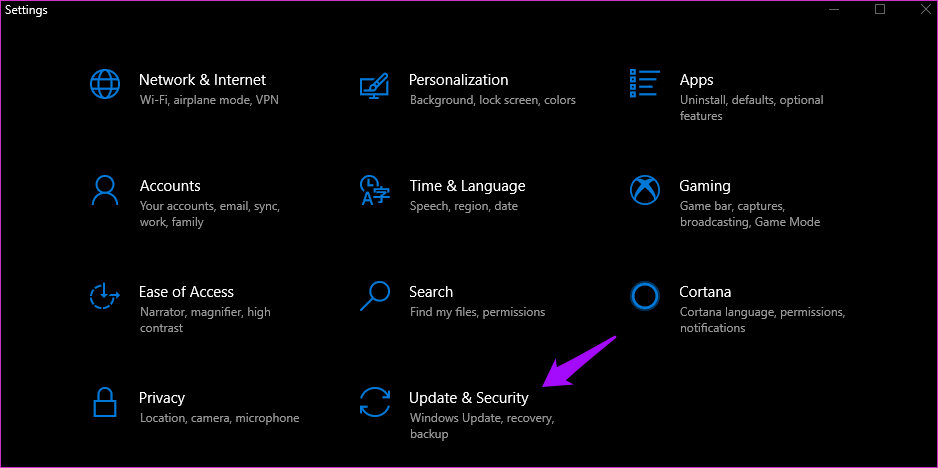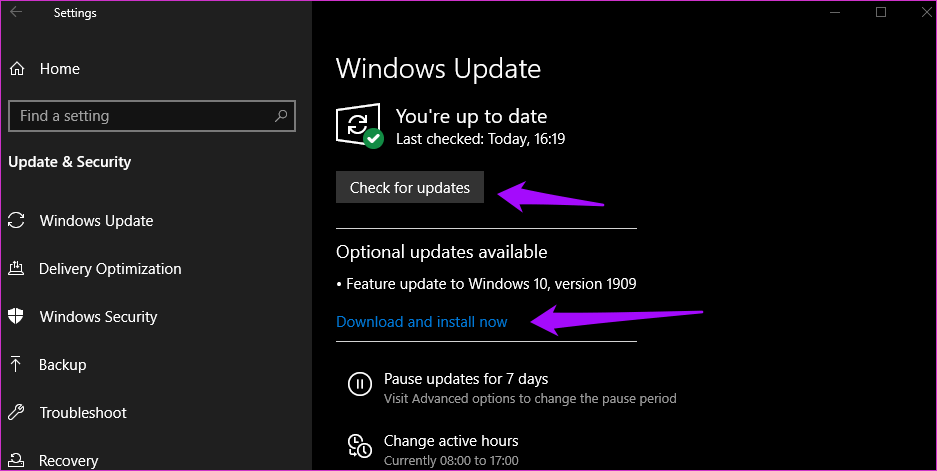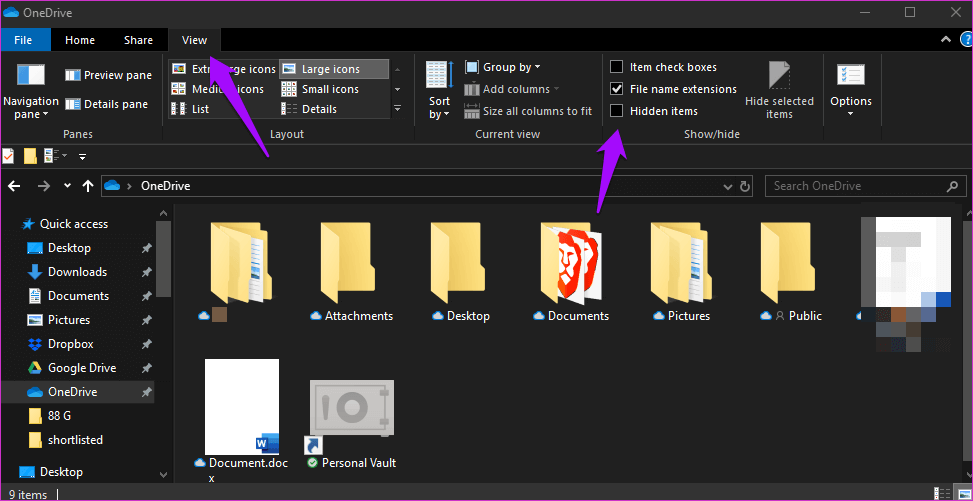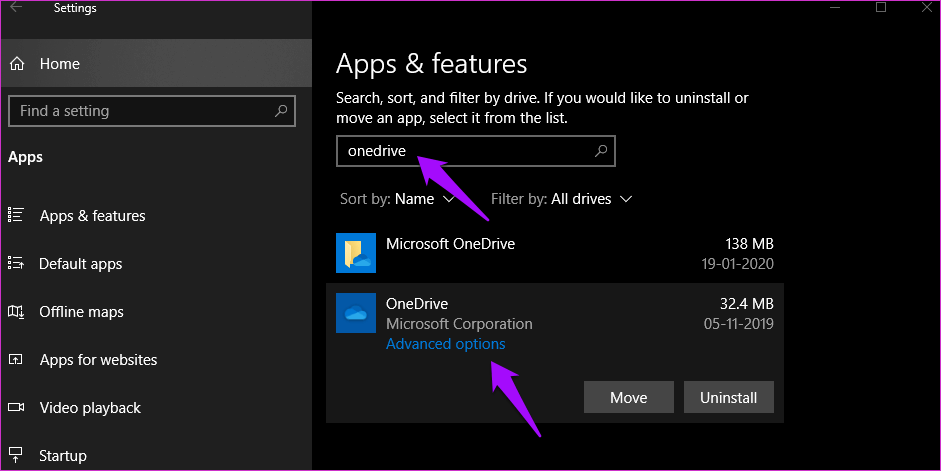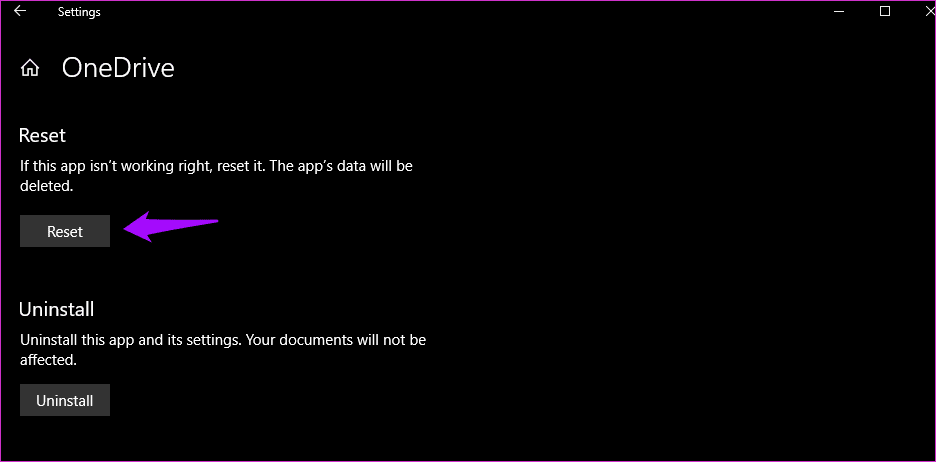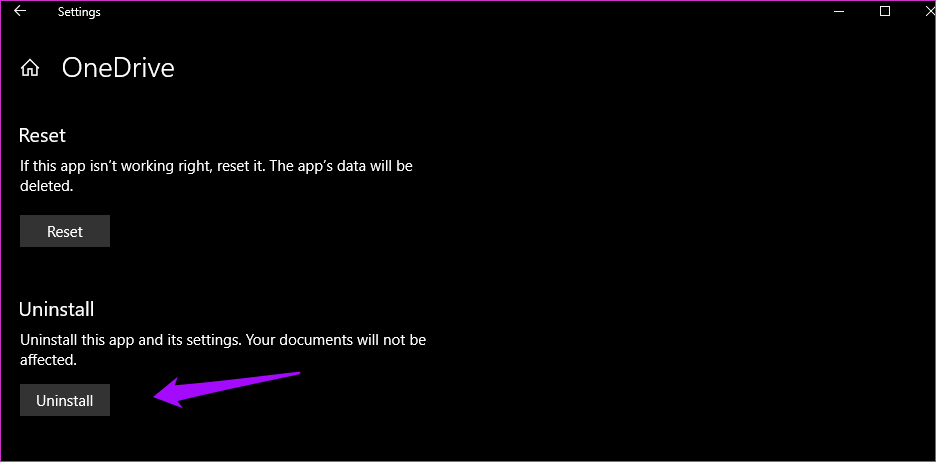15 façons de corriger la synchronisation OneDrive en attente ou bloquée dans Windows 10
L'un des problèmes les plus courants avec tout service de stockage cloud est Sync Suivre. Les utilisateurs se plaignent toujours La synchronisation ne fonctionne pas , Ou le service n'est pas connecté. onedrive Ce n'est pas différent. La plupart des utilisateurs ont cette plainte là où elle se trouve OneDrive sync Suspendu ou Sous Windows 10.
Il pourrait y avoir un ensemble de raisons derrière une erreur onedrive En synchronisation. Nous allons tous l'explorer ci-dessous, donc au moment où vous aurez fini de lire ce guide, vous aurez une solution qui fonctionne pour vous.
Commençons.
1. Erreurs courantes
Je serai rapide. Vérifiez la connexion Wi-Fi et redémarrez votre routeur. Assurez-vous que vous disposez de suffisamment de bande passante et de données dans votre plan. Redémarrez l'ordinateur pour réallouer les ressources système et fermer les applications et services inutiles s'exécutant en arrière-plan.
Vérifiez Downdetector pour vous assurer que OneDrive ne connaît pas de temps d'arrêt ou d'échec Une autre erreur. Vous trouverez le lien ci-dessous. Vérifiez l'espace de stockage dans OneDrive.
La version gratuite de OneDrive n'est livrée qu'avec 5 Go. Le reste dépend du plan auquel vous avez souscrit. Vous pouvez toujours acheter plus d'espace de stockage. Cliquez sur l'icône de menu à XNUMX points et sélectionnez Paramètres dans l'application OneDrive pour vérifier l'espace de stockage.
2. Restrictions ONEDRIVE
Outre l'espace de stockage, il existe d'autres restrictions lors du téléchargement de fichiers et de dossiers vers onedrive. La liste est étonnamment longue, mais il existe une version raccourcie qui devrait être appliquée à la plupart des utilisateurs.
OneDrive ne synchronisera pas les fichiers avec des caractères non valides (#,%), les fichiers non valides comme les fichiers temporaires, ne peuvent synchroniser qu'un seul compte à la fois et les comptes d'utilisateur utilisateur invité Windows ne sont pas pris en charge.
Il y a une limite de taille de fichier de 100 Go pour OneDrive et de 15 Go pour les titulaires de compte professionnel, le maximum est de 2 Go pour les fichiers OneNote, et la limite de caractères du nom de fichier est fixée à 400, et pas plus de 2500 fichiers peuvent être synchronisés à la fois lors de l'utilisation du site OneDrive .com.
Ensuite, il y a Configuration système requise pour OneDrive La plupart des ordinateurs modernes se rencontrent mais ne doivent pas être négligés.
3. Ouvrez un fichier
Si le fichier est ouvert dans une autre application, la synchronisation OneDrive ne fonctionnera pas ou ne se bloquera pas entre elles. Enregistrez les modifications et fermez le fichier avant de réessayer.
4. Arrêt / reprise de la synchronisation
Cliquez avec le bouton droit sur l'icône OneDrive dans la barre des tâches, cliquez sur plus et sélectionnez l'option Suspendre la synchronisation.
Attendez quelques minutes que la synchronisation OneDrive s'arrête et répétez les mêmes étapes pour la reprendre.
Cela aidera à faire bouger les choses.
5. Essayez un autre dossier
Le fichier que vous essayez de télécharger sur OneDrive est peut-être corrompu. Le dossier que vous essayez de télécharger est peut-être corrompu par lui-même. Créez un nouveau dossier dans OneDrive et essayez d'y télécharger le fichier.
Renommez d'abord le fichier, assurez-vous de l'ouvrir sur votre bureau (stockage sur ordinateur local), puis téléchargez-le à nouveau sur OneDrive. Vérifiez si la synchronisation OneDrive est bloquée ou fonctionne maintenant.
6. Paramètres de synchronisation
Cliquez avec le bouton droit sur l'icône OneDrive dans la barre des tâches et sélectionnez Paramètres sous l'option plus.
Dans l'onglet "ParamètresAssurez-vous que la synchronisation ne s'arrête pas automatiquement lorsque la batterie est faible ou lorsque vous êtes sur un réseau de jauge, sauf si vous le souhaitez. Vérifiez la batterie de l'ordinateur portable maintenant. Assurez-vous qu'il est chargé.
Les taux de téléchargement et de téléchargement ne sont pas limités sous l'onglet "Réseau".
Sélectionnez Utiliser les applications Office pour synchroniser les fichiers Office que j'ouvre sous l'option de l'onglet Office.
Vérifiez si la synchronisation OneDrive s'arrête ou fonctionne à nouveau dans Windows 10 maintenant.
7. Ouvrez un compte ONEDRIVE
Revenez à la fenêtre des paramètres OneDrive comme vous l'avez fait à la dernière étape, et sous l'onglet Compte, cliquez sur Déconnecter cet ordinateur.
Fermez OneDrive, redémarrez votre ordinateur une fois, puis lancez OneDrive pour enregistrer à nouveau votre Entrée. Vérifiez si la synchronisation est toujours désactivée ou fonctionne correctement.
8. Dépannez ONEDRIVE
Appuyez sur la touche Windows + I pour ouvrir Paramètres, recherchez et sélectionnez "Rechercher et résoudre les problèmes" avec les applications du Windows Store.
Il vérifiera les conflits potentiels et les erreurs dans les applications installées à partir du Microsoft Store (anciennement Windows Store). Si vous avez installé OneDrive directement à l'aide d'un fichier .EXE, cette étape peut ne pas fonctionner mais mérite quand même d'être essayée.
Sélectionnez Appliquer automatiquement les correctifs et cliquez sur «Suivant». Suivez les instructions à l'écran pour corriger les erreurs.
9. Mettre à jour l'application et le système d'exploitation
Microsoft publie des mises à jour du système d'exploitation et des applications développées en interne. Ouverte Microsoft Store Cliquez sur Téléchargements et mises à jour.
Cliquez “Obtenez des mises à jour"Vérifiez s'il y a Mise à jour OneDrive.
Ouvrez à nouveau les paramètres de Windows 10 et cliquez sur «Mise à jour et sécurité».
Vérifiez s'il y a une mise à jour ici et si la réponse est oui, faites la mise à jour.
S'il y a un problème avec l'application OneDrive et que Microsoft en est conscient, vous paierez une mise à jour pour le résoudre dès que possible. Vérifiez à nouveau si la synchronisation OneDrive est toujours bloquée sur votre PC Windows 10.
10. Antivirus et paramètres
Vérifiez vos paramètres de pare-feu pour vous assurer que l'application OneDrive est autorisée et non bloquée. Vérifiez également votre application antivirus préférée / installée. Effectuez une analyse complète en utilisant à la fois l'application antivirus et Malwarebytes, pour vous assurer qu'aucun virus, programme malveillant ou cheval de Troie n'est responsable d'aucune erreur de synchronisation OneDrive.
11. Fichiers cachés
S'il y a des fichiers cachés dans le dossier OneDrive, vous verrez la synchronisation bloquée ou une erreur de suspension. Ouvrez le dossier et vérifiez les fichiers cachés sous l'onglet Affichage.
Vous devriez maintenant voir les fichiers cachés ici. Supprimez-le. Vous pouvez également voir des fichiers temp ou .TMP. Il est créé comme un «filet de sécurité» pour enregistrer le travail non enregistré et éviter la perte de données. Supprimez-le uniquement si vous êtes sûr que toutes les œuvres ont été enregistrées.
12. Réinitialiser ONEDRIVE
Ouvrez les paramètres Windows, accédez à Applications et recherchez OneDrive. Cliquez une fois sur l'application OneDrive pour sélectionner le bouton Avancé.
Cliquez sur l'option Réinitialiser ici.
Vous devez reconnecter Entrée à OneDrive et vérifier à nouveau si la synchronisation est bloquée ou bloquée.
13. Réinstallez ONEDRIVE
Revenez aux paramètres et sous l'option de réinitialisation, vous verrez un bouton Désinstaller. Cliquez dessus pour supprimer complètement OneDrive d'un PC Windows 10.
Ouvrez Microsoft Store et installez L'application à partir de là.
14. Botte propre
L'application peut être en conflit. Avez-vous installé une nouvelle application récemment ? Effectuez un démarrage propre sur votre ordinateur pour en savoir plus.
15. Passer à une autre application
Si OneDrive ne synchronise toujours pas ce fichier / dossier, il peut être temps de passer à Une autre application de stockage cloud. Ce n'est pas facile à faire, mais que pouvez-vous faire? Si vous atteignez ce point dans le guide, vous devez travailler. Je recommande Dropbox ou Google Drive.
Qu'est-ce qui vous motive
OneDrive a récemment payé des mises à jour incroyables. Le sous-sol personnel est quelque chose que chaque fournisseur de stockage cloud doit offrir dans son plan gratuit. J'espère que l'une des solutions ci-dessus fonctionne pour vous. Si vous trouvez une autre façon de faire la synchronisation onedrive Cela fonctionne, partagez-le avec nous dans les commentaires ci-dessous.