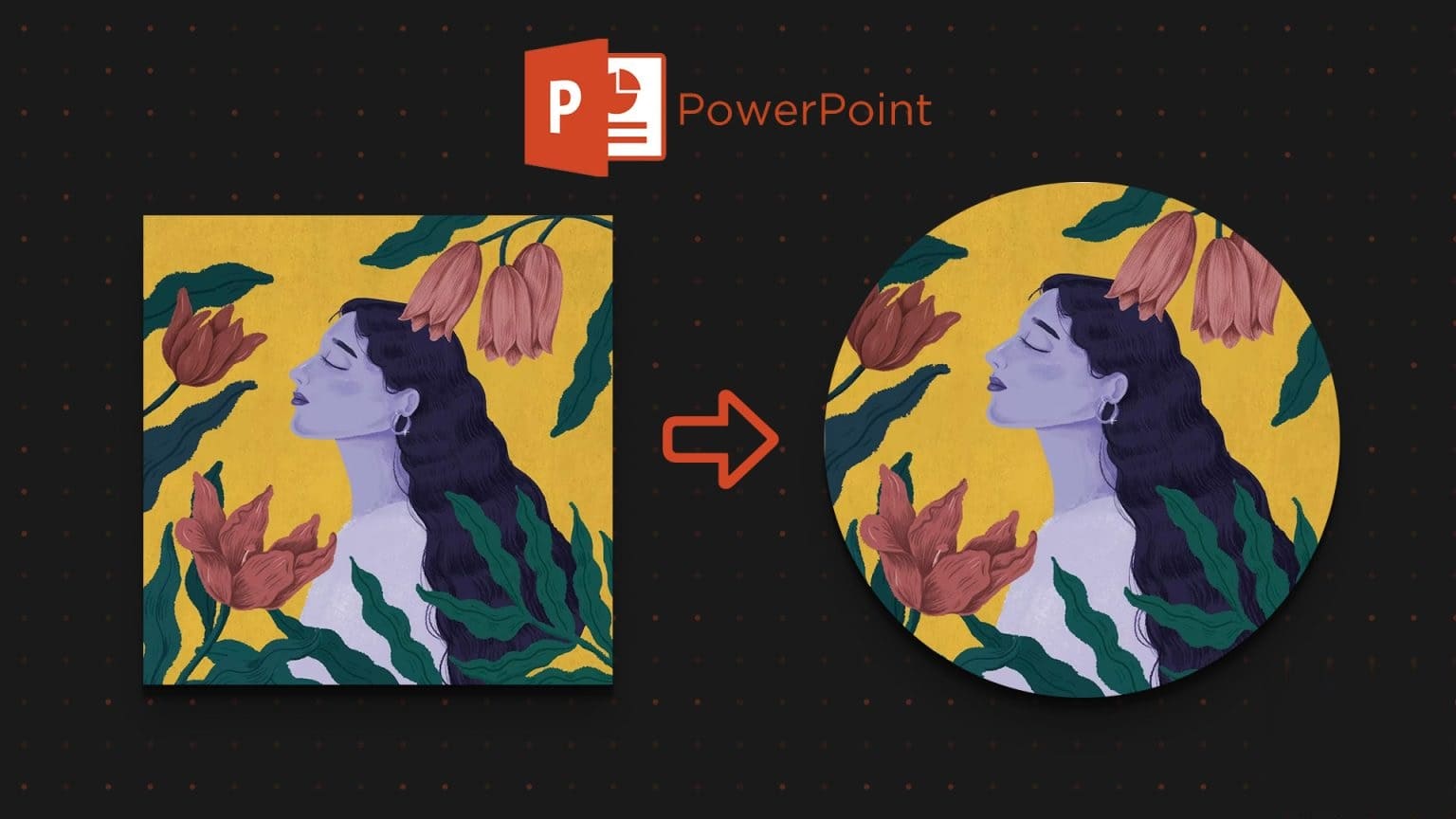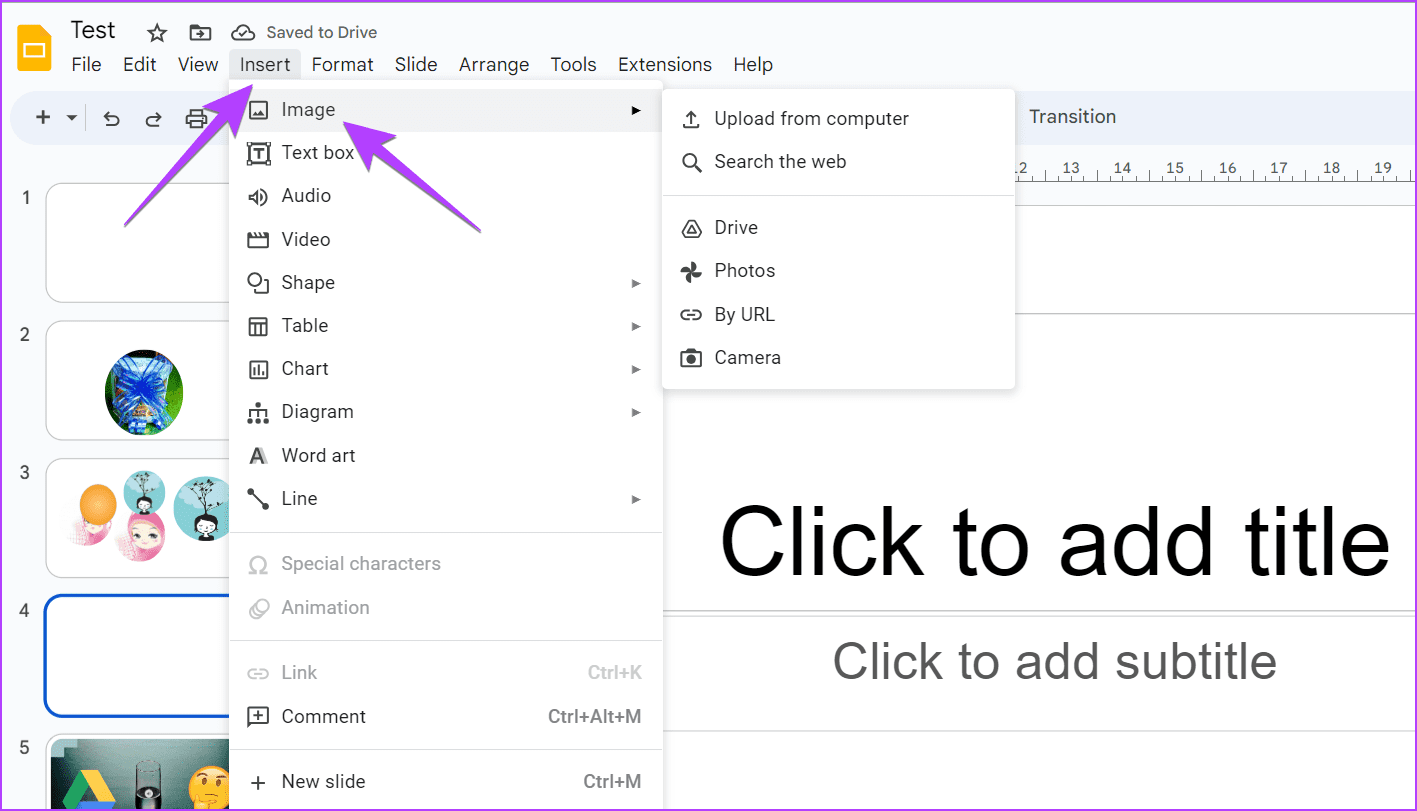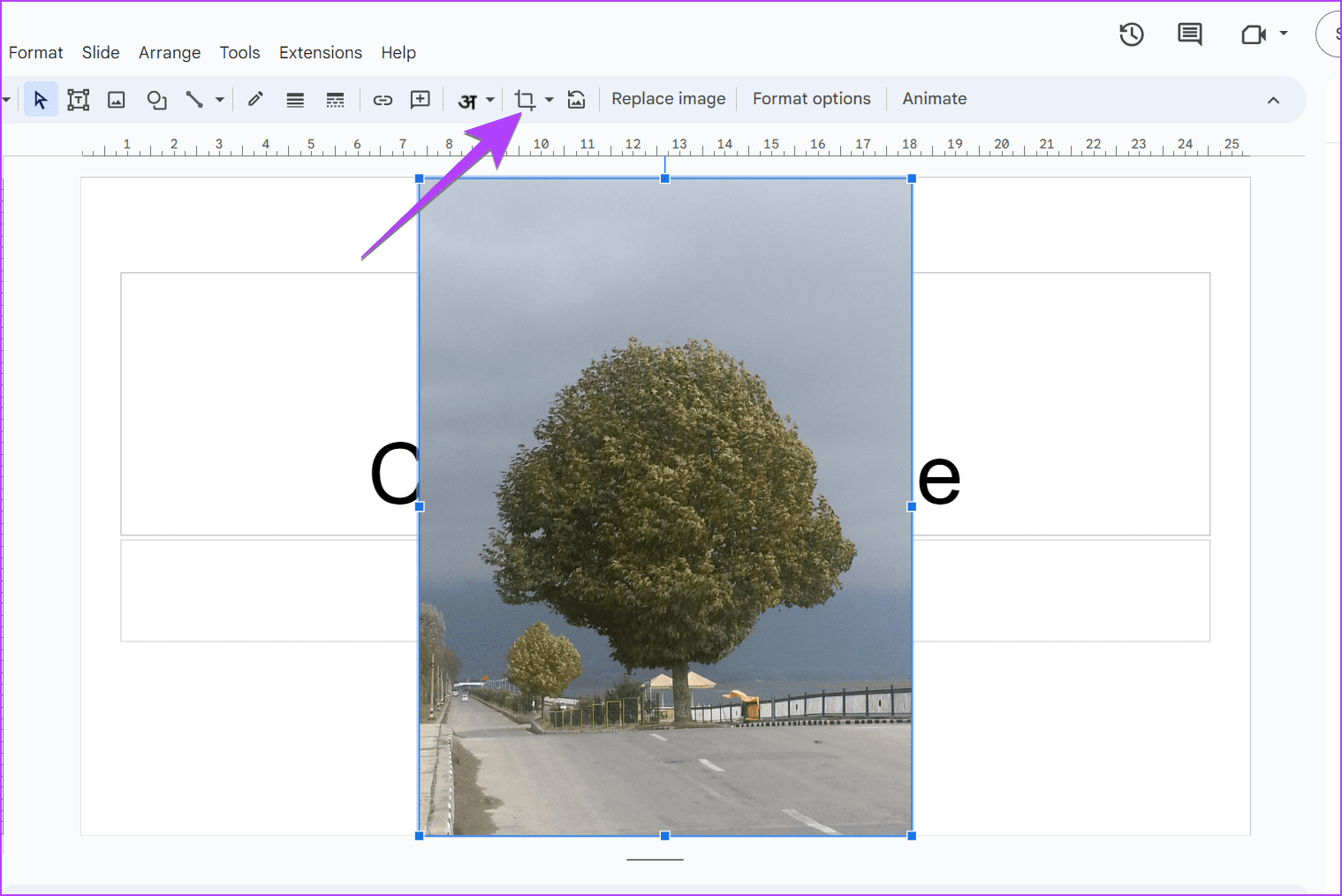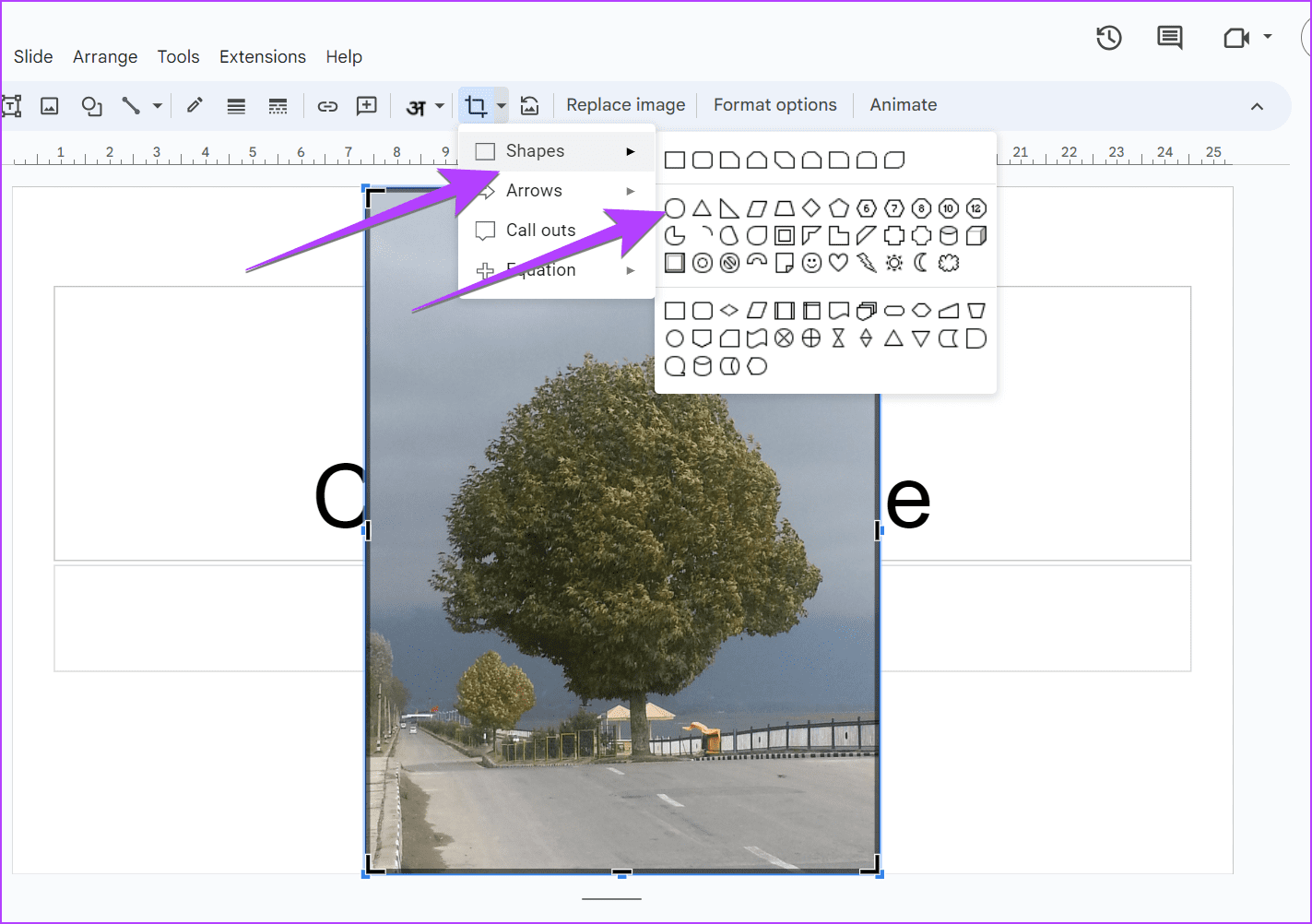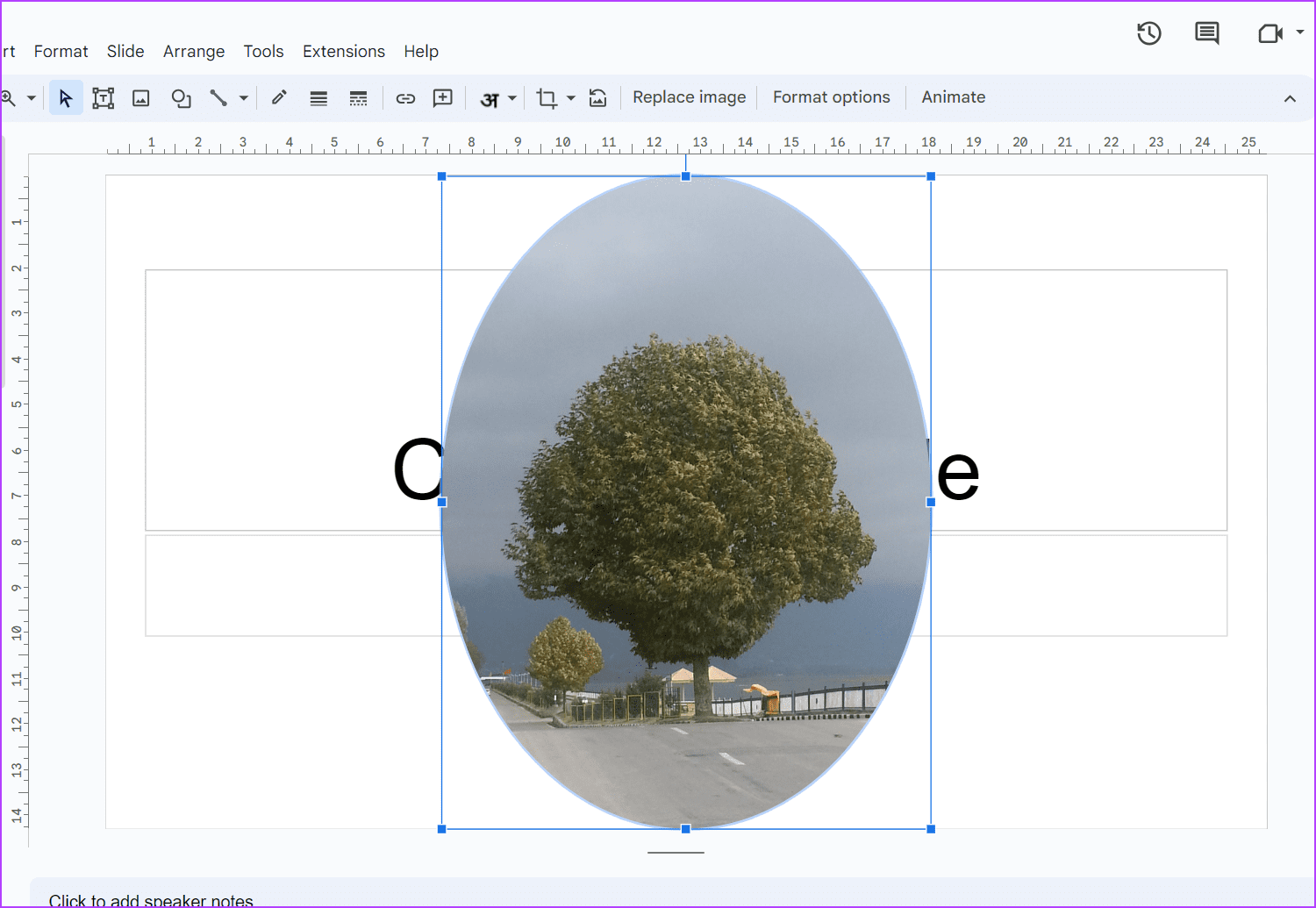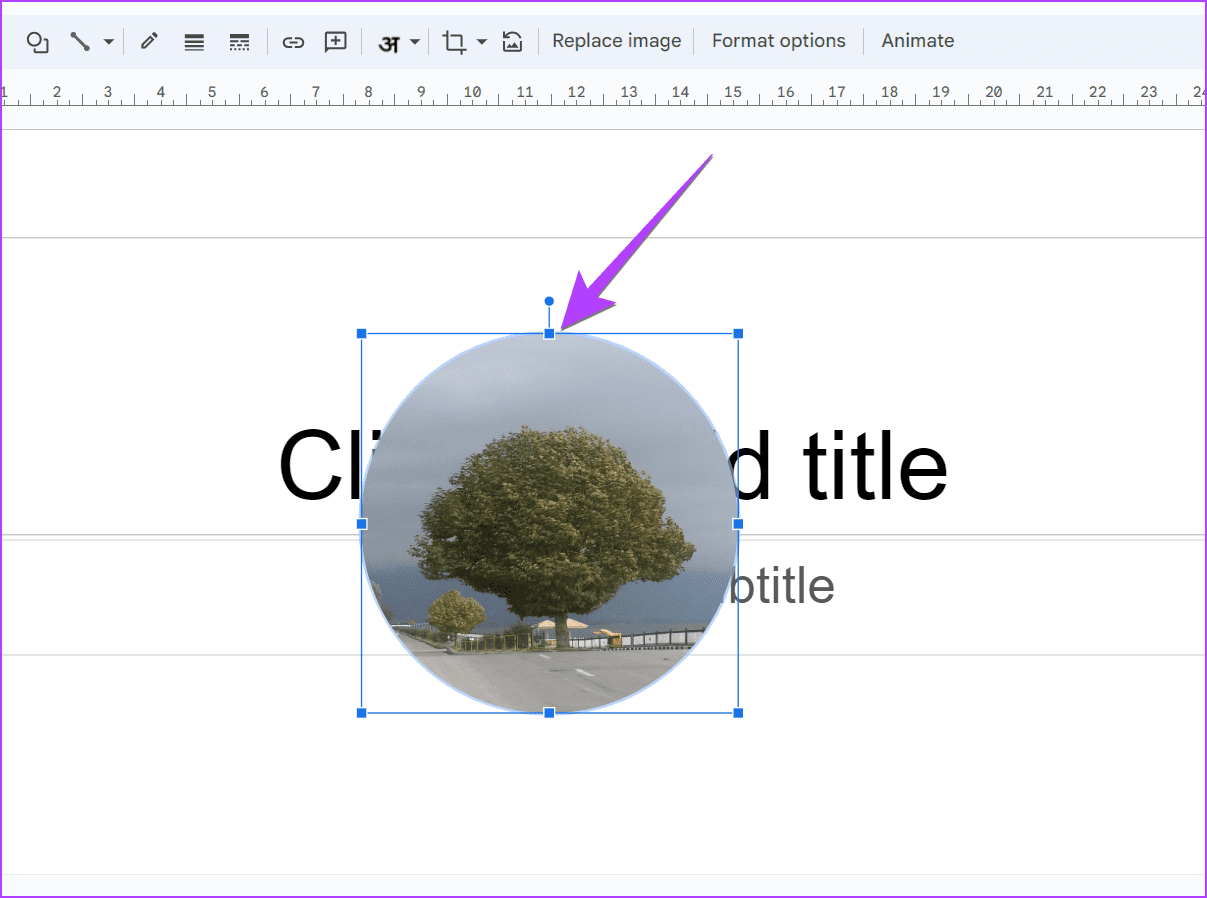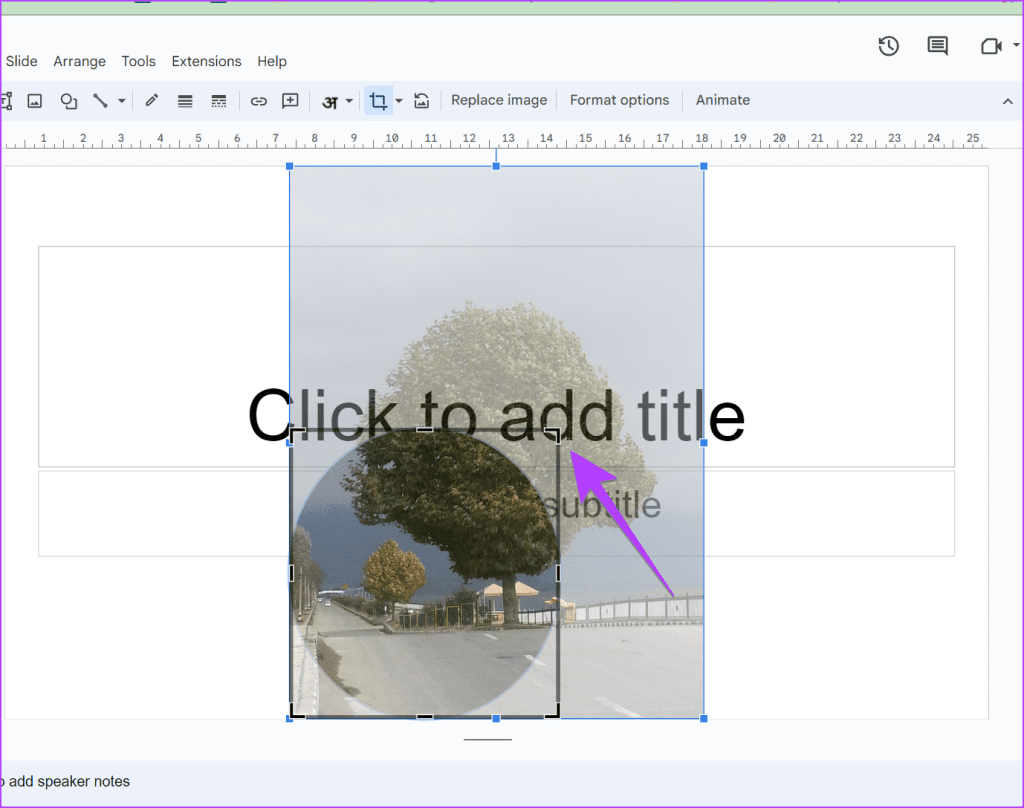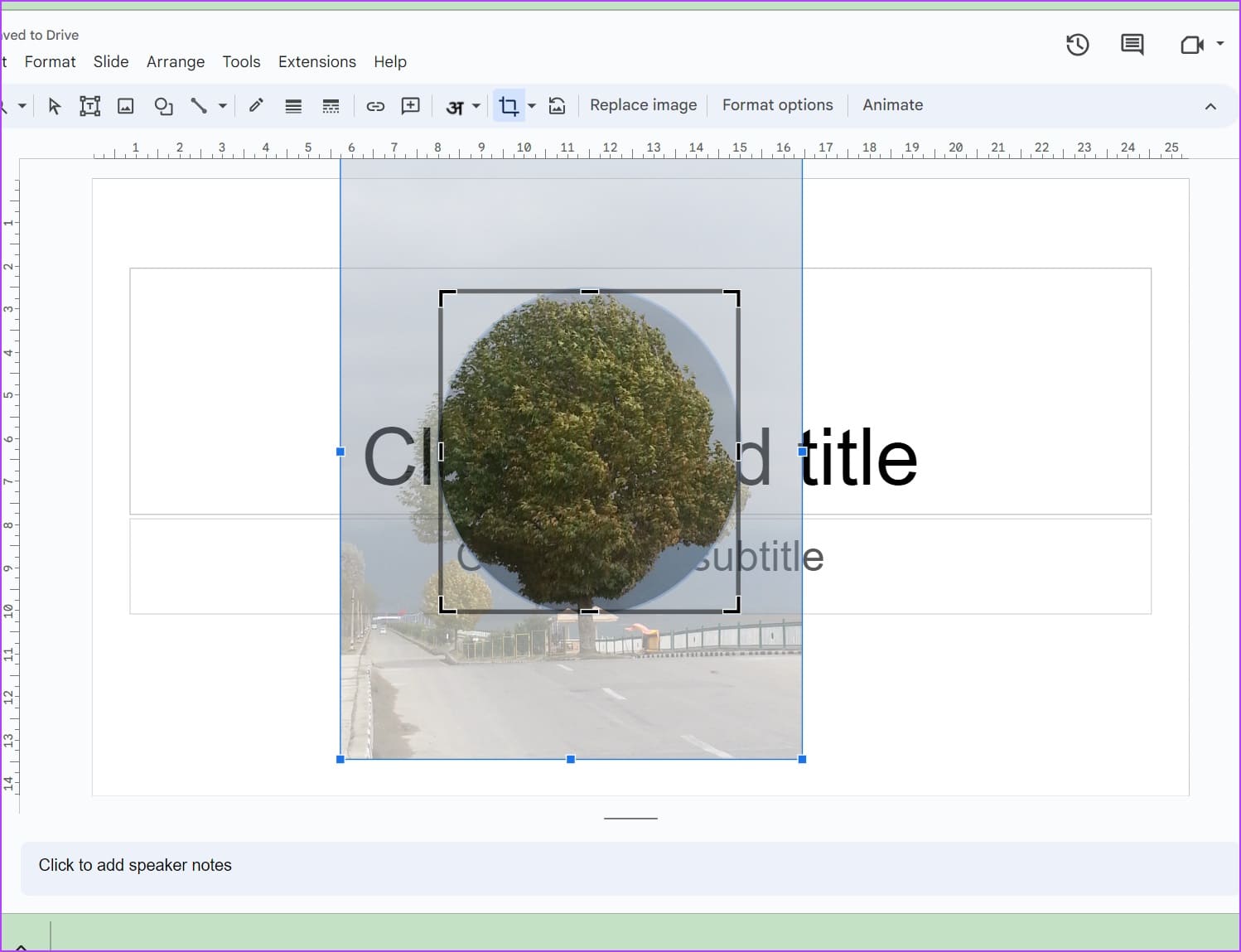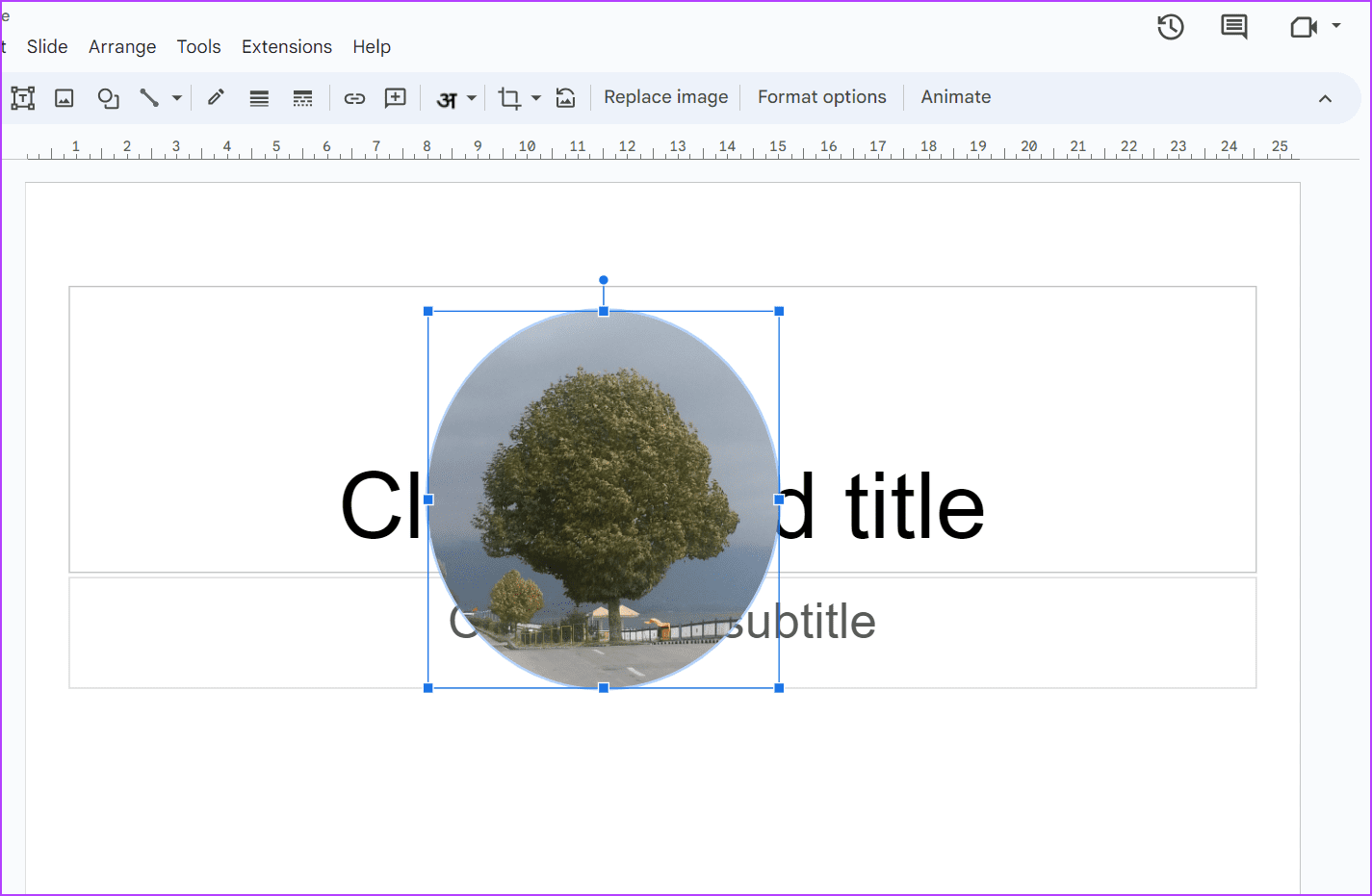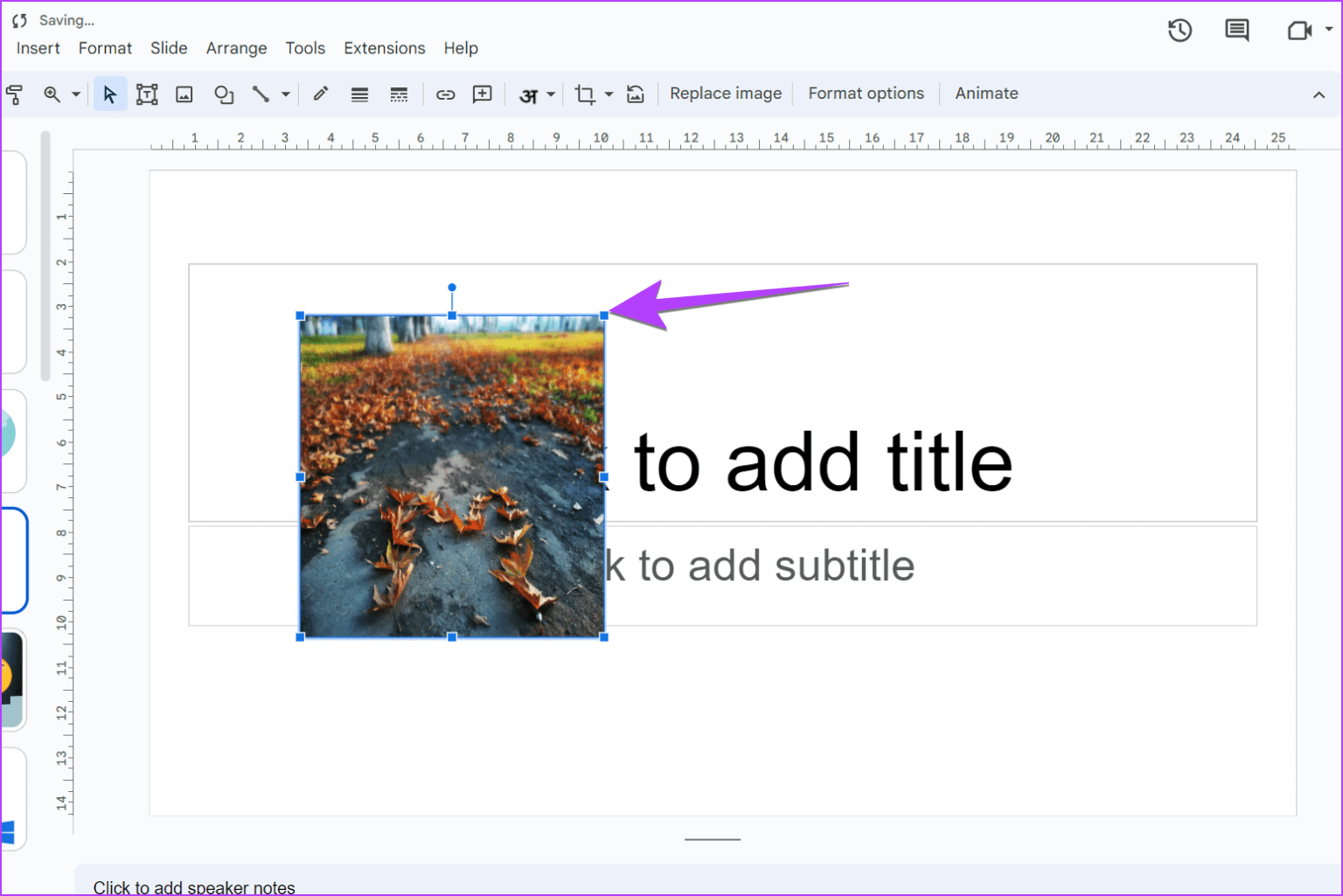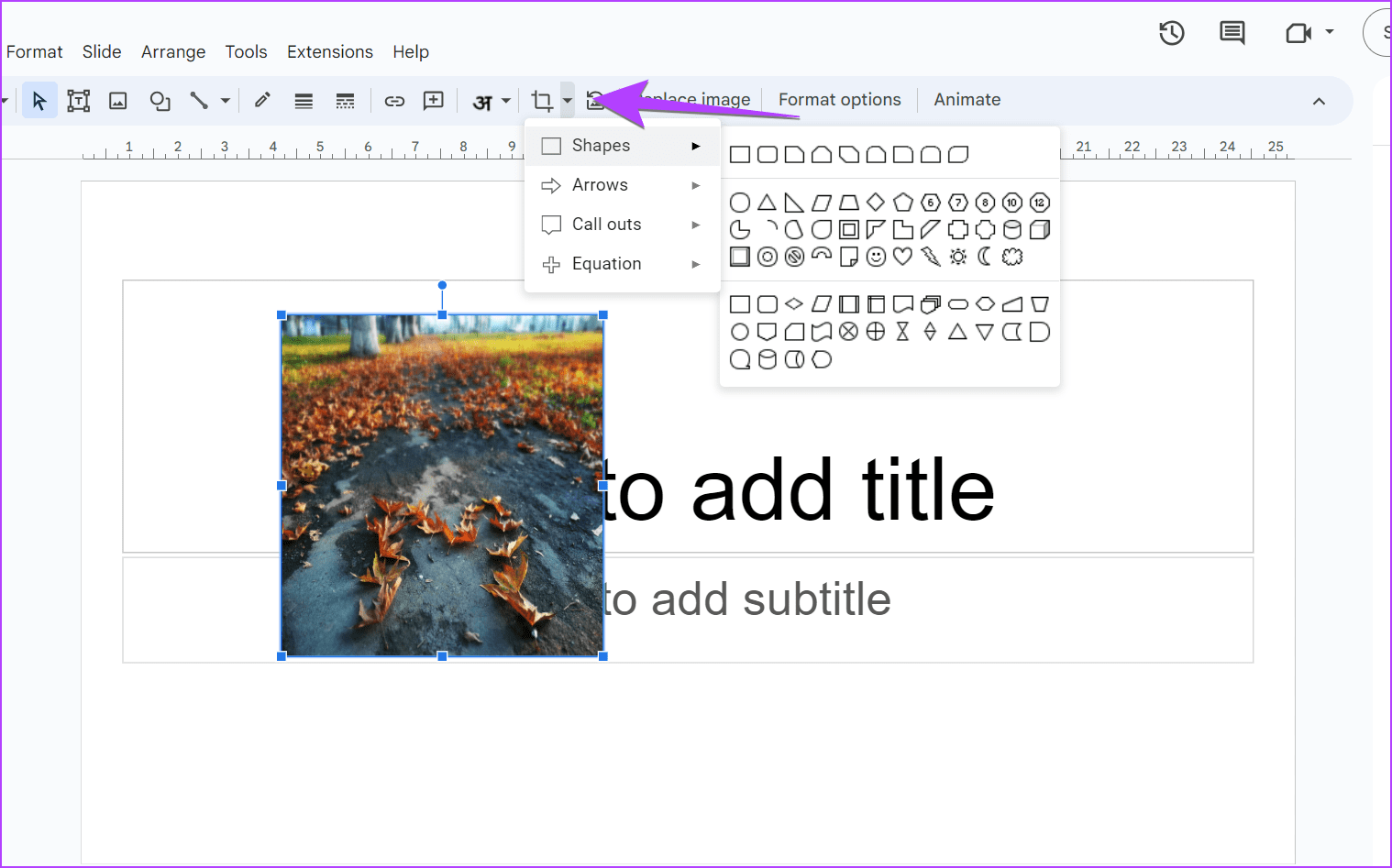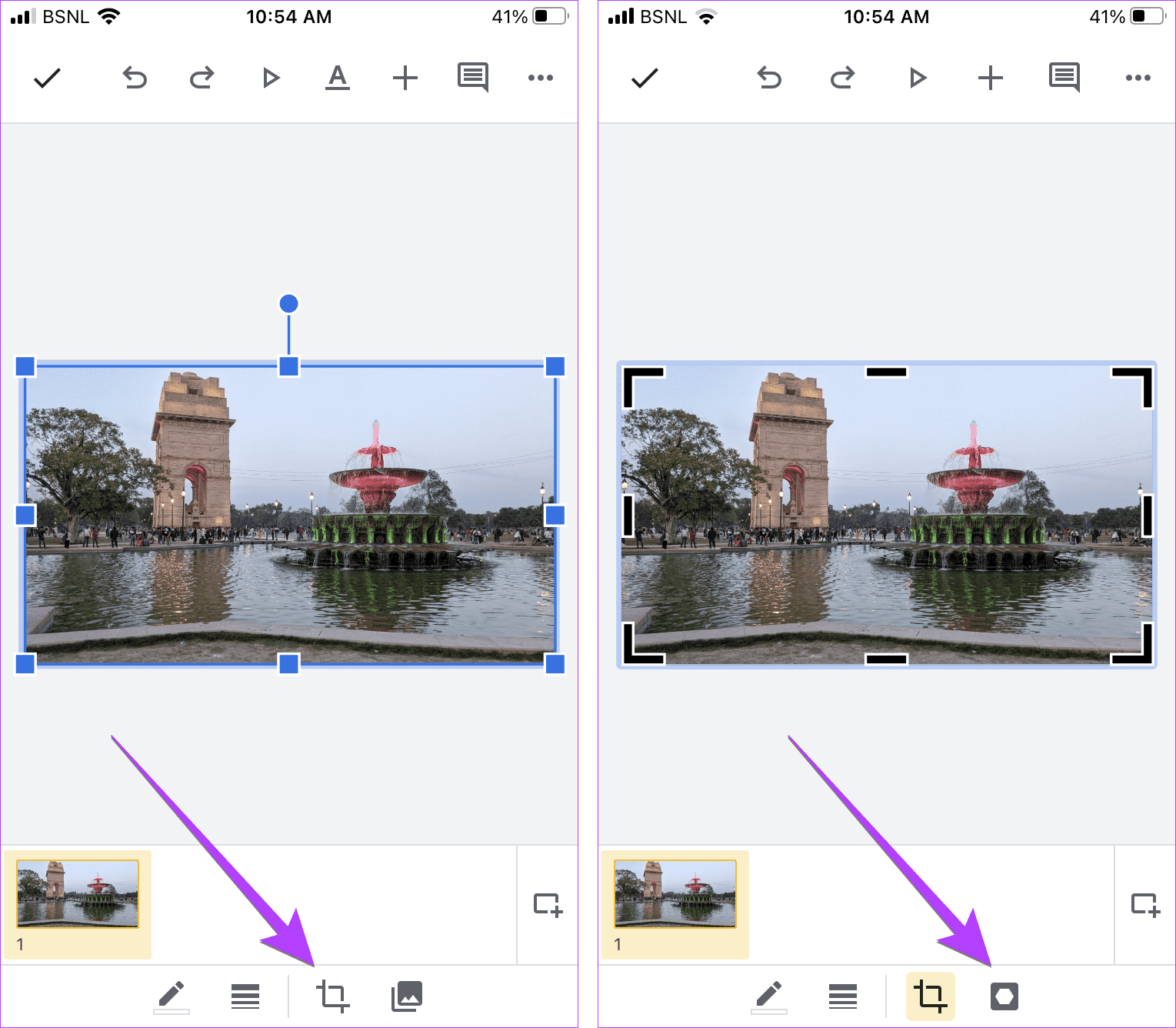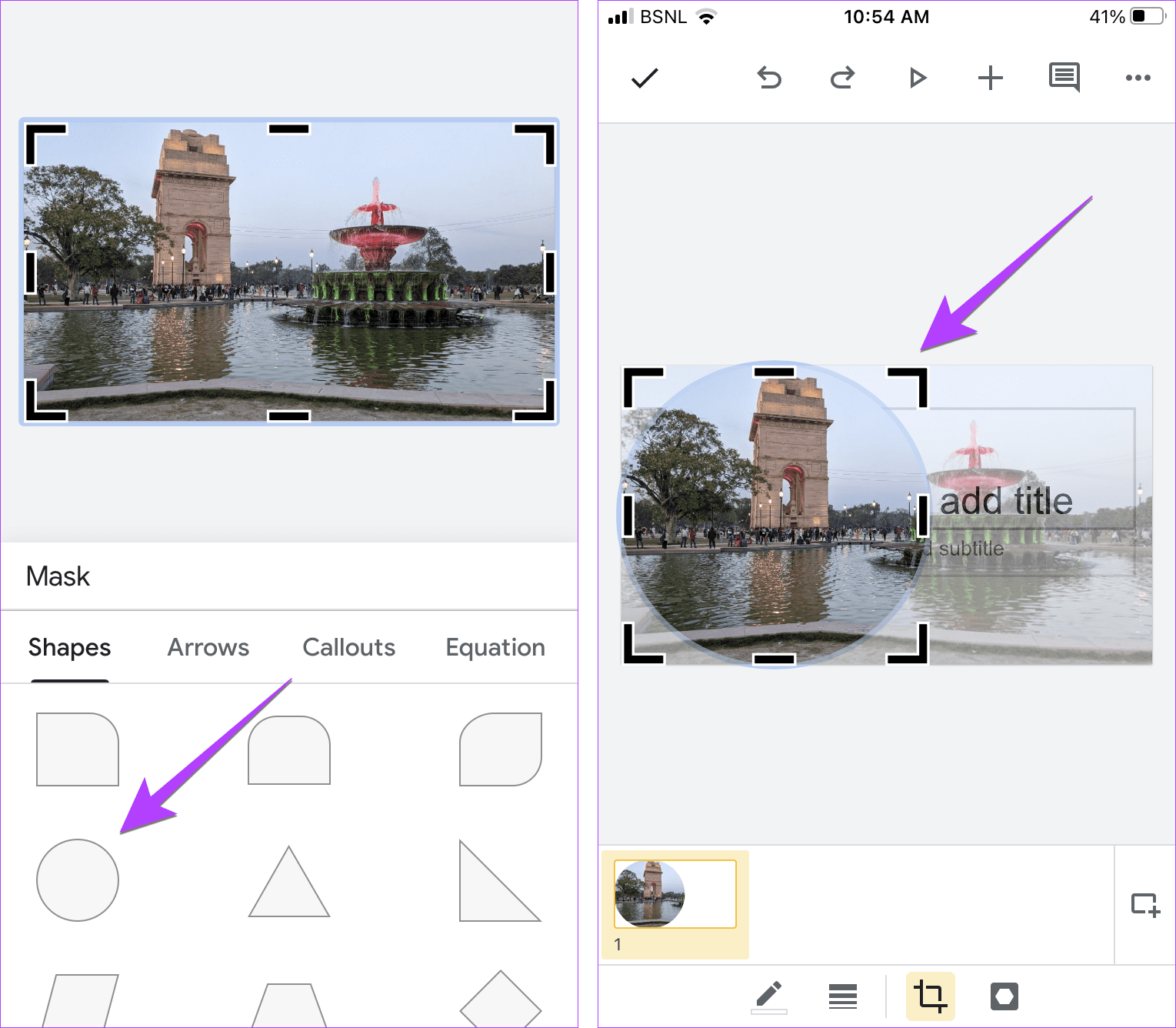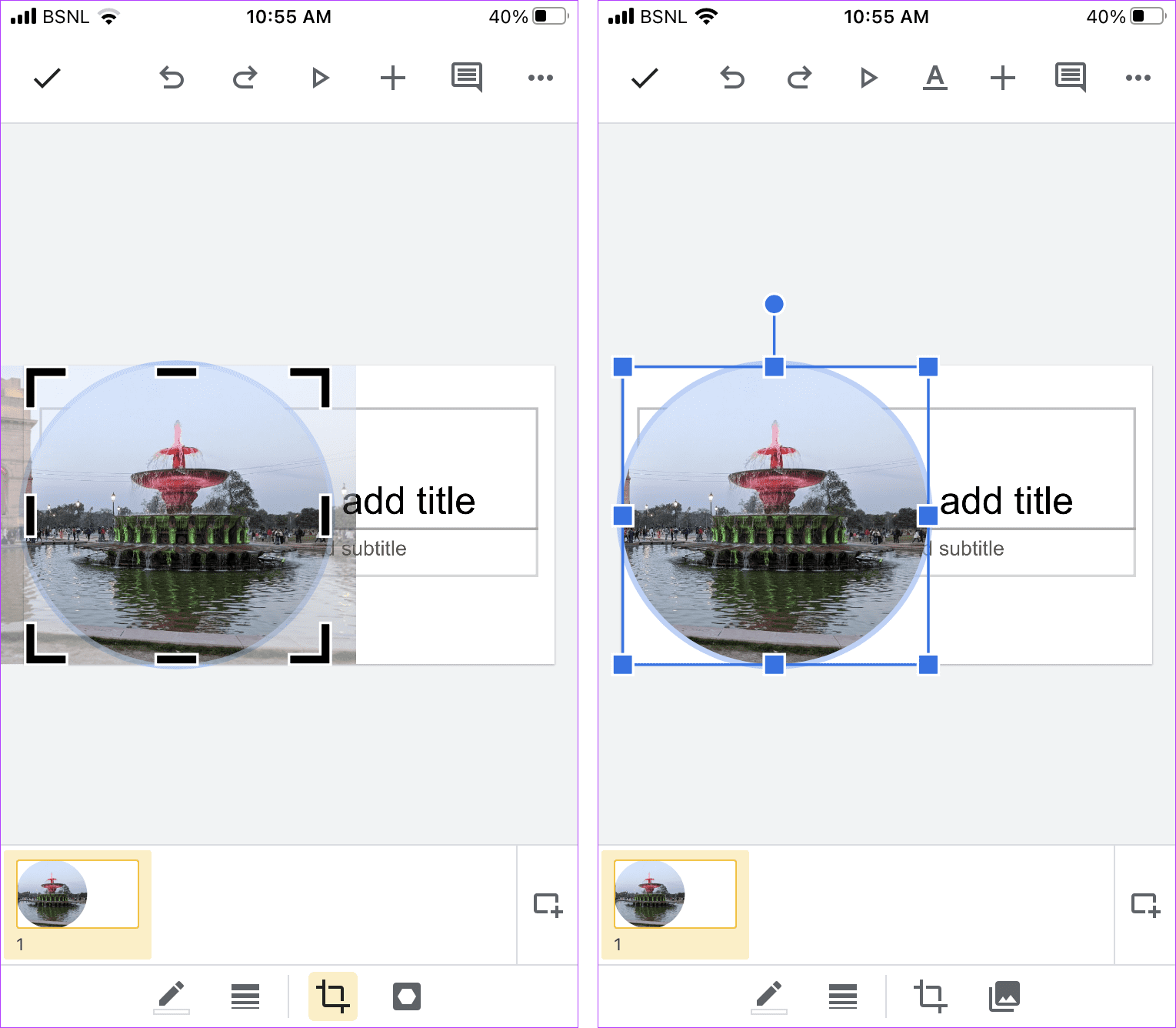Comment rendre les images circulaires dans Google Slides
La beauté de la présentation réside dans la qualité de sa présentation graphique. Heureusement, Google Slides propose de nombreuses fonctionnalités originales pour éditer des photos. L'une des choses intéressantes que vous pouvez faire est de recadrer une image dans un cercle, un carré ou toute autre forme dans Google Slides, Tout comme PowerPoint. De cette façon, chaque photo obtiendra le vrai respect. Mais comment rendre les images circulaires dans Google Slides ? Continuez à lire pour le trouver.
Dans cet article, vous apprendrez à rendre les images circulaires dans Google Slides sur PC, Android et iPhone. Vous pouvez le faire à l'aide de la fonction Crop to Shape ou Masking. Commençons.
Recadrer une image en cercle dans Google Slides sur un ordinateur
Vous pouvez rendre l'image circulaire ou avec des coins arrondis en la recadrant. Il existe deux façons de recadrer l'image en cercle dans Google Slides.
Méthode 1 : Utiliser le recadrage pour diriger la forme
Étape 1: Ouvert Présentation obligatoire En Google Diapositives.
Étape 2: Cliquez sur Insérer dans la barre supérieure et sélectionnez une image dans la liste. Ajoutez l'image que vous souhaitez recadrer en cercle depuis votre ordinateur ou mettez-la en ligne.
Passons à l'étape 3 : Après avoir ajouté l'image, cliquez sur La petite flèche en bas à côté de l'icône de coupe dans la barre d'outils en haut. Assurez-vous de sélectionner votre photo avant de cliquer sur ce bouton.
Étape 4: Sélectionnez des formes dans la liste. Les skins disponibles apparaîtront. Sélectionnez une forme de cercle dans la liste.
اÉtape 5: Votre image sera recadrée dans un cercle ou une forme ovale en fonction du rapport d'aspect de l'image.
Si vous n'aimez pas l'apparence de l'image circulaire, ajustez sa taille en la faisant glisser vers l'intérieur à l'aide de l'un des petits carrés carrés sur les côtés les plus longs de la bordure de l'image. De cette façon, toute l'image sera remplie en forme de cercle.
Passons à l'étape 6 : Cependant, si vous souhaitez n'avoir qu'une partie de l'image à l'intérieur du cercle, ignorez l'étape 5 et appuyez à la place n'importe où en dehors de l'image circulaire. Ensuite, double-cliquez sur l'image circulaire.
Étape 7: Une bordure noire apparaîtra autour de l'image. Faites glisser l'image en utilisant les barres noires en surbrillance pour créer une image circulaire. Cliquez sur le bouton Connexion.
Étape 8: Double-cliquez à nouveau sur l'image et déplacez l'image avec la souris pour adapter la partie souhaitée à l'intérieur de la zone arrondie.
Étape 9: Appuyez sur le bouton Entrer Pour obtenir une image circulaire recadrée Google Diapositives.
Conseil: découvrez comment Ajoutez une bordure à un cercle dans Google Slides.
Méthode 2 : En modifiant d'abord le format d'image
Une autre façon de recadrer une image en un cercle parfait ou une forme circulaire consiste à modifier d'abord le rapport d'aspect, puis à la recadrer en une forme.
Étape 1: Insérez l'image souhaitée dans votre diapositive dans Google Slides.
Étape 2: Ensuite, sélectionnez l'image et mettez votre image au carré à l'aide des petits carrés bleus.
Passons à l'étape 3 : Une fois que vous obtenez une image de forme carrée, cliquez sur l'image pour la sélectionner. Ensuite, cliquez sur la flèche vers le bas à côté de l'icône Couper Dans la barre d'outils.
Étape 4: Sélectionnez Formes suivi de Cercle. Toutes nos félicitations! Vous avez réussi à recadrer une image dans un cercle dans Google Slides.
Conseil : Vous pouvez également recadrer la photo en forme de carré d'abord, puis utiliser la forme de cercle pour obtenir une photo ronde.
A lire aussi : Comment Ajoutez des liens dans Google Slides.
Recadrer une image en cercle dans Google Slides sur ANDROID et IPHONE
Suivez ces étapes pour créer une image circulaire dans Google Slides sur Android ou iPhone :
Étape 1: Lancer une application Google Slides Sur ton téléphone
Étape 2: Ouvrez la diapositive contenant l'image que vous souhaitez rendre circulaire.
Passons à l'étape 3 : Cliquez sur l'image pour la sélectionner. Appuyez ensuite sur une icône Couper en bas suivi d'une icône Masques.
Étape 4: Sélectionnez une forme de cercle dans la liste des formes de l'onglet Basique.
Étape 5: A l'aide des barres noires autour de l'image, ajustez l'image pour obtenir une image circulaire. Cliquez n'importe où en dehors de l'image pour l'enregistrer.
Passons à l'étape 6 : Pour ajuster ce qui apparaît à l'intérieur du cercle, double-cliquez sur le cercle et déplacez l'image pour conserver la partie souhaitée à l'intérieur du cercle. Votre photo circulaire est prête dans Google Diapositives.
Conseil: découvrez comment Recadrez une image dans un cercle dans Google Docs.
Questions et réponses sur le recadrage d'une image dans un cercle
1. Comment remplir une forme dans Google Slides avec une image ?
Google Slides n'offre pas de moyen original de remplir une forme avec une image. Vous pouvez simplement le remplir avec une couleur unie ou un dégradé. Cependant, vous pouvez Utilisez une solution de contournement pour ajuster une image dans la forme.
2. Comment recadrer plusieurs images à la fois dans Google Slides ?
Vous ne pouvez pas recadrer plusieurs images dans Google Slides.
Personnaliser les diapositives Google
c'est tout! Nous espérons que ce guide vous a aidé à rendre les images circulaires dans Google Slides. Ils peuvent être utiles pour rendre votre présentation plus personnalisée sans opter pour des outils tiers. Découvrez également comment y déplacer des objets ou Ajoutez des GIF dans Google Slides.