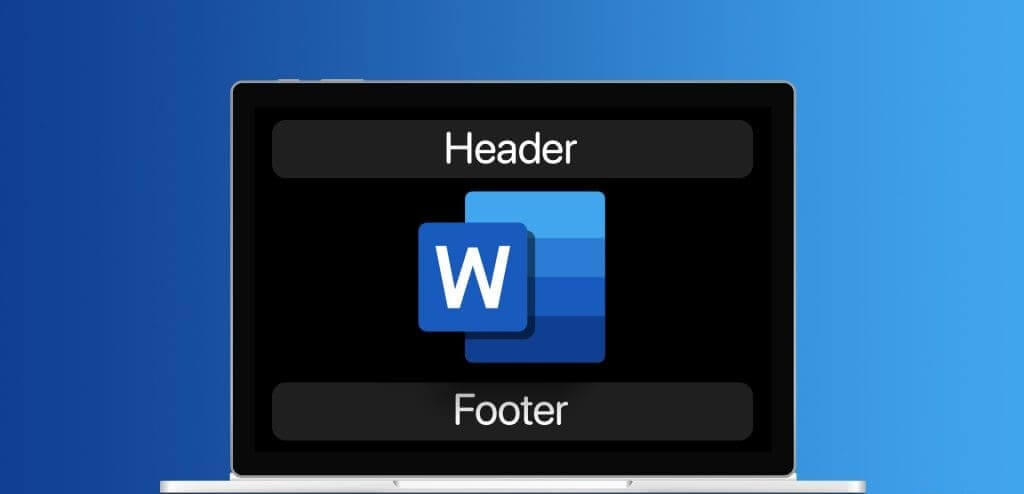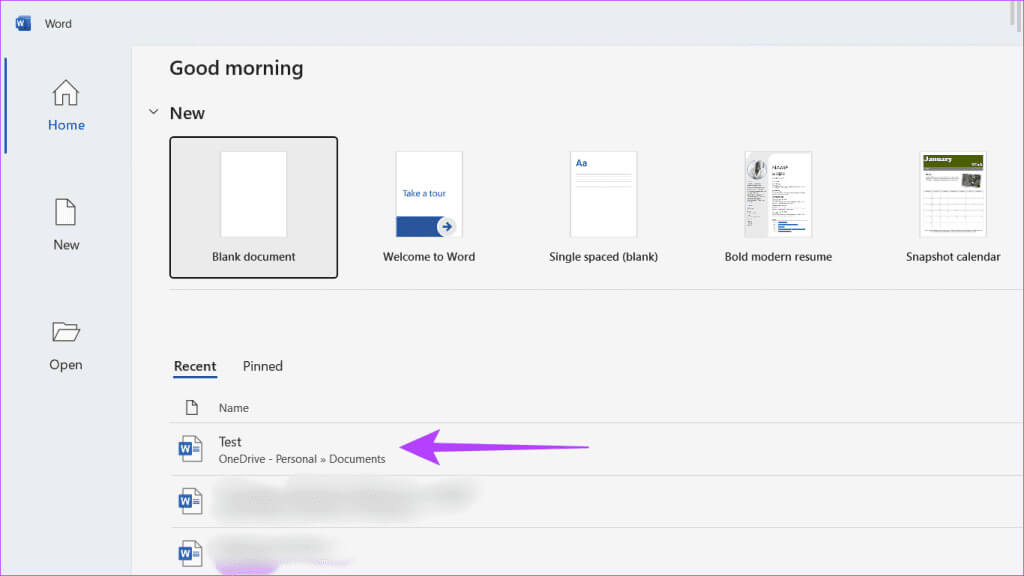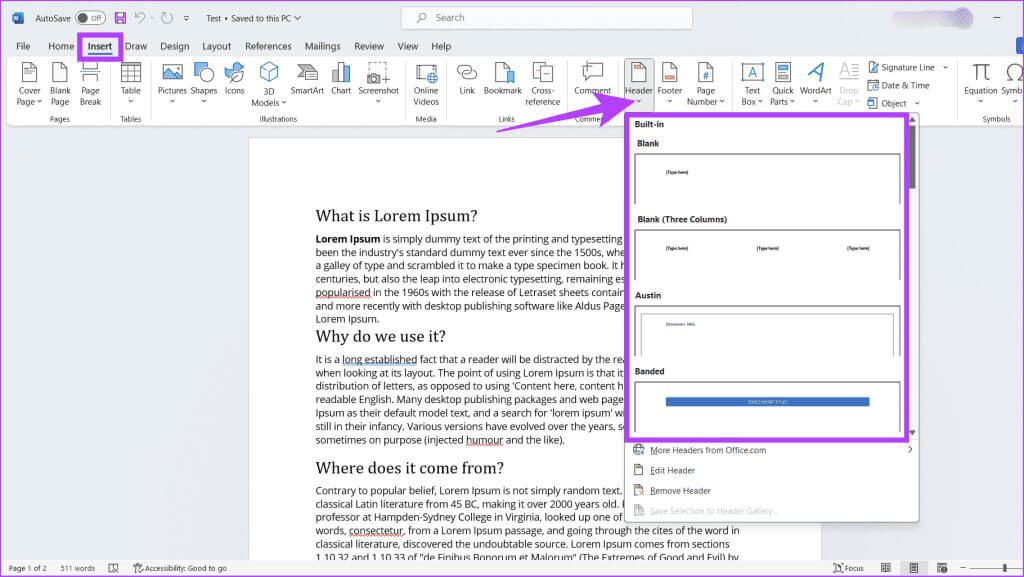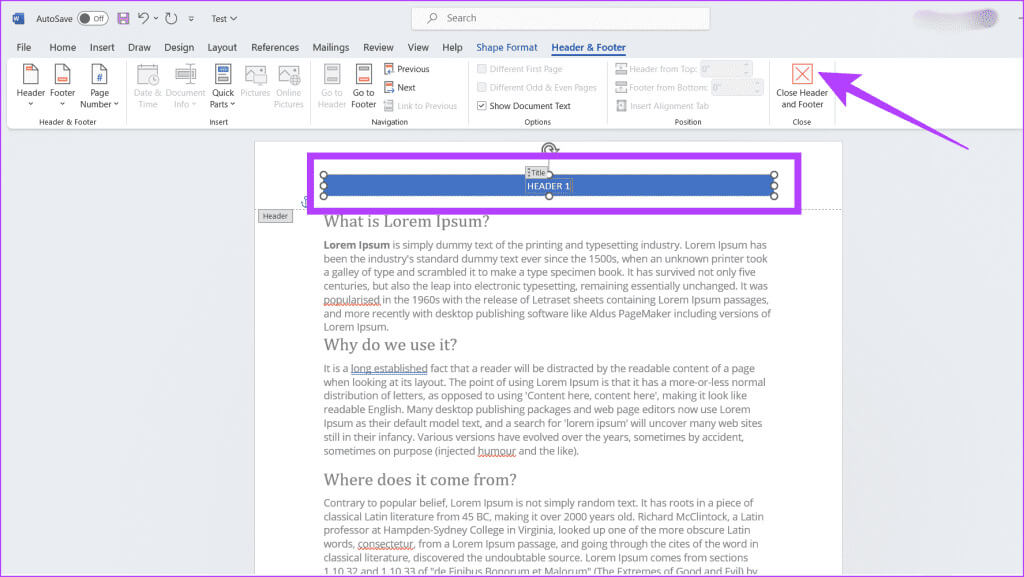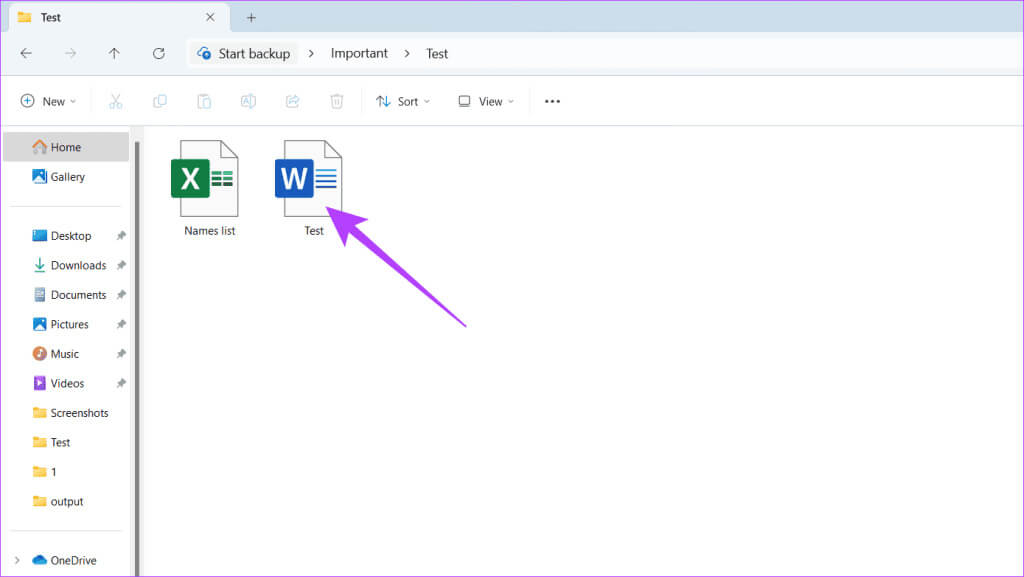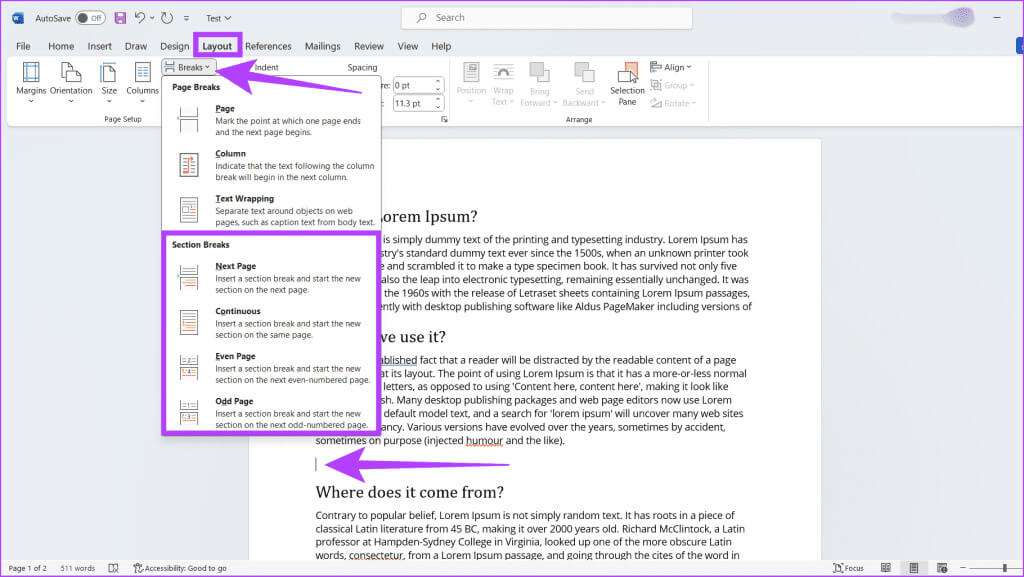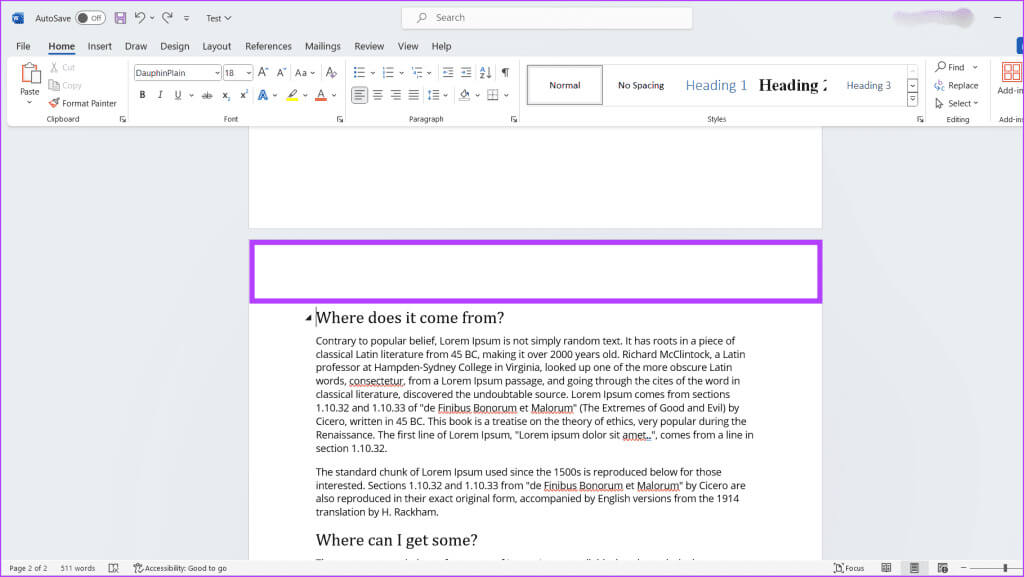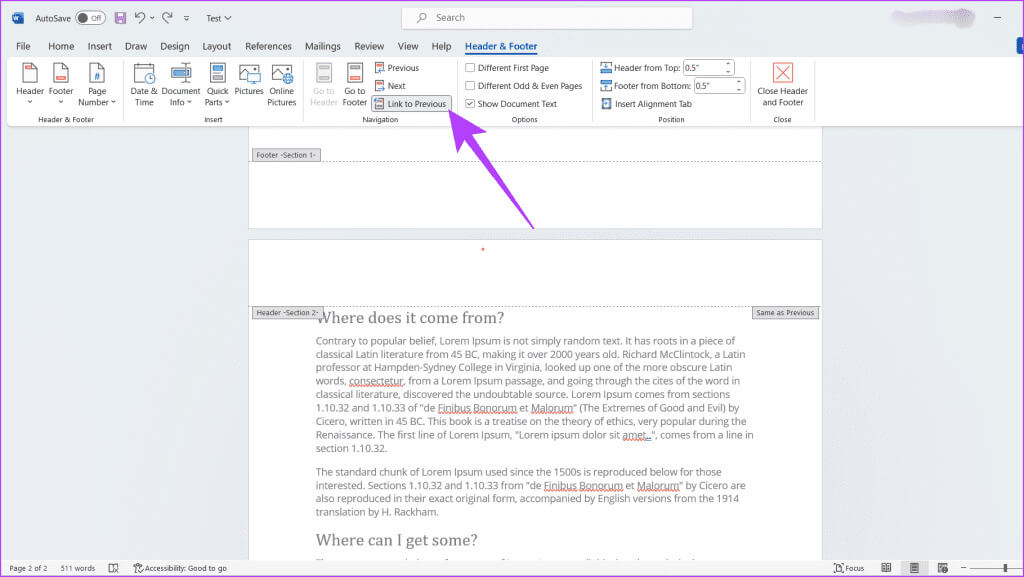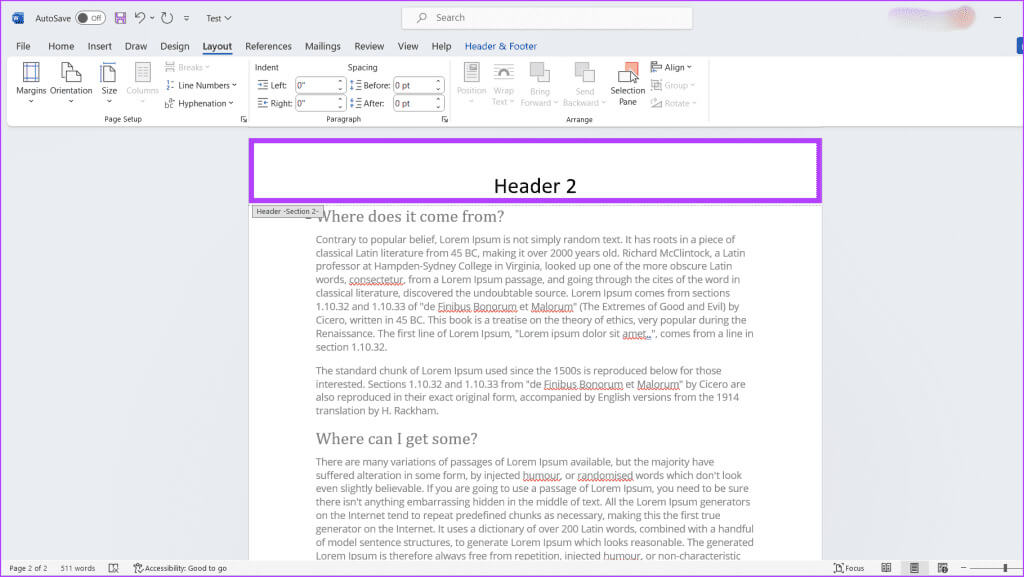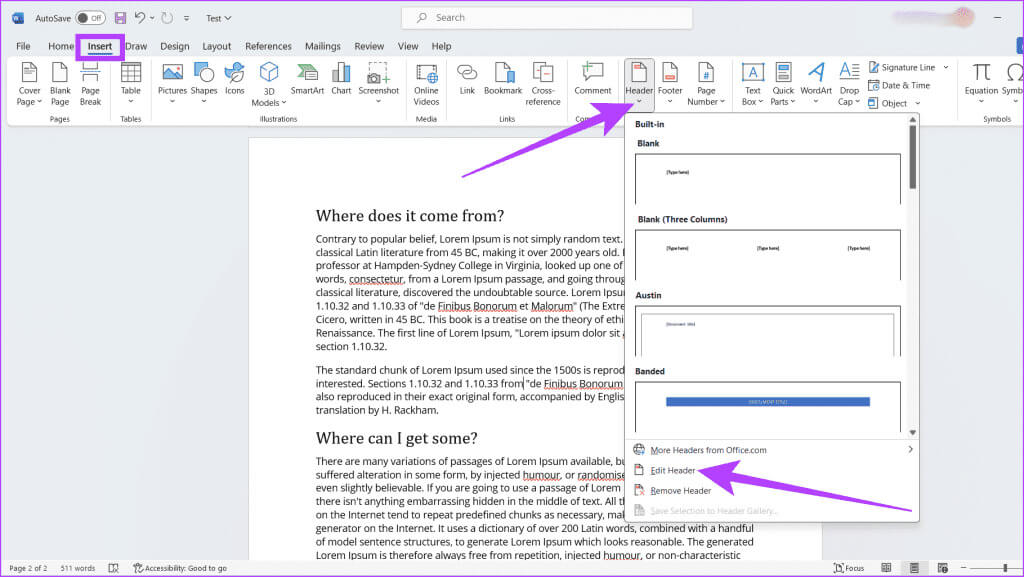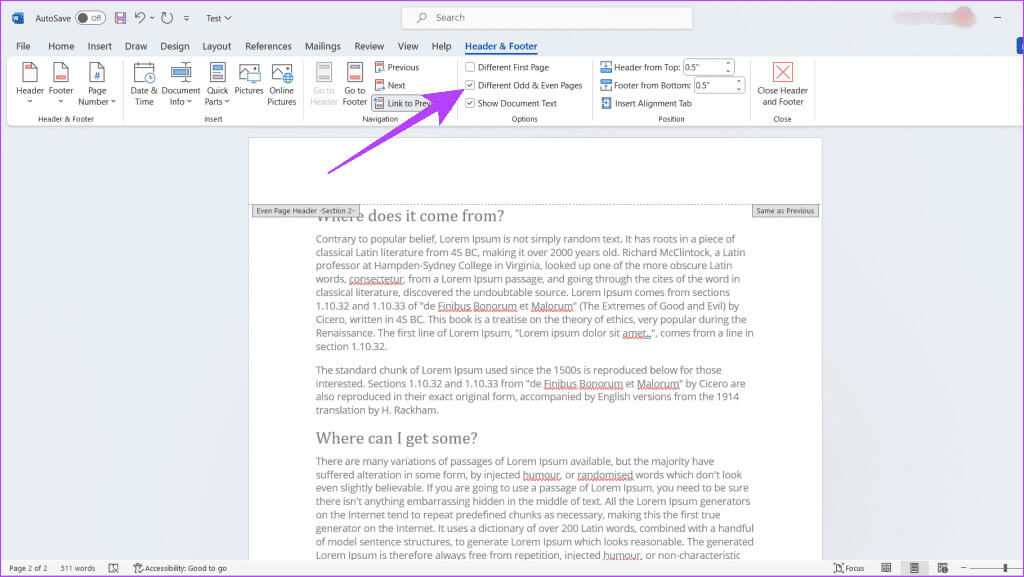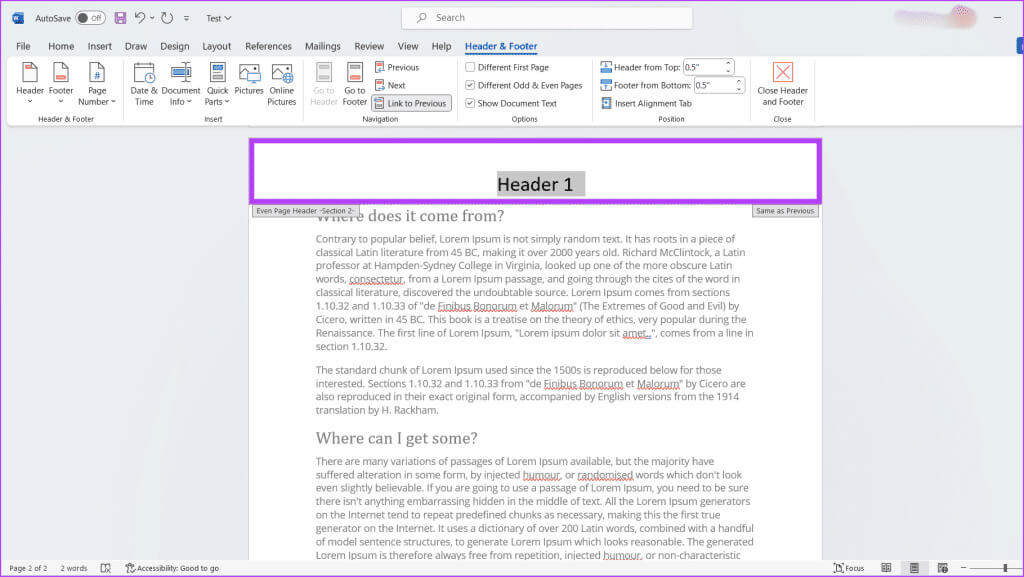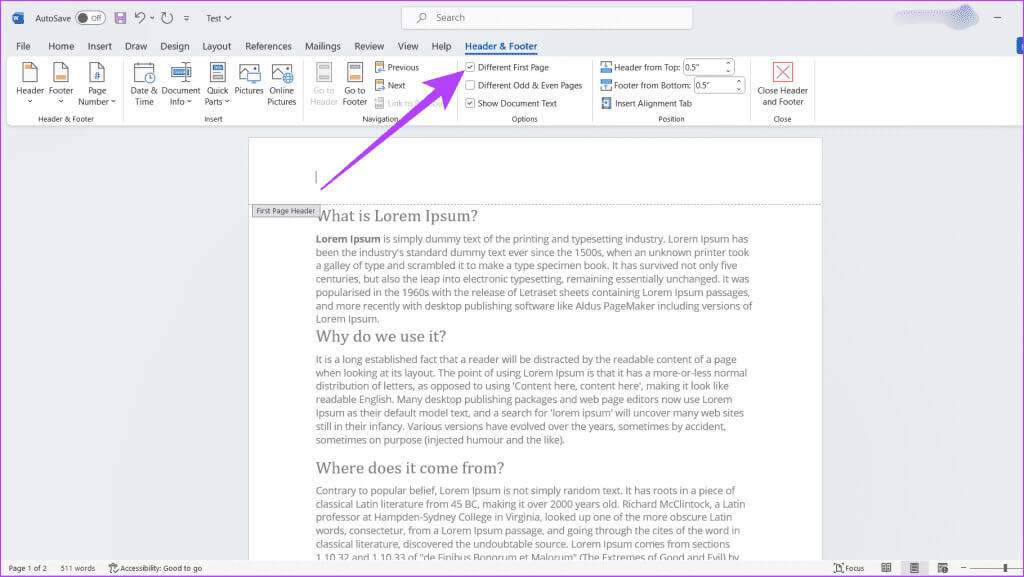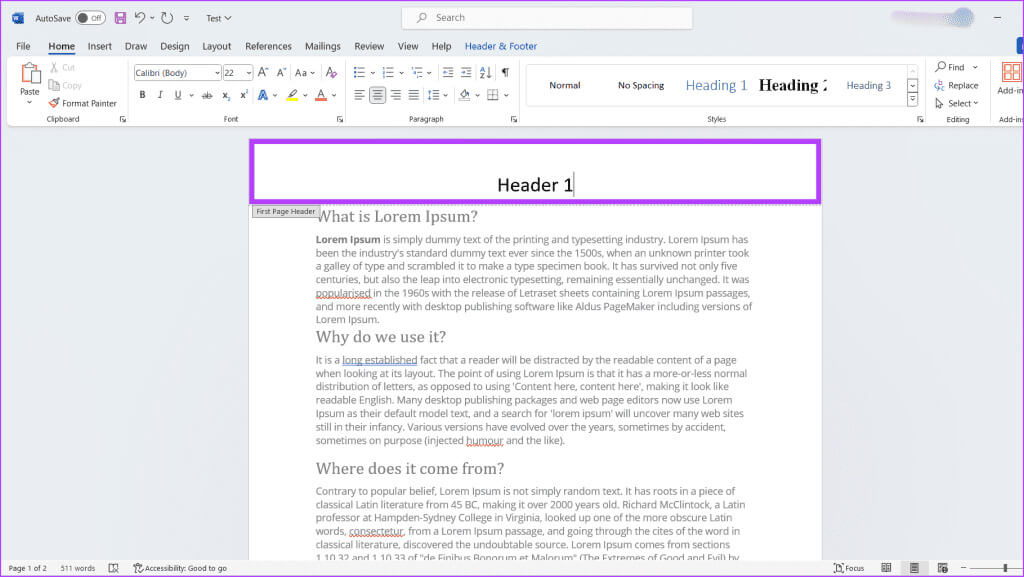Comment placer différents en-têtes et pieds de page sur différentes pages dans Word
Les en-têtes et pieds de page constituent la base des documents d’aspect professionnel. Cependant, vous devez parfois le personnaliser au-delà de l’itération standard. Que vous gériez les numéros de page dans un rapport complexe ou que vous créiez une page de titre sans en-têtes, il est temps de vous libérer des en-têtes et pieds de page universels. Ce guide vous montrera comment placer différents en-têtes et pieds de page sur différentes pages dans Word.
Avez-vous été frustré par le fait qu'un en-tête ou un pied de page n'apparaisse pas sur différentes pages d'un document Word ? Vous souhaiterez peut-être avoir une page de titre sans en-tête ou modifier le style de pagination au milieu du rapport. Voyons comment procéder.
Comment ajouter un en-tête ou un pied de page de base
Avant de créer différents en-têtes ou pieds de page pour les sections d'un document, il est préférable de savoir comment les ajouter en premier lieu. Suivez les instructions ci-dessous pour ajouter un en-tête ou un pied de page de base à votre document Word :
Étape 1: Cliquez Icône WindowsEt le type Mot, Puis cliquez sur ouvrir.
Étape 2: Localiser Document Word Pour le modifier et l'ouvrir.
Étape 3: Dirigez-vous vers l'onglet "Insérer". Localiser Section d'en-tête et de pied de page Cliquez sur le bouton déroulant sous l’en-tête ou le pied de page.
Étape 4: Choisissez un modèle d'en-tête ou de pied de page prédéfini ou Sélectionnez vide.
Étape 5: Modifier Section d'en-tête et de pied de page.
Étape 6: Enfin, cliquez sur le bouton "Fermer l'en-tête et le pied de page" Dans l'onglet "conception" Pour revenir au document principal.
Remarque : Vous pouvez double-cliquer sur le corps principal du document pour quitter l'en-tête ou le pied de page.
Astuce: Comment réparer Microsoft Word qui ne répond pas sous Windows
Conditions préalables à la création de différents en-têtes et pieds de page sur des pages spécifiques
Il est facile de créer différents en-têtes et pieds de page sur certaines pages, mais avant cela, vous devrez diviser votre document en sections et dissocier l'en-tête et le pied de page de la page précédente. Respectez les étapes suivantes :
1. Insérer un saut de section
Un saut de section est une marque invisible dans votre document Word qui vous permet de diviser votre contenu en sections distinctes. Voici comment diviser la section dans votre fichier Word :
Étape 1: Aller à Fichier Word auquel vous souhaitez ajouter un en-tête et un pied de page et double-cliquez dessus pour ouvrir le fichier.
Étape 2: Placez le curseur à l'endroit du document où vous souhaitez La nouvelle section commence.
Étape 3: Dirigez-vous vers l'onglet "Planification" dans le ruban et cliquez sur la flèche vers le bas à côté du bouton "Les pauses."
Étape 4: Choisissez l'un des séparateurs répertoriés ci-dessous :
- La page suivante : Pour démarrer une nouvelle section sur la page suivante. Utilisez-le pour diviser les parties principales du document (par exemple, les chapitres, les transitions importantes dans le sujet).
- continu: Démarre une nouvelle section sur la même page. Cela vous aide à modifier les éléments de mise en forme de la page (par exemple, la disposition des colonnes ou l'orientation de la page).
- Page paire : Vous démarrez une nouvelle section sur la page paire suivante. Utilisez-le lors du formatage pour des mises en page de style imprimé ou livre.
- Page individuelle : Cela démarre une nouvelle section sur la page impaire suivante. Il est utilisé de la même manière qu’un saut de page pair.
2. Dissocier les en-têtes et pieds de page de la section précédente
Une fois que vous avez inséré un saut de section dans votre document Word, vous pouvez suivre les étapes ci-dessous pour dissocier l'en-tête et le pied de page de la section précédente :
Étape 1: Double-cliquez Zone d’en-tête ou de pied de page Dans la nouvelle section que vous avez créée.
Étape 2: Localiser Volet Mobilité Et cliquez Lien vers le bouton Précédent.
Remarque : assurez-vous que le bouton Lien vers le précédent n'est pas grisé.
Astuce: Meilleurs trucs et astuces Microsoft Word pour améliorer la productivité
Comment créer différents en-têtes et pieds de page sur des pages spécifiques
Maintenant que vous avez inséré des sauts de section et des sections non liées, vous êtes prêt à personnaliser. Voici comment modifier l'en-tête et le pied de page sur les pages spécifiques de votre choix :
Étape 1: Clique sur Touches Windows + S. clavier et tapez Mot, Puis cliquez sur ouvrir.
Étape 2: Allumer Fichier Word que vous souhaitez modifier.
Étape 3: Appuyez deux fois Section d'en-tête ou de pied de page Pour le sélectionner.
Étape 4: Type التفاصيل que vous souhaitez saisir dans la section d'en-tête ou de pied de page.
Comment avoir un en-tête différent sur les pages paires et impaires dans Word
Étape 1: je cherche Fichier Word que vous souhaitez modifier et double-cliquez dessus pour l'ouvrir.
Étape 2: Cliquez "Insertion" dans le menu supérieur et appuyez sur Le bouton déroulant se trouve sous l’en-tête ou le pied de page.
Étape 3: Sélectionner Modifier l'en-tête ou modifier le pied de page, en fonction de ce que vous souhaitez modifier.
Étape 4: Cochez la case à côté de "Différentes pages paires et impaires."
Étape 5: Éditer En-tête ou pied de page Pour les pages paires et impaires.
Étape 6 : bUne fois que vous avez terminé, appuyez sur Ctrl + S Pour enregistrer les modifications que vous avez apportées au document.
Astuce: Comment copier un document Word sur n'importe quel appareil
Comment ajouter un en-tête ou un pied de page à la première page
Lorsque vous travaillez sur des documents avec des pages de titre distinctes ou que vous vous déplacez entre différentes sections, suivez les étapes ci-dessous pour ajouter un en-tête ou un pied de page sur la première page :
Étape 1: Clique sur Windows + SEt le type Mot, Puis cliquez sur ouvrir.
Étape 2: Allumer Document Word que vous souhaitez modifier.
Étape 3: Aller à Onglet "Insertion" Cliquez sur l'icône du menu déroulant sous l'en-tête ou le pied de page.
Étape 4: Sélectionner Modifier l'en-tête ou modifier le pied de page, Sur droit.
Étape 5: Cochez la case à côté de Première page différente.
Étape 6: Maintenant, tapez En-tête ou pied de page La première page et les autres en-têtes et pieds de page des pages restantes.
Étape 7: Enfin, appuyez sur Ctrl + S Pour enregistrer Des changements sur votre document.
Astuce: Comment rendre toutes les images de la même taille dans Microsoft Word
FAQ sur l’en-tête et le pied de page
T1. Puis-je avoir différents en-têtes et pieds de page dans la même section ?
Répondre: Non, vous ne pouvez pas avoir différents en-têtes et pieds de page dans une même section d'un document Word. Les en-têtes et pieds de page sont liés aux sections, vous devez donc diviser votre document en plusieurs sections.
Q2. La modification des en-têtes et des pieds de page dans mon document Word affecte-t-elle son alignement ?
Répondre: Non, la modification des en-têtes et des pieds de page dans un document Word n'affecte pas son alignement, car ils sont situés dans des marges distinctes du texte principal du document.
En-tête et pied de page ajoutés
C'est ainsi que vous pouvez placer différents en-têtes et pieds de page sur différentes pages de Word. Aussi, si vous souhaitez conserver une liste complète des modifications que vous apportez à votre document, pensez à activer Fonctionnalité de suivi des modifications dans Word.