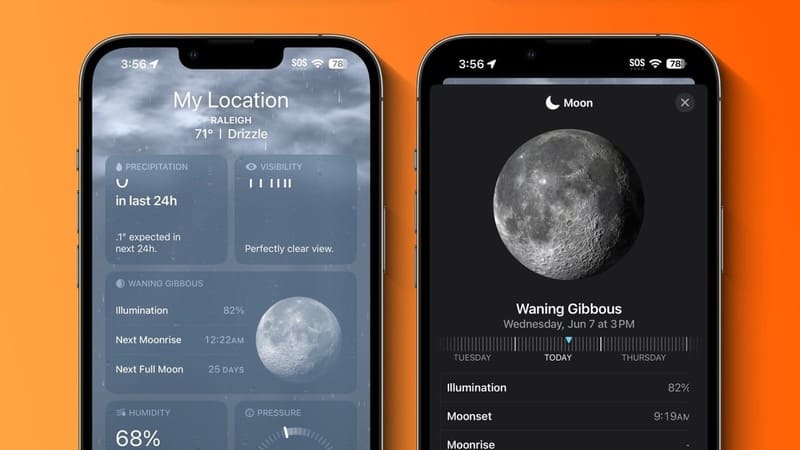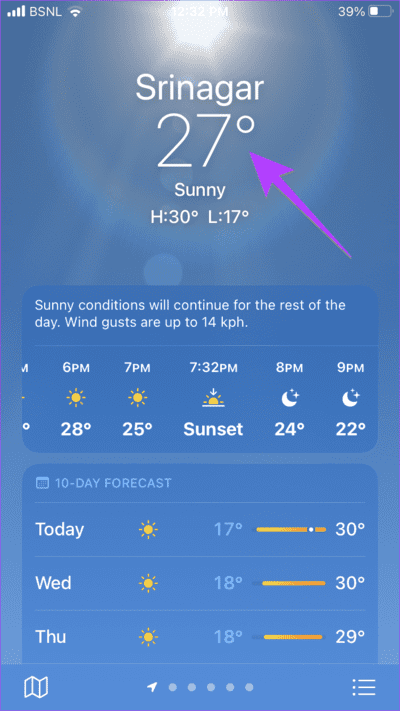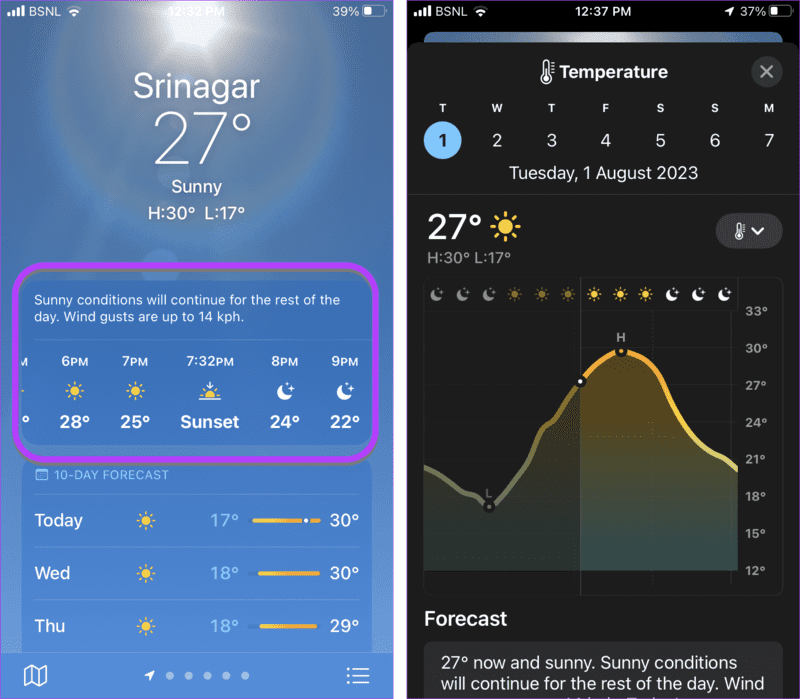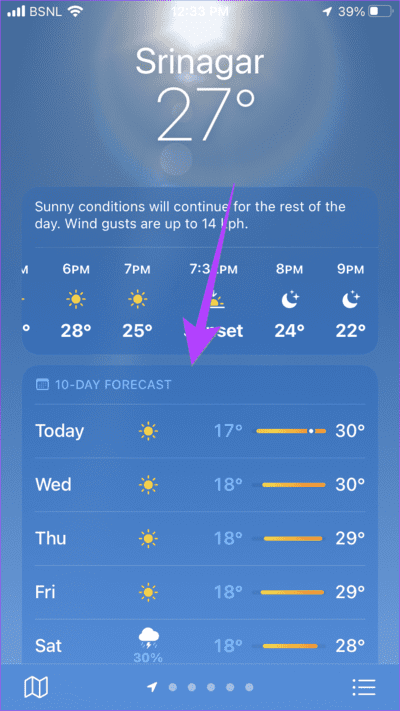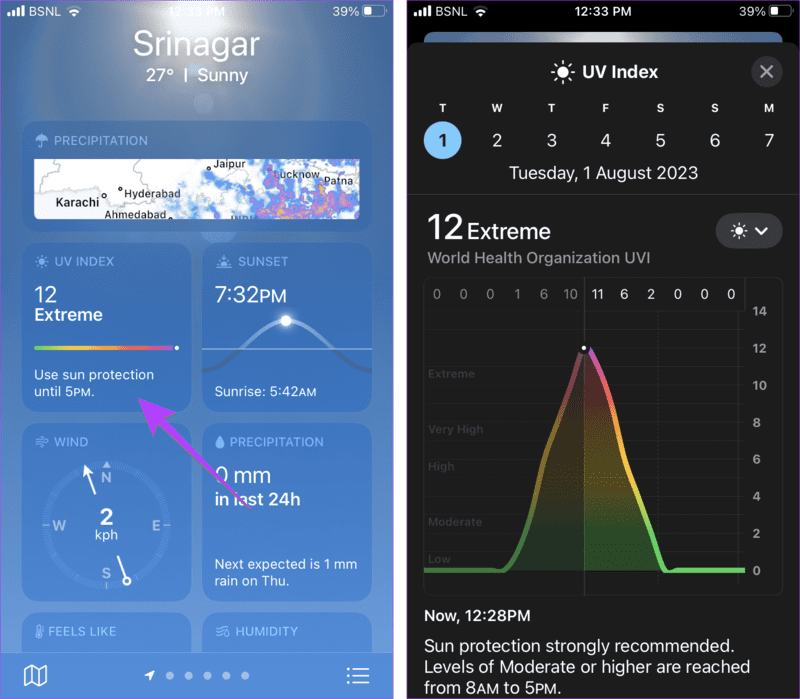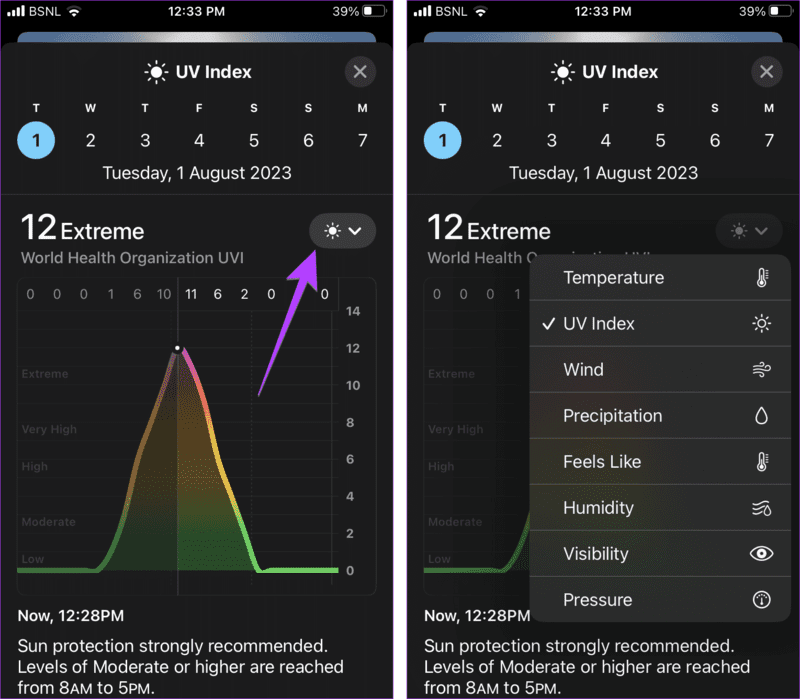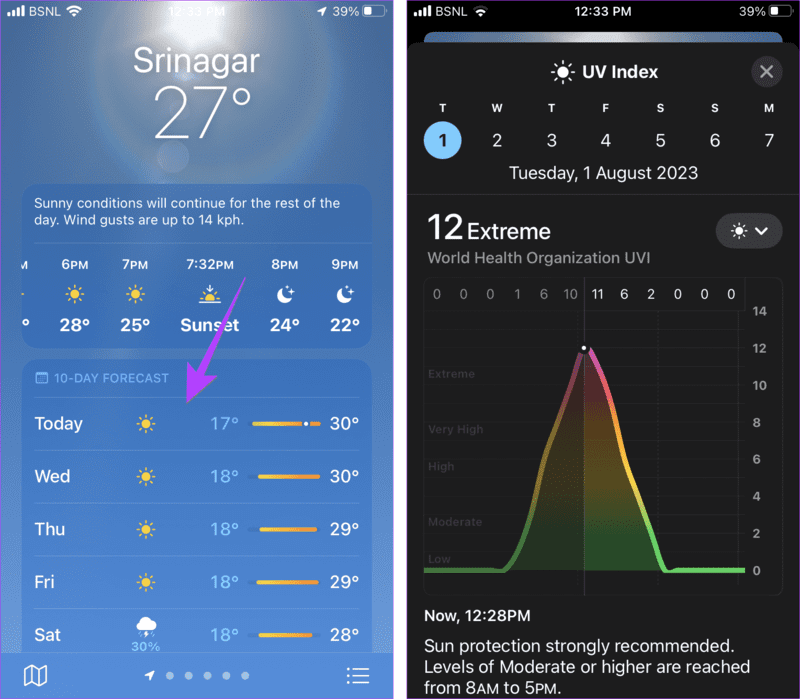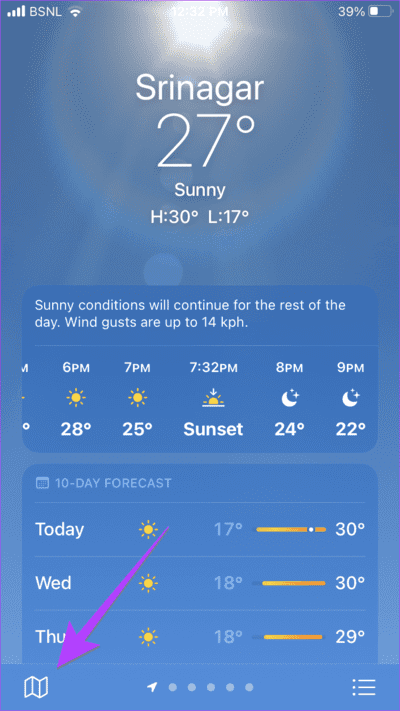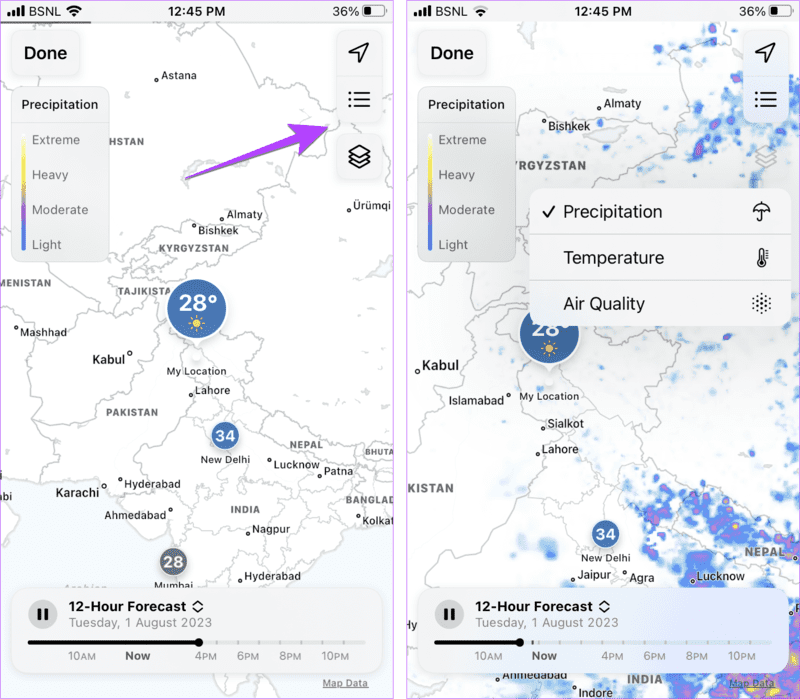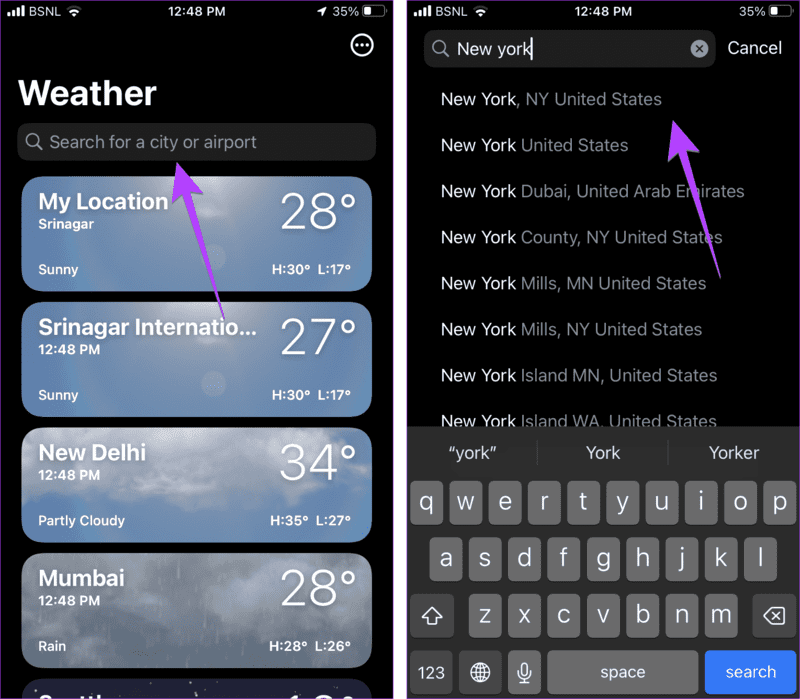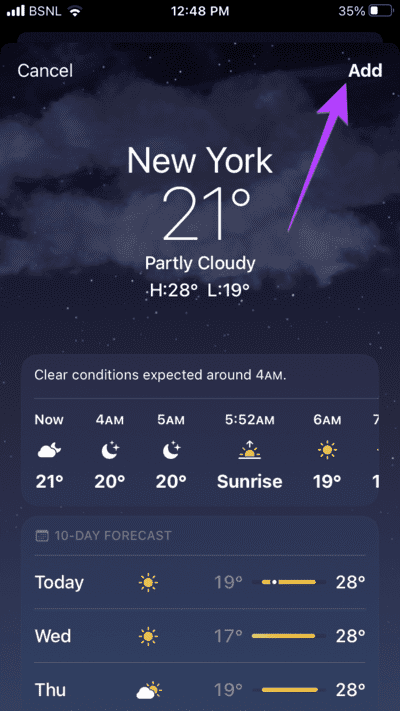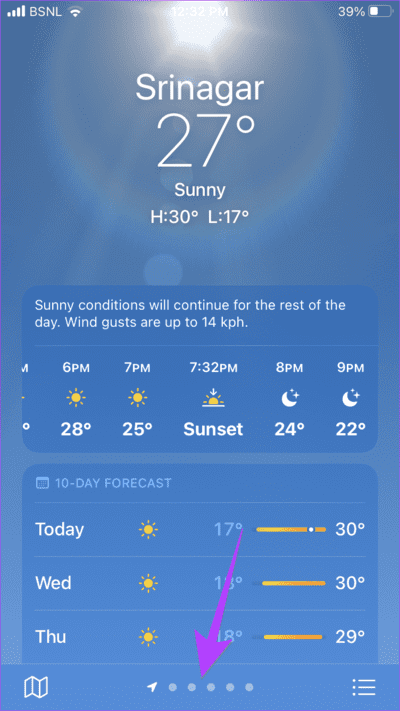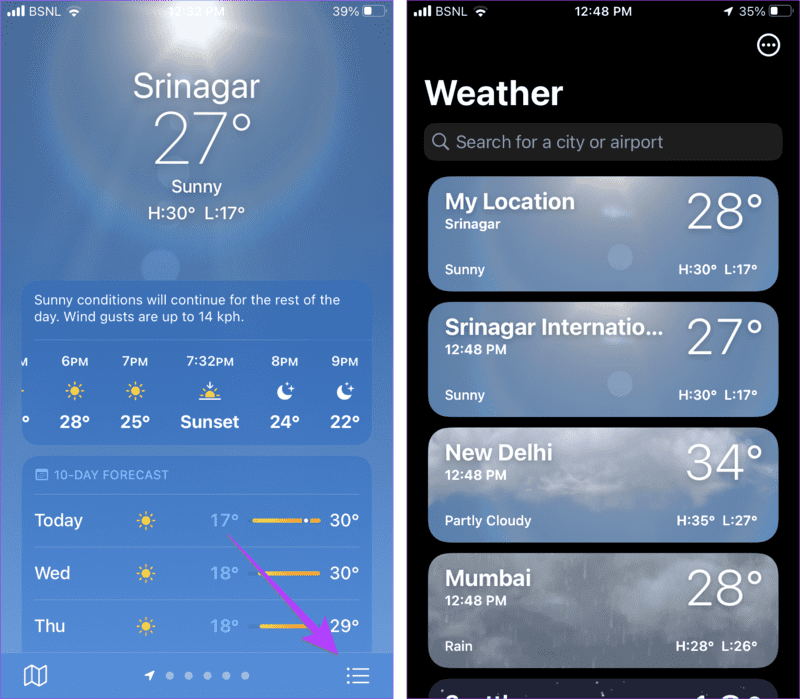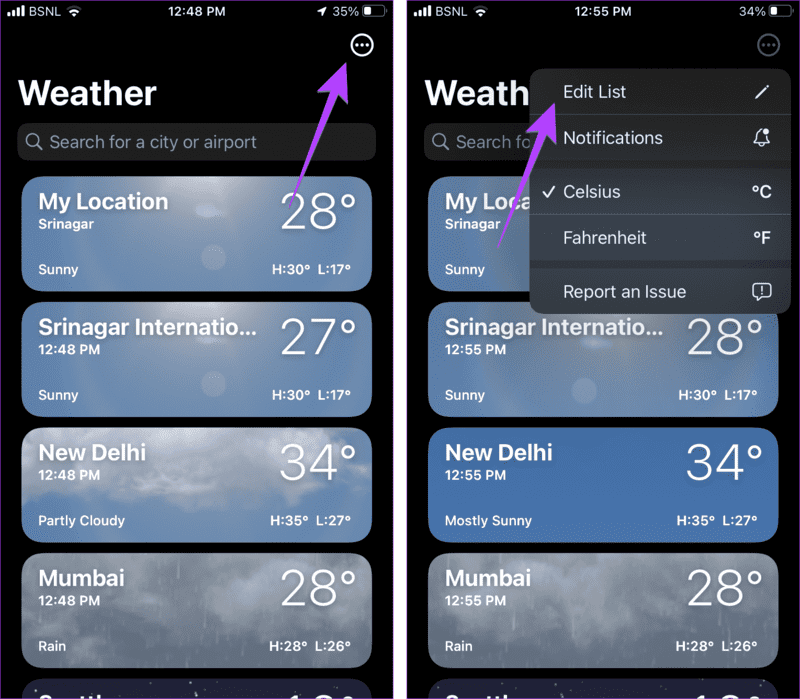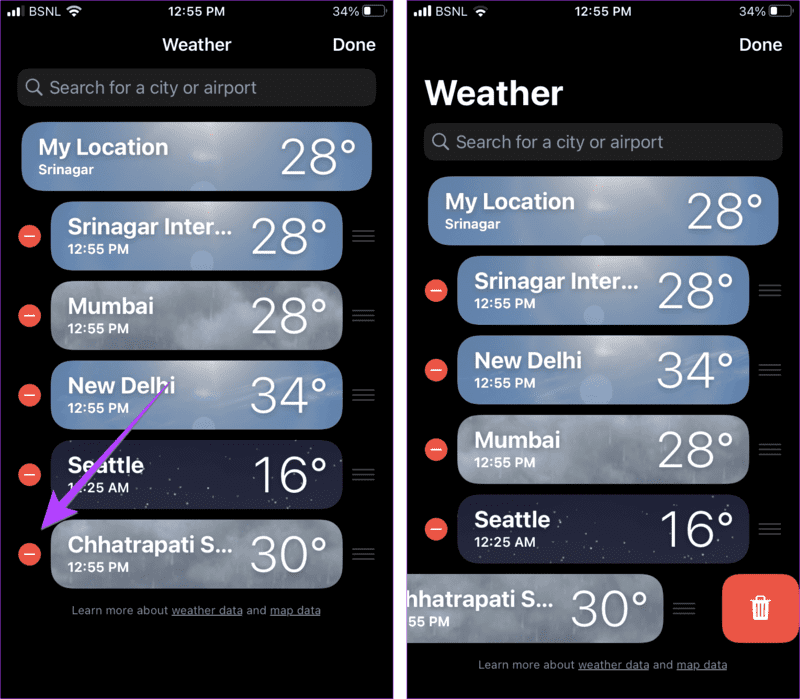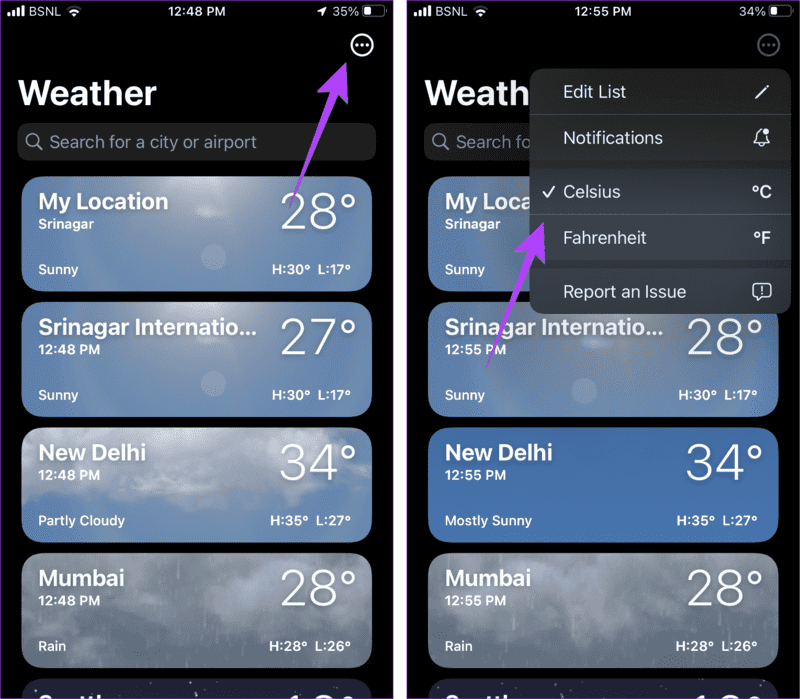Comment utiliser l'application Apple Weather sur iPhone
Apple propose l'application Météo préinstallée sur l'iPhone. L'application affiche les prévisions sur 24 heures et 10 jours avec tous les détails importants comme la température, les UV, l'humidité, le vent, etc. Si vous recherchez le guide de l'application iPhone Weather, vous êtes sur la bonne page. Ici, nous expliquons toutes les fonctionnalités et vous expliquons comment utiliser l'application Météo sur votre iPhone.
À la fin de l'article, vous apprendrez à naviguer et à lire l'application météo. Vous apprendrez également à utiliser la carte météo, à ajouter des lieux supplémentaires, à modifier la température et bien plus encore. Commençons.
Remarque : Pour utiliser l'application Météo sur iPhone, assurez-vous d'avoir donné l'autorisation localiser le lieu. Accédez à Paramètres > Confidentialité et sécurité > Services de localisation > Météo. Activez l'emplacement exact. Sélectionnez également 'Pendant l'utilisation de l'application ou des outils'.
COMMENT NAVIGUER ET LIRE L'APPLICATION MÉTÉO APPLE
Ouvrez l'application Apple Weather sur votre iPhone. En haut de l'écran d'accueil de l'application, vous trouverez la température actuelle et les températures maximales et minimales prévues pour la journée.
Astuce: en savoir plus sur Comment ajouter la météo, la date et l'heure à l'écran d'accueil.
Carte de prévisions sur 24 heures
La carte de température actuelle ci-dessous affiche la température maximale prévue et les conditions météorologiques pour les prochaines 24 heures. Balayez vers la gauche sur cette carte pour voir les prévisions météo horaires. Vous verrez également les heures de lever et de coucher du soleil sur cette carte. Cliquez sur cette carte pour afficher les prévisions sur 24 heures en détail.
carte de prévision à 10 jours
Ensuite, vous obtenez la carte de prévision sur 10 jours, où vous verrez la prévision (à gauche) et la température maximale (à droite) pour chaque jour. L'icône à côté du jour représente le risque de pluie.
Afficher le vent, les vibrations, l'humidité et d'autres cartes
Faites défiler plus bas sous la carte de prévision sur 10 jours pour voir d'autres cartes comme l'indice UV, le coucher du soleil, le vent, les précipitations, le sens, l'humidité, la visibilité et la pression. Vous verrez les informations de date et d'heure actuelles sur ces cartes. Cliquez sur n'importe quelle carte pour afficher plus de détails à son sujet.
Vous arriverez sur l'écran où vous verrez un graphique du coefficient sélectionné. Appuyez longuement sur le graphique et déplacez le doigt vers la gauche ou la droite pour afficher les conditions prévues pour les prochaines 24 heures. Vous pouvez également modifier et afficher les données des dates en haut pour un autre jour.
Alternativement, vous pouvez changer et passer à un paramètre différent en cliquant sur la petite flèche vers le bas. Choisissez ensuite le paramètre préféré.
Astuce: consultez Meilleures applications de widget météo pour iPhone.
Comment afficher la température prévue ou d'autres prévisions horaires pour les dates à venir
Pour afficher des informations détaillées sur la température, l'indice UV, l'humidité, les précipitations, etc., pour une période de 10 jours, vous pouvez simplement appuyer sur n'importe quelle carte en bas de l'écran principal, comme indiqué ci-dessus.
Au lieu de cela, suivez ces étapes :
Étape 1: sur l'écran principal de l'application La météo , cliquez sur Aujourd'hui dans Outlook 10 jours que vous voulez voir un domaine sa température.
Un nouvel écran apparaîtra. Il s'agit du même écran que vous verrez si vous appuyez sur une autre carte, comme l'indicateur UV, le vent, etc., sur l'écran d'accueil de l'application météo.
Étape 2: Appuyez et maintenez sur n'importe quel placer sur le graphique Et faites glisser votre doigt vers la gauche ou vers la droite pour afficher la température prévue pour les 24 heures de cette journée.
Passons à l'étape 3 : Appuyez sur la petite flèche vers le bas dans le coin supérieur droit pour modifier le paramètre de ce jour. Vous pouvez également afficher les prévisions de vent, les préréglages, l'humidité, la visibilité et d'autres conditions. Appuyez sur l'icône X dans le coin supérieur droit pour revenir en arrière.
Astuce: en savoir plus sur Comment recevoir des alertes de temps violent sur iPhone.
Comment afficher la carte météo
Vous souhaitez suivre la météo avec une application météo ? L'application Apple Weather fournit également des fonctionnalités pour le faire. Vous pouvez obtenir un aperçu de la température, de la qualité de l'air et des précipitations de la zone sélectionnée avec une carte météo.
Pour afficher et utiliser une carte météo, procédez comme suit :
Étape 1: Appuyez sur l'icône La carte dans le coin inférieur gauche de l'application Météo.
Étape 2: Maintenant, effectuez un zoom avant et arrière en utilisant deux doigts pour changer de lieu. Ou déplacez la carte en la faisant glisser avec un doigt. Sur cet écran, vous trouverez les trois icônes suivantes :
- GPS: Cette icône vous amène à votre position actuelle sur la carte.
- Icône à trois barres : Cliquez sur cette icône pour basculer la carte météo entre plusieurs villes ou vos favoris ajoutés à l'application météo.
- code de pile : Une troisième icône, qui ressemble à une pile, vous permet de basculer l'affichage entre la température, les précipitations et la qualité de l'air.
Passons à l'étape 3 : Cliquez Fait pour revenir à l'écran précédent.
Consultez notre guide détaillé À propos de l'utilisation de la carte météo dans l'application Apple Météo.
Comment ajouter des lieux plus à l'application Météo
L'application Apple Weather vous permet d'afficher la météo à plusieurs endroits. Vous pouvez facilement ajouter ou supprimer des villes de l'application.
Suivez ces étapes pour ajouter une nouvelle ville à l'application iPhone Weather :
Étape 1: Ouvrir une application Météo Sur votre iPhone et appuyez sur L'icône à trois barres Dans le coin inférieur droit.
Ici, vous verrez votre ville actuelle ainsi que les autres villes que vous avez ajoutées.
Étape 2: Clique sur Barre de recherche en haut et entrez le nom de la ville. Sélectionnez la ville dans les résultats de la recherche.
Passons à l'étape 3 : Les détails météo de la ville sélectionnée s'affichent. Si vous ne voulez voir l'information qu'une seule fois, cliquez sur le bouton "Annulation" en haut. Toutefois, si vous souhaitez consulter régulièrement les informations météo de la ville, cliquez sur le «"Ajouter"" .
c'est tout. La ville apparaîtra dans la liste des villes préférées de l'application météo. De même, répétez les étapes pour ajouter plus d'endroits pour suivre les conditions météorologiques.
Astuce: en savoir plus sur Comment ajouter une icône d'application iPhone Météo Vers l'écran d'accueil.
Comment changer l'emplacement de la météo
Une fois que vous avez ajouté plusieurs villes à Application météo Au bas de l'application, vous verrez de petits points. Ces points représentent les lieux ajoutés. Balayez vers la gauche ou la droite sur l'écran d'accueil de l'application météo pour basculer entre vos villes préférées.
Vous pouvez également cliquer sur l'icône à trois barres dans le coin inférieur droit pour obtenir un aperçu de la température de vos emplacements préférés. Cliquez sur n'importe quel emplacement pour afficher ses informations détaillées.
Conseil de pro : vous verrez l'heure locale pour différents endroits ainsi que la température.
Pour définir n'importe quel emplacement comme emplacement par défaut dans l'application Météo, appuyez dessus dans votre liste de favoris et fermez l'application. Fondamentalement, l'application iPhone Weather affichera votre dernier emplacement utilisé chaque fois que vous ouvrirez l'application.
Comment supprimer ou réorganiser des villes
Étape 1: Lancez l'application Météo et appuyez sur l'icône des trois barres.
Étape 2: Clique sur Icône en trois points Sélectionnez Modifier la liste dans le menu.
Passons à l'étape 3 : Appuyez sur l'icône retrait rouge (-) à côté de la ville que vous souhaitez supprimer de l'application météo et appuyez sur Icône de la corbeille.
Conseil de pro : Une autre façon de supprimer une ville consiste à balayer vers la gauche sur le site dans la liste des emplacements, puis à appuyer sur l'icône de la corbeille.
Étape 4: Pour réorganiser les villes, appuyez et maintenez sur une ville et faites-la glisser vers le haut ou vers le bas et laissez-la dans la position préférée.
Étape 5: Cliquez sur Terminé pour enregistrer les modifications.
Remarque : Votre liste d'emplacements sera synchronisée sur vos appareils Apple sur lesquels vous avez enregistré votre Entrée Même identifiant Apple.
Comment changer Celsius en Fahrenheit sur iPhone
Pour modifier la température de C à F ou vice versa dans l'application iOS Weather, suivez ces étapes :
Étape 1: Appuyez sur l'icône des trois barres en bas de l'application Météo Apple.
Étape 2: Clique sur Icône en trois points en haut et sélectionnez Celsius ou Fahrenheit selon vos préférences.
Conseil de pro : une autre façon de basculer entre Celsius et Fahrenheit consiste à accéder aux paramètres de votre iPhone > Météo.
ICÔNES MÉTÉO APPLE ET ICÔNES SUR IPHONE
Vous devez avoir remarqué différentes icônes et symboles sur l'application iPhone Weather. Voici un bref aperçu des principales icônes :
Que signifient les lignes dans l'application Météo ?
La barre ou les lignes entre les températures maximales et minimales indiquent la plage de température ou l'écart de température pour chaque jour. La température la plus basse de la journée apparaît à l'extrémité gauche de la barre et la plus élevée à droite.
Une autre façon de voir cela est de savoir s'il s'agit d'une barre courte. Cela signifie que la température attendue ne variera pas beaucoup ; Mais s'il s'agit d'une longue bande, il y aura plus de variation de température. De plus, un point sur la barre du jour indique la température actuelle dans la plage.
Par exemple, si les températures maximale et minimale sont respectivement de 17 et 30 degrés et que la température actuelle est de 24 degrés, vous trouverez le point quelque part au milieu. Plus tard dans la journée, vous trouverez le point se déplaçant vers la droite.
Couleurs de température météo
Vous remarquerez également que la bande a des couleurs différentes. Fondamentalement, une couleur différente est attribuée en fonction de la plage de température. Voici ce que signifie chaque couleur de température :
- Bleu foncé : très froid (inférieur à 0°C ou 32°F)
- bleu clair: frais (0-15°C ou 32-59°F)
- le vert: Moyen (15-20°C ou 59-68°F)
- Jaune: Légèrement chaud (20-25°C ou 68-77°F)
- orange: Chaud (25-30°C ou 77-86°F)
- le rouge: très chaud (plus de 30°C ou 86°F)
Vous pouvez également vérifier ces couleurs de température en ouvrant le facteur de température dans la carte météo. Les couleurs de température apparaîtront sur la gauche.
Autres icônes de l'application Apple Weather
Apple a la preuve Répertorie les icônes courantes dans l'application Météo. Par exemple, une simple icône de nuage signifie que le ciel sera nuageux. De même, trois lignes sous le soleil, la lune ou le nuage représentent la brume, tandis que deux lignes sous le soleil, la lune ou le nuage représentent des conditions brumeuses.
Foire aux questions sur l'utilisation de l'application APPLE WEATHER
1. Pouvez-vous utiliser Siri pour voir la météo ?
Oui, vous pouvez demander à Siri la météo. Dites simplement « quel temps fait-il », « quel vent fait-il », « va-t-il pleuvoir », etc.
2. Pouvez-vous changer l'application météo sur votre iPhone ?
Tu peux Installer une application météo tierce de l'App Store si vous n'aimez pas l'application météo native sur votre iPhone.
3. Comment lire la direction du vent sur l'application météo iPhone ?
Regardez le point de départ de la flèche, où vous pouvez voir un petit cercle. D'ici le vent souffle. Dans la plupart des applications météo, la flèche du vent indique le point d'où le vent souffle et non d'où il souffle. Si vous êtes toujours confus, appuyez sur la carte Vent, qui affichera la direction du vent dans les raccourcis.
4. D'où Apple Weather tire-t-il ses données ?
Apple Weather l'obtient Ses données proviennent de plusieurs sources Tels que les services météorologiques nationaux, QWeather, etc.
CHARGER L'APPLICATION MÉTÉO SUR IPHONE
C'est ainsi que vous pouvez utiliser l'application Météo sur votre iPhone. Si L'application ne fonctionne pas correctement, renseignez-vous Comment résoudre les problèmes de l'application Météo sur iPhone. Si vous trouvez quelque chose d'intéressant que nous avons manqué, partagez-le dans les commentaires ci-dessous.