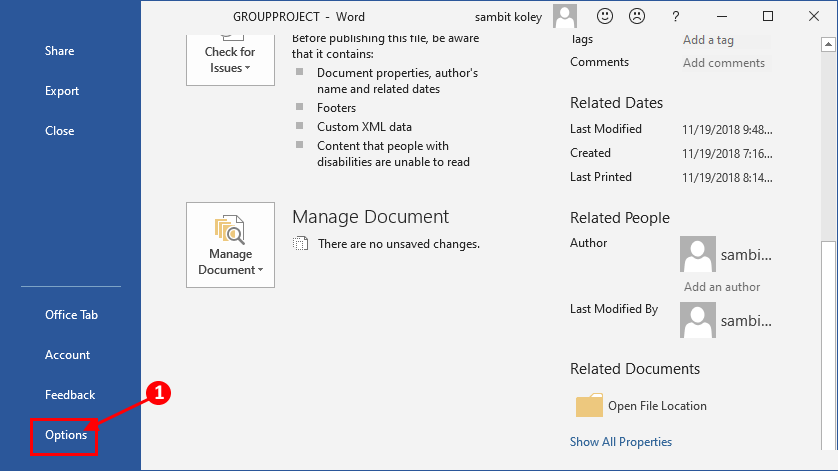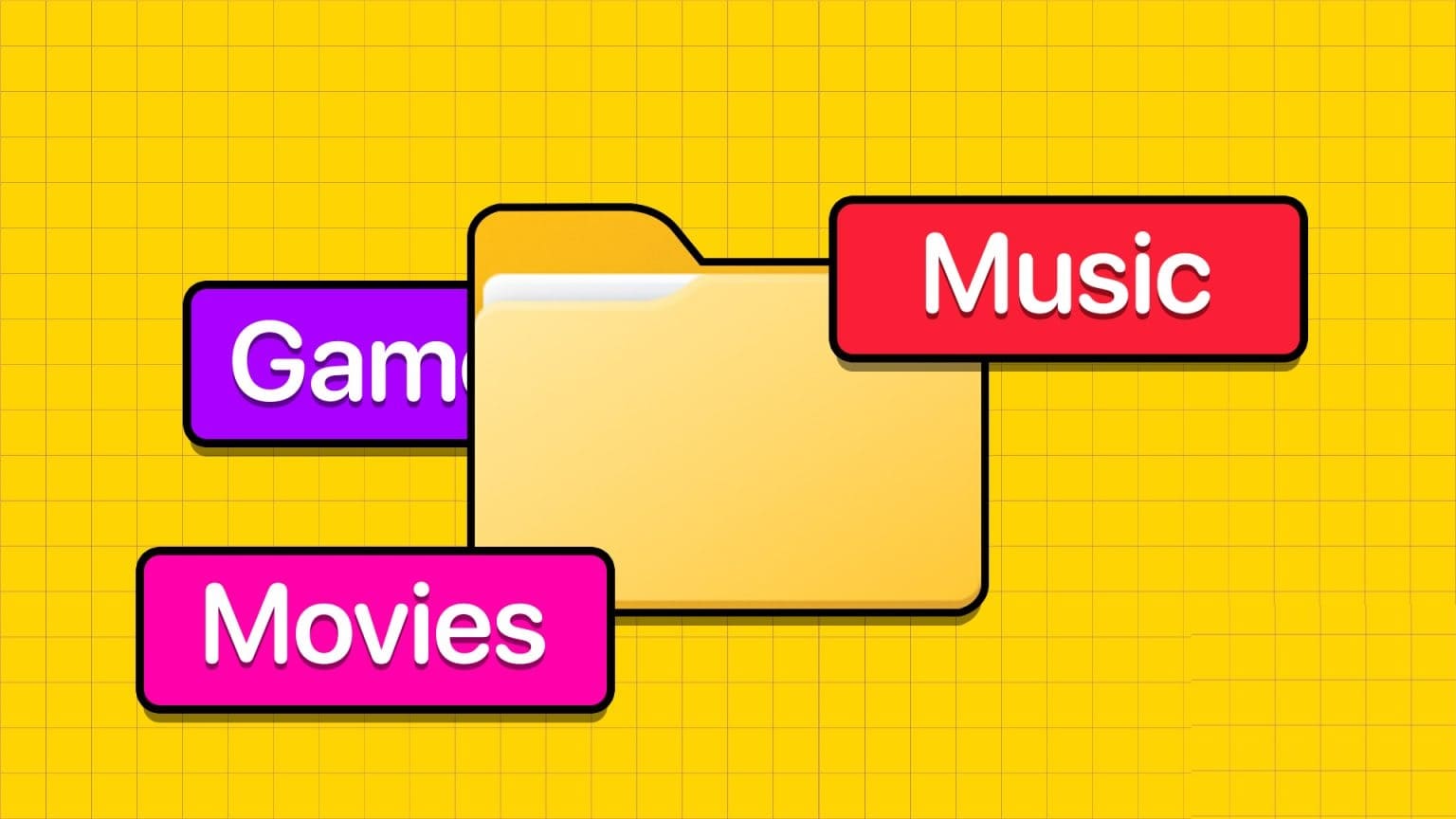بعد تثبيت آخر تحديث لميزات Windows، قد يتعطل جهاز الكمبيوتر الخاص بك أحيانًا في حلقة إصلاح تلقائية. يستمر نظام التشغيل في القول إنه يقوم بتشخيص جهاز الكمبيوتر الخاص بك، ولكن لا يوجد تقدم حقيقي يحدث. نادرًا ما يساعد فرض إعادة تشغيل جهازك. إذا كنت تواجه مشكلات مماثلة، فتابع القراءة للخروج من حلقة “تشخيص جهاز الكمبيوتر الخاص بك” على نظام التشغيل Windows.
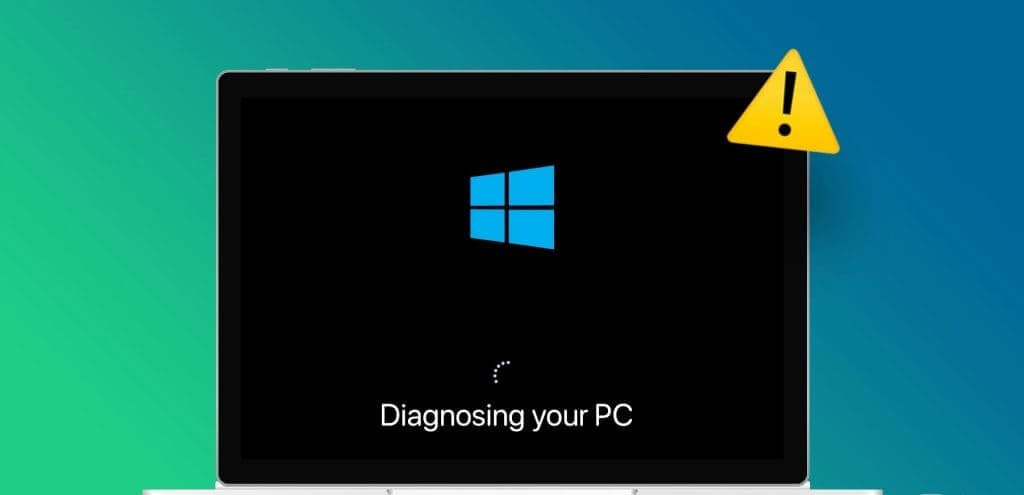
يمكن لأجهزة الكمبيوتر المحمولة التي تعمل بنظام Windows والتي تعاني من خطأ “تشخيص جهاز الكمبيوتر الخاص بك” أن تهدر ساعات إنتاجيتك. بدلاً من إنجاز بعض الأعمال، تقضي معظم وقتك في النظر إلى مؤشر التحميل. إذا كنت تستخدم جهازًا خارجيًا لتشغيل جهاز الكمبيوتر الخاص بك، فقد يستغرق الأمر بضع ساعات تقريبًا لإكمال تشخيص جهاز الكمبيوتر الخاص بك.
ما الذي يسبب مشكلة “تشخيص جهاز الكمبيوتر الخاص بك”.
يمكن أن تتسبب عدة عوامل في تعطل جهاز الكمبيوتر الخاص بك في حلقة التشخيص. يمكن أن يكون ذلك بسبب عدم وجود مساحة كافية، وملفات النظام الفاسدة، وأداة الإصلاح التلقائي للعربات التي تجرها الدواب، والمزيد. يمكنك تجربة عدد من الحيل أدناه لتجاوز شاشة التحميل. هيا بنا نبدأ.
1. إيقاف تشغيل جهاز الكمبيوتر الخاص بك وتشغيل الإصلاح التلقائي
إنها إحدى الحيل المفيدة لتجاوز شاشة “تشخيص جهاز الكمبيوتر الخاص بك”. إليك ما عليك القيام به.
الخطوة 1: افصل جميع الأجهزة الخارجية المتصلة بجهاز الكمبيوتر الخاص بك. افصل جهاز التوجيه الخاص بك أيضًا. تأكد من أن جهاز الكمبيوتر الخاص بك لا يمكنه الاتصال بالإنترنت.
الخطوة 2: اضغط مع الاستمرار على زر الطاقة حتى يتم إيقاف تشغيل جهازك.
خطوة 3: اضغط على زر الطاقة مرة أخرى لإعادة تشغيل الجهاز. كرر هذه العملية ثلاث مرات.
الخطوة 4: بعد تشغيل جهازك للمرة الثالثة، اتركه يقوم بالتحميل. يجب أن تظهر رسالة “تحضير الإصلاح التلقائي” على الشاشة قريبًا.
الخطوة 5: حدد استكشاف الأخطاء وإصلاحها.
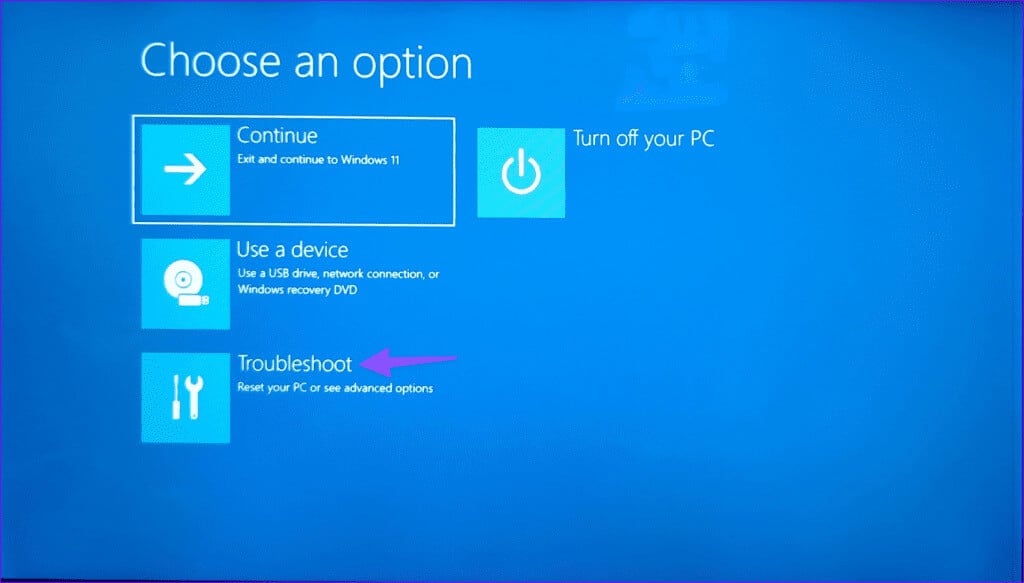
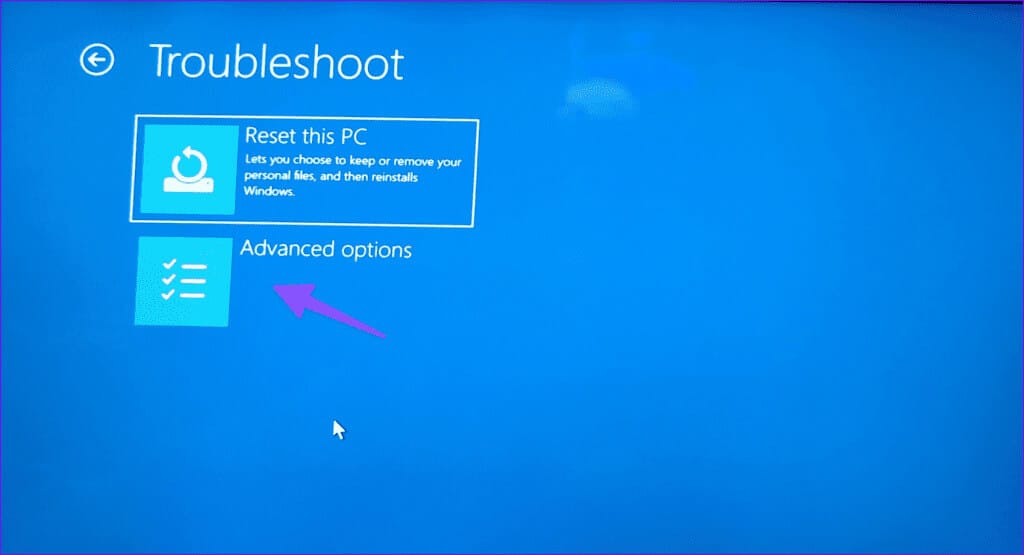
الخطوة 7: انقر فوق إصلاح بدء التشغيل.
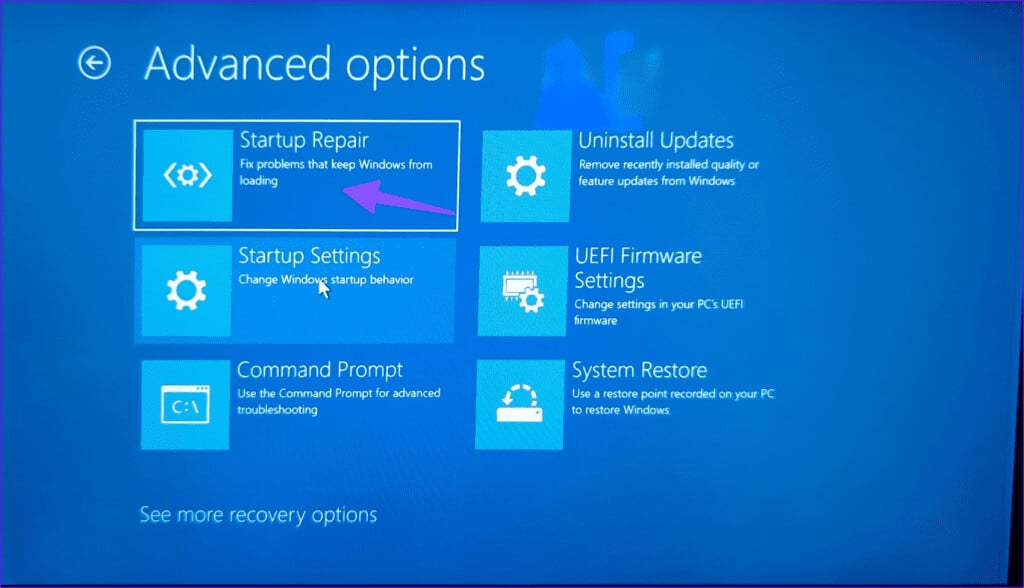
2. التشغيل في الوضع الآمن و إخلاء المساحة
تحتاج إلى تشغيل جهاز الكمبيوتر الخاص بك في الوضع الآمن ومسح المساحة غير الضرورية. لقد نجحت الحيلة مع الكثيرين، وهي تستحق التجربة.
الخطوة 1: قم بتشغيل جهاز Windows الخاص بك واضغط على المفتاح F8 بشكل متكرر لتشغيل قائمة خيارات التمهيد المتقدمة.
الخطوة 2: حدد استكشاف الأخطاء وإصلاحها.
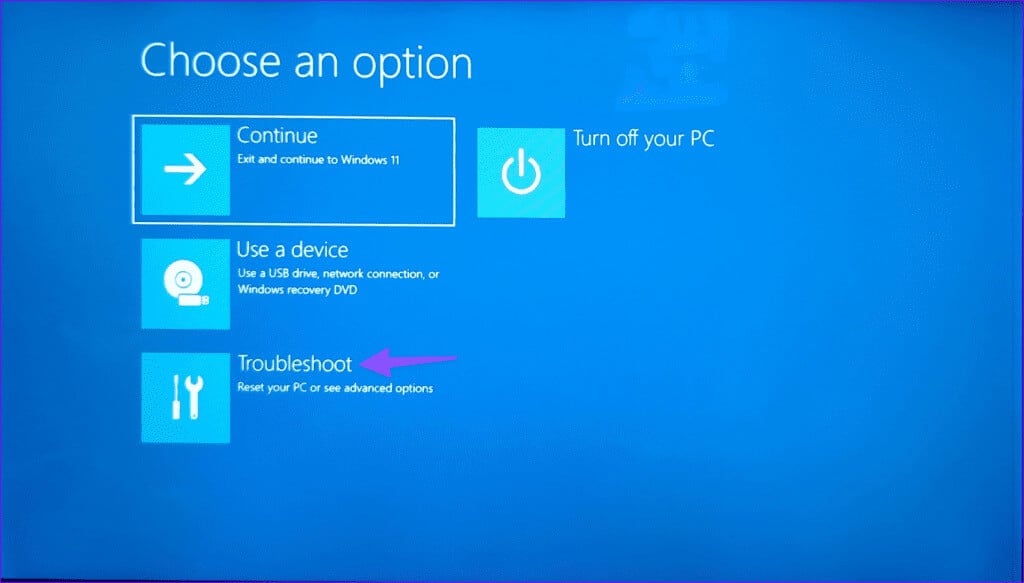
خطوة 3: انقر فوق خيارات متقدمة.
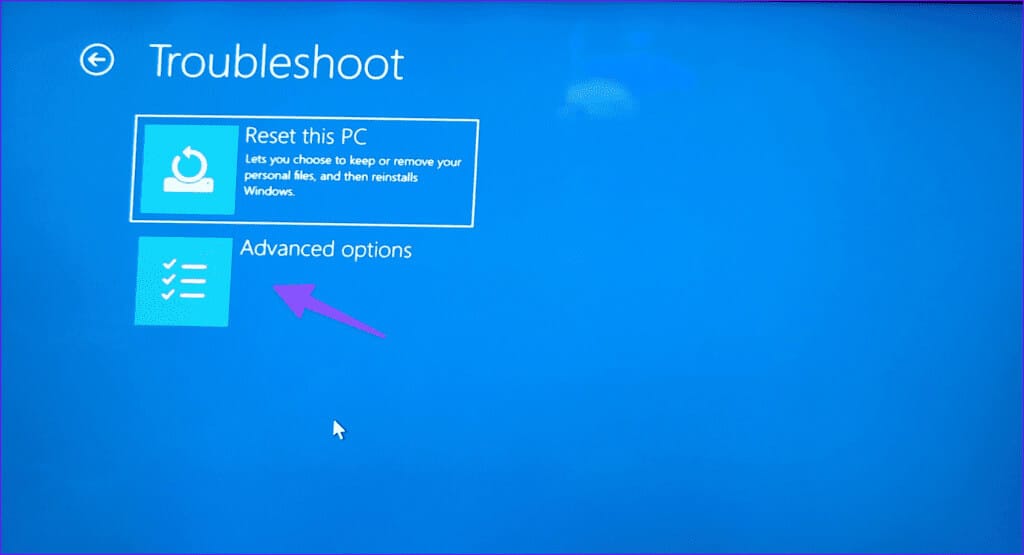
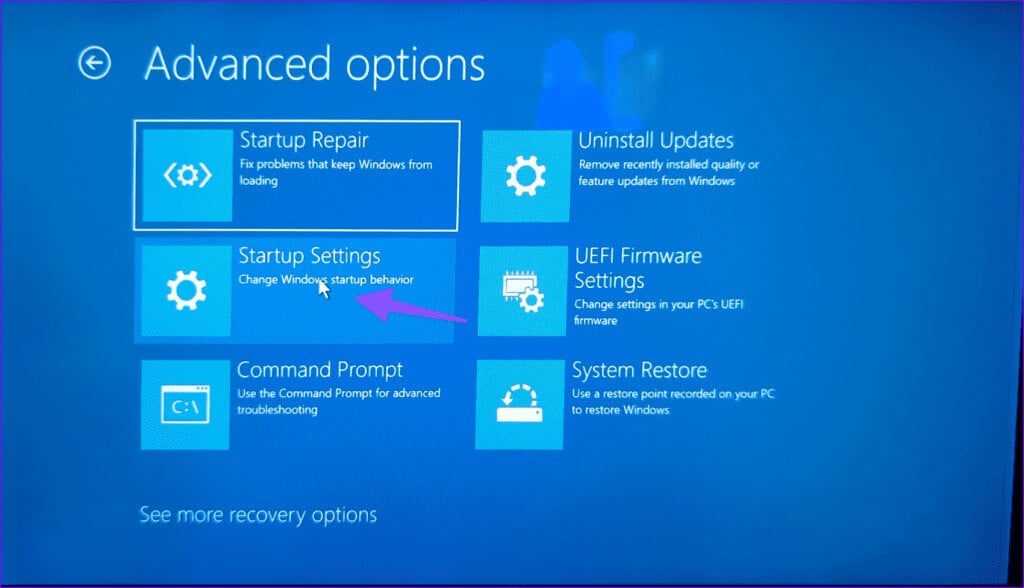

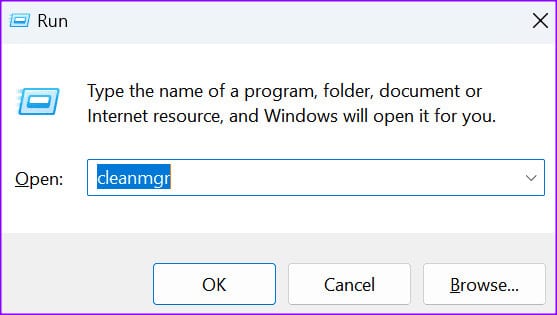
الخطوة 7: حدد القرص الذي تريد تنظيفه وانقر فوق موافق.
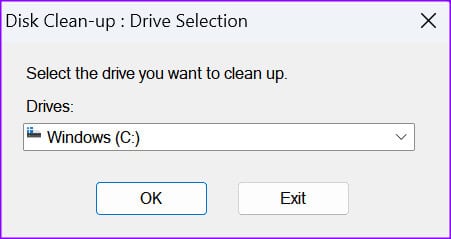
الخطوة 8: حدد الملفات التي تريد تنظيفها واضغط على موافق.
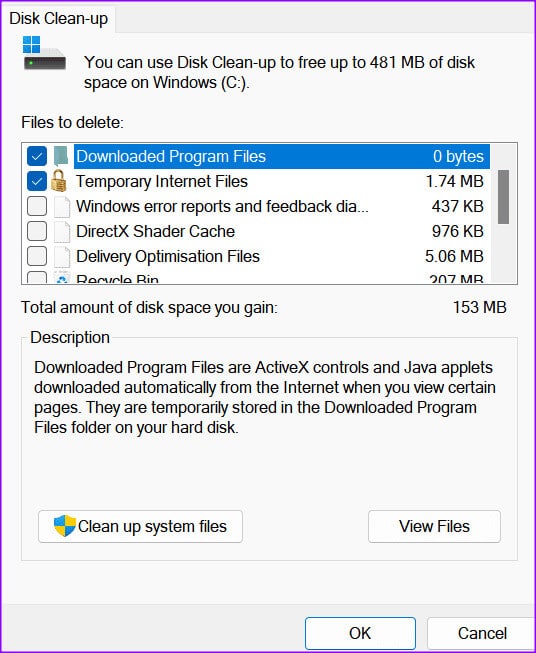
أعد تشغيل جهاز الكمبيوتر الخاص بك إلى الوضع العادي، وستكون جاهزًا للبدء.
3. تشغيل فحص SFC وDISM
يمكن أن تسبب ملفات النظام الفاسدة مثل هذه الأخطاء على جهاز الكمبيوتر الخاص بك. حان الوقت لتشغيل عمليات فحص SFC وDISM باستخدام الخطوات الموضحة أدناه.
الخطوة 1: توجه إلى قائمة الخيارات المتقدمة على جهاز الكمبيوتر الخاص بك وحدد موجه الأوامر.
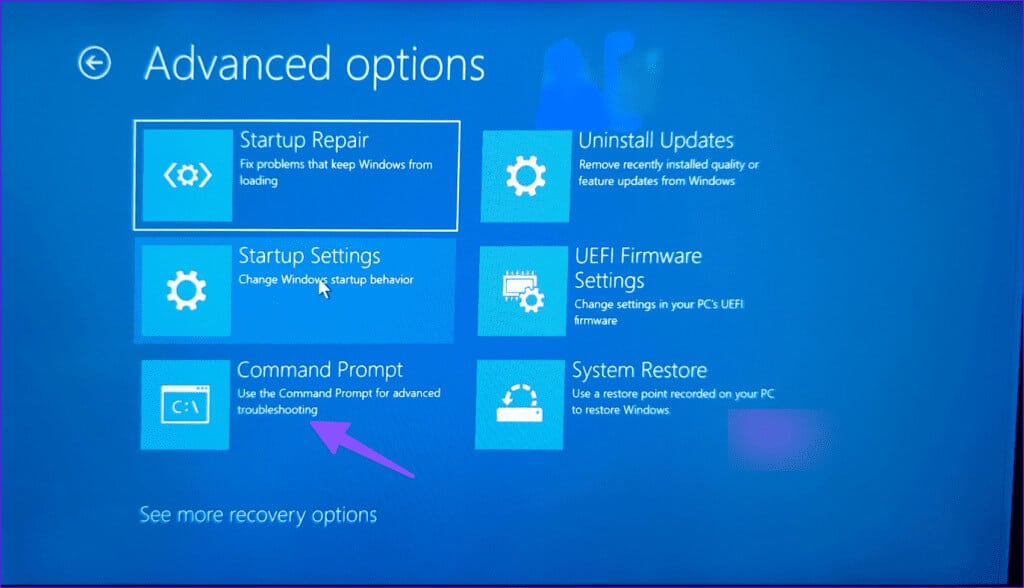
sfc /scannow
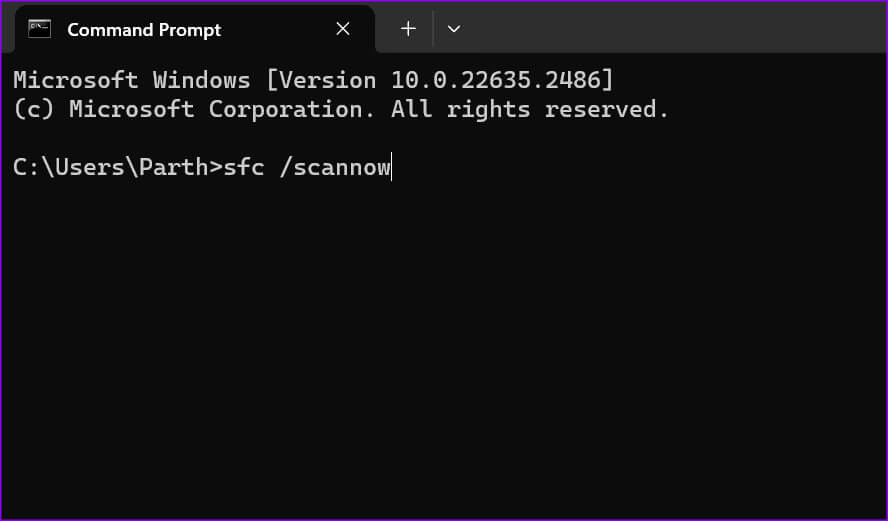
خطوة 3: قم بتشغيل الأوامر التالية واضغط على Enter بعد كل منها.
Dism /Online /Cleanup-Image /CheckHealth
Dism /Online /Cleanup-Image /ScanHealth
Dism /Online /Cleanup-Image /RestoreHealth
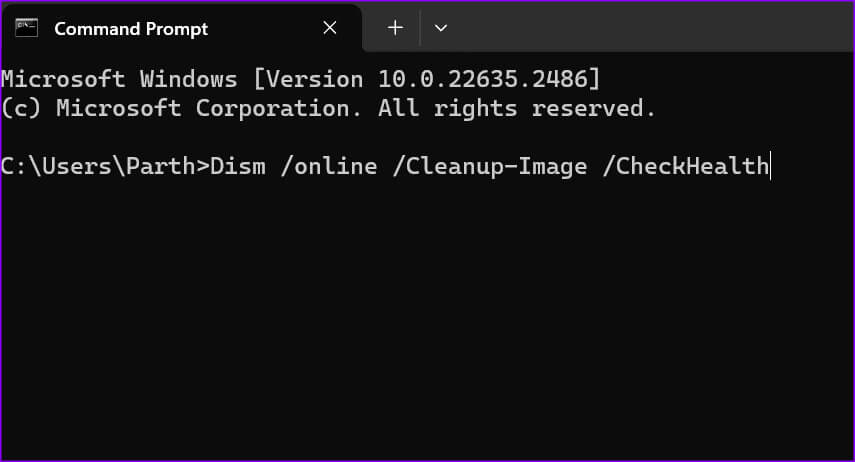
أعد تشغيل جهاز الكمبيوتر الخاص بك وحاول مرة أخرى.
4. استعادة النظام
يمكنك استخدام نقطة الاستعادة المسجلة على جهاز الكمبيوتر الخاص بك لاستعادة Windows وإصلاح مثل هذه المشكلات.
الخطوة 1: افتح قائمة الخيارات المتقدمة على نظام Windows وحدد استعادة النظام.
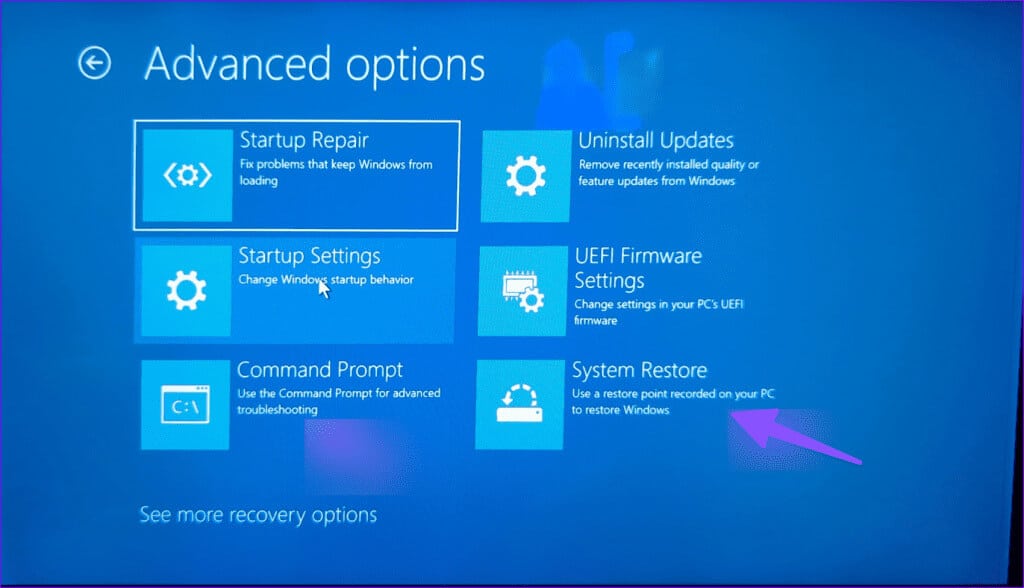
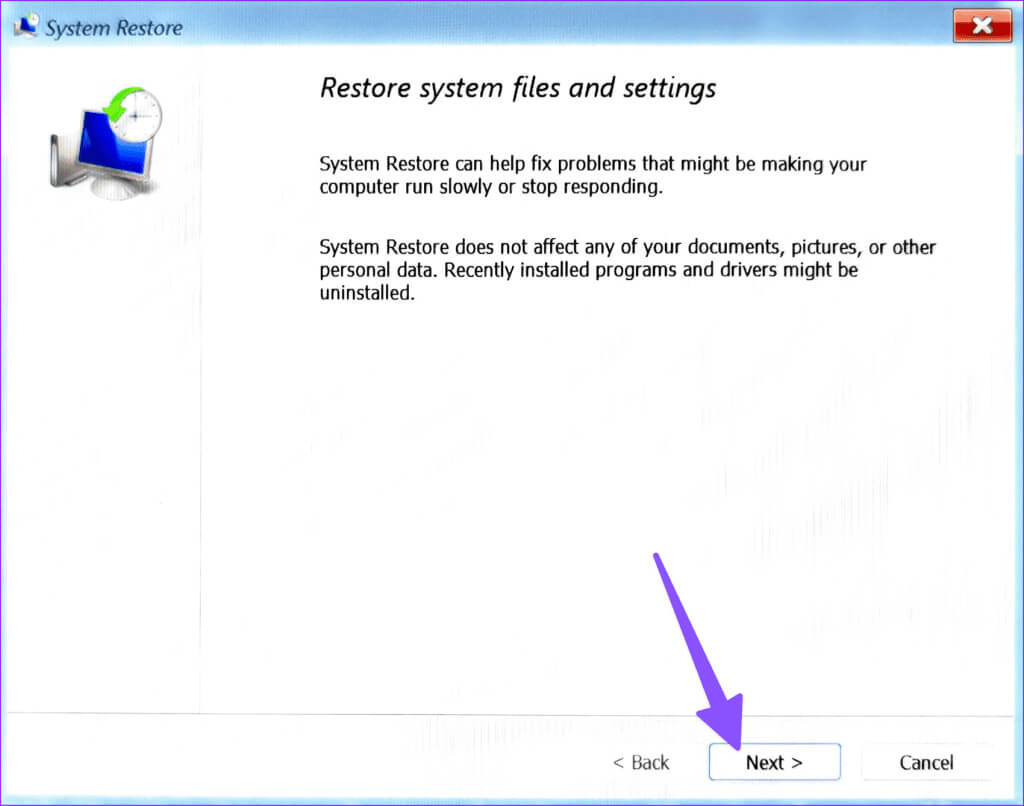
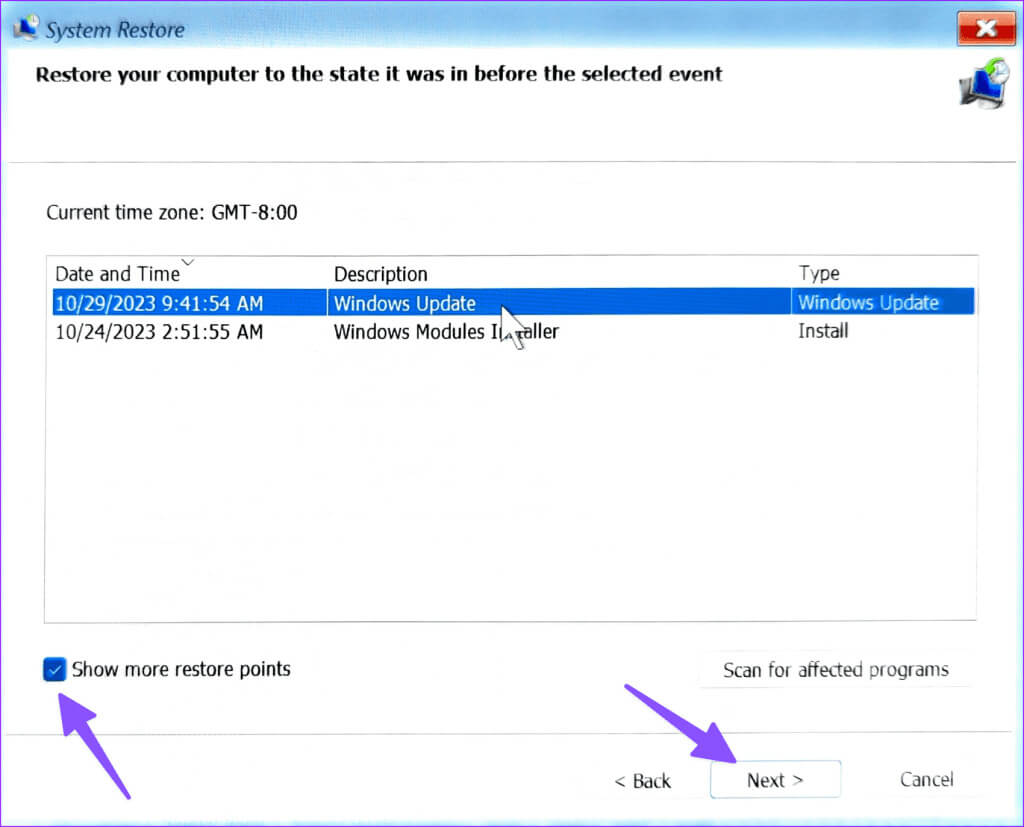
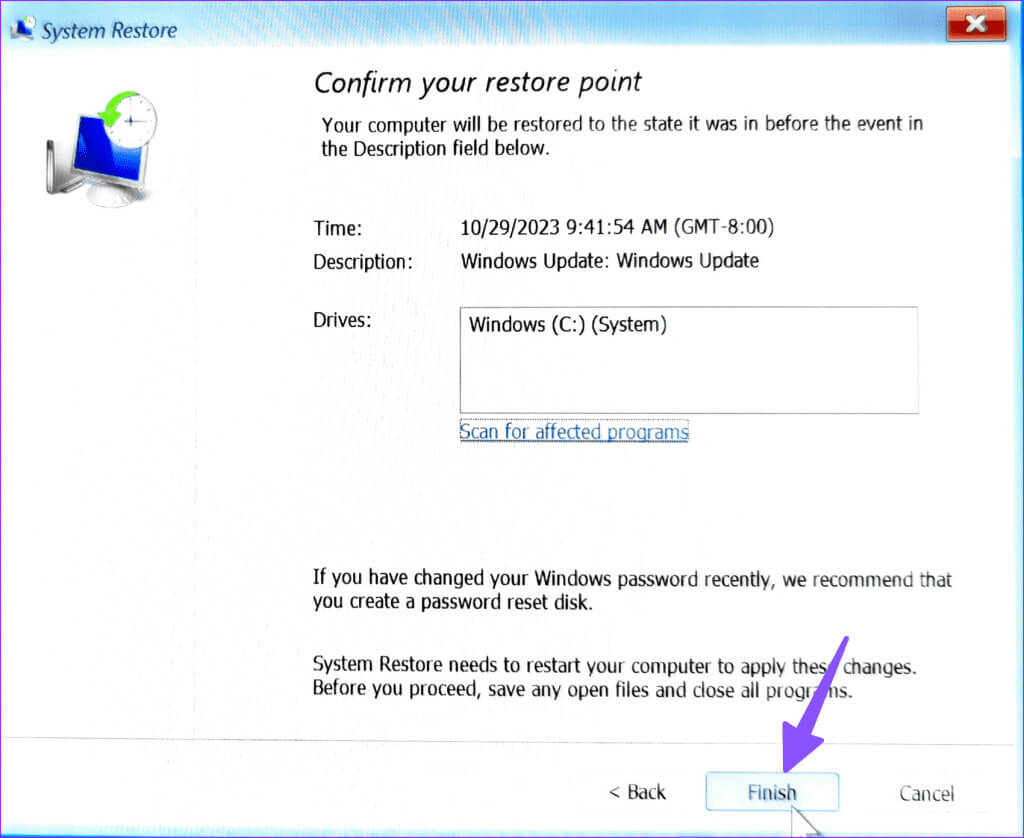
5. إلغاء تثبيت التحديث
على الأرجح، فشل تثبيت ملفات التحديث بشكل صحيح. لهذا السبب، يظل جهاز الكمبيوتر الخاص بك عالقًا في حلقة الإصلاح هذه أثناء محاولته تشخيص جهاز الكمبيوتر الخاص بك.
الخطوة 1: قم بتشغيل قائمة الخيارات المتقدمة وحدد إلغاء تثبيت التحديثات.
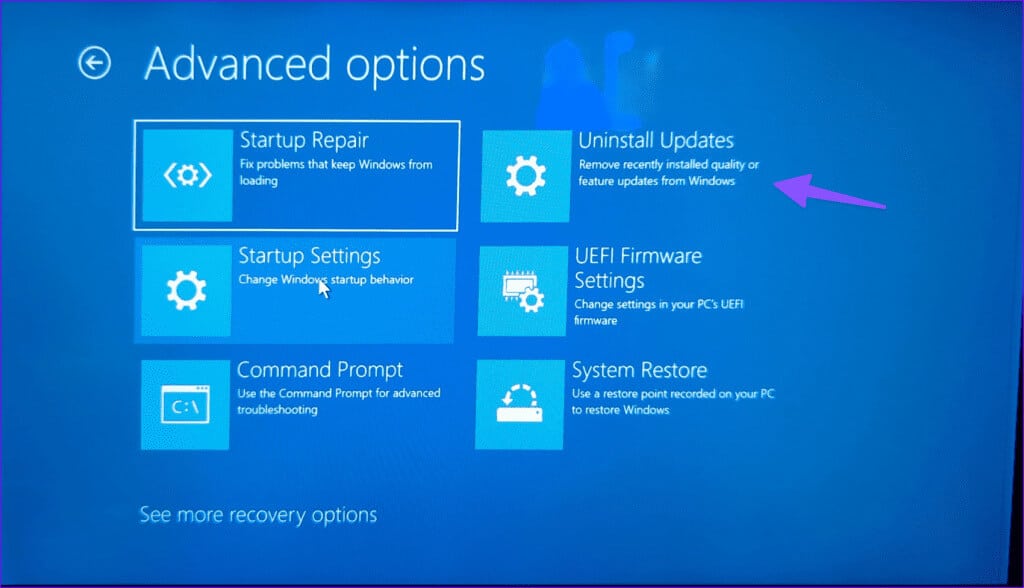
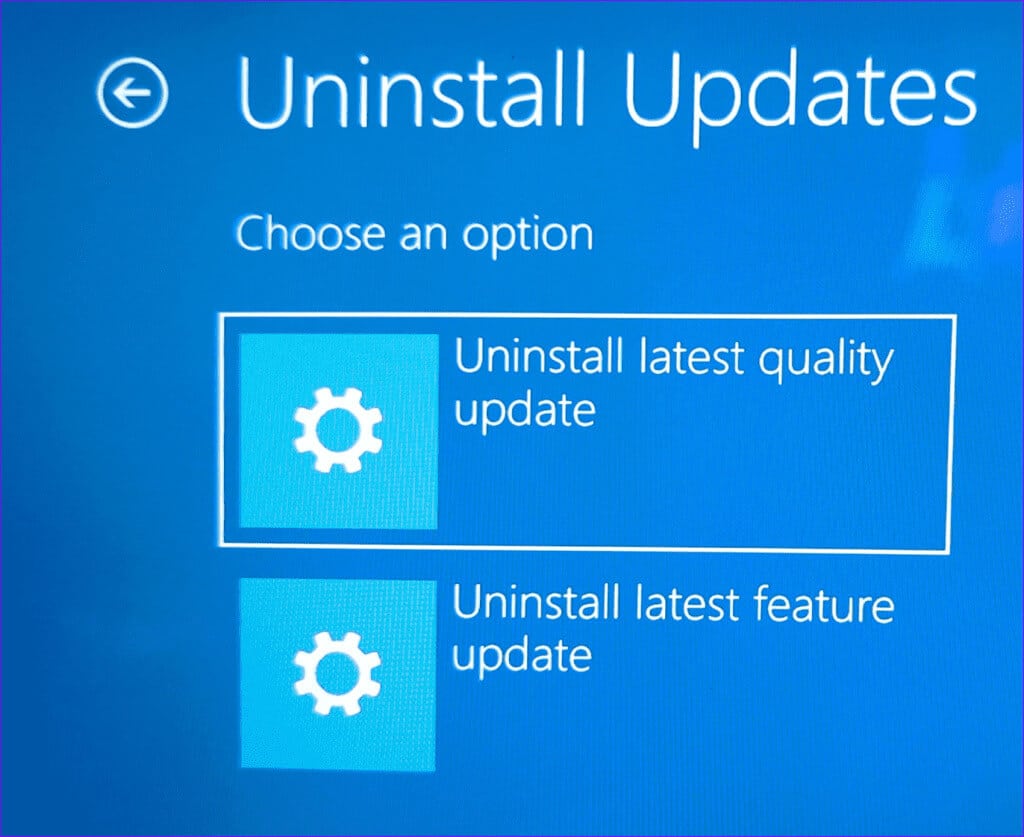
6. تعطيل الإصلاح التلقائي
لقد نجحت هذه الخدعة مع العديد من مستخدمي Windows، وهي تستحق التجربة على جهازك. يتم تشغيل الأداة المساعدة لإصلاح بدء التشغيل التلقائي عند كل بدء تشغيل للنظام، وفي بعض الأحيان، قد تمنعك من تجاوز شاشة “تشخيص جهاز الكمبيوتر الخاص بك”.
الخطوة 1: توجه إلى الخيارات المتقدمة وحدد إعدادات بدء التشغيل.
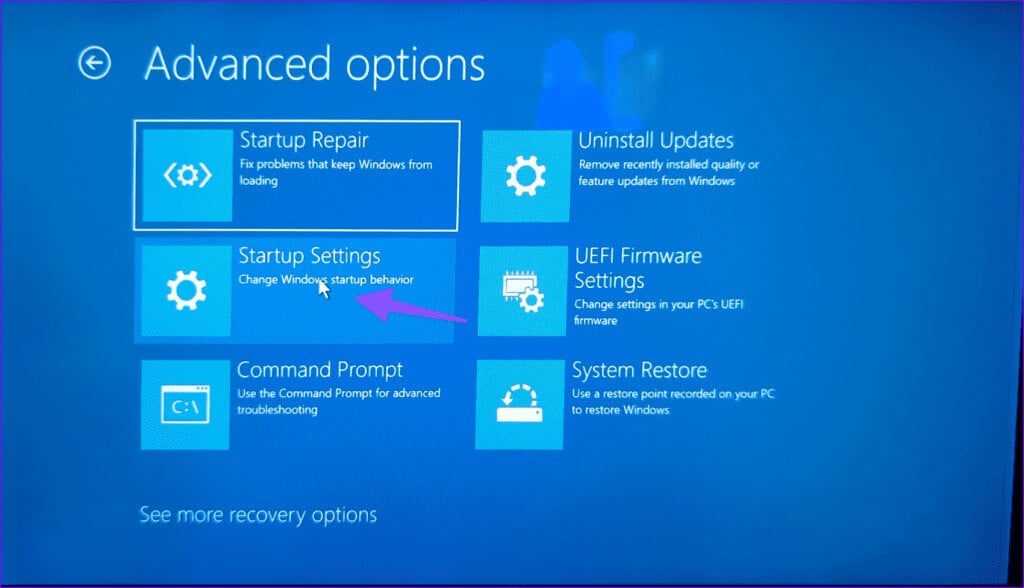
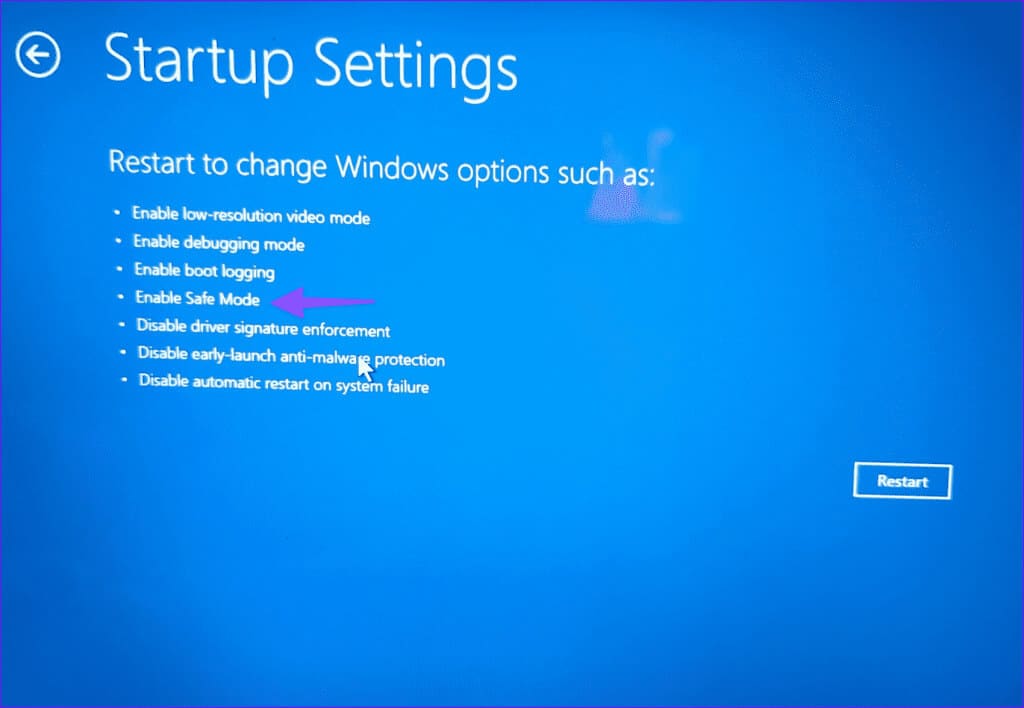
الخطوة 4: قم بتشغيل الأمر التالي واضغط على Enter.
bcdedit /set recoveryenabled NO
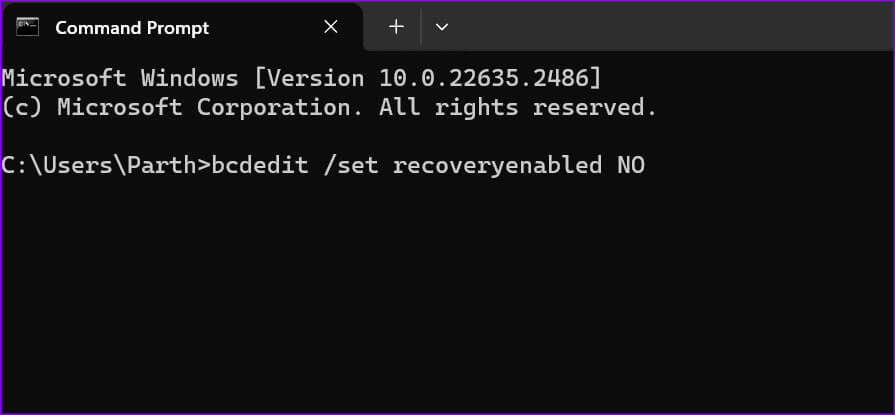
أعد تشغيل جهاز الكمبيوتر الخاص بك.
7. استخدم محرك استرداد USB
إذا لم يتم تشغيل جهاز الكمبيوتر الخاص بك، فيمكنك استخدام محرك أقراص USB للاسترداد لإصلاح المشكلة. أنت بحاجة إلى محرك أقراص USB محمول سعة 16 جيجابايت لإنشاء صورة استرداد وتخزينها. إذا لم يكن لديك صورة استرداد، فيمكنك إنشاء واحدة باستخدام جهاز كمبيوتر آخر.
الخطوة 1: اضغط على زر الطاقة لإيقاف تشغيل جهازك.
الخطوة 2: أدخل محرك أقراص USB للاسترداد في جهاز الكمبيوتر الخاص بك.
خطوة 3: عندما يُطلب منك ذلك، حدد الخيار الذي يسمح لك بتشغيل جهازك من محرك أقراص USB بدلاً من محرك الأقراص الثابتة لديك.
الخطوة 4: حدد الاسترداد من محرك أقراص لإعادة تثبيت نظام التشغيل من محرك أقراص USB القابل للتمهيد.
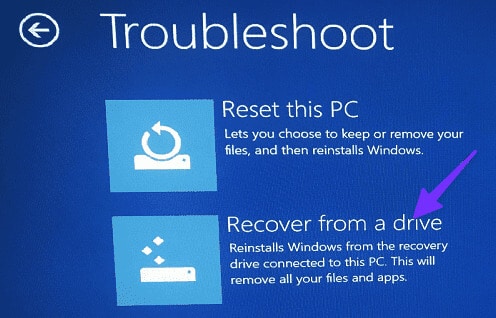
الخطوة 5: حدد خيار الاسترداد لبدء العملية.
انتظر حتى يقوم جهازك بإعادة تثبيت Windows.
ابدأ في استخدام جهاز الكمبيوتر الذي يعمل بنظام Windows
يمكن أن يكون أحد البرامج المثبتة بالعربات التي تجرها الدواب هو السبب الرئيسي هنا. بمجرد تجاوز خطأ “تشخيص جهاز الكمبيوتر الخاص بك”، قم بإلغاء تثبيت التطبيقات غير الضرورية من جهاز الكمبيوتر الخاص بك. فهو يعمل على إصلاح مواطن الخلل في Windows كما يوفر مساحة على جهازك. ما هي الحيلة التي نجحت معك؟ شارك نتائجك في التعليقات أدناه.