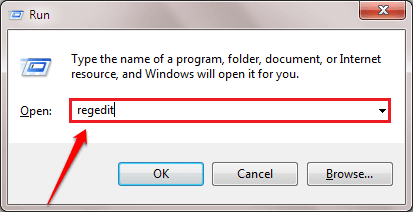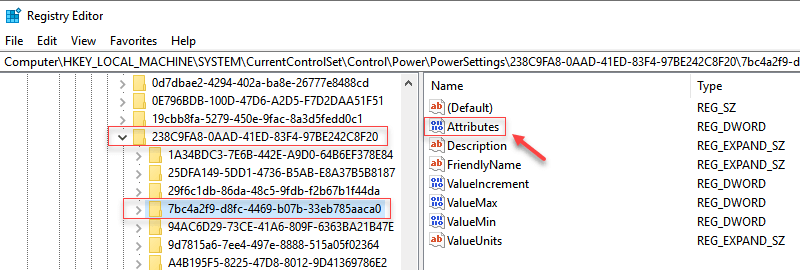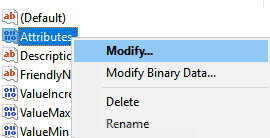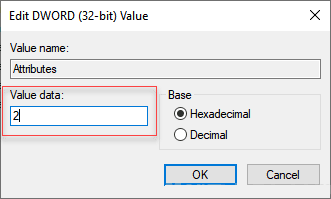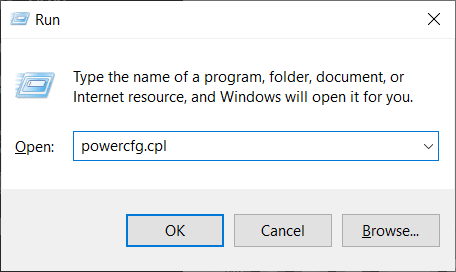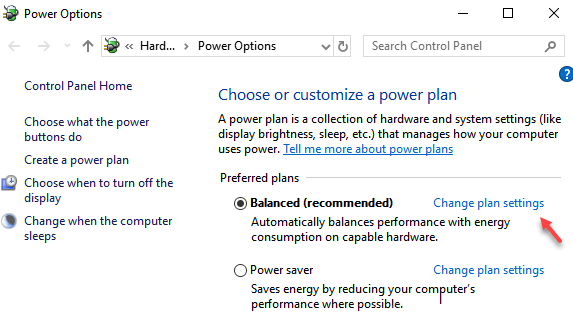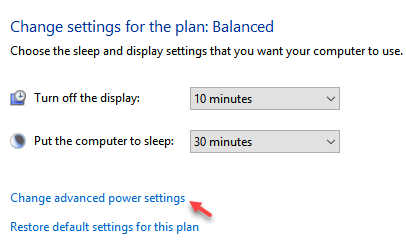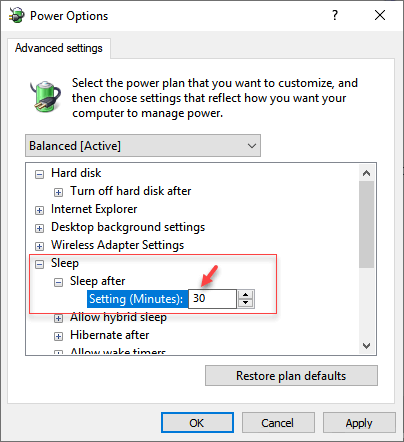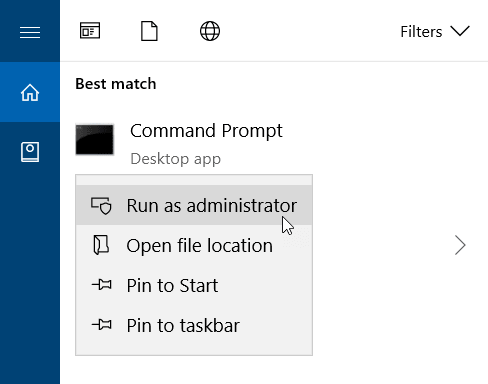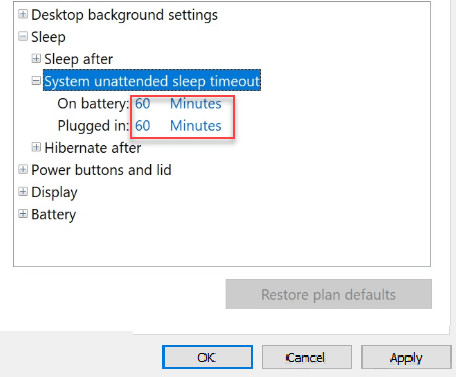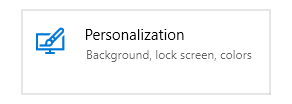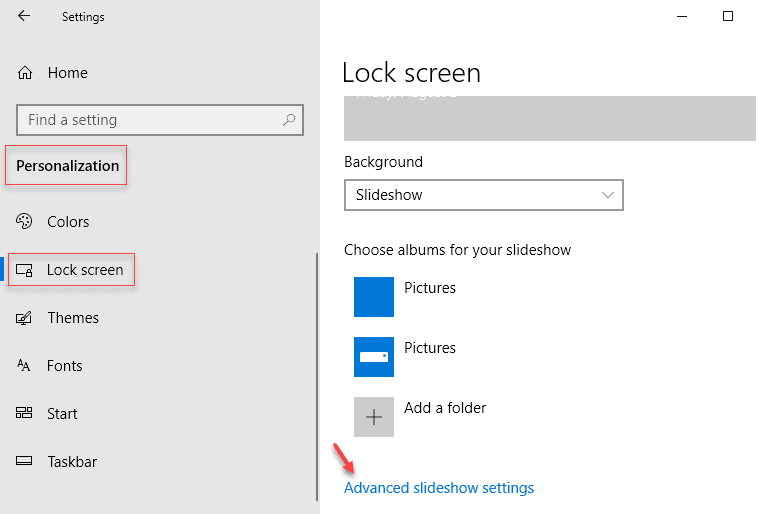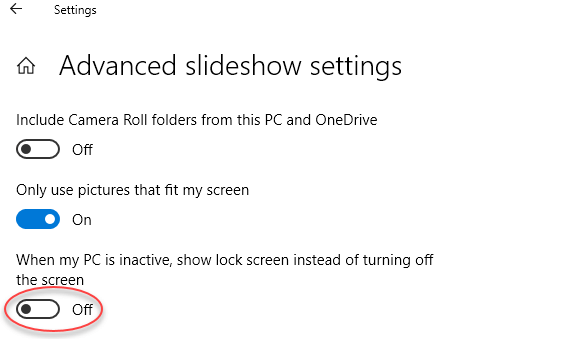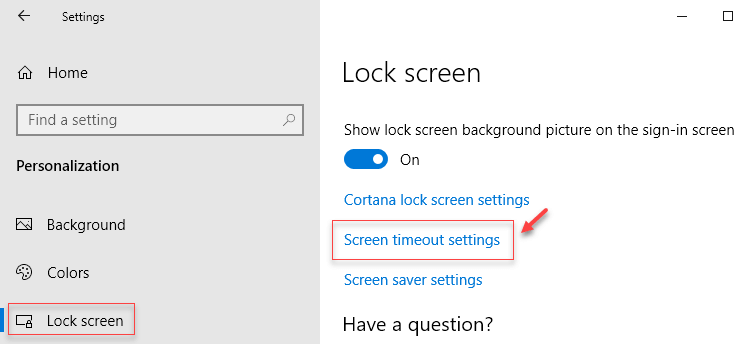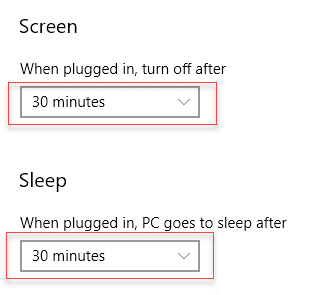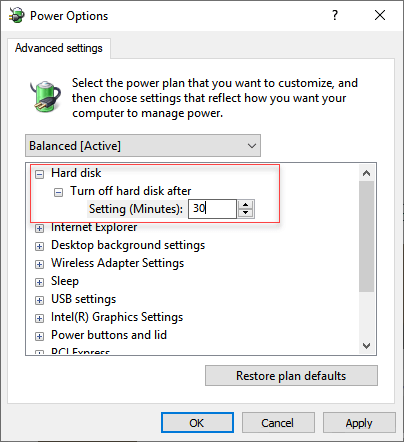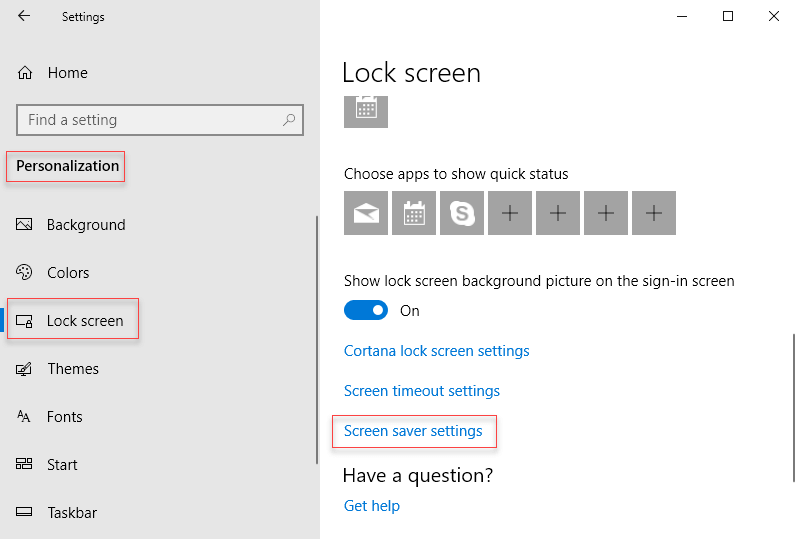إصلاح – Windows 10 يذهب إلى النوم بعد بضع دقائق من عدم النشاط
يشكو العديد من المستخدمين من وجود خطأ في أنه حتى عند ضبط شاشة التوقف على 15 دقيقة ، فإن نظام Windows 10 سينام تلقائيًا حتى بعد دقيقتين إلى 3 دقائق من عدم النشاط. هذا قد حير الكثير من مستخدمي ويندوز 10. إذا كنت تواجه هذه المشكلة أيضًا ، فقد قدمنا هنا حلول عمل لإصلاح هذه المشكلة.
الإصلاح 1 – عن طريق تحرير محرر التسجيل
ملاحظة: قبل استخدام محرر التسجيل ، احتفظ بنسخة احتياطية من إعدادات التسجيل الخاصة بك عن طريق ملف> تصدير في محرر التسجيل.
1. اضغط على Windows + مفتاح R معًا لفتح مربع أمر التشغيل.
2. اكتب regedit فيه وانقر فوق موافق.
3. انتقل إلى الموقع التالي في محرر التسجيل.
- HKEY_LOCAL_MACHINE > SYSTEM
- CurrentControlSet
- Control
- Power
- PowerSettings
- 238C9FA8-0AAD-41ED-83F4-97BE242C8F20
- 7bc4a2f9-d8fc-4469-b07b-33eb785aaca0
4. عند تحديد مجلد 7bc4a2f9-d8fc-4469-b07b-33eb785aaca0 في الجزء الأيمن ، حدد موقع مفتاح السمات في الجانب الأيمن.
5. انقر بزر الماوس الأيمن فوق مفتاح السمات واختر تعديل.
6. الآن ، قم بتغيير بيانات القيمة إلى 2 وانقر فوق “موافق“.
7. اضغط على مفتاح Windows + R معاً لفتح مربع أوامر التشغيل.
8. اكتب powercfg.cpl فيه وانقر فوق OK.
9. انقر فوق تغيير إعدادات الخطة من الخطة التي حددتها.
10. انقر فوق تغيير إعدادات الطاقة المتقدمة في النافذة التالية.
11. الآن ، انقر فوق “سكون” لتوسيعه ، ثم قم بتوسيع السكون بعد ذلك بالنقر فوقه ثم ضع 30 في الإعدادات (دقيقة).
12. انقر فوق “تطبيق” و “موافق“.
الإصلاح 2 – استخدام موجه الأوامر
1. ابحث cmd في البحث ويندوز 10.
2. انقر بزر الماوس الأيمن على أيقونة موجه الأوامر واختر تشغيل كمسؤول.
3. الآن ، انسخ والصق الأمر الوارد أدناه في نافذة موجه الأوامر.
powercfg -attributes SUB_SLEEP 7bc4a2f9-d8fc-4469-b07b-33eb785aaca0 -ATTRIB_HIDE
سيؤدي ذلك إلى إضافة ميزة مهلة غير مراقب للنظام في خيارات الطاقة.
4. اضغط على Windows + R لفتح مربع أمر التشغيل.
5. اكتب powercfg.cpl فيه وانقر فوق OK.
6. انقر فوق تغيير إعدادات الخطة من الخطة التي حددتها.
7. انقر فوق تغيير إعدادات الطاقة المتقدمة في النافذة التالية.
8. الآن ، قم بتغيير إعدادات مهلة النوم غير المراقب للنظام إلى 60 ثانية.
9. انقر فوق “تطبيق” و “موافق”.
الإصلاح 3 – استخدام إعدادات عرض الشرائح
1. اضغط على Windows + I من لوحة المفاتيح لفتح الإعدادات.
2. انقر على التخصيص.
3. انقر على قفل الشاشة من القائمة اليسرى.
4. انقر على إعدادات عرض الشرائح المتقدمة من اليمين.
5. قم بإيقاف تشغيل الإعداد عندما يكون جهاز الكمبيوتر الخاص بي غير نشط ، وأظهر قفل الشاشة …
الإصلاح 4 – تغيير إعدادات عرض الشرائح
1. اضغط على Windows + I من لوحة المفاتيح لفتح الإعدادات.
2. انقر على التخصيص.
3. انقر على قفل الشاشة من القائمة اليسرى.
4. انقر على إعدادات مهلة الشاشة من الجانب الأيمن.
5. قم بتغيير إعدادات الشاشة والنوم إلى وقت أعلى.
6. الآن ، اضغط على Windows + R لفتح مربع أمر التشغيل.
7. اكتب powercfg.cpl فيه وانقر فوق OK.
8. انقر فوق تغيير إعدادات الخطة من الخطة التي حددتها.
9. انقر فوق تغيير إعدادات الطاقة المتقدمة في النافذة التالية.
10. الآن ، قم بتوسيع القرص الصلب وانقر مرة أخرى على إيقاف تشغيل القرص الثابت بعد. الآن ، قم بتغيير الإعدادات إلى قيمة أعلى مثل 30 دقيقة
11. انتقل مرة أخرى إلى الإعدادات> تخصيص> قفل الشاشة
12. انقر على إعدادات شاشة التوقف.
13. تأكد من عدم استئناف تحديد إعدادات شاشة تسجيل الدخول