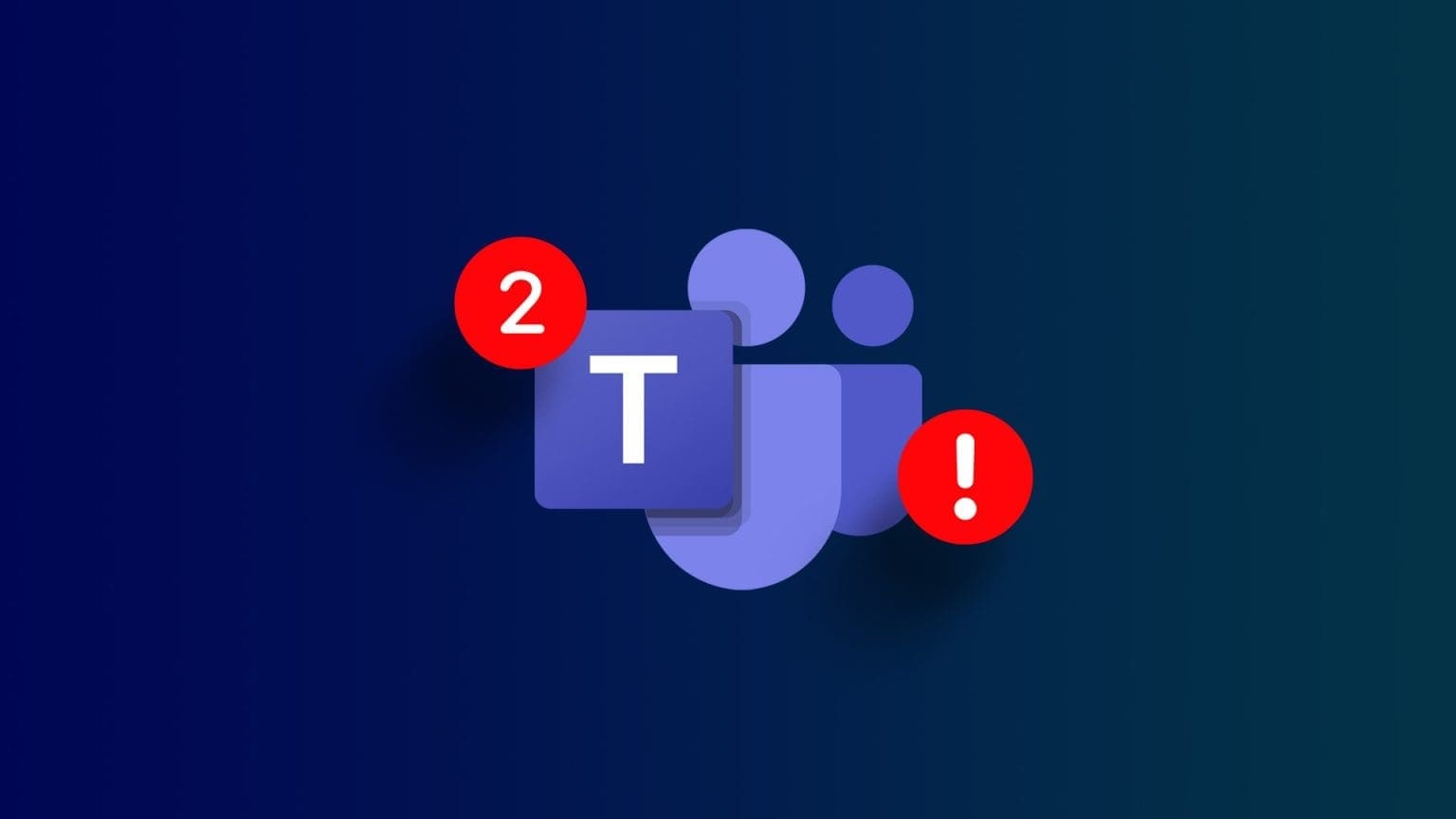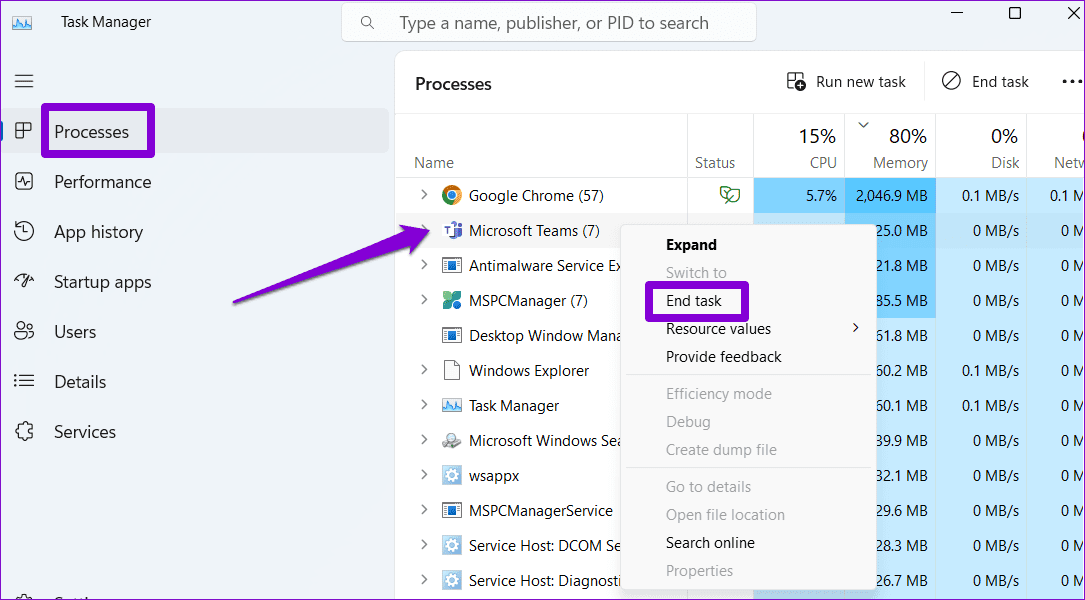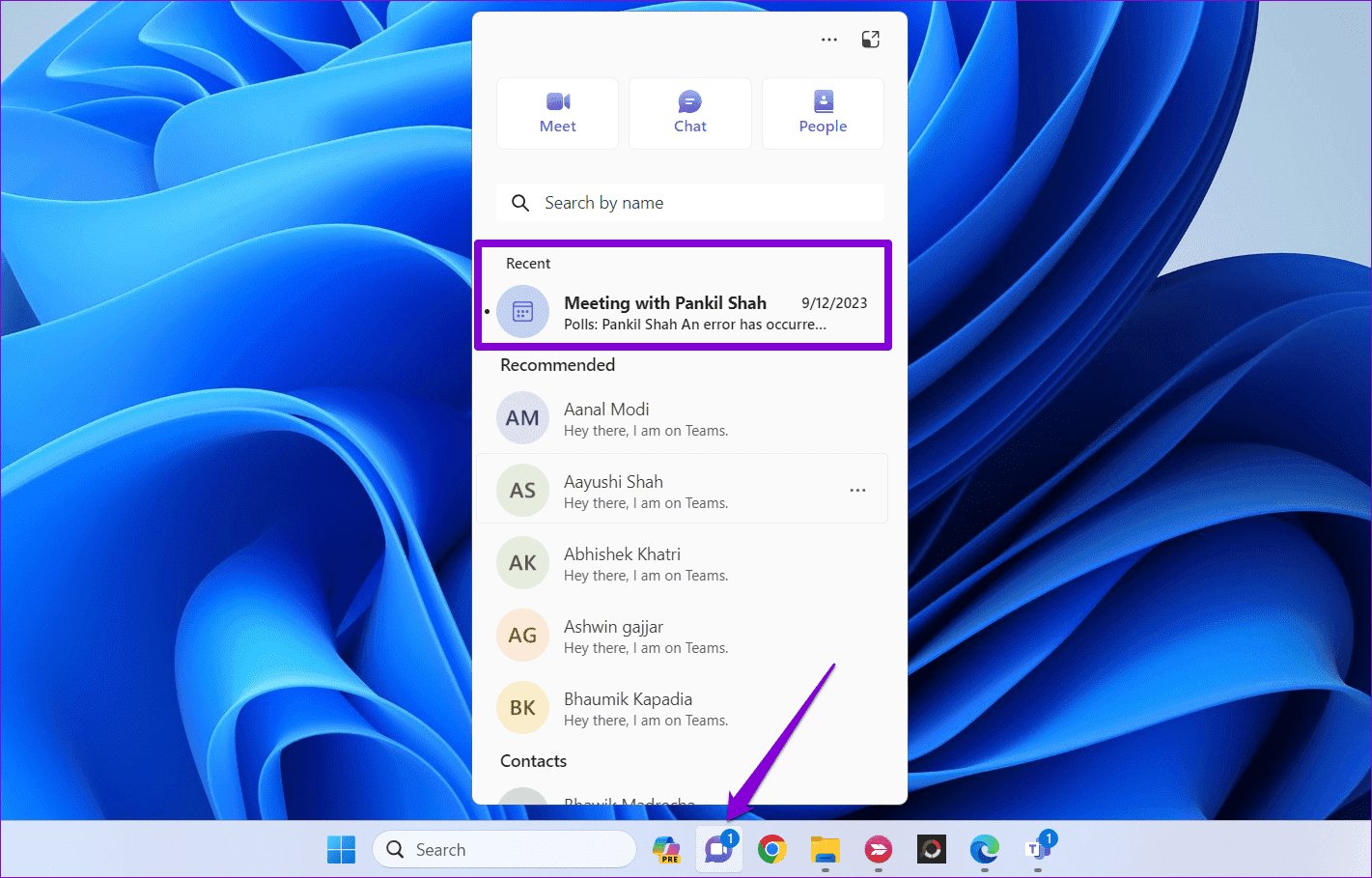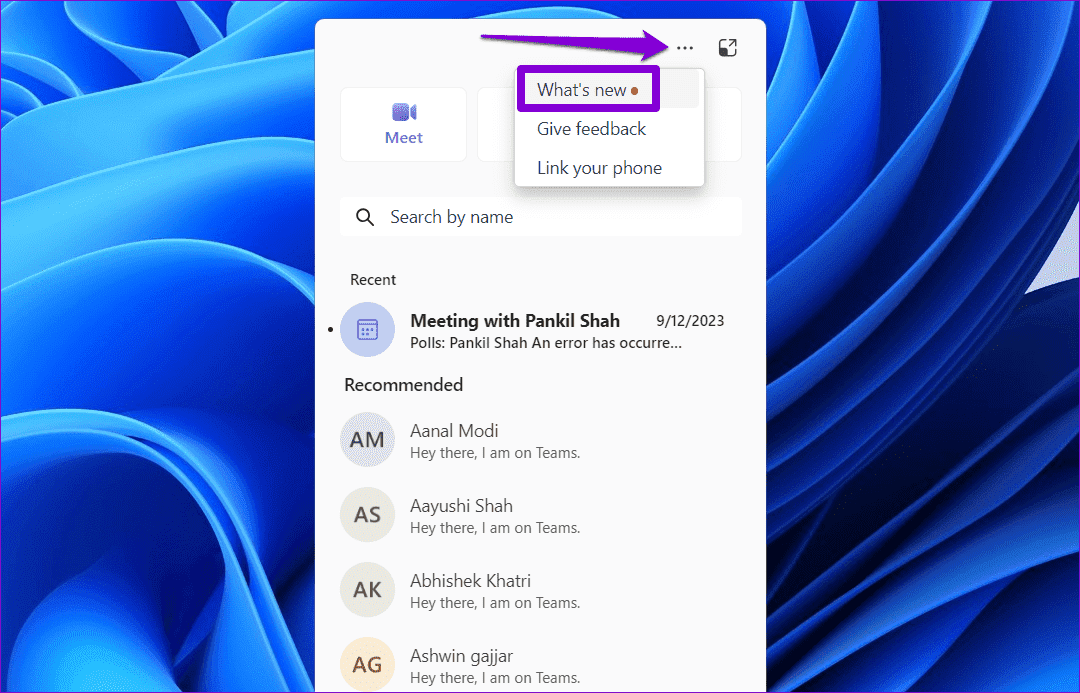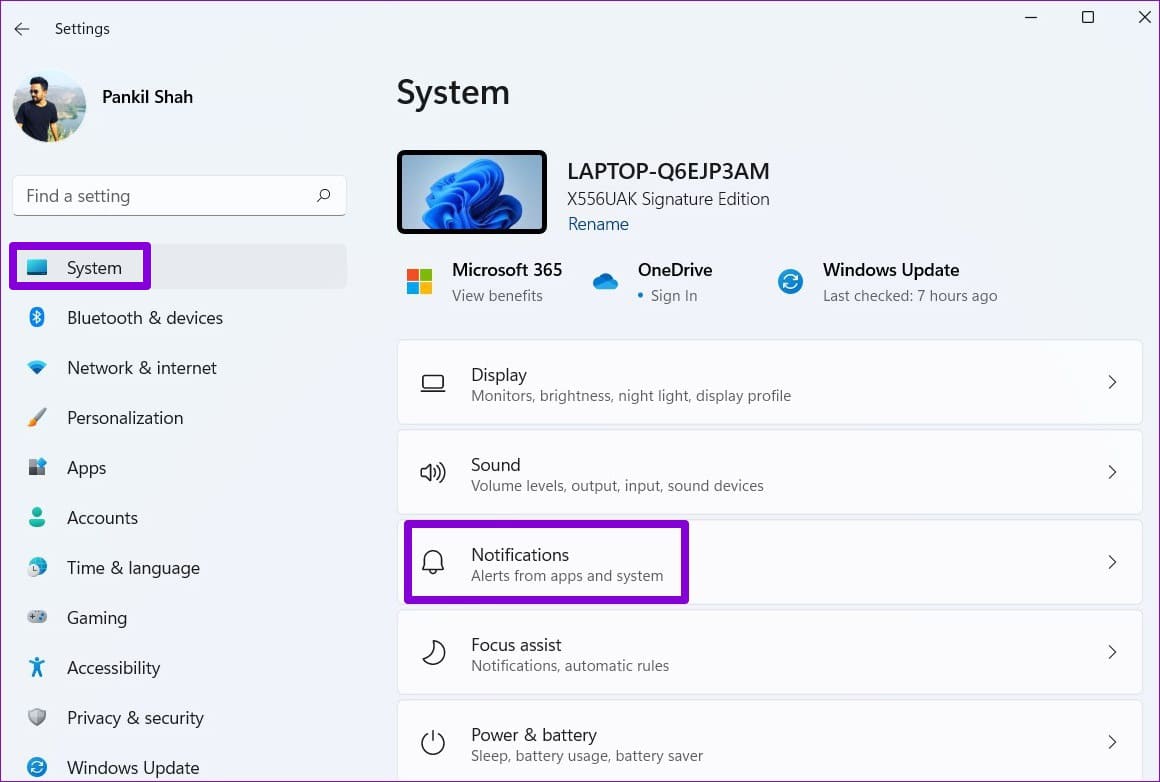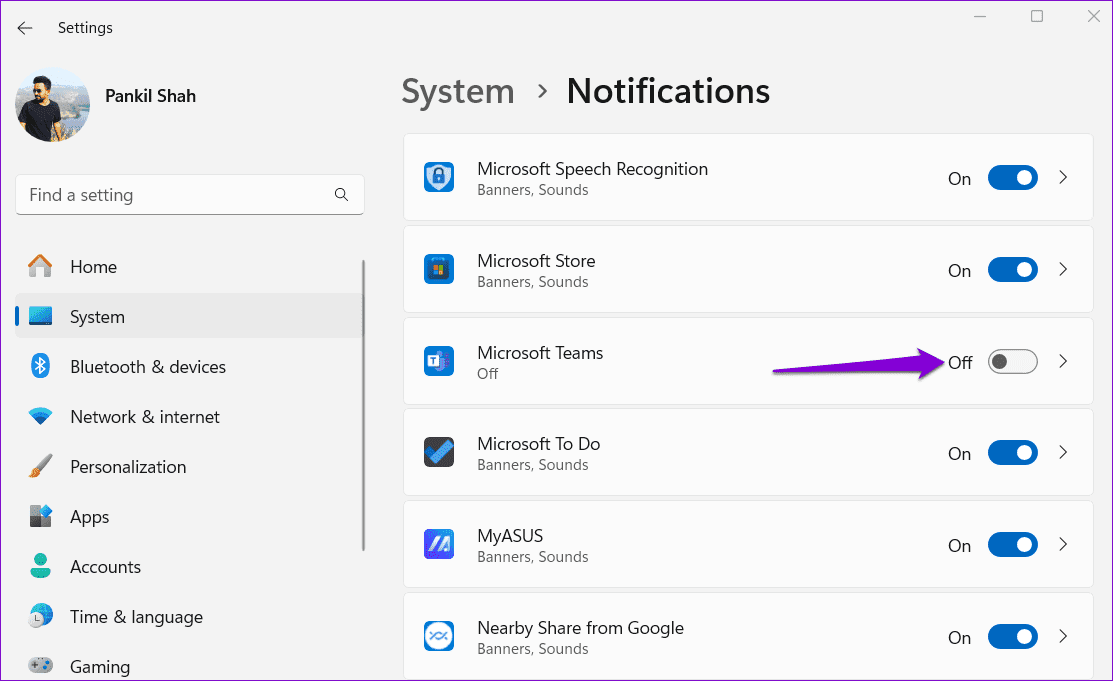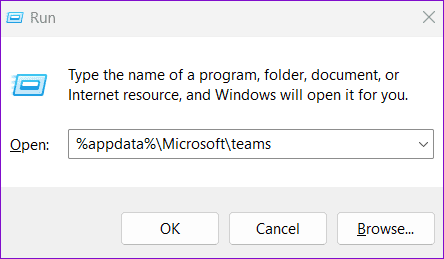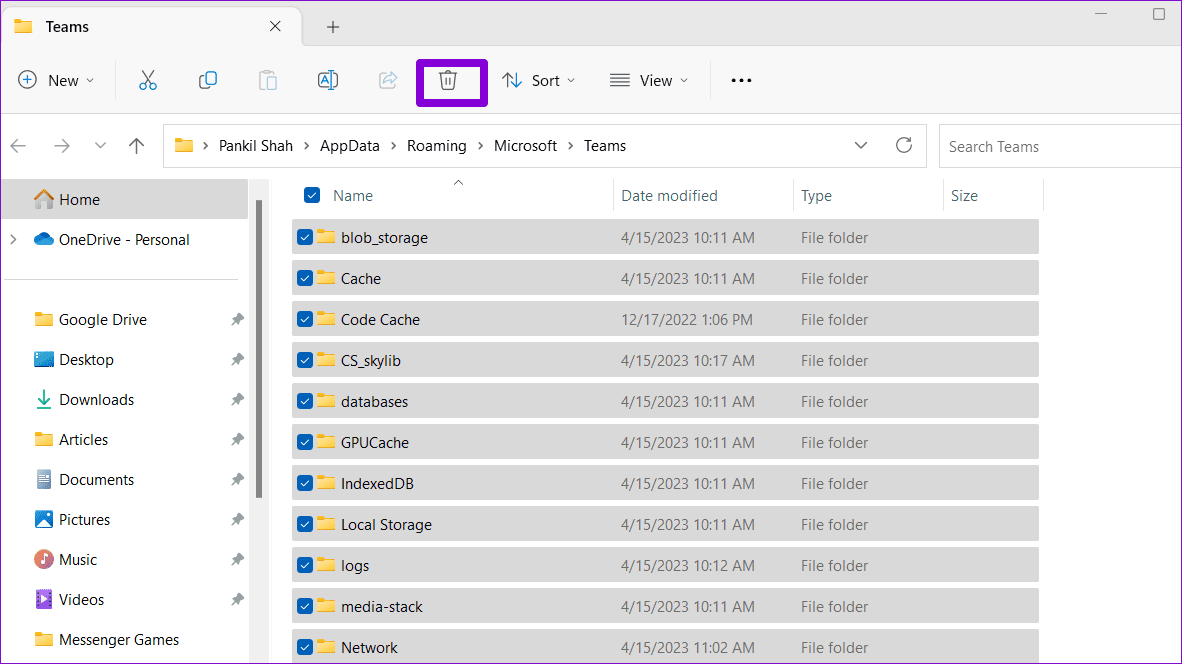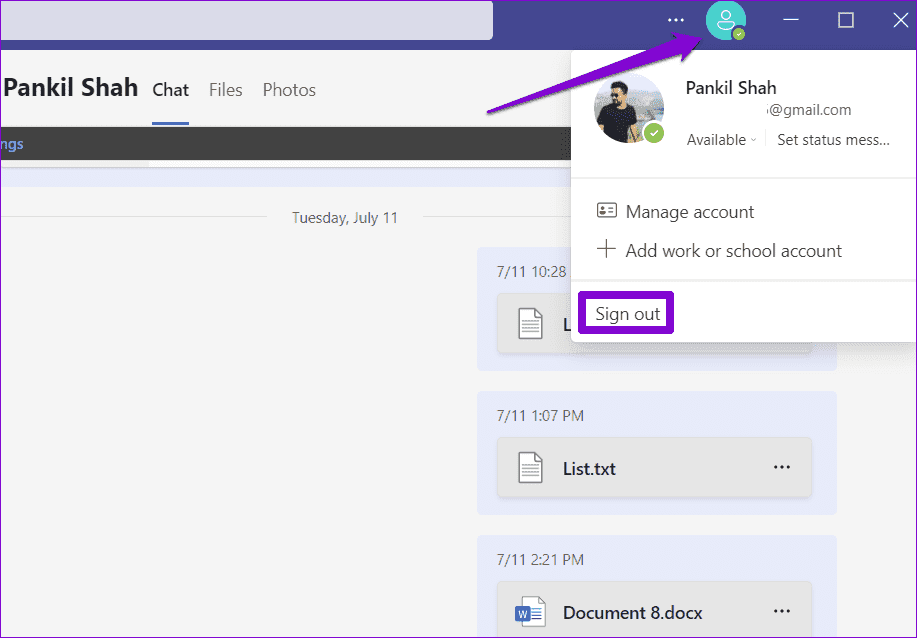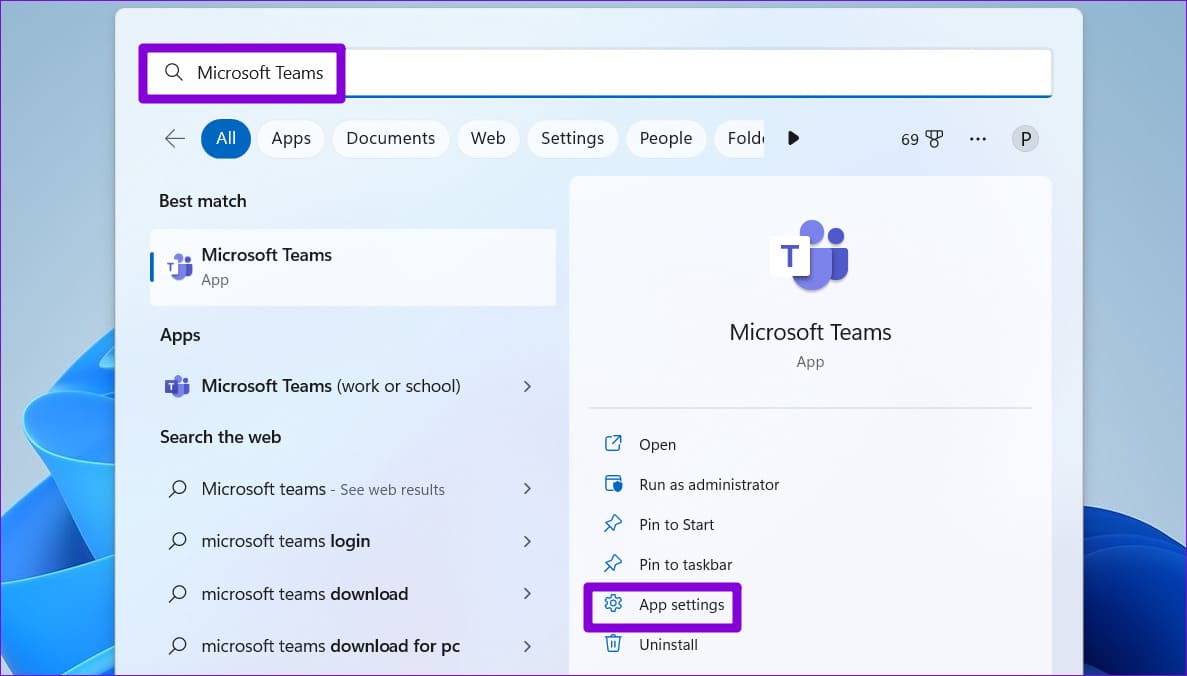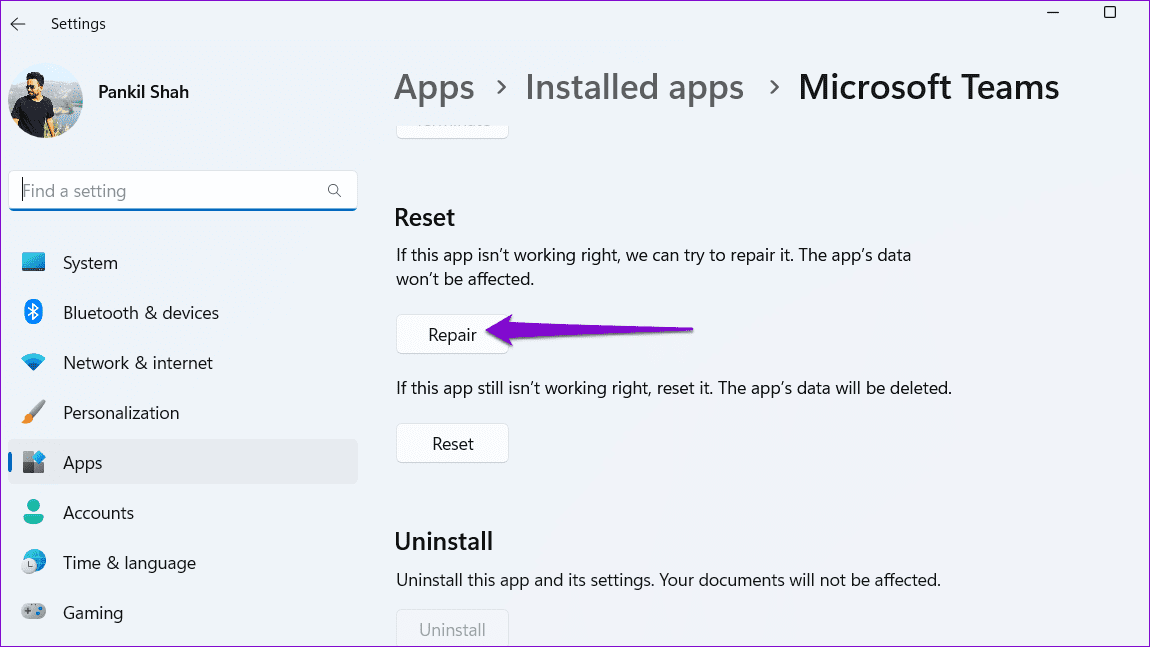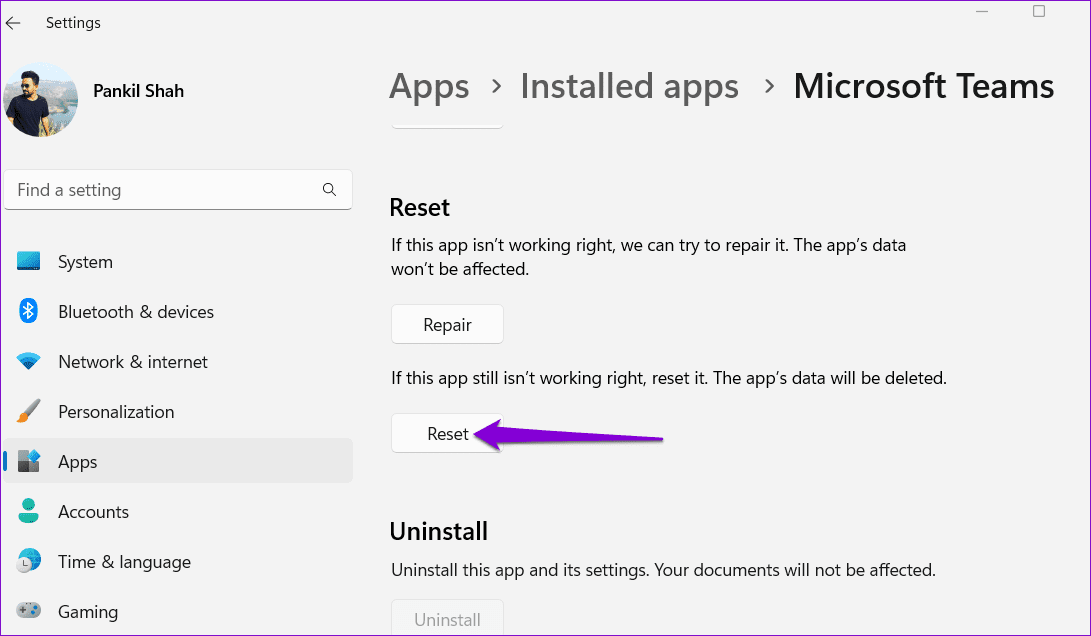أفضل 6 إصلاحات لعدم اختفاء إشعارات Microsoft Teams على Windows
تعد الإشعارات الفورية من تطبيقات مثل Microsoft Teams مفيدة، حيث تبلغك بالرسائل المهمة والاجتماعات القادمة. من الملائم أن يعرض تطبيق Teams على Windows أيضًا شارة إعلام لجذب انتباهك نحو تنبيهات التطبيق. على الرغم من أن ذلك مفيد، ماذا لو لم تختفي شارة إشعار Microsoft Teams حتى بعد قراءة رسائلك؟
هناك عدة عوامل يمكن أن تتسبب في استمرار إشعارات تطبيق Teams لفترة أطول من اللازم، بدءًا من مواطن الخلل في التطبيق وحتى البيانات التالفة. في هذا الدليل، سنوجهك عبر جميع النصائح الممكنة لإزالة إشعارات Teams العنيدة على جهاز الكمبيوتر الذي يعمل بنظام Windows 10 أو 11.
1. أغلق تطبيق TEAMS بالكامل وأعد فتحه
في بعض الأحيان، يمكن أن تتسبب الأخطاء المؤقتة في تطبيق Microsoft Teams في توقف الإشعار على شريط مهام Windows. في معظم الحالات، يمكنك إصلاح مثل هذه المشكلات عن طريق إغلاق تطبيق Teams وإعادة فتحه. فيما يلي الخطوات لنفسه.
الخطوة 1: اضغط على اختصار لوحة المفاتيح Ctrl + Shift + Esc لفتح “إدارة المهام”.
الخطوة 2: في علامة التبويب “العمليات”، انقر بزر الماوس الأيمن على Microsoft Teams وحدد “إنهاء المهمة” من القائمة الناتجة.
أعد فتح تطبيق Teams ثم تحقق مما إذا كانت المشكلة لا تزال قائمة.
2. افتح تطبيق الدردشة وامسح الإشعارات (نظام التشغيل Windows 11 فقط)
يتضمن جهاز الكمبيوتر الذي يعمل بنظام Windows 11 تطبيق دردشة مخصصًا يمكنه مساعدتك في الوصول إلى محادثات Teams والرد عليها فورًا من شريط المهام. في بعض الأحيان، يمكن أن تؤدي مشكلات المزامنة مع تطبيق الدردشة إلى قيام تطبيق Teams بإظهار شارة إعلام على Windows حتى بعد قراءة رسائلك.
لإصلاح ذلك، ستحتاج إلى فتح تطبيق الدردشة على نظام التشغيل Windows ومسح الإشعارات من هناك. للقيام بذلك، انقر فوق أيقونة تطبيق الدردشة على شريط المهام وتأكد من عدم وجود رسائل غير مقروءة.
بالإضافة إلى ذلك، انقر فوق رمز النقاط الثلاث في الجزء العلوي وافتح أي تنبيهات معلقة حول الميزات والتحديثات الجديدة. بعد ذلك، يجب أن يختفي إشعار Teams المزعج.
3. تعطيل وإعادة تمكين إشعارات Teams
هناك طريقة أخرى لإخفاء إشعارات Teams وهي تعطيل إشعاراتها على Windows ثم إعادة تمكينها. وإليك كيف يمكنك القيام بذلك.
الخطوة 1: اضغط على مفتاح Windows + اختصار لوحة المفاتيح I لفتح تطبيق الإعدادات. في علامة تبويب النظام، انقر فوق الإشعارات.
الخطوة 2: قم بالتمرير لأسفل لتحديد موقع Microsoft Teams في القائمة وتعطيل التبديل الموجود بجواره. انتظر بضع ثوان، ثم قم بتشغيله مرة أخرى.
بعد إكمال الخطوات المذكورة أعلاه، تحقق مما إذا كان إشعار Microsoft Teams لا يزال عالقًا.
4. مسح ذاكرة التخزين المؤقت لتطبيق Teams
يمكن أن تحدث مثل هذه المشكلات أيضًا في حالة تلف بيانات ذاكرة التخزين المؤقت الموجودة المرتبطة بـ Microsoft Teams. يمكنك محاولة مسح ذاكرة التخزين المؤقت لتطبيق Teams الموجودة على جهاز الكمبيوتر الخاص بك لمعرفة ما إذا كان ذلك سيؤدي إلى استعادة الوضع الطبيعي.
الخطوة 1: اضغط على مفتاح Windows + R اختصار لوحة المفاتيح لفتح مربع الحوار “Run”. اكتب %appdata%\Microsoft\Teams في الحقل فتح واضغط على Enter.
الخطوة 2: في نافذة File Explorer التي تفتح، اضغط على اختصار لوحة المفاتيح Ctrl + A لتحديد جميع الملفات والمجلدات. ثم اضغط على أيقونة سلة المهملات في الأعلى لحذفها.
5. قم بتسجيل الخروج ثم قم بتسجيل الدخول مرة أخرى
يمكن أن تتسبب مشكلات المصادقة في حسابك أيضًا في حدوث مثل هذه الحالات الشاذة. لإصلاح ذلك، يمكنك محاولة تسجيل الخروج من تطبيق Teams وتسجيل الدخول مرة أخرى باستخدام الخطوات التالية:
افتح تطبيق Teams على جهاز الكمبيوتر الخاص بك، وانقر على صورة ملفك الشخصي في الزاوية العلوية اليمنى، ثم حدد تسجيل الخروج.
قم بتسجيل الدخول مرة أخرى إلى تطبيق Teams ومعرفة ما إذا كان ذلك سيؤدي إلى حل المشكلة.
6. إصلاح أو إعادة تعيين تطبيق TEAMS
يعد إصلاح أحد التطبيقات على نظام التشغيل Windows طريقة فعالة لإصلاح المشكلات التي قد تؤثر على عمله. لذلك، إذا لم يختفي إشعار Microsoft Teams حتى بعد تجربة النصائح المذكورة أعلاه، فيمكنك استخدام ميزة الإصلاح المضمنة في Windows لإصلاح تطبيق Teams.
الخطوة 1: اضغط على مفتاح Windows + S اختصار لوحة المفاتيح لفتح قائمة البحث. اكتب Microsoft Teams في مربع البحث وحدد إعدادات التطبيق من الجزء الأيسر.
الخطوة 2: قم بالتمرير لأسفل إلى قسم إعادة التعيين وانقر فوق الزر إصلاح.
إذا استمرت المشكلة حتى بعد محاولة الإصلاح، فيمكنك النقر فوق زر إعادة الضبط. سيؤدي هذا إلى حذف جميع بيانات التطبيق، مما يؤدي بشكل فعال إلى حل أي مشكلات ناجمة عن البيانات الفاسدة أو الإعدادات التي تمت تهيئتها بشكل خاطئ.
لا تدع الإشعارات تبقى
يمكن أن تؤدي إشعارات Microsoft Teams التي ترفض الخروج في الوقت المناسب إلى تعطيل سير العمل وإعاقة التركيز. نأمل أن لم يعد هذا هو الحال، وقد ساعدت إحدى النصائح المذكورة أعلاه في حل المشكلة.