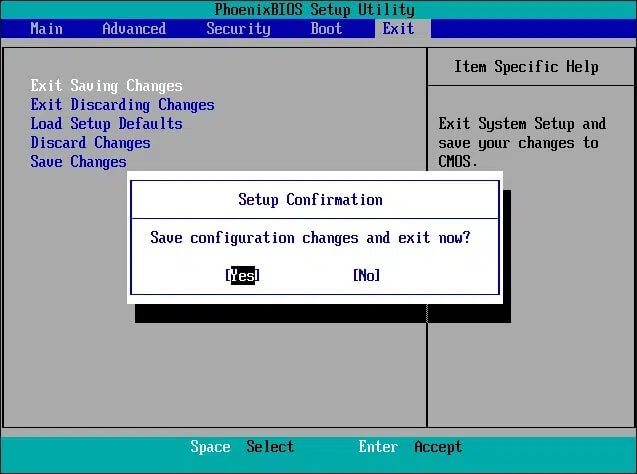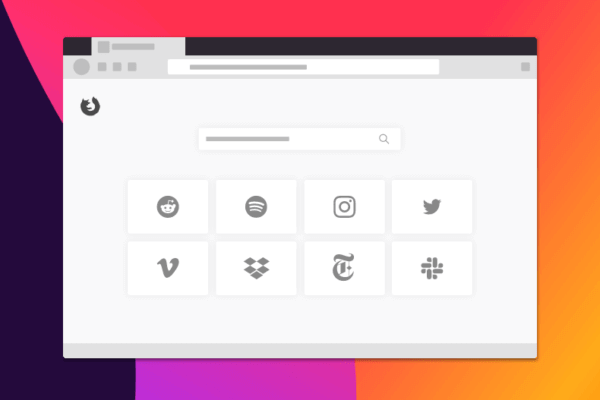قد تصبح أعطال التطبيقات و توقفها هي المشكلة الأسوأ على الإطلاق!. بحيث تفقد بسببها تقدمك وكذلك بعض البيانات الهامة بالنسبة لك. ربما تعتقد أن الطريقة الوحيدة لتنشيط التطبيق وتشغيله هي فتحه مرة أخرى. قد يكون ذلك سهلا، ومع ذلك فإن تعطل التطبيق المتكرر على جهاز الكمبيوتر الخاص بك يعني سير عمل مزعجًا وفقدانًا للبيانات.

قد يكون هناك العديد من الأسباب وراء تعطل أحد التطبيقات على Windows ، بدءًا من تحديث Windows السيئ إلى خطأ فادح في النظام. إذا لم تساعد الحلول المعتادة مثل تحديث التطبيقات أو إعادة تثبيتها ، فحاول تطبيق الإصلاحات المذكورة أدناه لإنقاذ نفسك من تكرار أعطال التطبيق.
1. SFC SCAN
يمكن أن تكون ملفات النظام التالفة مسؤولة عن جميع أنواع الأعطال والأخطاء التي تحدث على Windows. لحسن الحظ ، يحتوي Windows على ماسح ضوئي SFC (مدقق ملفات النظام) للعثور عليها وإصلاحها بشكل مستقل. إليك الطريقة.
الخطوة 1: افتح قائمة ابدأ ، واكتب cmd لفتح موجه الأوامر. حدد “تشغيل كمسؤول” لفتحه بحقوق المسؤول.
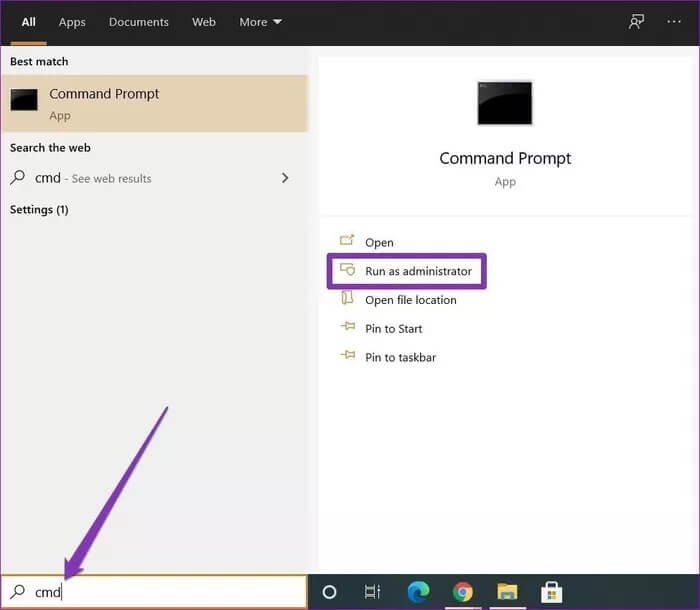
الخطوة 2: اكتب الأمر المذكور أدناه واضغط على Enter.
SFC /scannow
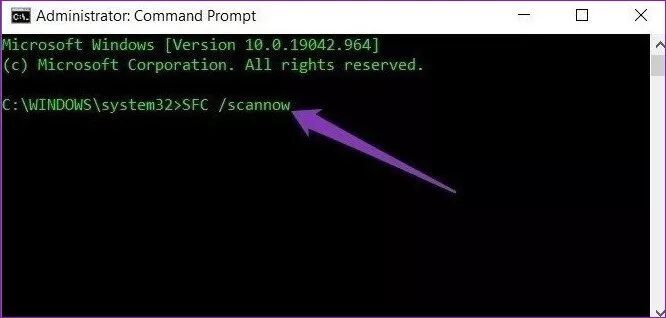
انتظر حتى تكتمل العملية ثم أعد تشغيل الكمبيوتر لمعرفة ما إذا كانت التطبيقات تعمل بشكل جيد الآن.
2. إعادة تعيين التطبيقات
في بعض الأحيان ، قد يؤدي التحديث السيئ أو الخاطئ إلى جعل التطبيق غير مستقر. لذلك ، إذا كانت مشكلة تعطل التطبيق مقصورة فقط على تطبيق واحد أو تطبيقين ، فيمكنك محاولة إعادة تعيينهما لمعرفة ما إذا كان ذلك يحل المشكلة أم لا. تابع القراءة لمعرفة كيفية إعادة تعيين تطبيق على Windows 10.
الخطوة 1: اضغط على مفتاح Windows + I لفتح الإعدادات. انتقل إلى التطبيقات.
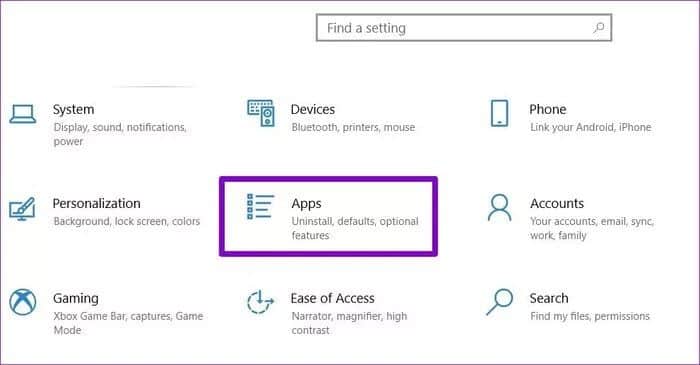
الخطوة 2: حدد التطبيقات والميزات على يسارك. قم بالتمرير لأسفل للعثور على التطبيق المزعج وانقر فوق خيارات متقدمة. هناك ، انقر على زر إعادة الضبط.
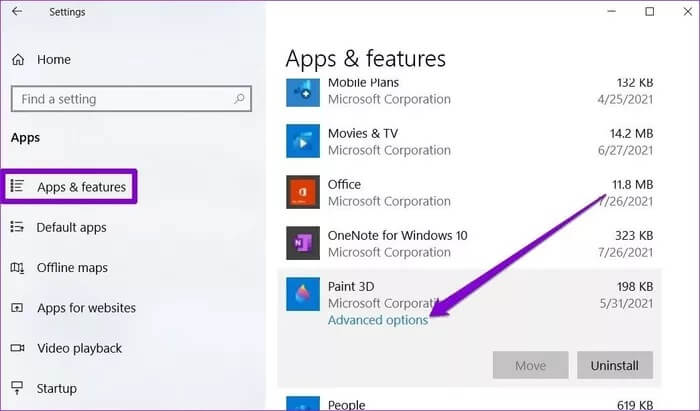
لاحظ أن إعادة تعيين التطبيق ستؤدي إلى مسح جميع بيانات التطبيق. بمجرد الانتهاء من ذلك ، أعد تشغيل جهاز الكمبيوتر الخاص بك لمعرفة ما إذا كان قد تم حل مشكلة تعطل التطبيق.
3. إعادة تعيين عملية متجر MICROSOFT
من المعروف أن مسح ذاكرة التخزين المؤقت لـ Microsoft Store يساعد في حل مشكلة تعطل التطبيق على Windows 10. وبالتالي ، إذا لم تساعد إعادة تعيين التطبيق ، فقد حان الوقت لإعادة تعيين عملية Microsoft Store نفسها.
الخطوة 1: افتح قائمة ابدأ ، واكتب cmd لفتح موجه الأوامر. حدد “تشغيل كمسؤول” لفتحه بحقوق المسؤول.
الخطوة 2: في وحدة التحكم ، اكتب WSReset.exe واضغط على Enter.
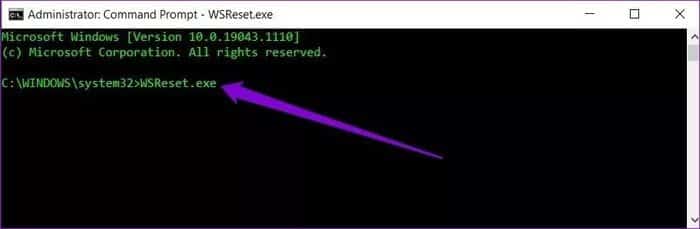
سيؤدي هذا إلى إعادة تشغيل متجر Microsoft. تابع عملك الآن وشاهد ما إذا كانت مشكلة تعطل التطبيق لا تزال قائمة.
4. إعادة تسجيل تطبيقات WINDOWS
إذا كان جهاز الكمبيوتر الخاص بك يحتوي على حسابات مستخدمين متعددة ، وإذا كانت مشكلة تعطل التطبيق تحدث بسبب أحد حسابات مستخدمي Windows المتضاربة ، فيمكنك محاولة إعادة تسجيل ملكية متجر Windows على الحساب الذي تستخدمه. إليك الطريقة.
الخطوة 1: اضغط على Windows Key + E لتشغيل مستكشف الملفات بسرعة. انتقل الآن إلى C:> ProgramFiles. بعد ذلك ، قم بالتبديل إلى علامة التبويب عرض وتحقق من مربع العناصر المخفية إذا لم يكن موجودًا بالفعل.
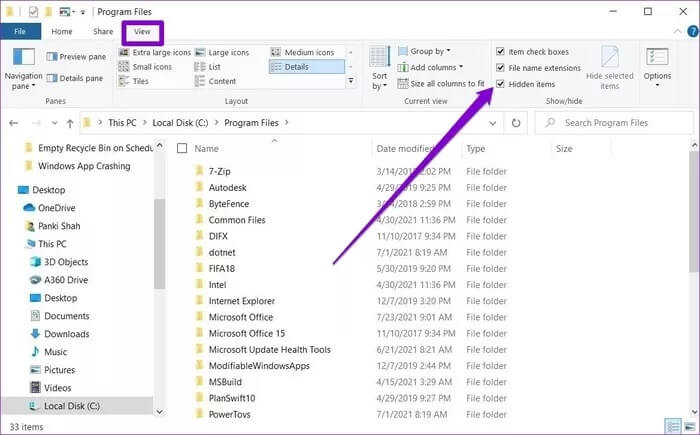
الخطوة 2: الآن ، انقر بزر الماوس الأيمن على مجلد WindowsApps وحدد خصائص. انتقل الآن إلى علامة التبويب “الأمان” وانقر فوق “خيارات متقدمة”.
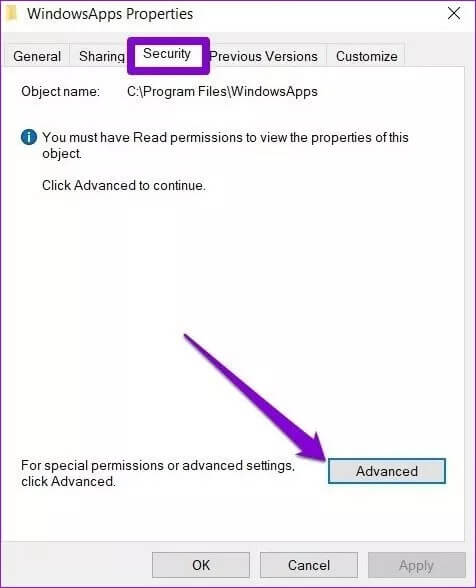
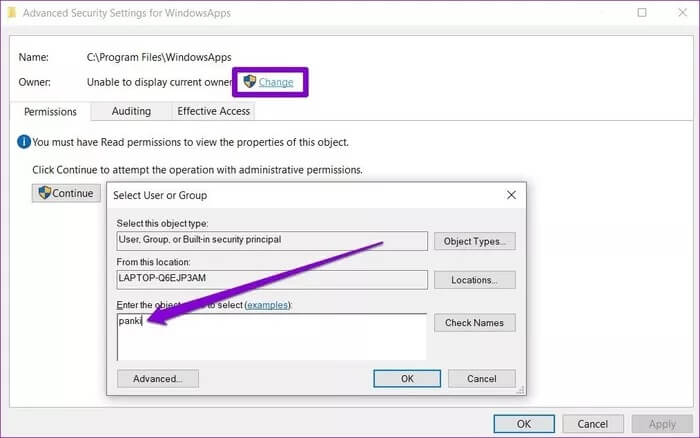
الخطوة 4: افتح نافذة الخصائص لمجلد WindowsApps وانتقل إلى إعدادات الأمان المتقدمة. ضمن علامة التبويب الأذونات ، انقر فوق إضافة.
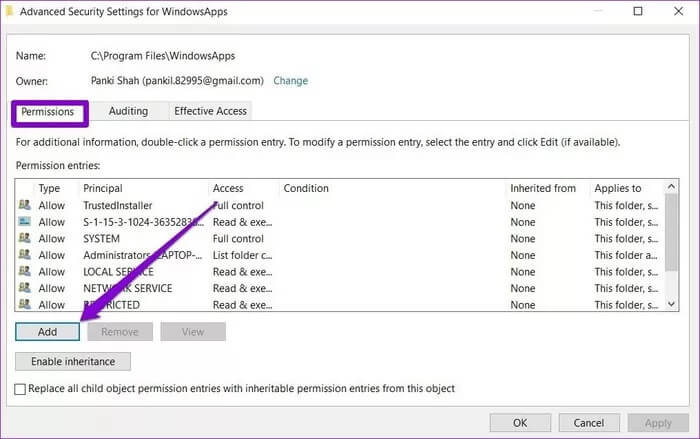
الخطوة 5: في النافذة التالية ، انقر فوق تحديد مدير واكتب اسم المستخدم الخاص بك. ثم انقر فوق “موافق“. بعد ذلك ، امنح جميع الأذونات عن طريق تحديد المربع الذي يقرأ التحكم الكامل وانقر فوق موافق.
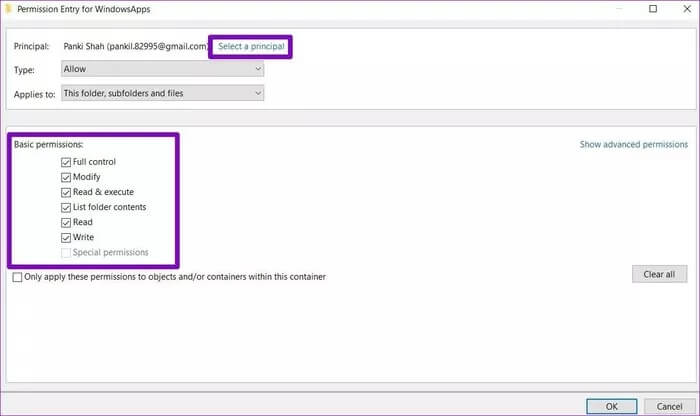
خطوة 6: الآن اضغط على Windows Key + X لفتح قائمة الروابط السريعة وحدد Windows PowerShell (المسؤول) من القائمة. في نوافذ PowerShell ، الصق الأمر الوارد أدناه واضغط على Enter.
Get-AppXPackage | Foreach {Add-AppxPackage -DisableDevelopmentMode -Register “$($_.InstallLocation)AppXManifest.xml”}
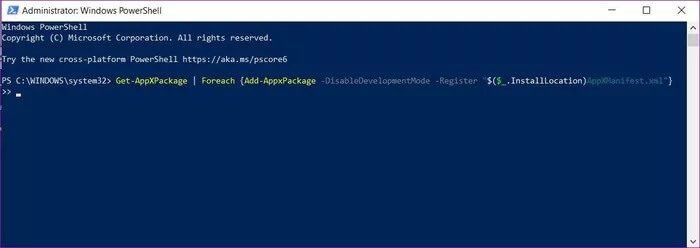
بمجرد الانتهاء من ذلك ، أعد تشغيل جهاز الكمبيوتر الخاص بك ومعرفة ما إذا كانت المشكلة قد اختفت الآن.
5. التحقق من الفيروسات أو البرامج الضارة
إذا كان جهاز الكمبيوتر الخاص بك متأثرًا ببرامج ضارة أو فيروسات من نوع ما ، فيمكنه إجبار التطبيقات الموجودة على جهاز الكمبيوتر الخاص بك على التعطل بطرق غير واضحة. وبالتالي ، من الأفضل فحص جهاز الكمبيوتر الخاص بك بحثًا عن أي برامج ضارة عن طريق إجراء فحص سريع. إذا كان لديك بالفعل برنامج مكافحة فيروسات مثبتًا ، فاستخدمه لفحص جهاز الكمبيوتر الخاص بك. إذا لم يكن الأمر كذلك ، فيمكنك الاعتماد على Windows Defender المدمج للقيام بالمهمة.
6. تشغيل DISM
إذا لم تساعدك الحلول المذكورة أعلاه ، فيمكنك تجربة DISM ، وهي اختصار لـ Deployment Image Service and Management. مثل فحص SFC ، يعد DISM أداة أخرى للنظام تم تصميمها لإصلاح صور وملفات النظام على Windows. إليك كيفية استخدامه.
الخطوة 1: افتح قائمة ابدأ ، واكتب cmd لفتح موجه الأوامر. حدد “تشغيل كمسؤول” لفتحه بحقوق المسؤول.
الخطوة 2: اكتب الأوامر المذكورة أدناه واضغط على Enter.
DISM /Online /Cleanup-Image /CheckHealth
DISM /Online /Cleanup-Image /ScanHealth
DISM /Online /Cleanup-Image /RestoreHealth
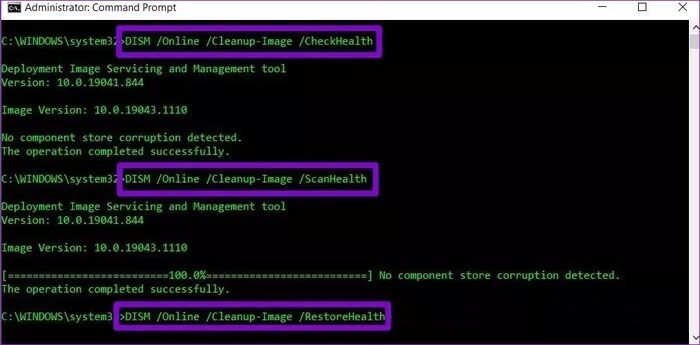
بعد تطبيق الأوامر المذكورة أعلاه ، أعد تشغيل الكمبيوتر ومعرفة ما إذا كانت التطبيقات تعمل بشكل جيد الآن.
أصلح تلك الأخطاء
من الناحية المثالية ، يجب أن تؤدي تجربة الحلول المذكورة أعلاه إلى إصلاح مشكلة تعطل التطبيق على نظام التشغيل Windows 10. بالإضافة إلى ذلك ، قم بتحديث نظام Windows الخاص بك بانتظام لأن هذه التحديثات غالبًا ما تجلب إصلاحات لأي مشكلات كبيرة تتعلق بعدم الاستقرار أو التعطل.