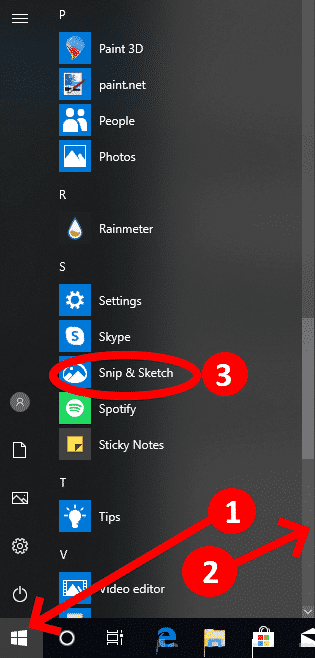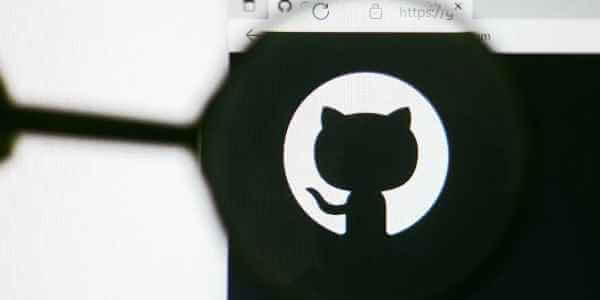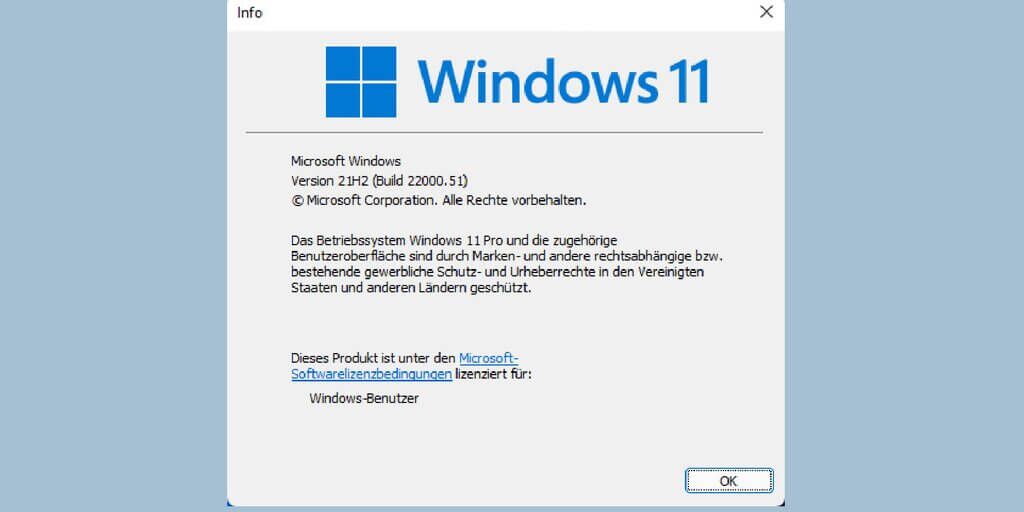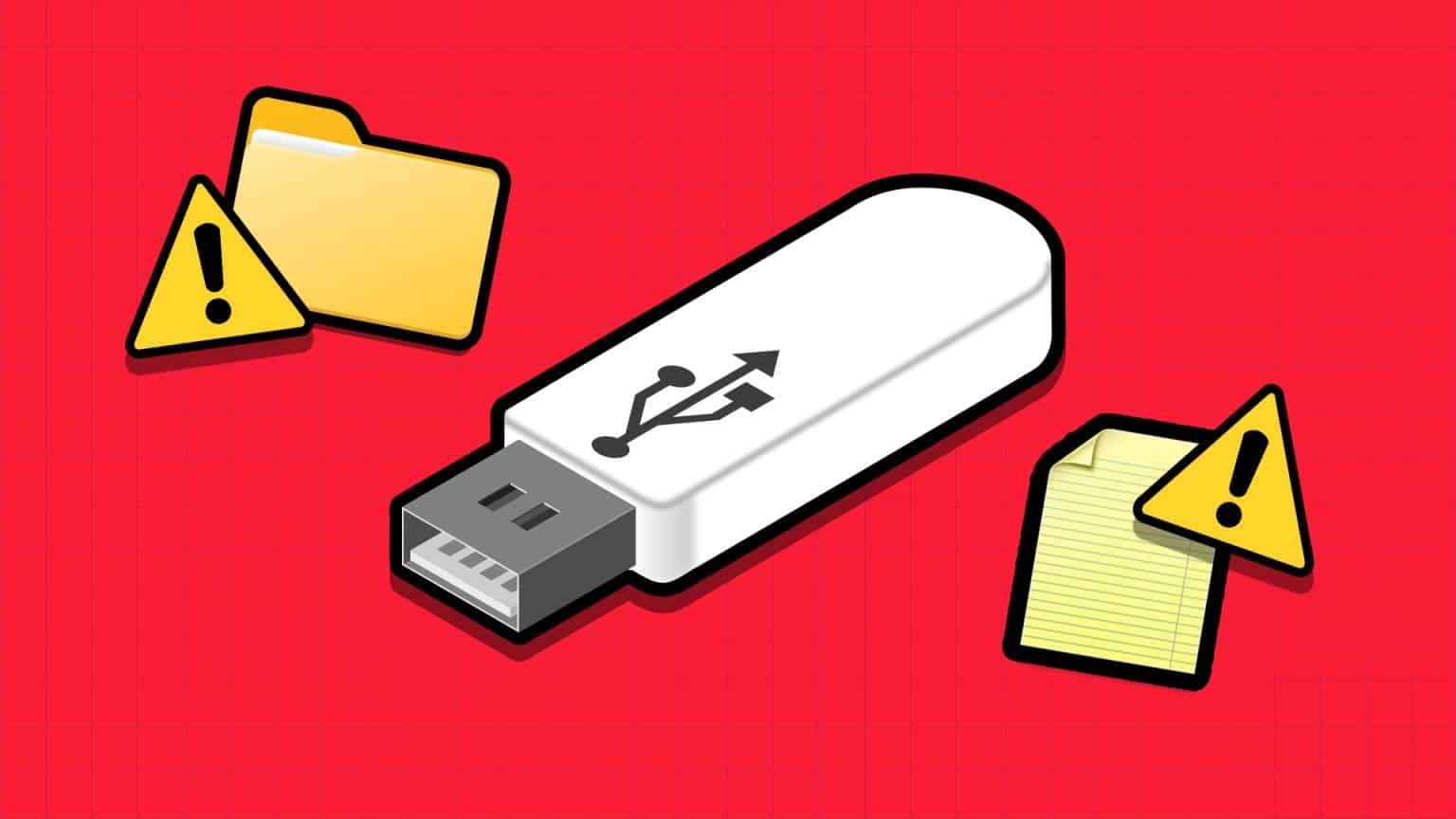هل يزعجك تشغيل Num Lock أو إيقاف تشغيله في كل مرة تقوم فيها بتشغيل جهاز الكمبيوتر الذي يعمل بنظام Windows؟ حسنًا. لا يتعين عليك تبديله يدويًا في كل مرة، حيث توجد عدة طرق مختلفة لتمكين أو تعطيل Num Lock أثناء بدء تشغيل Windows.
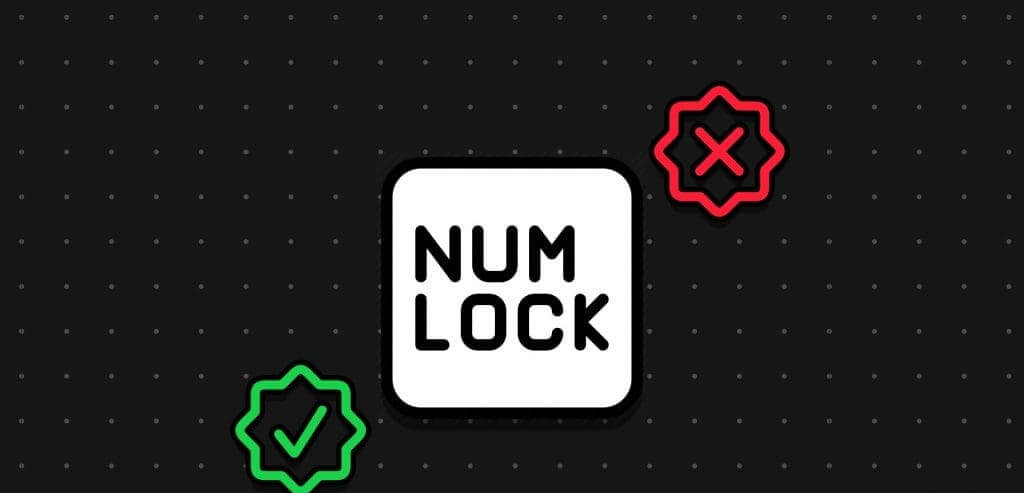
يعد مفتاح Num Lock أحد تلك الميزات الصغيرة ولكن المهمة التي يمكن أن تحدث فرقًا ملحوظًا في تجربة الحوسبة اليومية لديك، خاصة إذا كنت تتعامل مع الأرقام بشكل متكرر. أدناه، نرشدك عبر أربع طرق مختلفة لضبط Num Lock أو إيقاف تشغيله عند بدء تشغيل Windows. دعنا نبدأ.
1. تعطيل بدء التشغيل السريع
إحدى أسهل الطرق لجعل Windows يحتفظ بتفضيل Num Lock الخاص بك هي تعطيل بدء التشغيل السريع. سيؤدي هذا إلى إبقاء Num Lock قيد التشغيل أو الإيقاف، وفقًا لإعدادك الحالي، حتى بعد إيقاف التشغيل أو إعادة التشغيل.
لتعطيل بدء التشغيل السريع على نظام التشغيل Windows:
الخطوة 1: انقر على أيقونة البحث على شريط المهام، واكتب في لوحة التحكم، ثم اضغط على Enter.
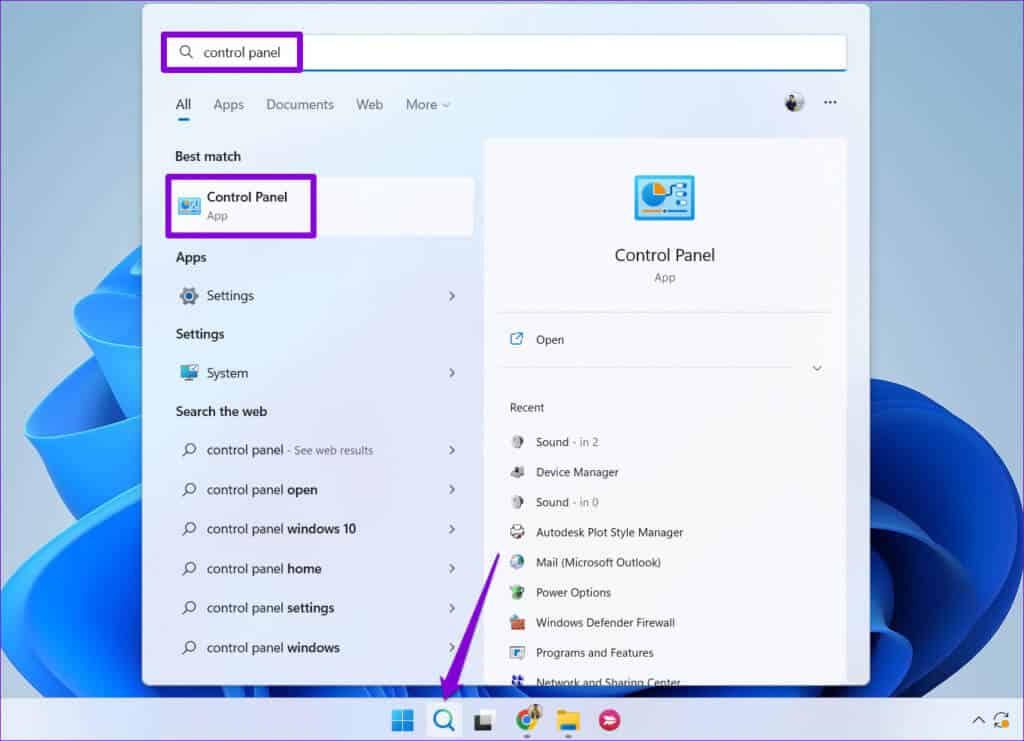
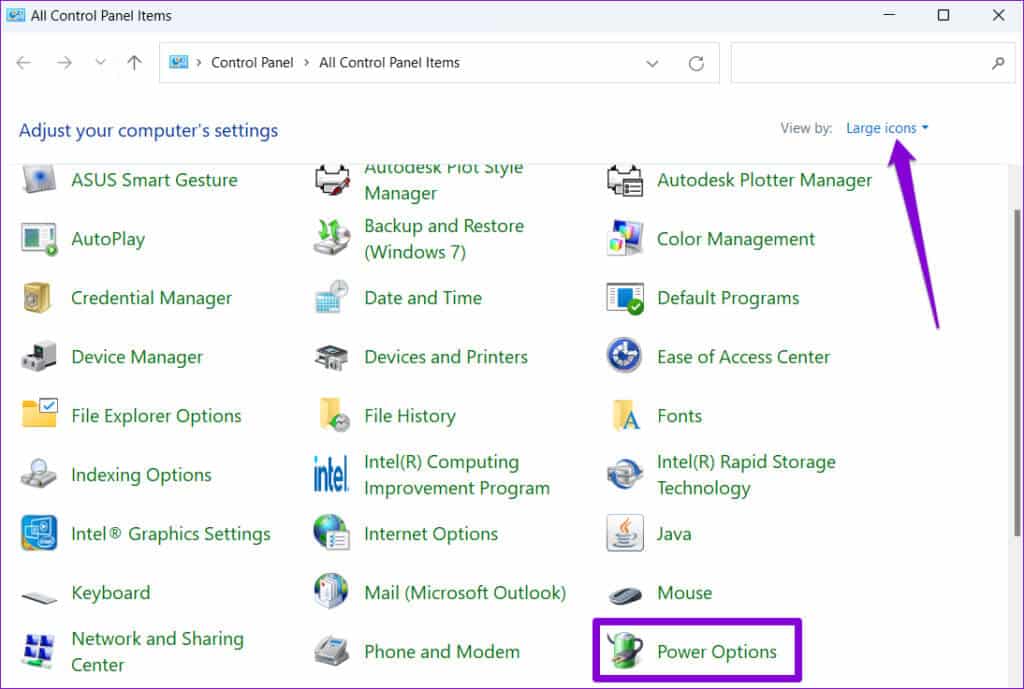
خطوة 3: انقر فوق “اختيار ما تفعله أزرار الطاقة” من الجزء الأيمن.
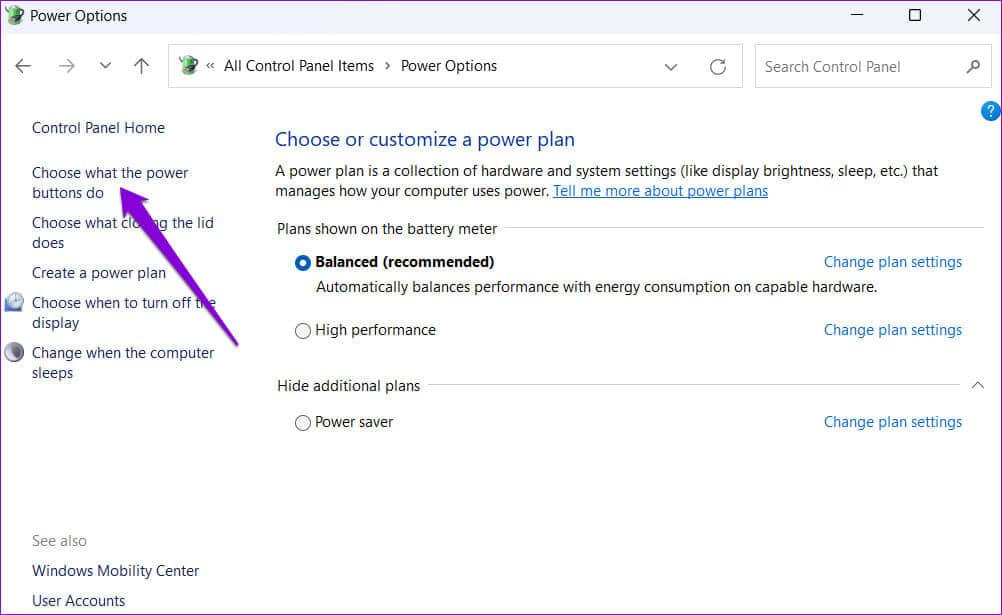
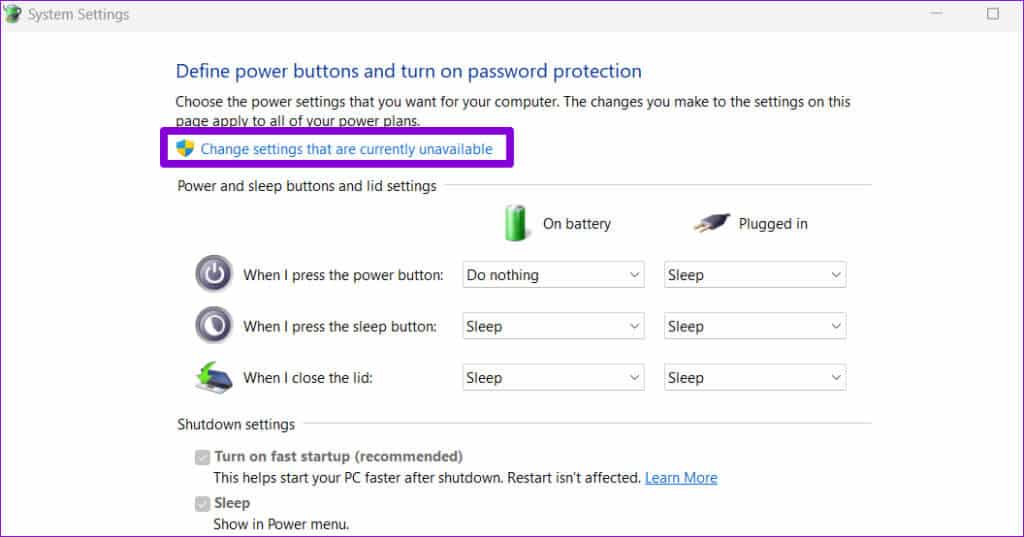
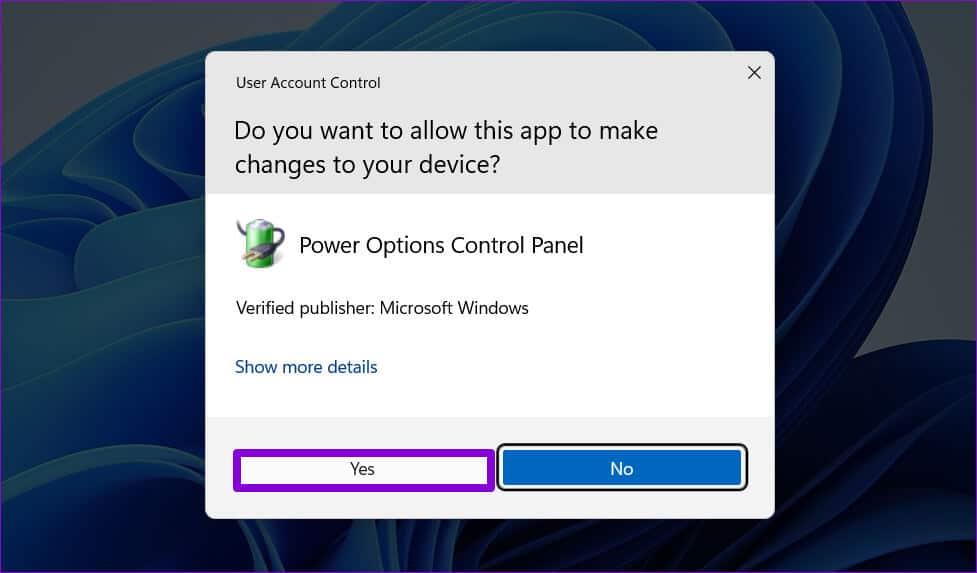
خطوة 6: قم بإلغاء تحديد مربع الاختيار “تشغيل بدء التشغيل السريع (مستحسن)” وانقر فوق الزر “حفظ التغييرات”.
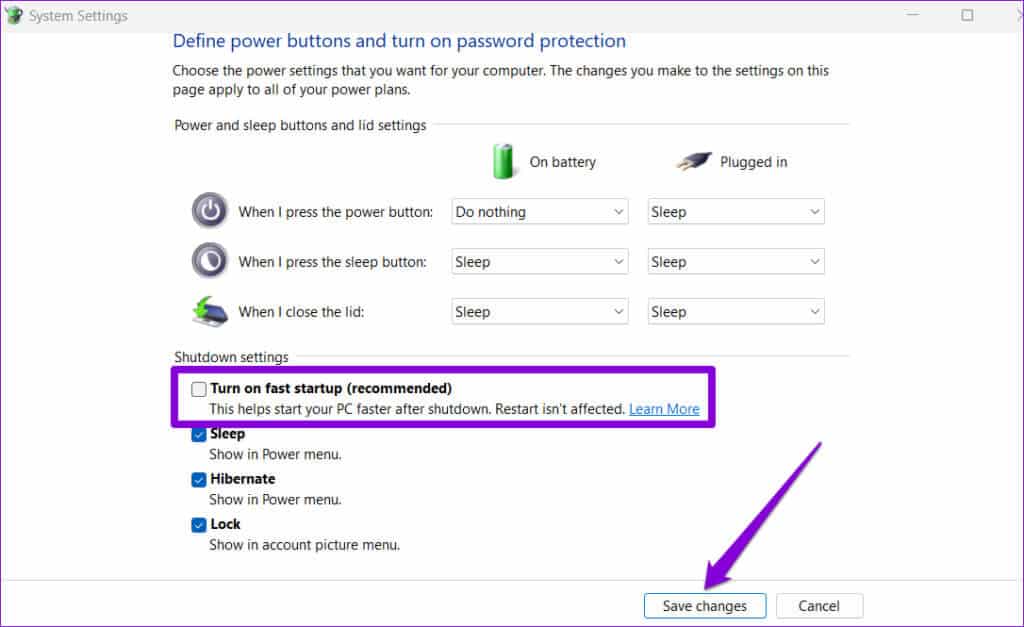
2. تعديل ملفات التسجيل
على الرغم من أن تعطيل بدء التشغيل السريع يعد حلاً سريعًا، إلا أنه قد يؤدي إلى بطء أوقات التشغيل. لحسن الحظ، يمكنك أيضًا تمكين أو تعطيل Num Lock عند بدء تشغيل Windows عن طريق تحرير بعض ملفات التسجيل.
من المهم ملاحظة أن إجراء تغييرات غير صحيحة على ملفات التسجيل يمكن أن يسبب مشاكل خطيرة. ومن ثم، فمن المستحسن إجراء نسخ احتياطي لجميع ملفات التسجيل أو إنشاء نقطة استعادة قبل المتابعة.
الخطوة 1: انقر على أيقونة البحث على شريط المهام، واكتب محرر التسجيل في المربع، ثم حدد تشغيل كمسؤول.
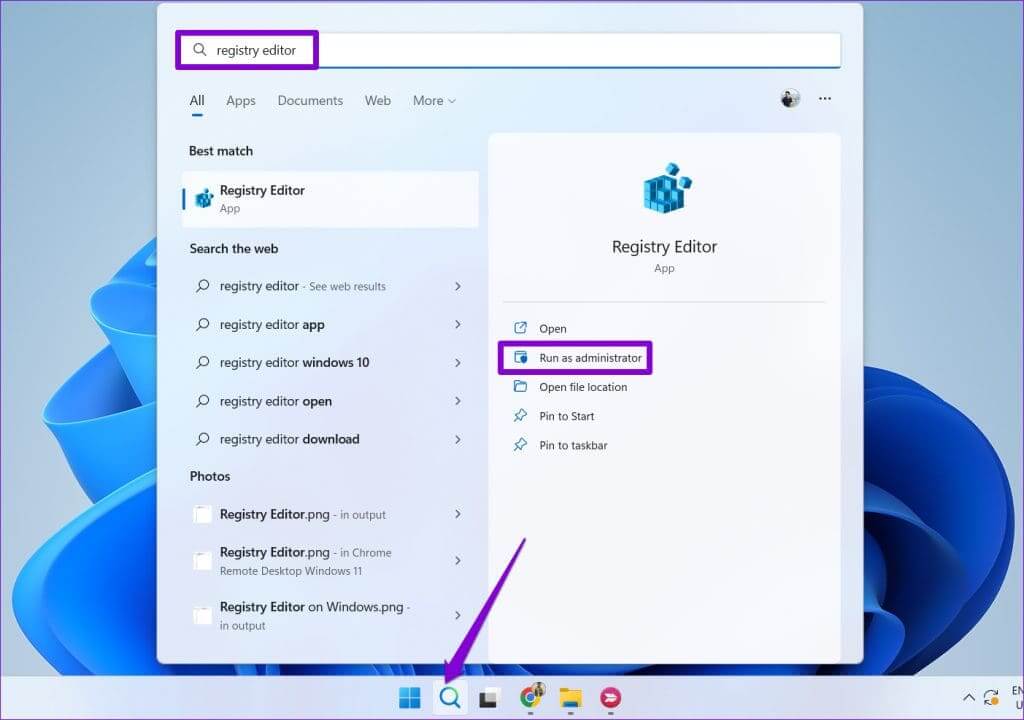
الخطوة 2: حدد نعم عندما تظهر مطالبة التحكم في حساب المستخدم (UAC).
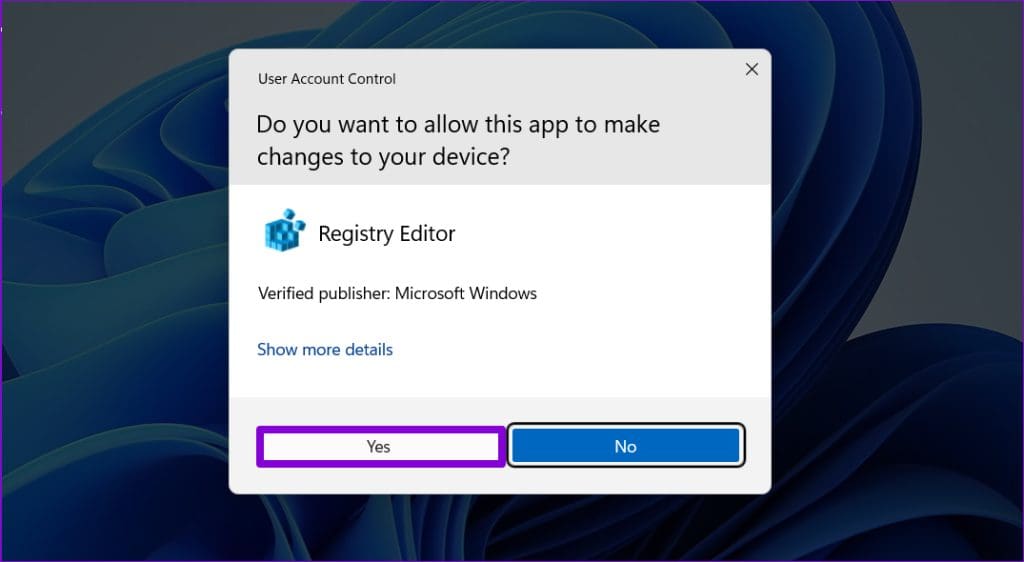
HKEY_USERS.Default\Control Panel\Keyboard
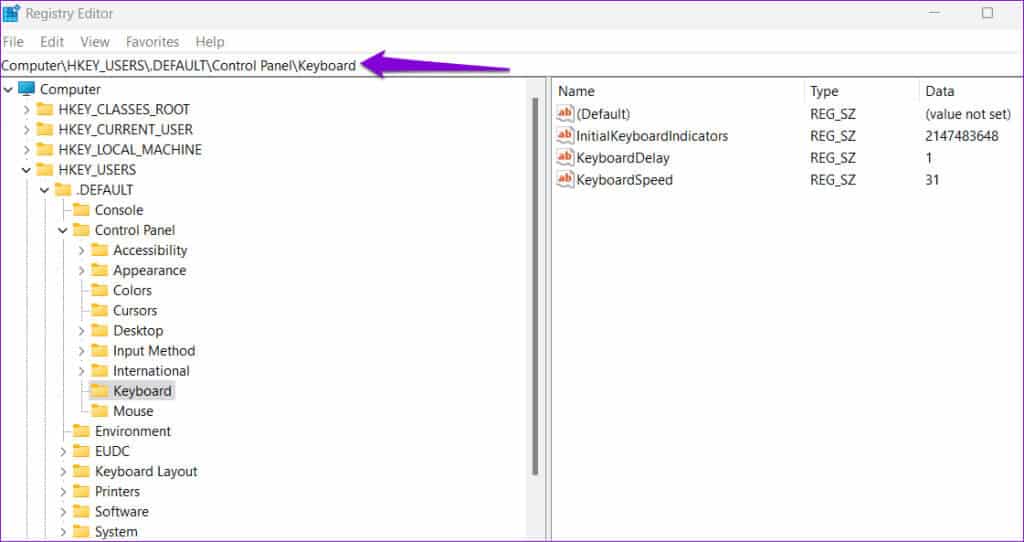
الخطوة 4: انقر نقرًا مزدوجًا فوق الإدخال الأوليKeyboardIndicators في الجزء الأيسر وأدخل 0 في حقل بيانات القيمة لتعطيل Num Lock عند بدء التشغيل. وبدلاً من ذلك، إذا كنت تريد الاحتفاظ بـ Num Lock قيد التشغيل دائمًا، فأدخل 2 بدلاً من ذلك. ثم انقر فوق موافق.
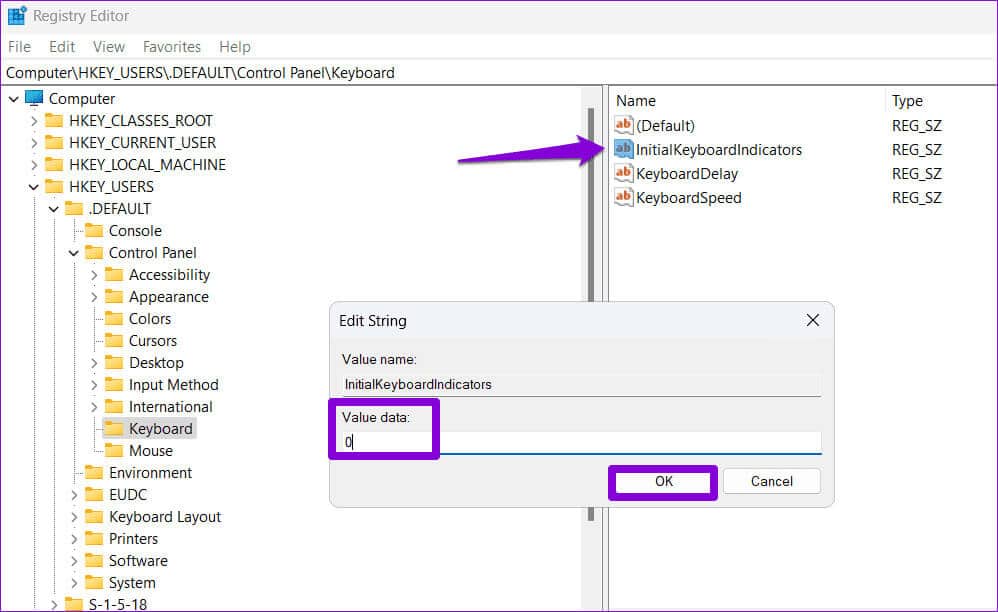
3. تشغيل البرنامج النصي NUM LOCK عند بدء التشغيل
هناك طريقة أخرى لتشغيل Num Lock أو إيقاف تشغيله على نظام التشغيل Windows وهي تشغيل برنامج PowerShell النصي عند بدء التشغيل. فيما يلي كيفية إنشاء البرنامج النصي وتكوينه ليتم تشغيله تلقائيًا عند التمهيد.
الخطوة 1: اضغط على مفتاح Windows + S اختصار لوحة المفاتيح للوصول إلى قائمة البحث. اكتب المفكرة في مربع النص واضغط على Enter.
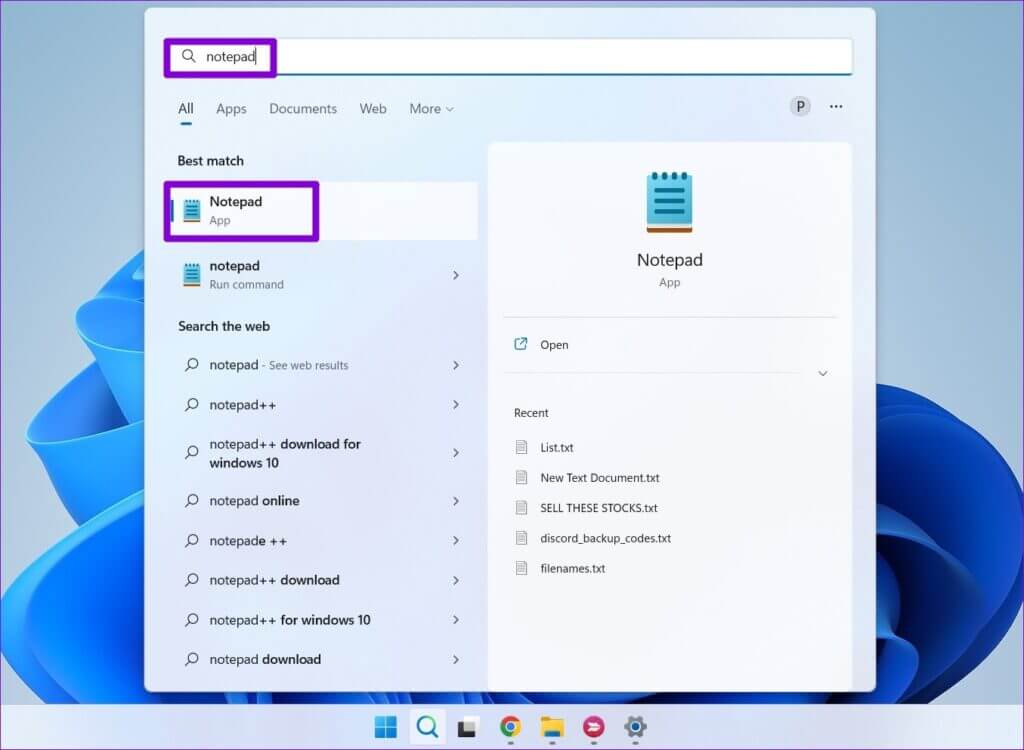
الخطوة 2: الصق الكود التالي في نافذة المفكرة.
set WshShell = CreateObject("WScript.Shell")
WshShell.SendKeys "{NUMLOCK}"
خطوة 3: انقر على قائمة “ملف” في الجزء العلوي وحدد “حفظ باسم”.
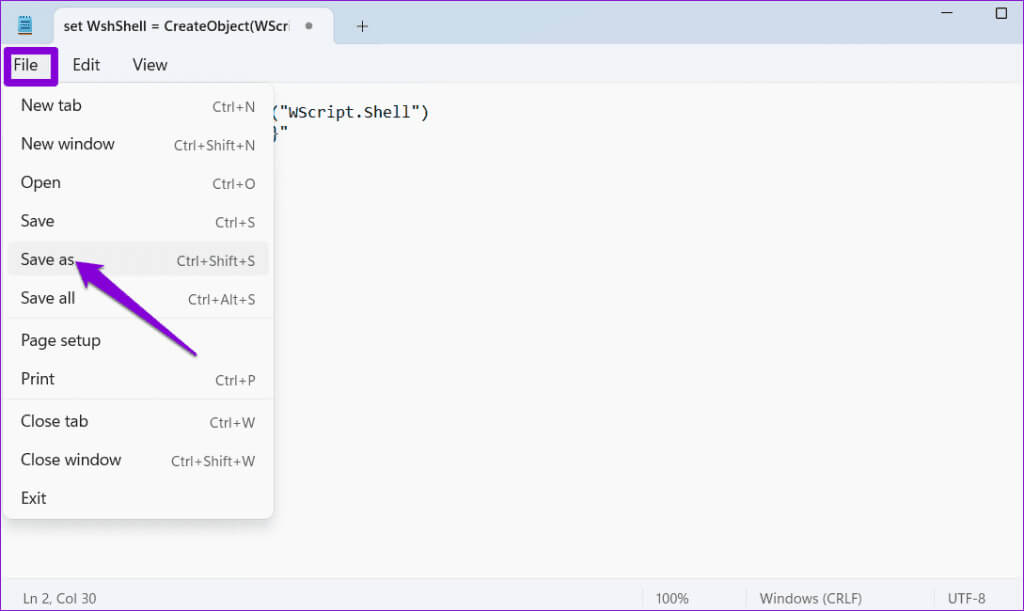
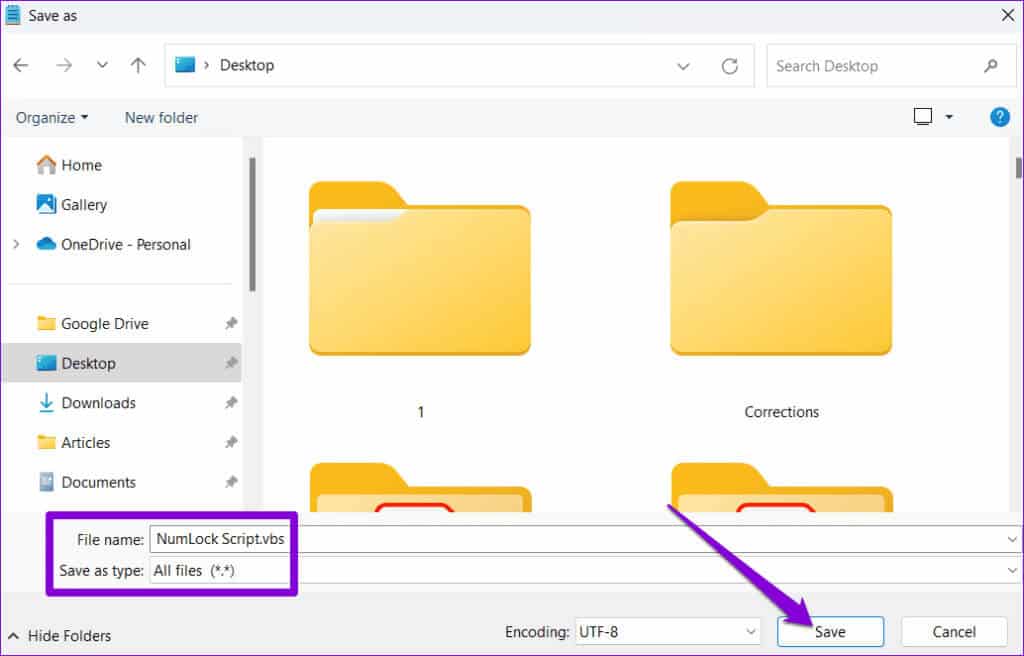
الخطوة 5: حدد موقع VBScript على جهاز الكمبيوتر الخاص بك، وانقر بزر الماوس الأيمن عليه، ثم انقر فوق أيقونة النسخ.
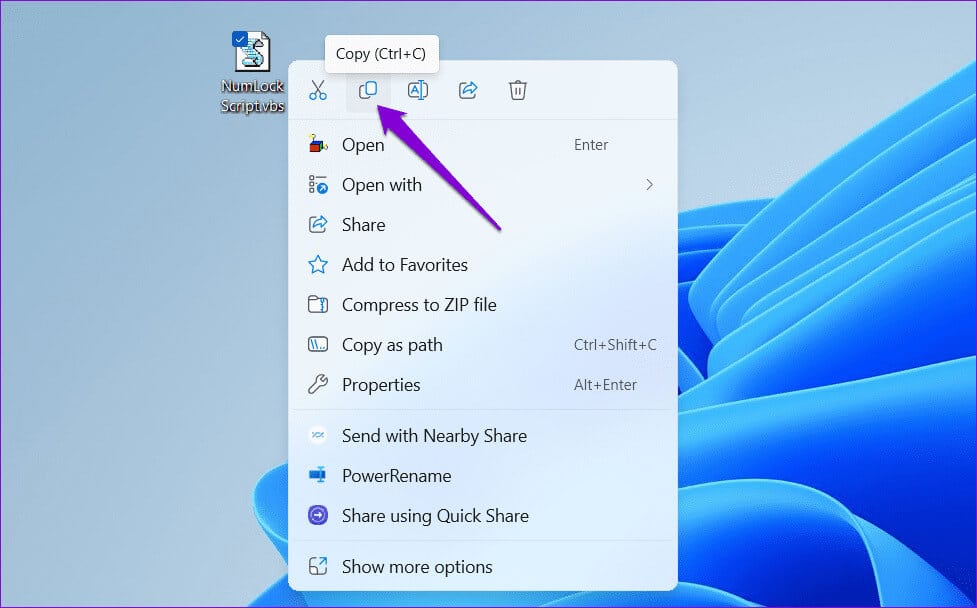
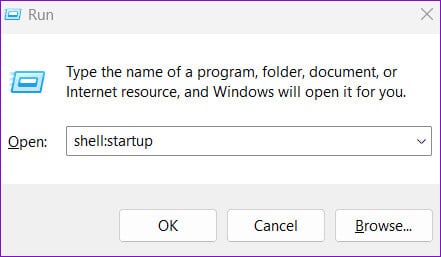
الخطوة 7: في مجلد بدء التشغيل، انقر بزر الماوس الأيمن في أي مكان على المساحة الفارغة وحدد رمز اللصق.
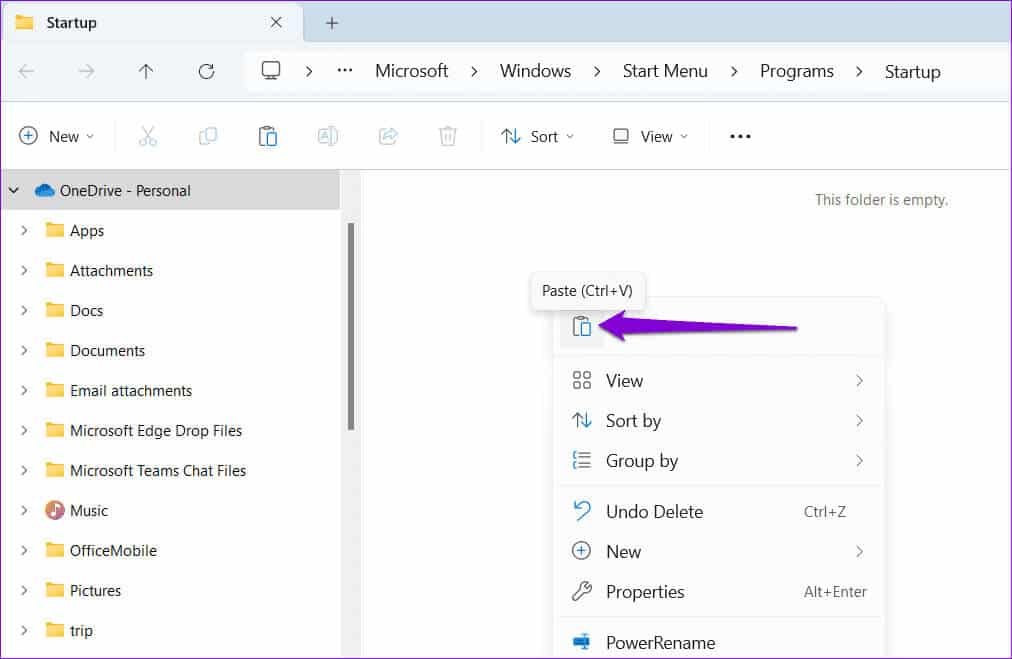
4. تغيير إعدادات BIOS
BIOS (أو نظام إخراج الإدخال الأساسي) هو البرنامج المسؤول عن تشغيل نظامك بشكل صحيح. يمكنك استخدام هذه القائمة لإرشاد Windows للحفاظ على تشغيل Num Lock أو إيقاف تشغيله بشكل دائم. فيما يلي الخطوات لنفسه.
الخطوة 1: اضغط على اختصار لوحة المفاتيح Windows + S لفتح قائمة البحث. اكتب خيارات الاسترداد في المربع واضغط على Enter.
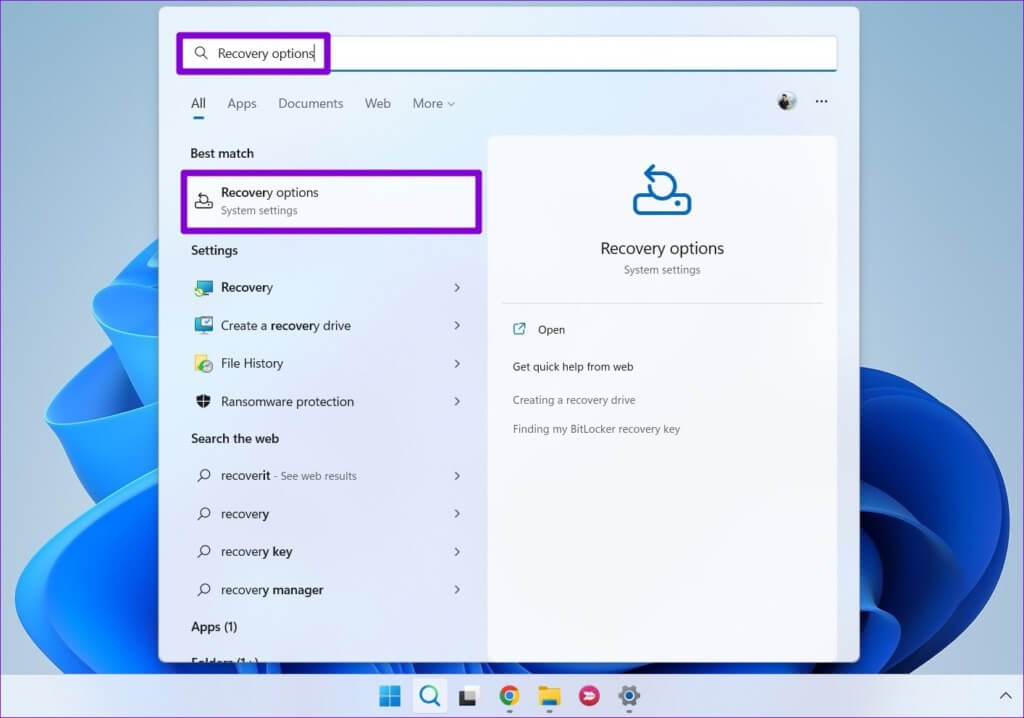
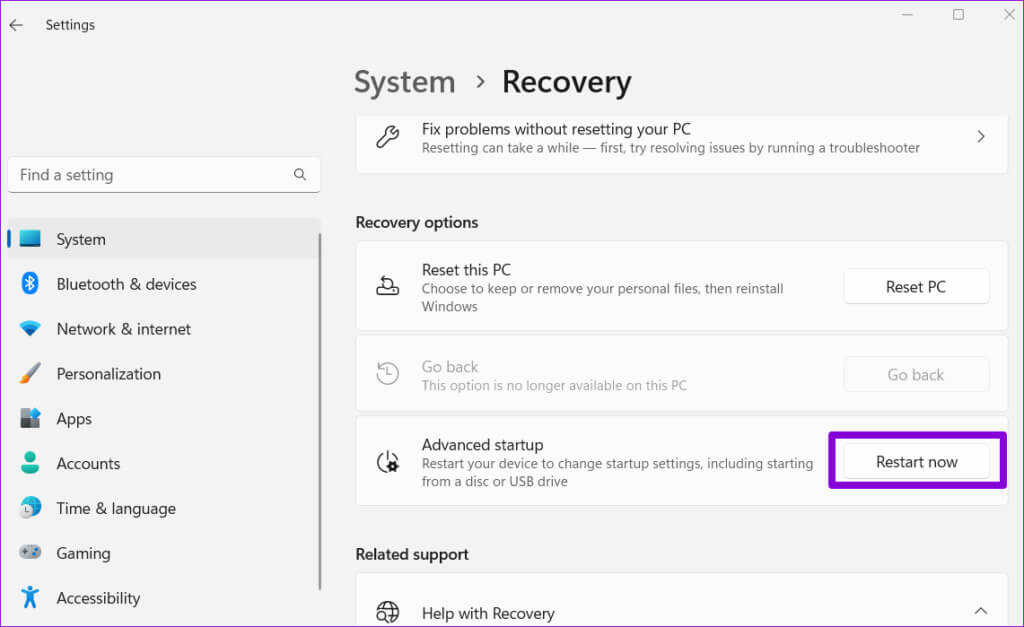
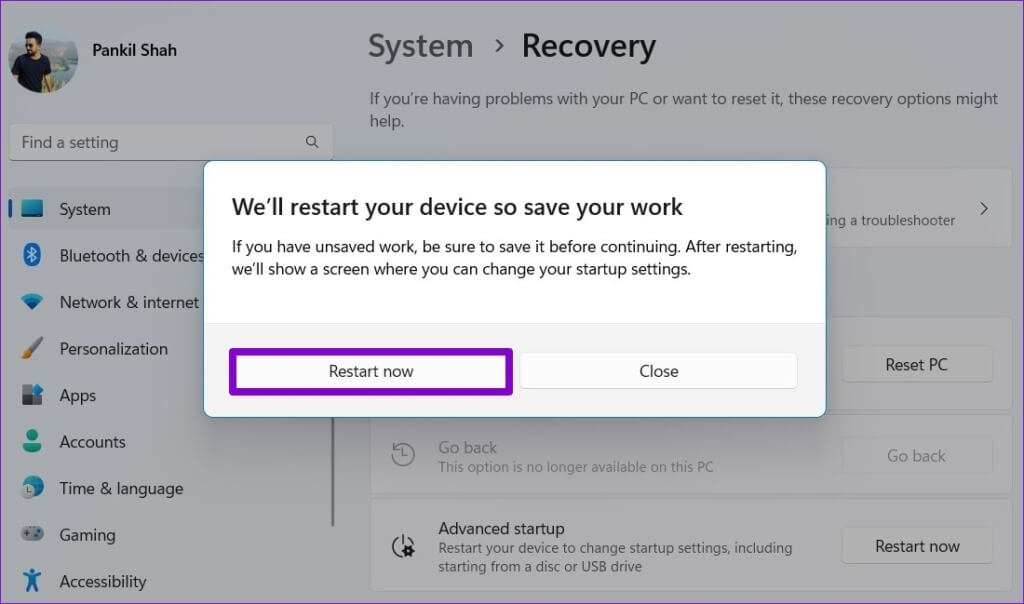
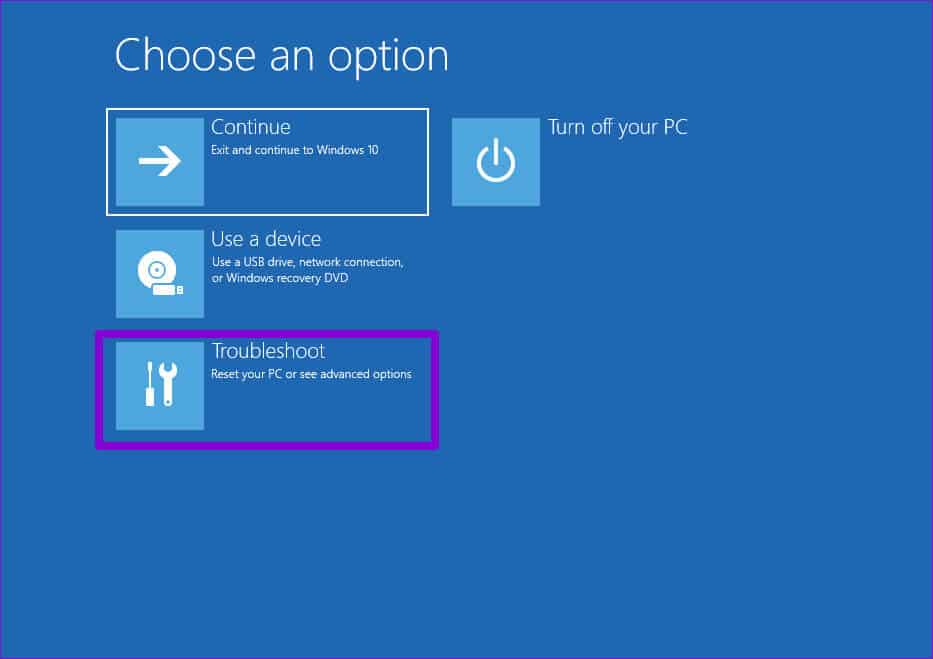
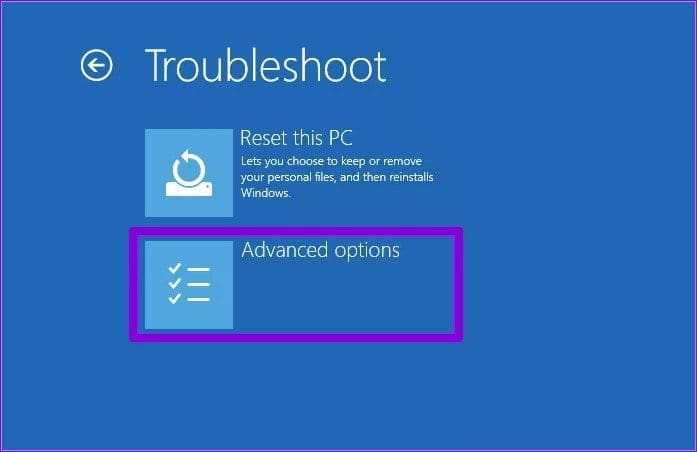
خطوة 6: انقر فوق خيار إعدادات البرنامج الثابت UEFI. لاحظ أن شاشة إعدادات UEFI قد تظهر مختلفة حسب الشركة المصنعة لجهاز الكمبيوتر الخاص بك وطرازه.
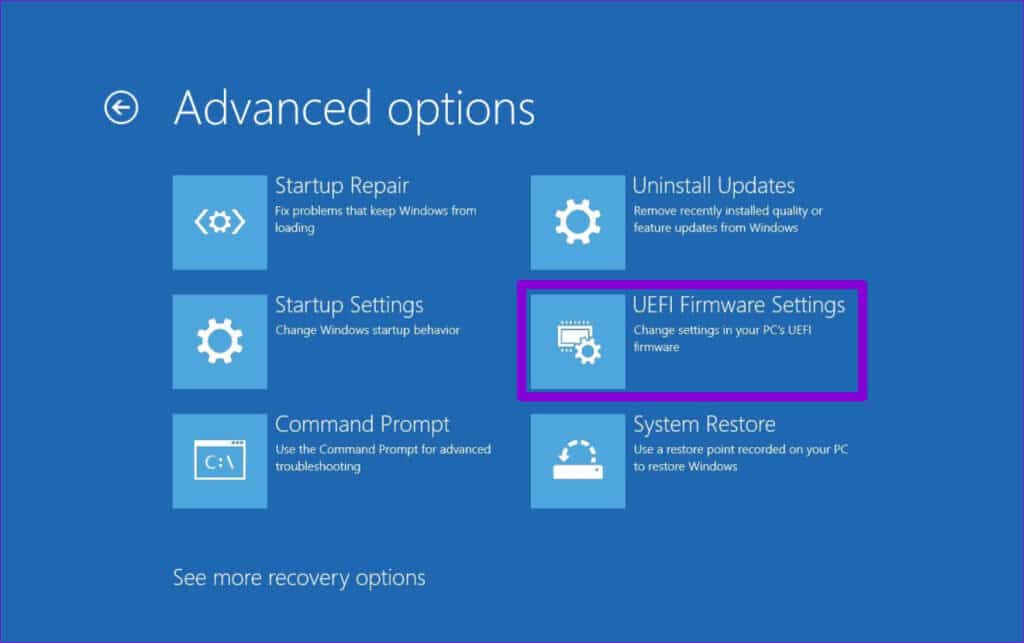
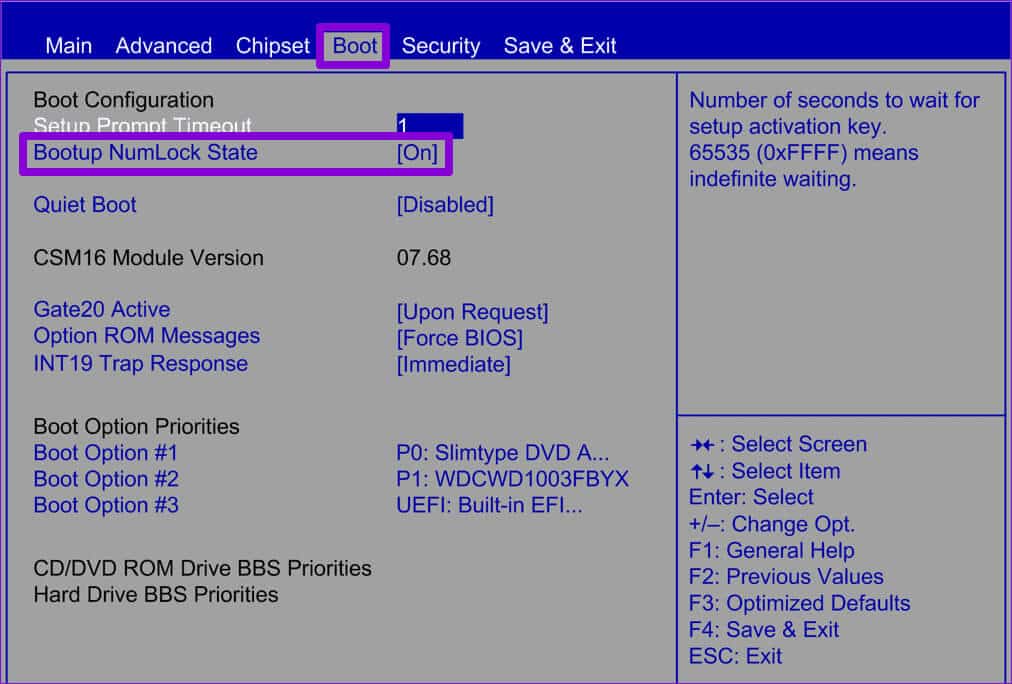
فتح الكفاءة
عادةً ما يتم تحديد حالة Num Lock على جهاز الكمبيوتر الخاص بك من خلال إعدادات الشركة المصنعة. ومع ذلك، قد لا يكون هذا دائمًا ما تريده أو تحتاجه. لحسن الحظ، من السهل تمكين أو تعطيل مفتاح Num Lock عند بدء تشغيل Windows باستخدام الطرق المذكورة أعلاه.