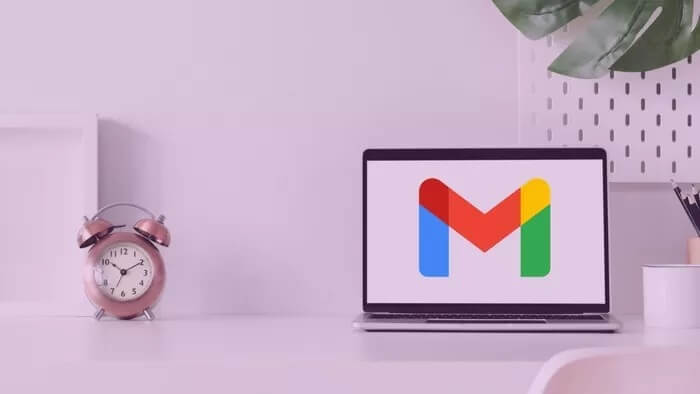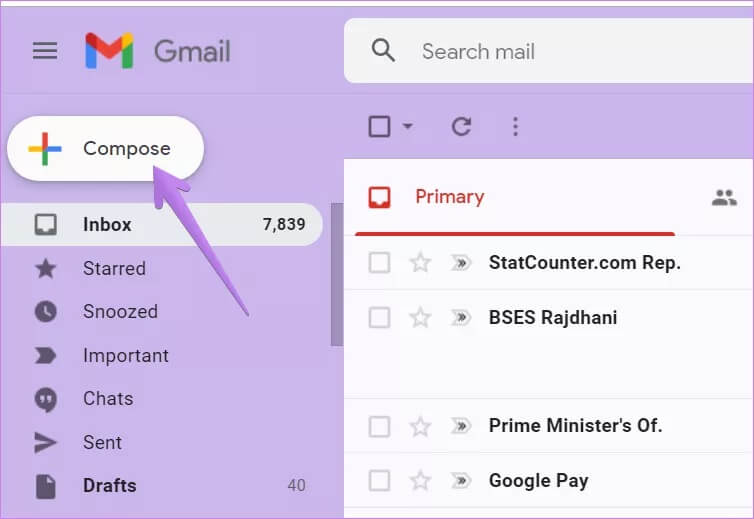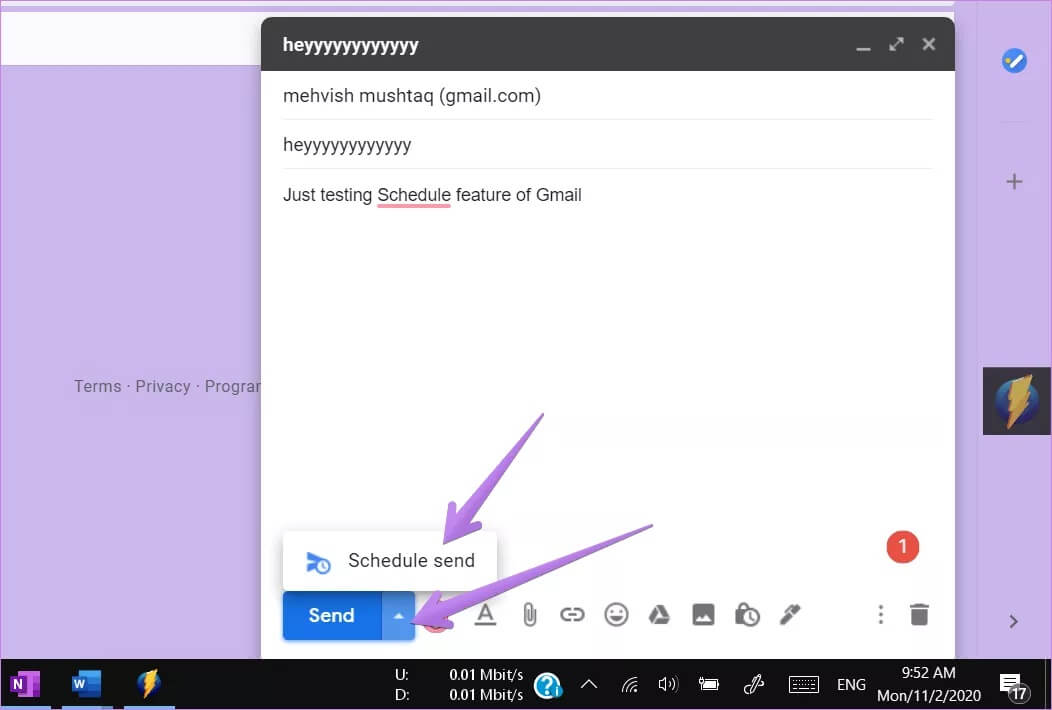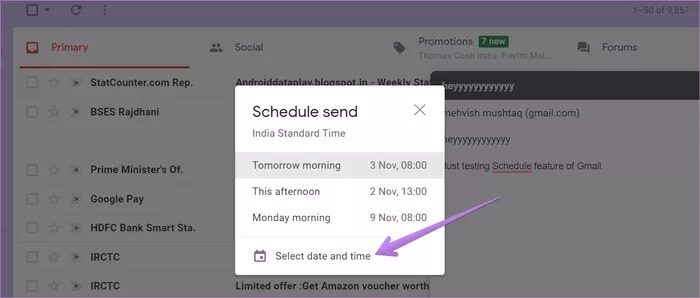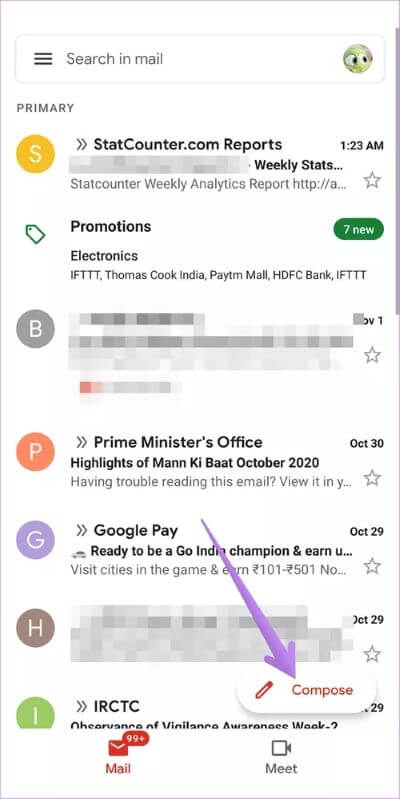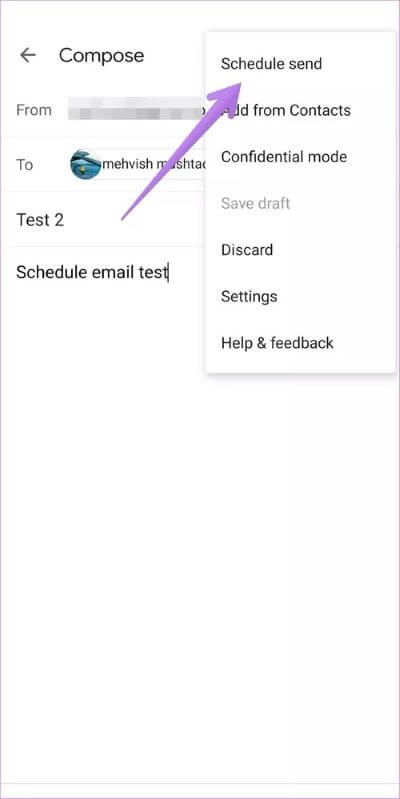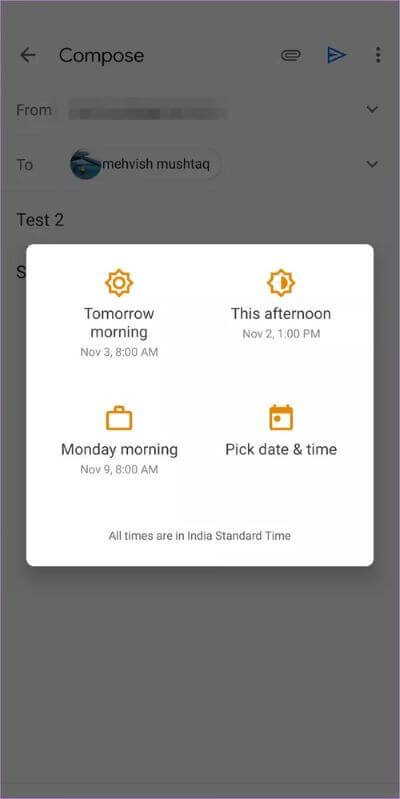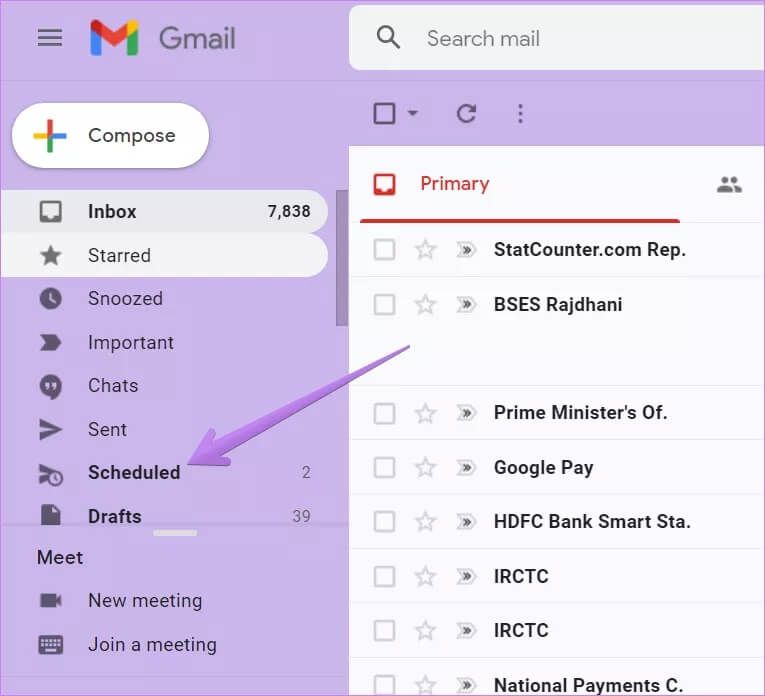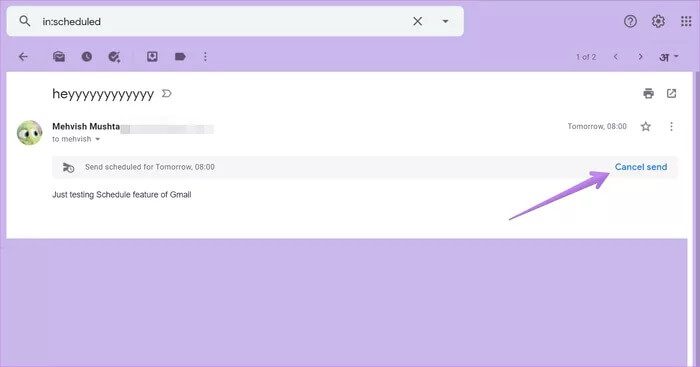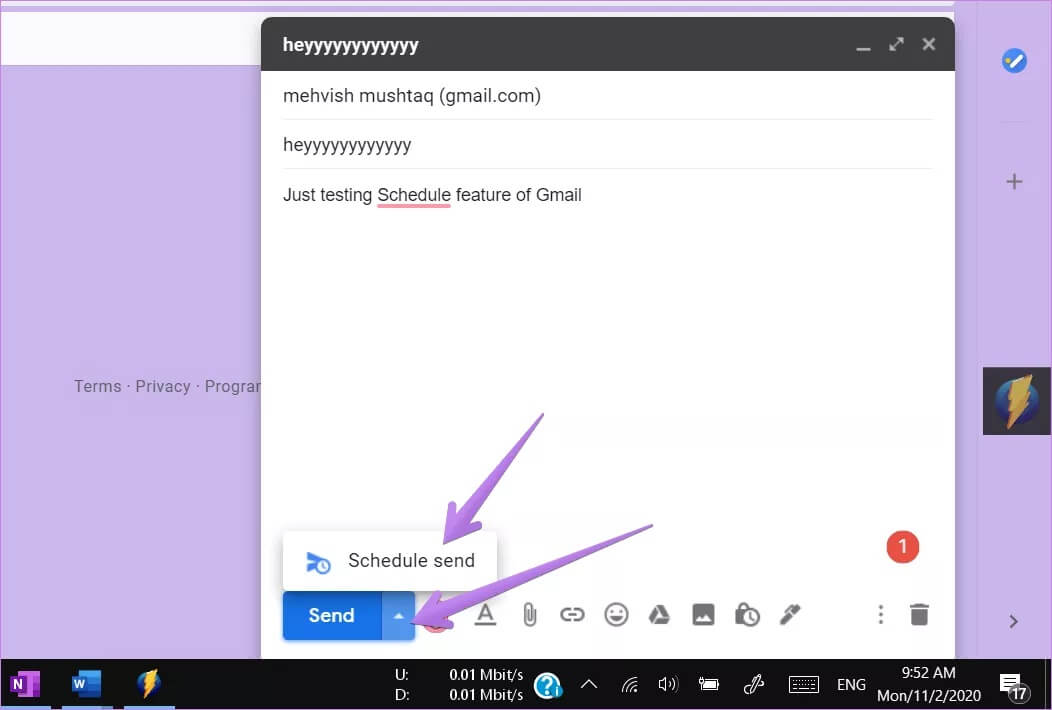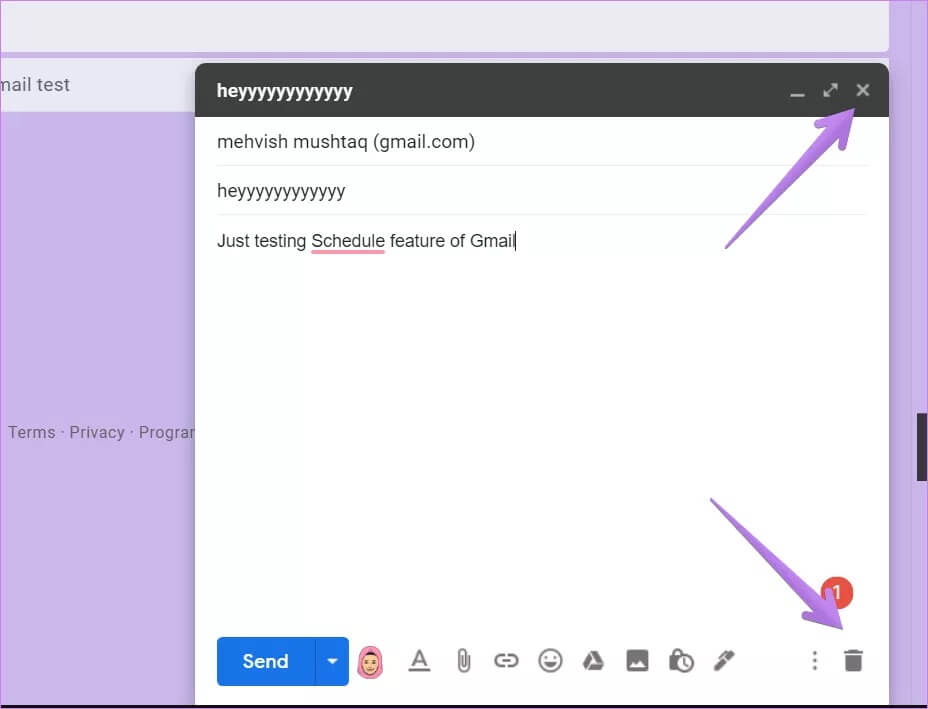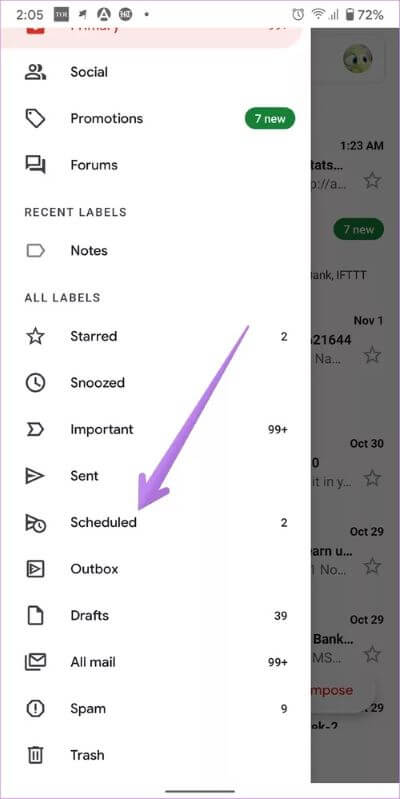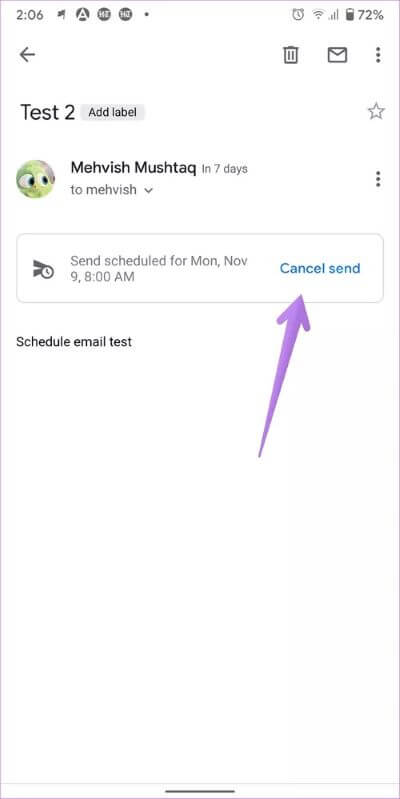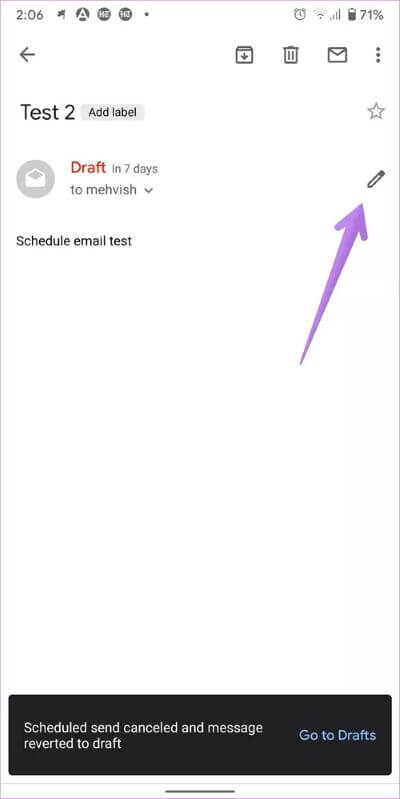دليل لجدولة رسائل البريد الإلكتروني في Gmail على الهاتف المحمول وسطح المكتب
تخيل هذا: لقد بقيت مستيقظًا متأخرًا لإكمال تقرير عملك ليتم إرساله إلى مديرك بحلول الساعة 8 صباحًا في اليوم التالي. بدلاً من الاستيقاظ مبكرًا أو إزعاج مديرك في وقت متأخر من الليل ، يمكنك ببساطة جدولة بريدك الإلكتروني الذي يحتوي على التقرير في الساعة 7:30 صباحًا. يبدو رائعًا ، أليس كذلك؟ أراهن أنك تريد أن تفعل الشيء نفسه لجعل حياة الجميع أسهل. لهذا السبب نقدم لك دليلًا لجدولة رسائل البريد الإلكتروني في Gmail على Android و iPhone والكمبيوتر الشخصي.
إذا كنت تعتقد أنك بحاجة إلى تثبيت تطبيق جهة خارجية أو امتداد لجدولة رسائل البريد الإلكتروني ، فأنت مخطئ. ميزة جدولة البريد الإلكتروني متاحة في Gmail وتقوم تلقائيًا بإرسال بريد إلكتروني في تاريخ ووقت محددين.
هيا بنا نبدأ. قبل أن ننتقل إلى الخطوات ، إليك بعض الأشياء التي يجب أن تعرفها حول جدولة رسائل البريد الإلكتروني في Gmail.
أشياء يجب معرفتها حول ميزة الجدول الزمني في GMAIL
- يمكنك اختيار أي تاريخ أو وقت لجدولة بريدك الإلكتروني.
- سيتم إرسال رسائل البريد الإلكتروني المجدولة بناءً على منطقتك الزمنية التي تمت جدولة البريد الإلكتروني منها.
- يمكنك جدولة ما يصل إلى 100 رسالة بريد إلكتروني فقط في المرة الواحدة.
- قد يتم إرسال رسائل البريد الإلكتروني المجدولة بعد بضع دقائق من وقتها المجدول الفعلي.
- يمكنك تعديل أو إلغاء البريد الإلكتروني المجدول.
- لن يعرف مستلم البريد الإلكتروني أنه تمت جدولة البريد الإلكتروني.
- بمجرد جدولة رسالة بريد إلكتروني ، يمكنك إيقاف تشغيل جهاز الكمبيوتر / الهاتف المحمول أو تعطيل خدمات الإنترنت. وذلك لأن Gmail سيرسل البريد الإلكتروني تلقائيًا في الوقت المحدد ، حتى إذا كنت غير متصل بالإنترنت.
- في وقت كتابة هذا المنشور ، لا يدعم Gmail جدولة رسائل البريد الإلكتروني المتكررة.
كيفية جدولة رسائل البريد الإلكتروني في GMAIL على الهاتف المحمول والكمبيوتر الشخصي
لنبدأ بجهاز الكمبيوتر أولاً ، يليه Android و iPhone.
كيفية جدولة رسائل البريد الإلكتروني في Gmail على الكمبيوتر
الخطوة 1: افتح موقع Gmail وقم بتسجيل الدخول باستخدام تفاصيل حسابك.
الخطوة 2: انقر فوق الزر “إنشاء” لإنشاء بريد إلكتروني جديد.
الخطوة 3: سيتم فتح نافذة إنشاء البريد الإلكتروني. أدخل البريد الإلكتروني للمستلم والموضوع ونص البريد الإلكتروني. بدلاً من النقر فوق الزر “إرسال” ، انقر فوق السهم الصغير الموجود بجوار الزر “إرسال“. انقر فوق جدولة الإرسال.
الخطوة 4: انقر فوق الوقت المتاح إذا كنت ترغب في تحديد موعد لواحد منهم. لتعيين تاريخ ووقت مخصصين ، انقر فوق تحديد التاريخ والوقت. ثم قم بتعيين التاريخ والوقت المفضل.
نصيحة للمحترفين: المنطقة الزمنية المستخدمة لإرسال البريد الإلكتروني المجدول مذكورة على الشاشة حيث تقوم بجدولة رسائل البريد الإلكتروني الخاصة بك.
هذا هو. سيظهر لك نخب تأكيد في الزاوية اليسرى السفلية. يمكنك التراجع عن الجدول باستخدام زر التراجع المتاح أو تحرير رسائل البريد الإلكتروني المجدولة كما هو موضح أدناه.
نصيحة: هل تريد إرسال عدة رسائل بريد إلكتروني في وقت واحد؟ ارجع إلى دليلنا حول كيفية إعادة توجيه رسائل البريد الإلكتروني المتعددة مرة واحدة.
كيفية جدولة رسائل البريد الإلكتروني في Gmail على أجهزة Android و iPhone و iPad
الخطوة 1: قم بتشغيل تطبيق Gmail واضغط على زر إنشاء.
الخطوة 2: أدخل جميع التفاصيل المطلوبة مثل عنوان المستلم والموضوع والمحتوى الرئيسي للجسم. ثم ، اضغط على أيقونة ثلاثية النقاط في الأعلى. حدد جدولة الإرسال من القائمة.
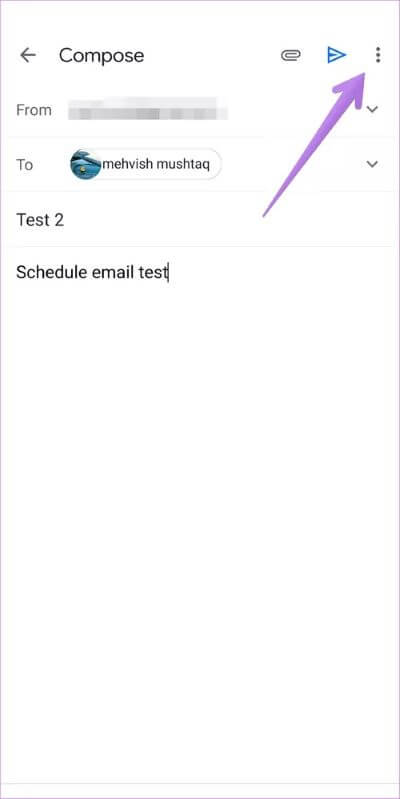
الخطوة 3: حدد التاريخ والوقت المفضل لديك. لتعيين وقت مخصص ، انقر فوق اختيار التاريخ والوقت. هذا كل شئ.
نصيحة للمحترفين: تعرف على كيفية تعيين رسائل الإجازة في تطبيق Gmail.
كيفية تحرير وإلغاء رسائل البريد الإلكتروني المجدولة في GMAIL
بمجرد جدولة رسالة بريد إلكتروني ، فإنها لن تكون مكتوبة بشكل ثابت. يمكنك تعديل التاريخ / الوقت أو إرسال البريد الإلكتروني على الفور أو إلغاء البريد الإلكتروني المجدول.
كيفية تحرير وإلغاء البريد الإلكتروني المجدول على جهاز الكمبيوتر
في إصدار الويب من Gmail ، توجد جميع رسائل البريد الإلكتروني المجدولة ضمن المجلد المجدول الجديد. سوف تجده في الشريط الجانبي الأيسر في Gmail حيث لديك Inbox ، و Starred ، و Snoozed ، وما إلى ذلك. انقر فوق المجلد المجدول لعرض رسائل البريد الإلكتروني التي ترسلها لاحقًا.
انقر فوق البريد الإلكتروني الذي تريد تعديله أو إلغاءه. عند فتح البريد الإلكتروني ، انقر فوق الزر “إلغاء الإرسال“.
سيتم تحويل رسالتك إلى مسودة. الآن ، إذا كنت تريد إرسال البريد الإلكتروني على الفور ، فانقر فوق الزر إرسال. لتعديل الوقت المجدول ، سيتعين عليك إنشاء جدول كما تفعل مع بريد إلكتروني جديد. أي ، انقر فوق رمز السهم بجوار الزر إرسال وحدد جدولة الإرسال. ثم اختر التاريخ والوقت.
إذا كنت ترغب في حذف أو إلغاء البريد الإلكتروني المجدول بالكامل ، يمكنك النقر فوق أيقونة (X) في شاشة إنشاء البريد الإلكتروني. سيتم حفظ بريدك الإلكتروني كمسودة. بدلاً من ذلك ، انقر فوق رمز الحذف في أسفل شاشة إنشاء البريد الإلكتروني لإزالة البريد الإلكتروني.
كيفية تحرير وإلغاء البريد الإلكتروني المجدول في Gmail على Android و iPhone و iPad
قم بتشغيل تطبيق Gmail على هاتفك وافتح الشريط الجانبي الأيسر من خلال النقر على أيقونة شريط الثلاثة. اضغط على مجدول من القائمة.
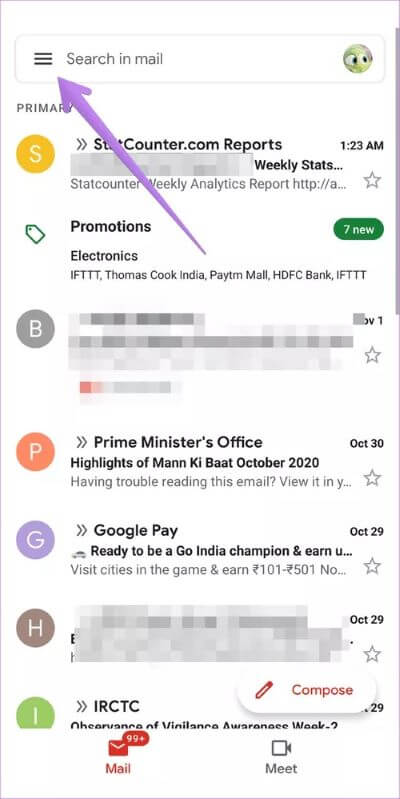
ستظهر جميع رسائل البريد الإلكتروني المجدولة. اضغط على البريد الإلكتروني لفتحه. داخل البريد الإلكتروني ، انقر فوق إلغاء الإرسال.
سيتم تحويل بريدك الإلكتروني إلى مسودة وسوف يتصرف مثل البريد الإلكتروني العادي. في هذه المرحلة ، تم إلغاء وظيفة الجدولة. في حالة رغبتك في تعديل التاريخ أو الوقت ، انقر فوق أيقونة تحرير في البريد الإلكتروني. بعد ذلك ، ستحتاج إلى جدولة بريدك الإلكتروني مرة أخرى.
تلميح: إذا كنت لا ترى رمز التحرير ، فانتقل إلى المسودات من الشريط الجانبي. افتح البريد الإلكتروني وجدولته.
لجدولة بريد إلكتروني ، انقر على أيقونة ثلاثية النقاط ، وحدد جدولة الإرسال. اختر التاريخ والوقت.
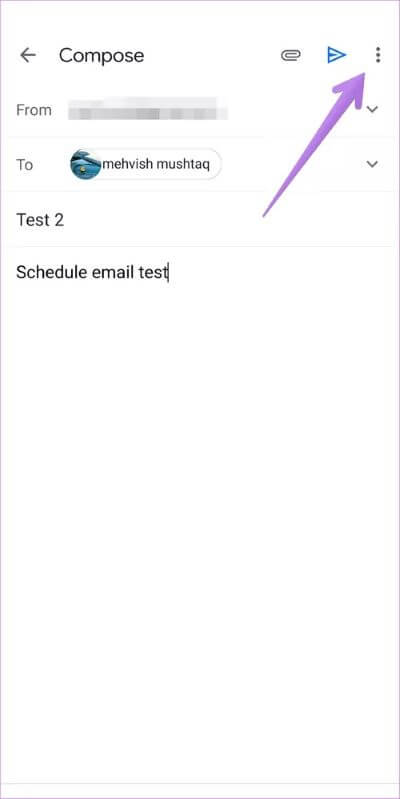
في بعض الأحيان ، قد يكون حذف رسائل البريد الإلكتروني الآلية هذه متعبًا. لذلك يمكنك الرجوع إلى دليلنا حول كيفية حذف رسائل البريد الإلكتروني تلقائيًا من Gmail.
جدولة البريد الإلكتروني على GMAIL لا يعمل
إذا لم يتم إرسال البريد الإلكتروني في الوقت المحدد ، فتأكد من أنك قمت بتعيين التاريخ والوقت الصحيحين. أيضًا ، كما ذكرنا سابقًا ، سيتم إرسال البريد الإلكتروني وفقًا لمنطقتك الزمنية. لذلك اعتني بذلك أيضًا.