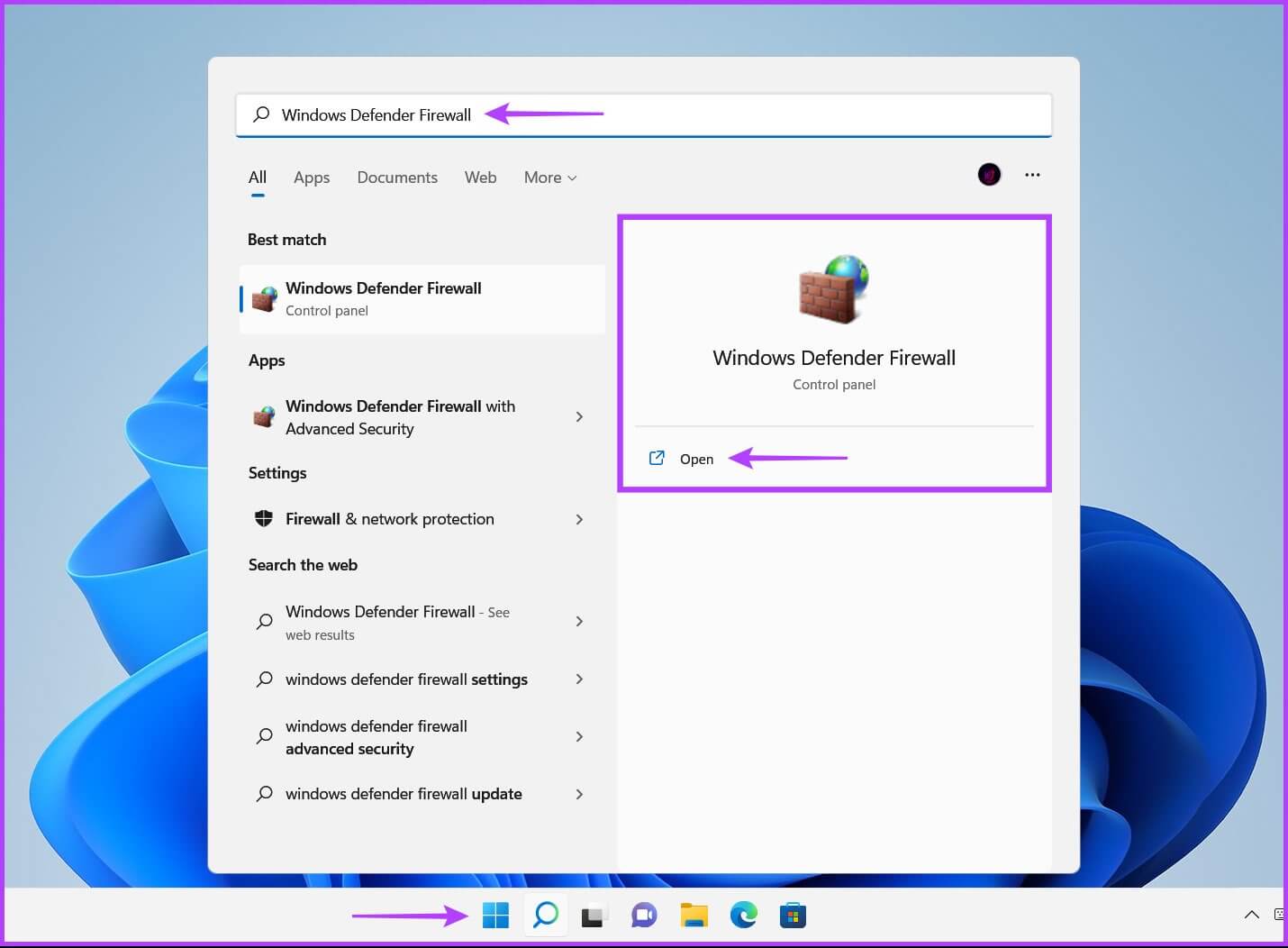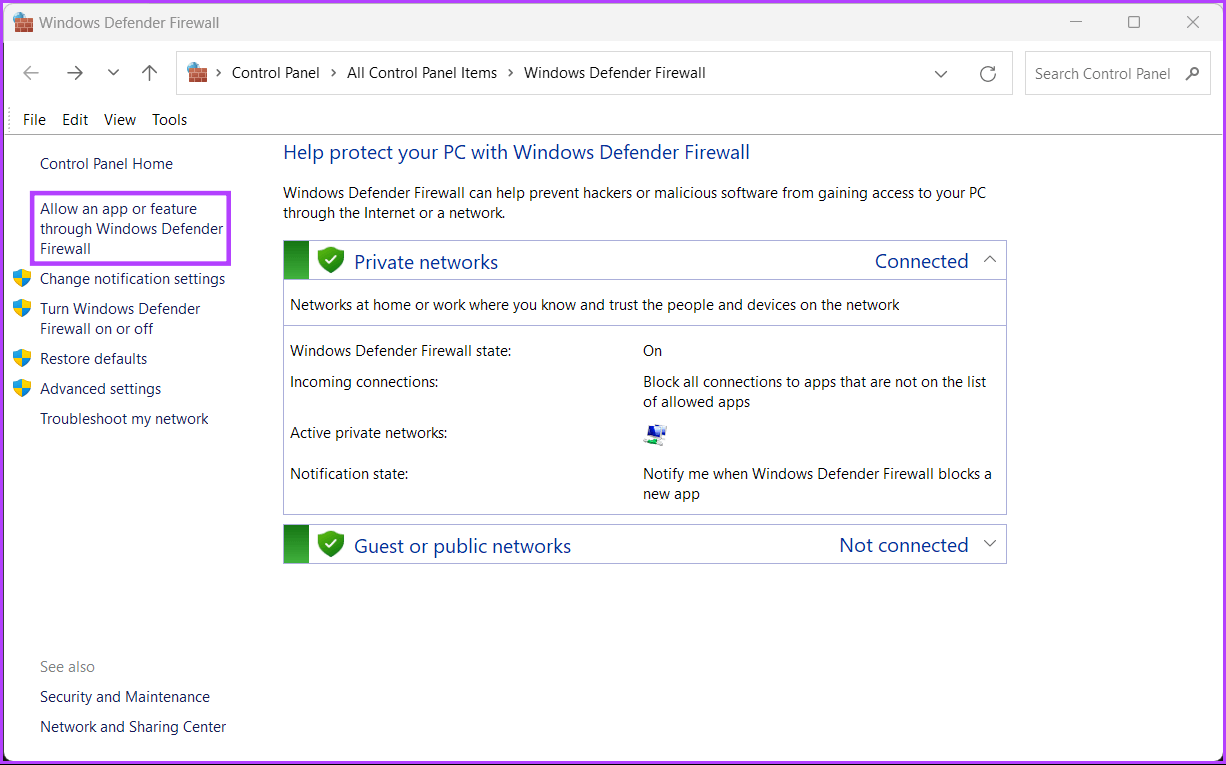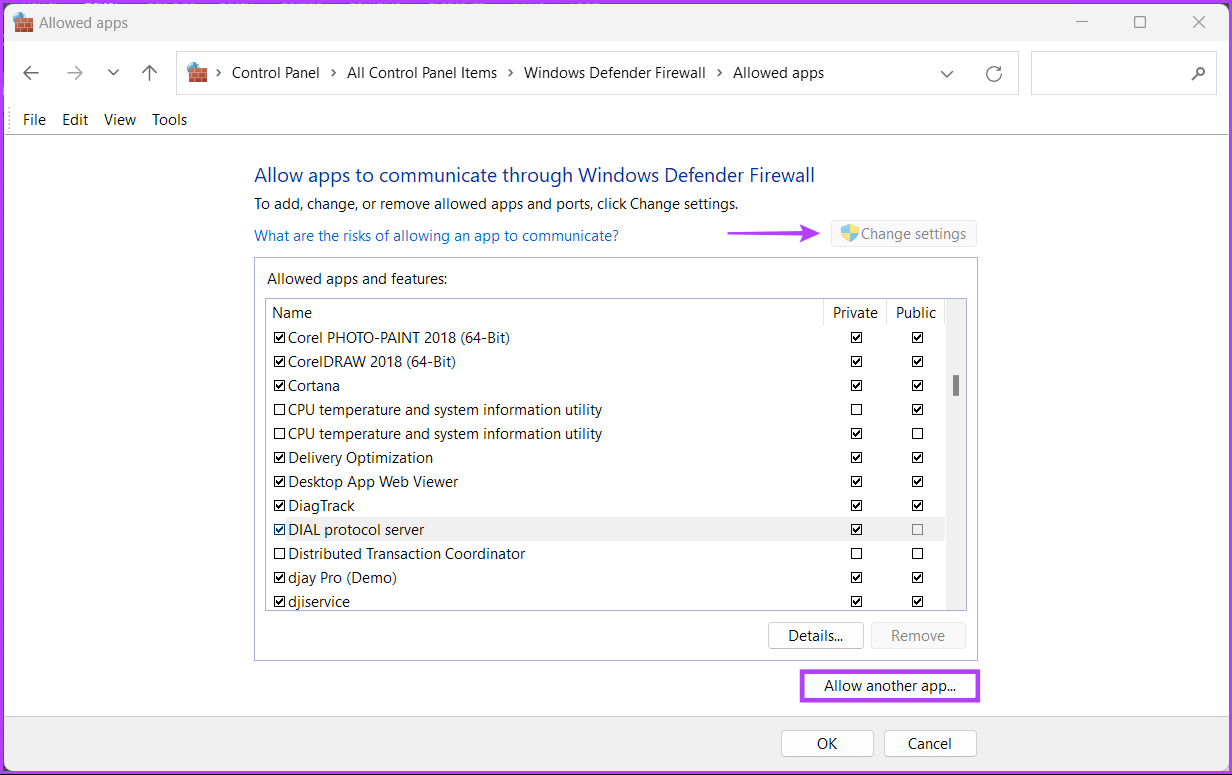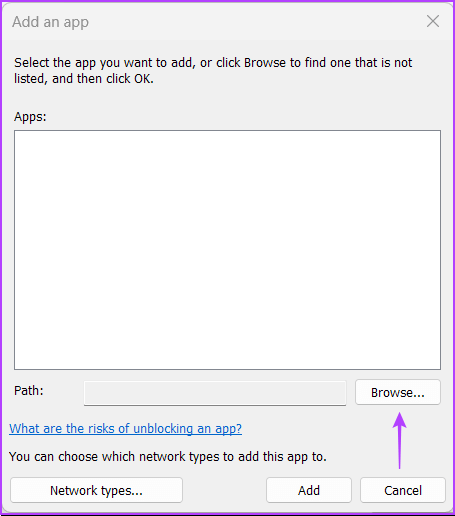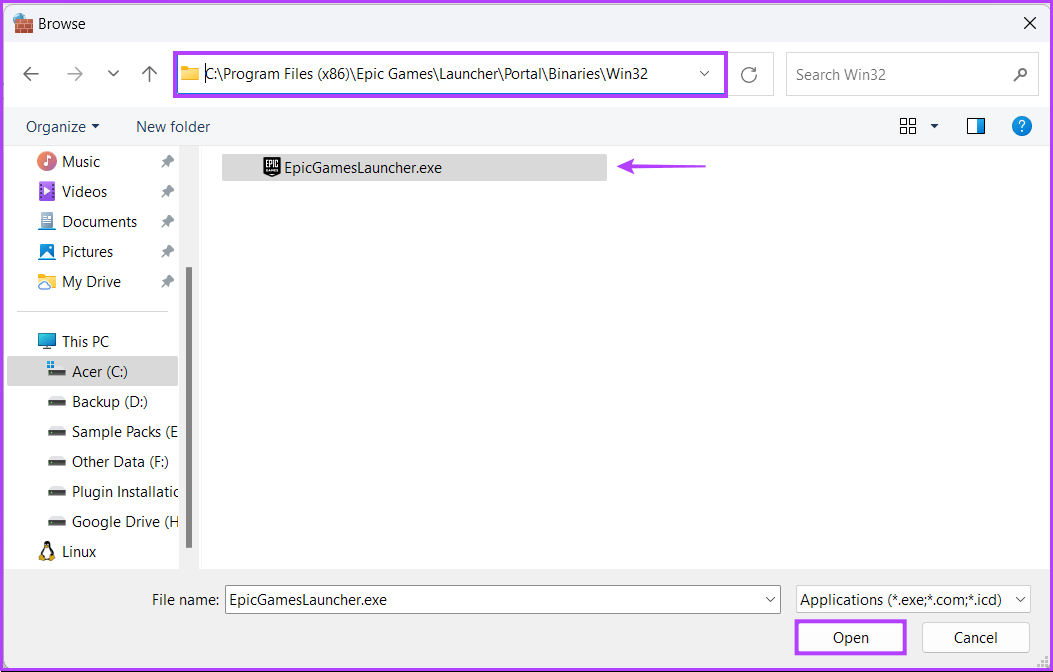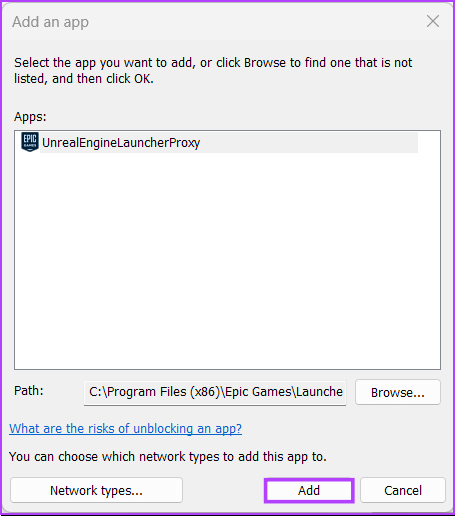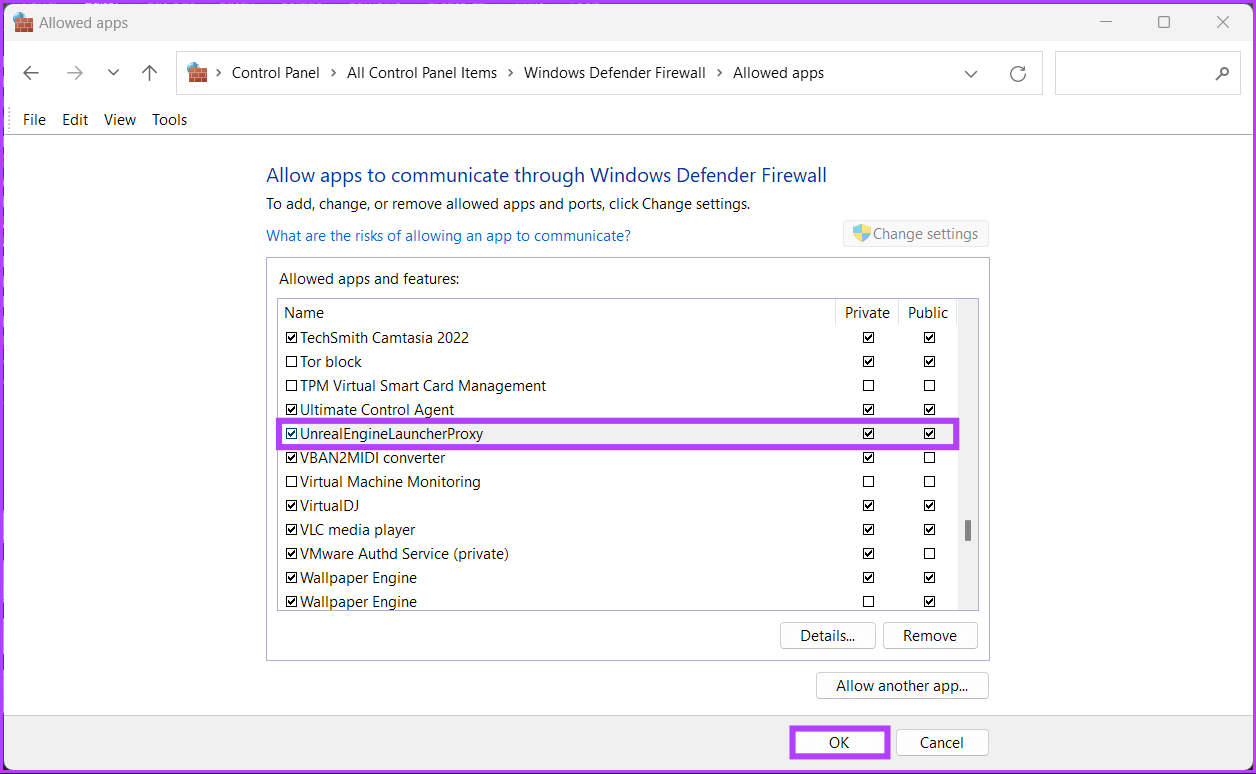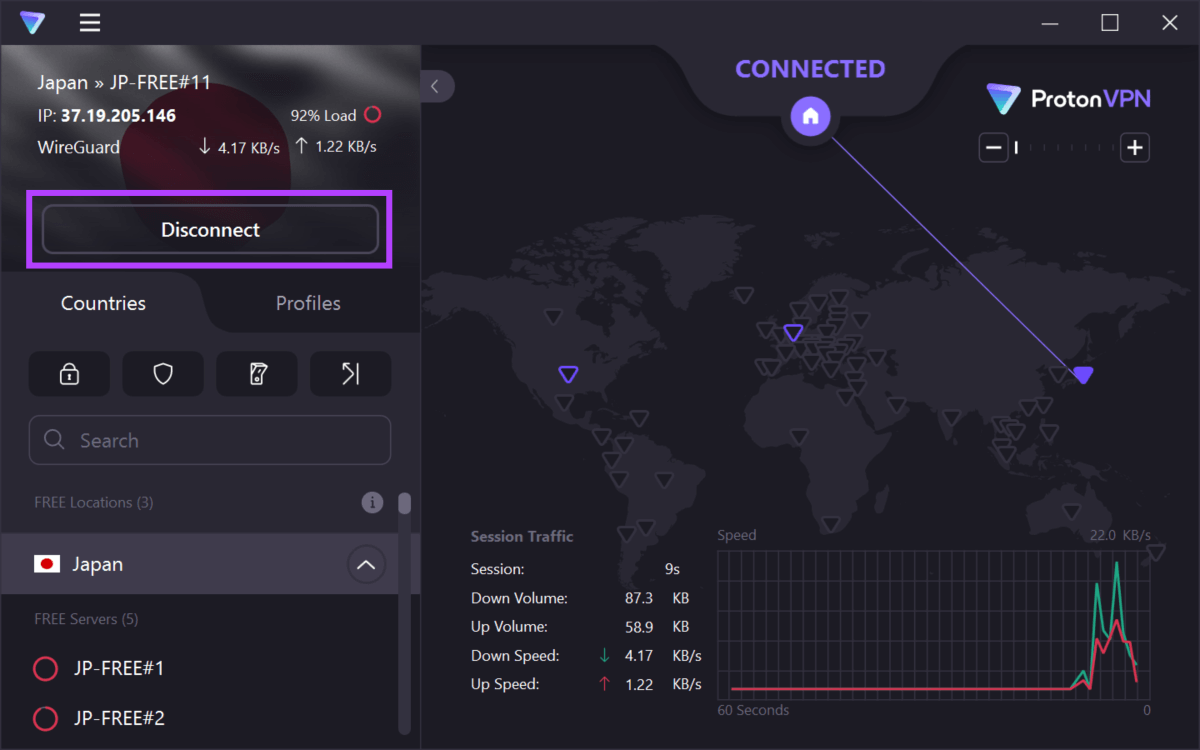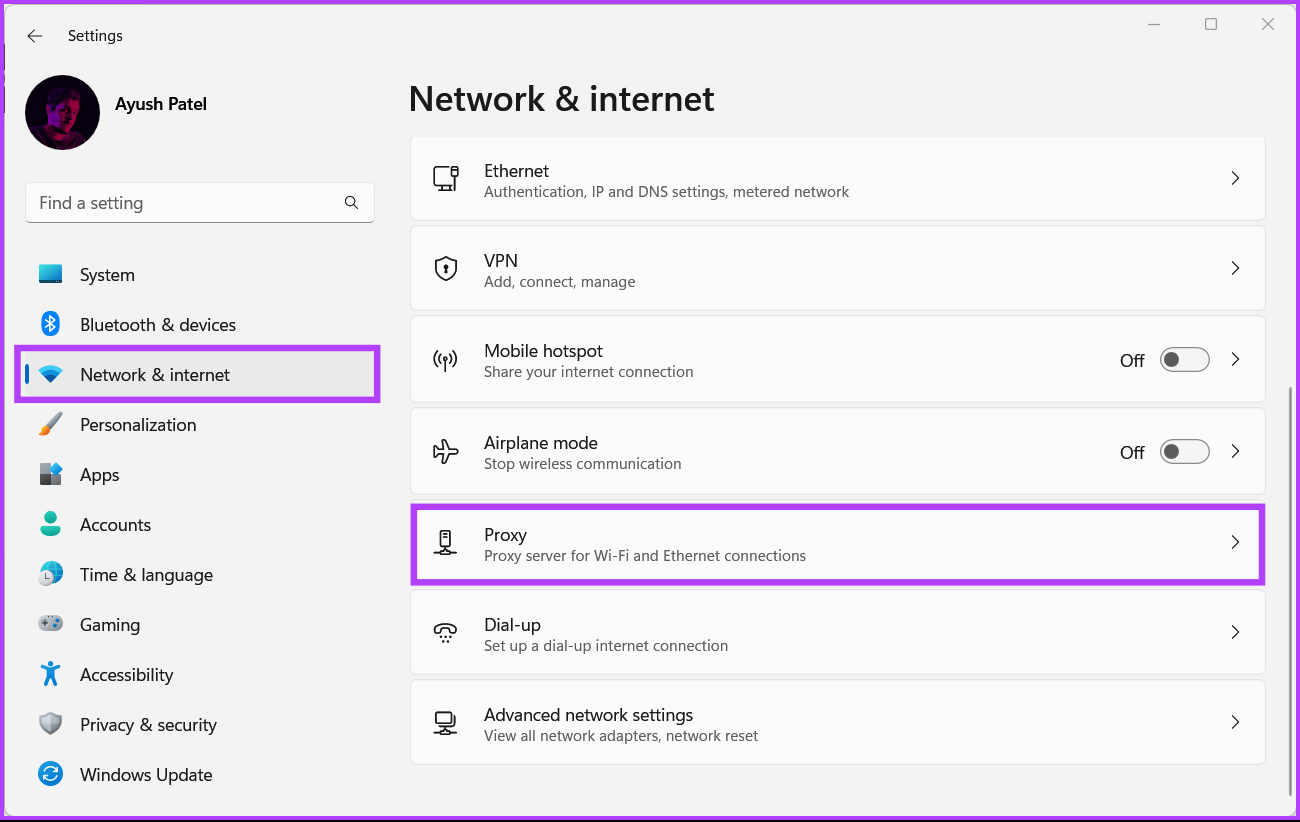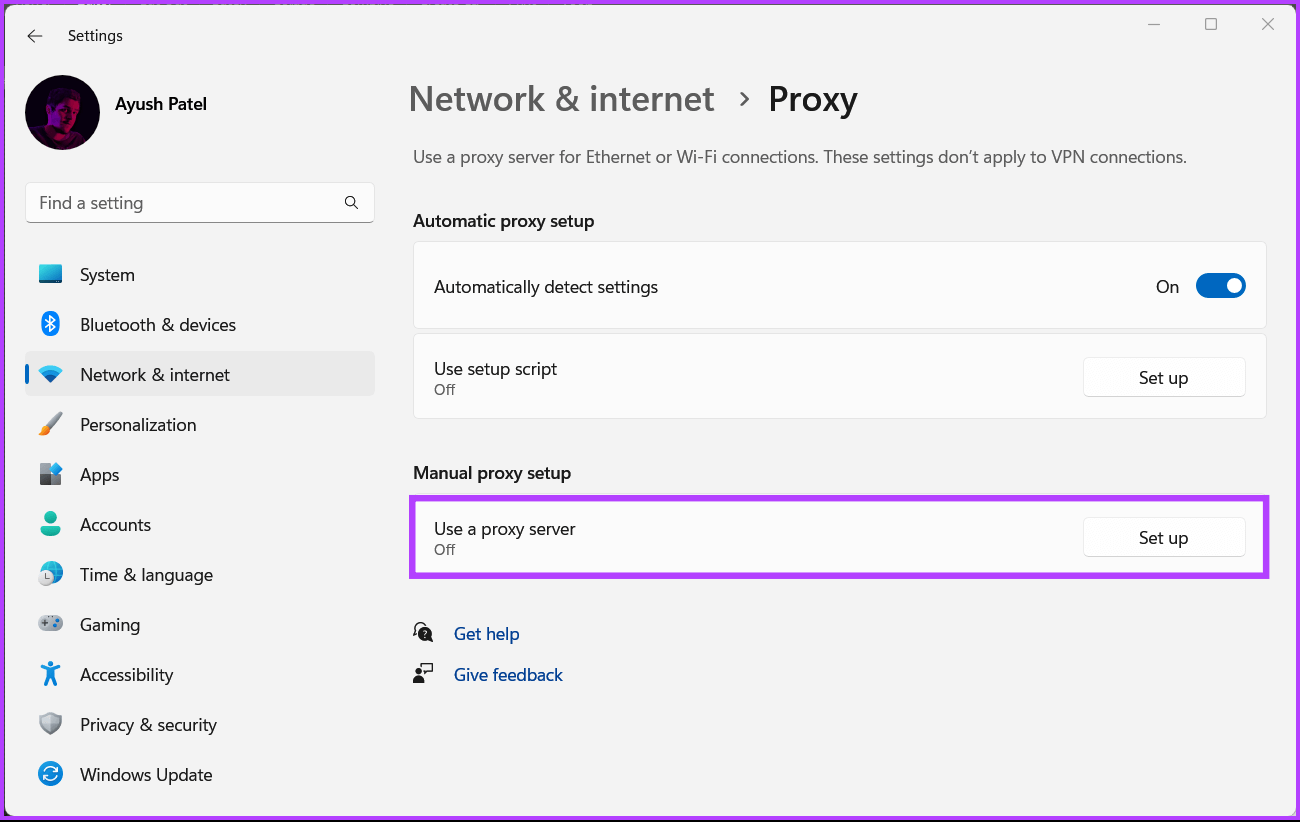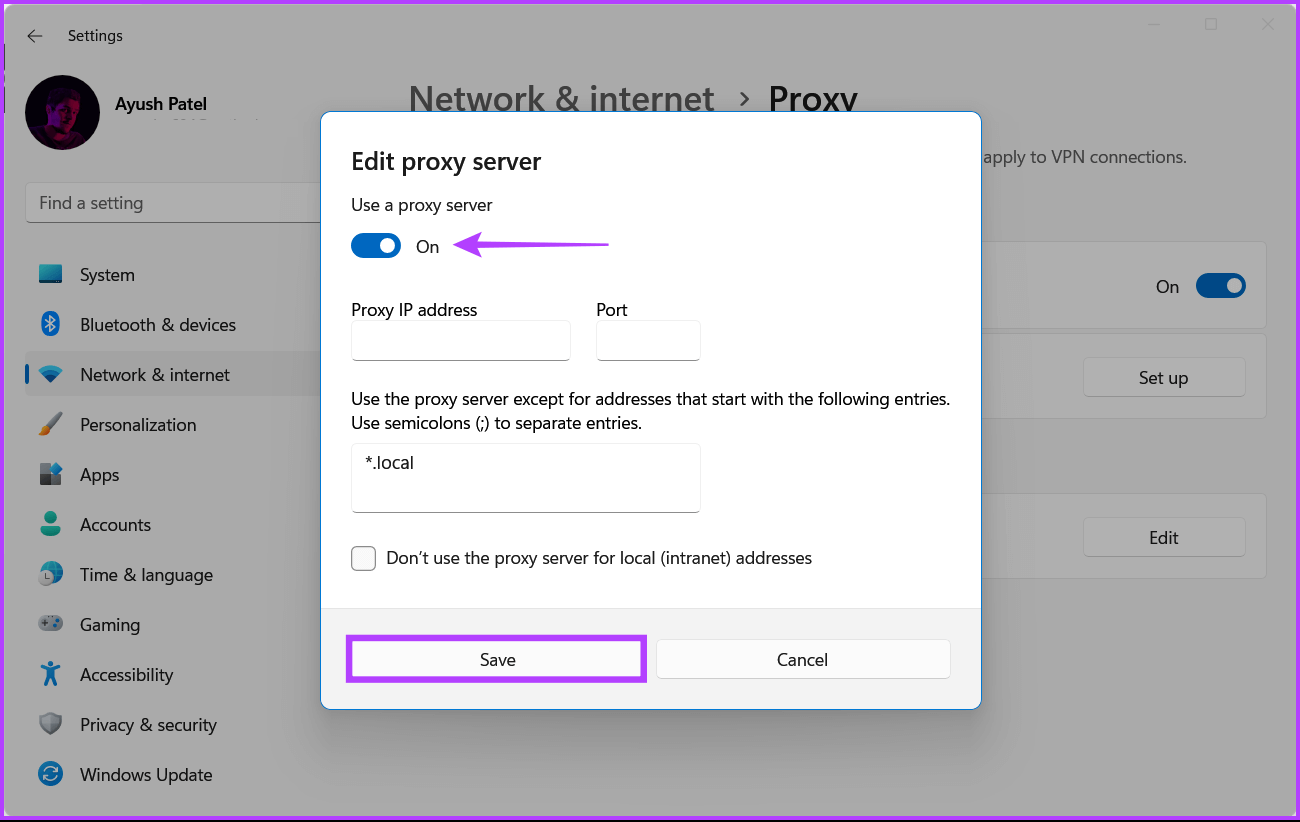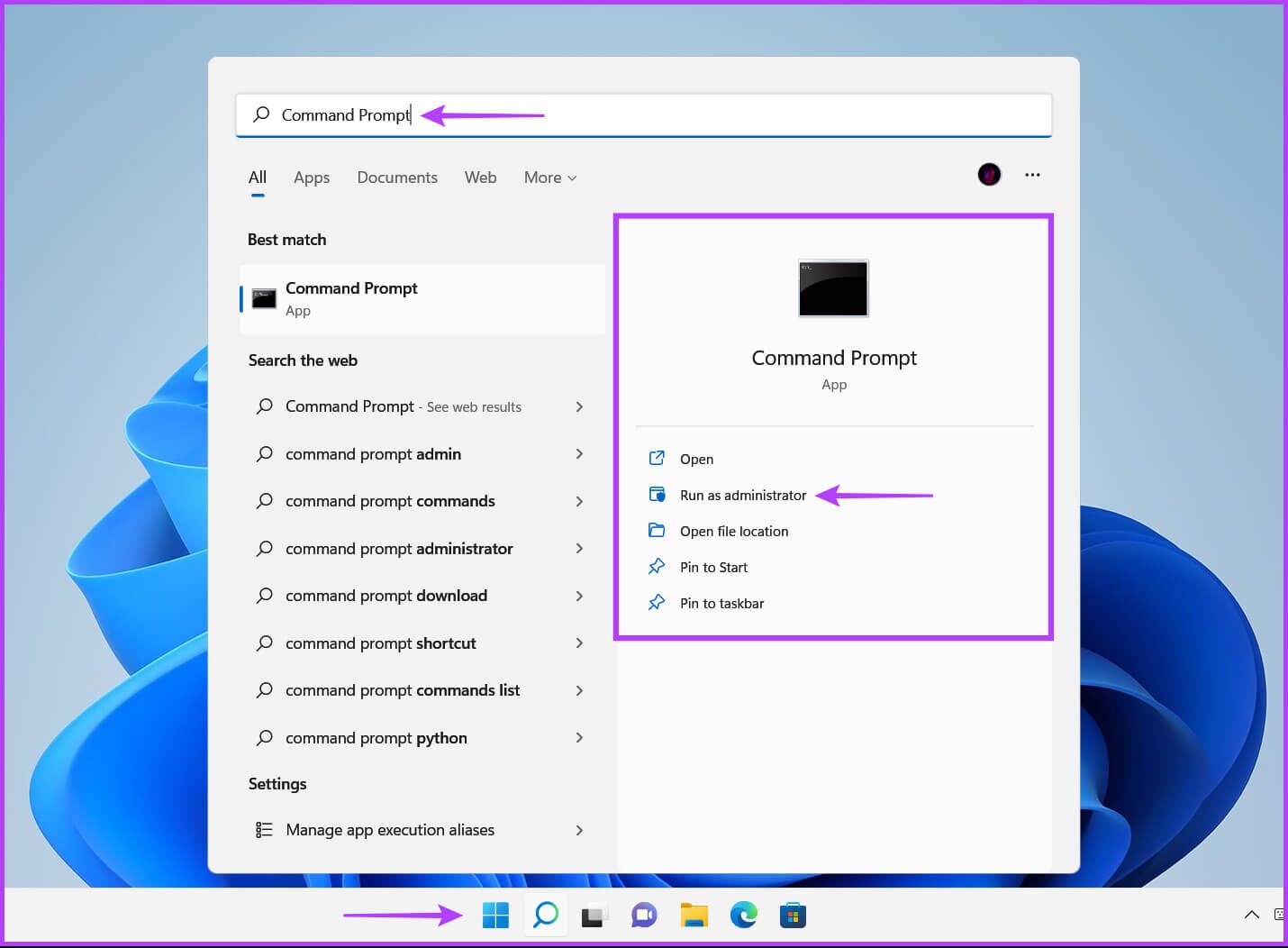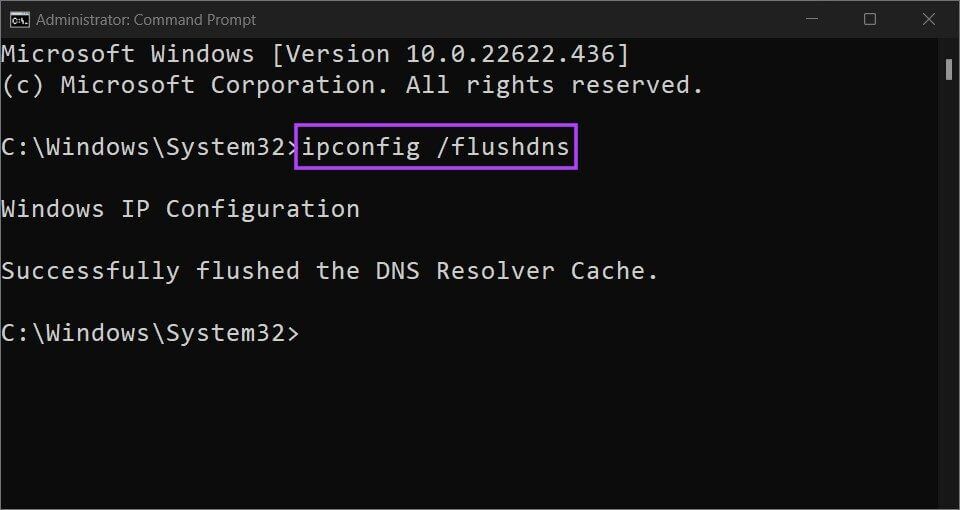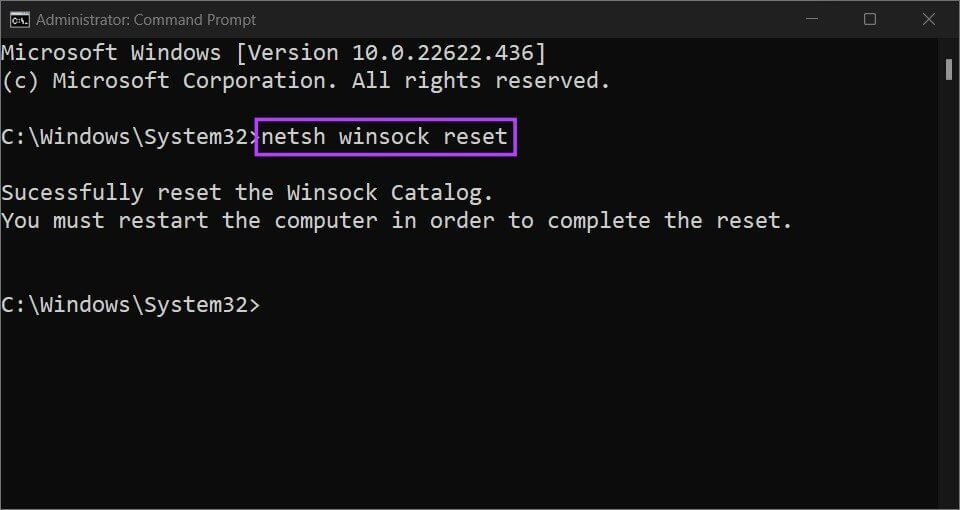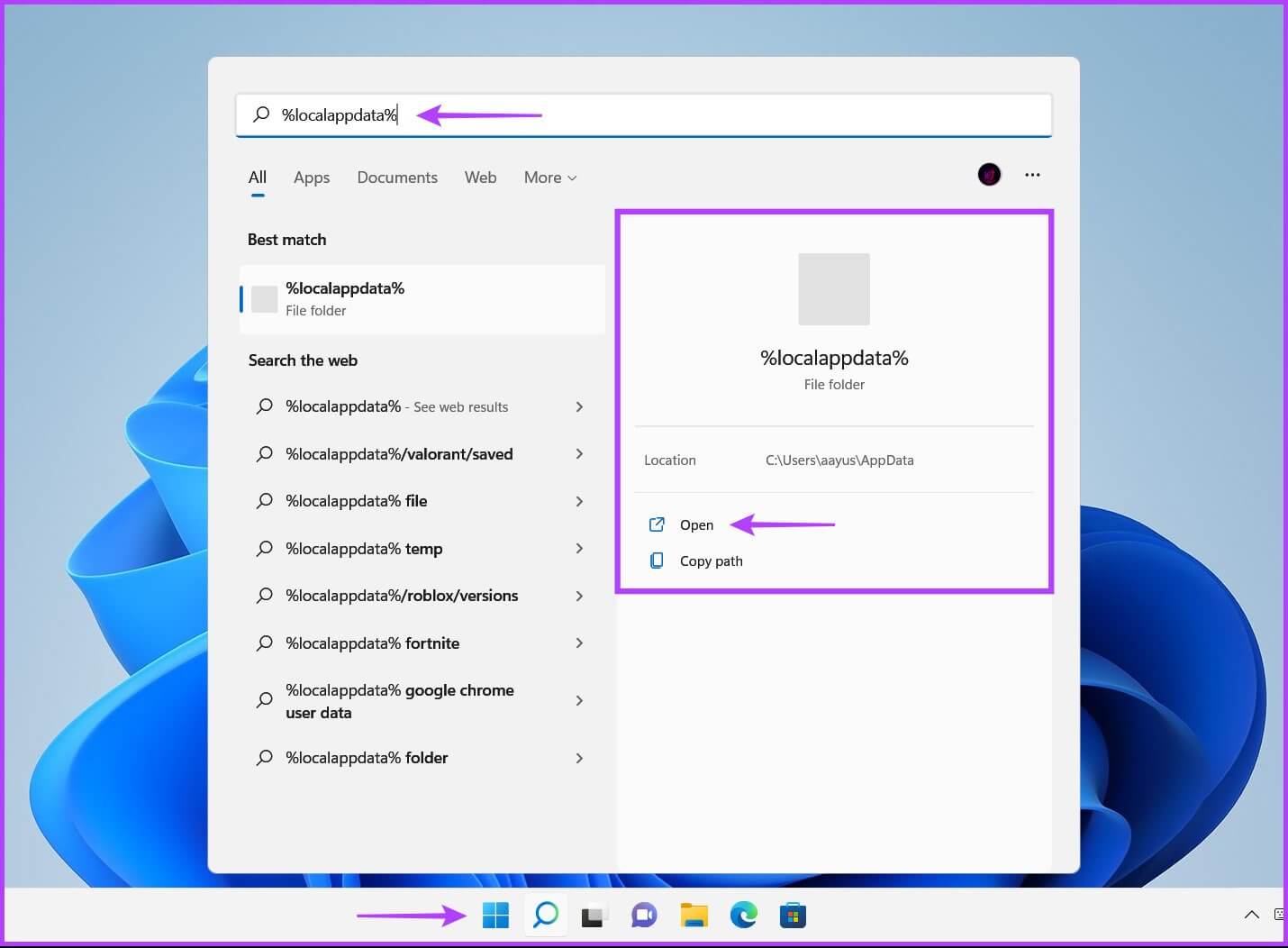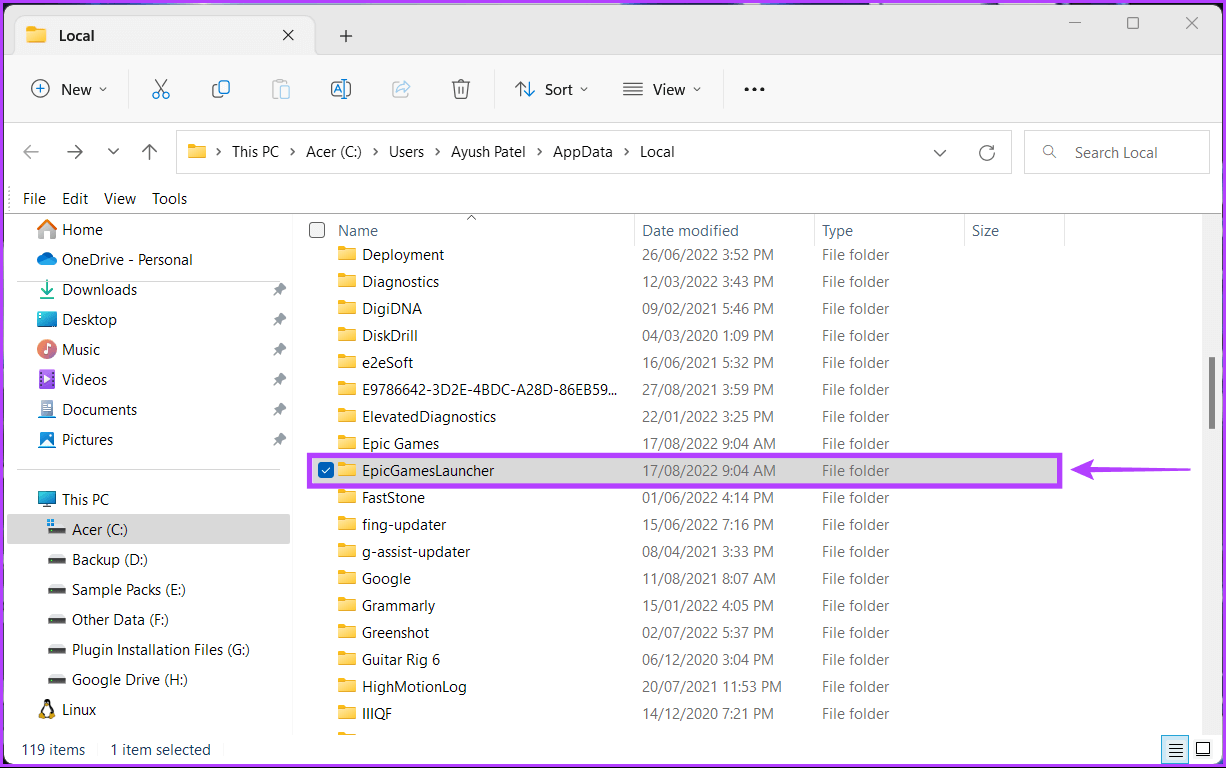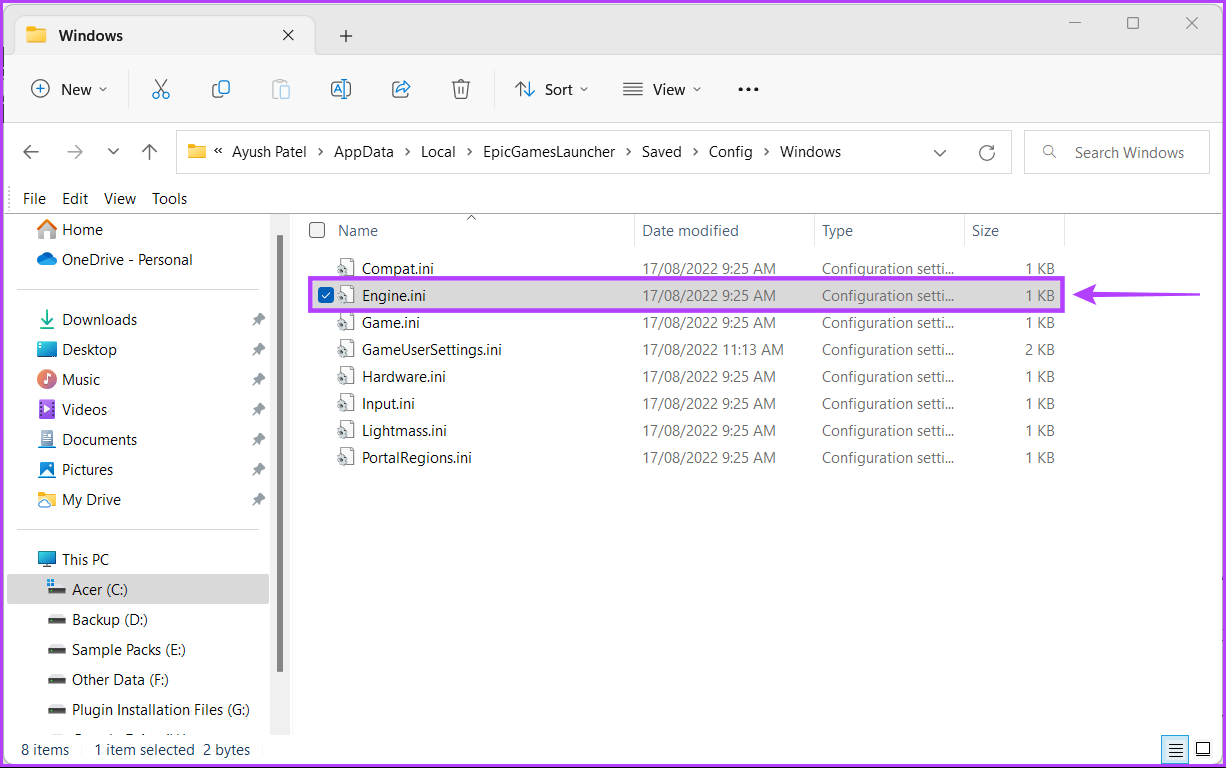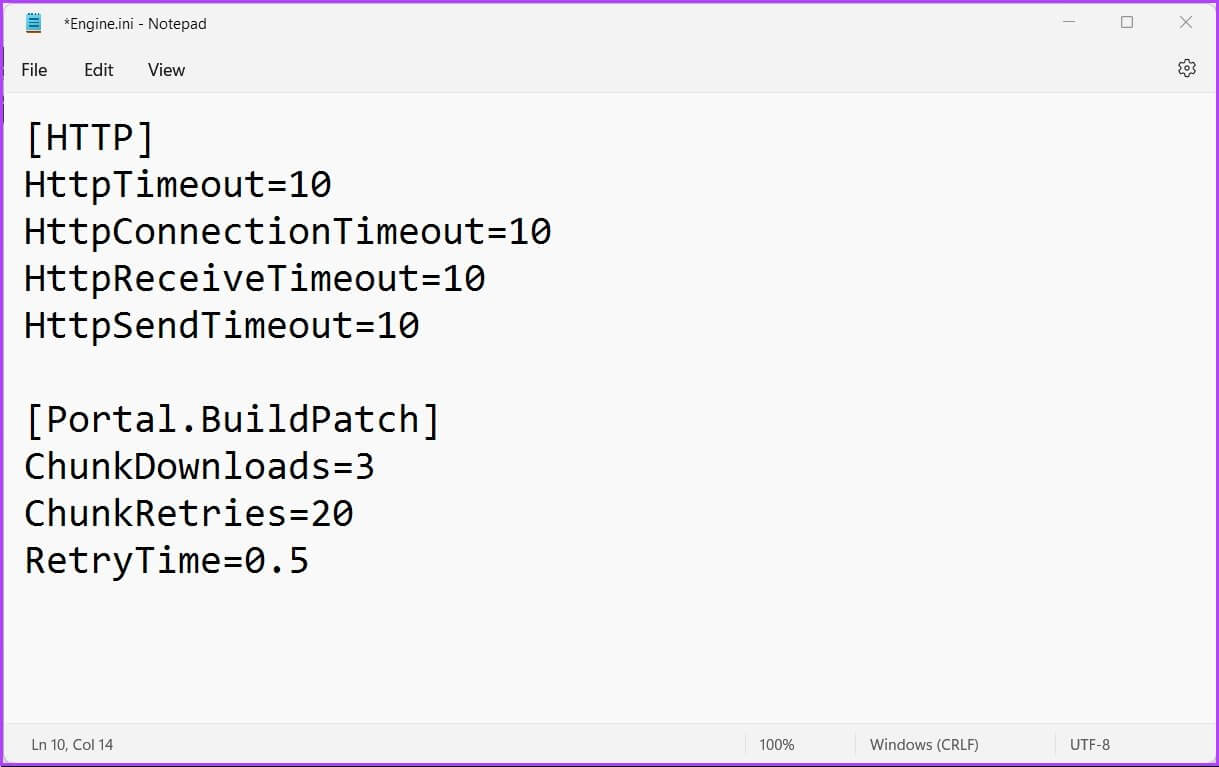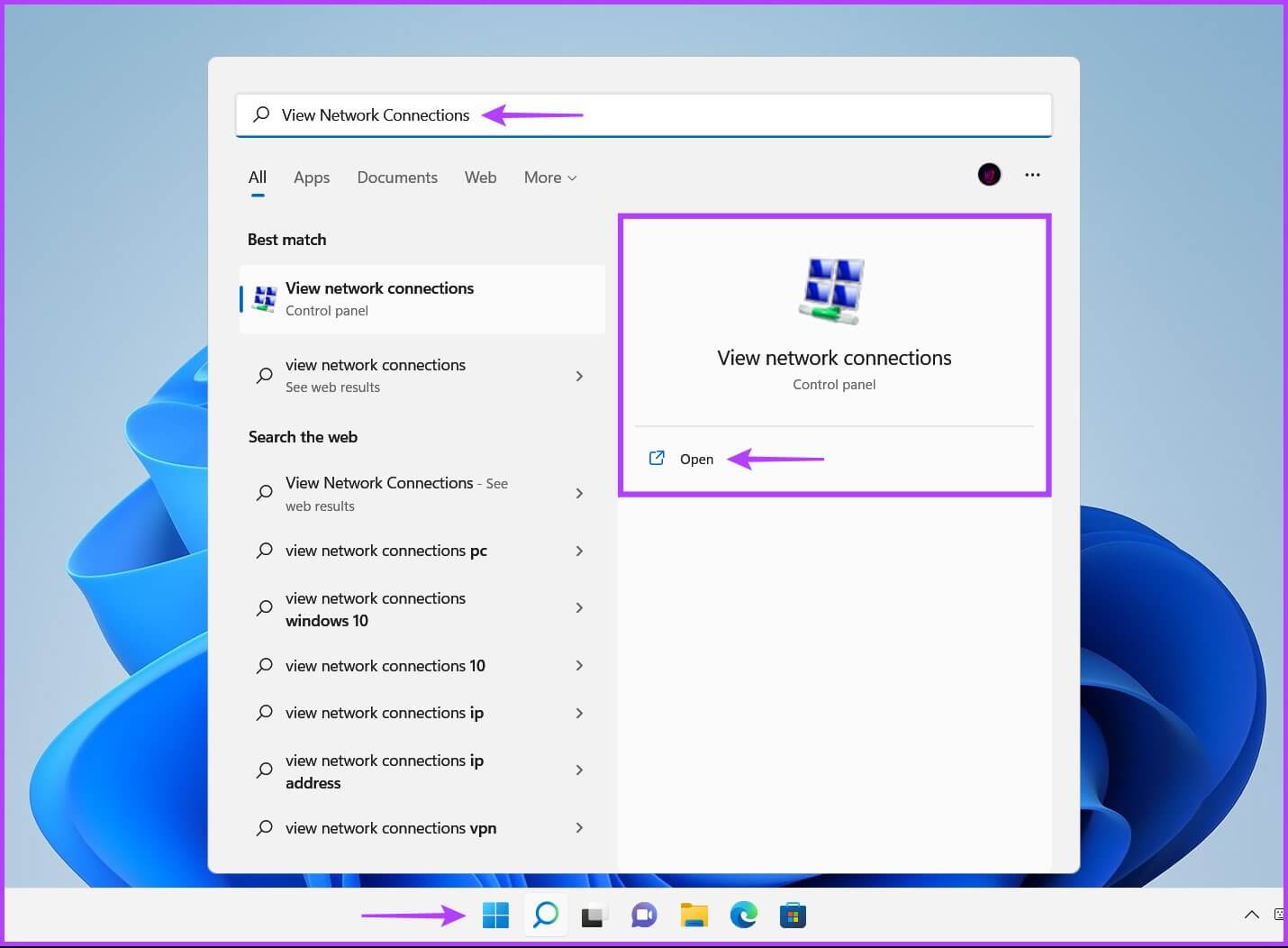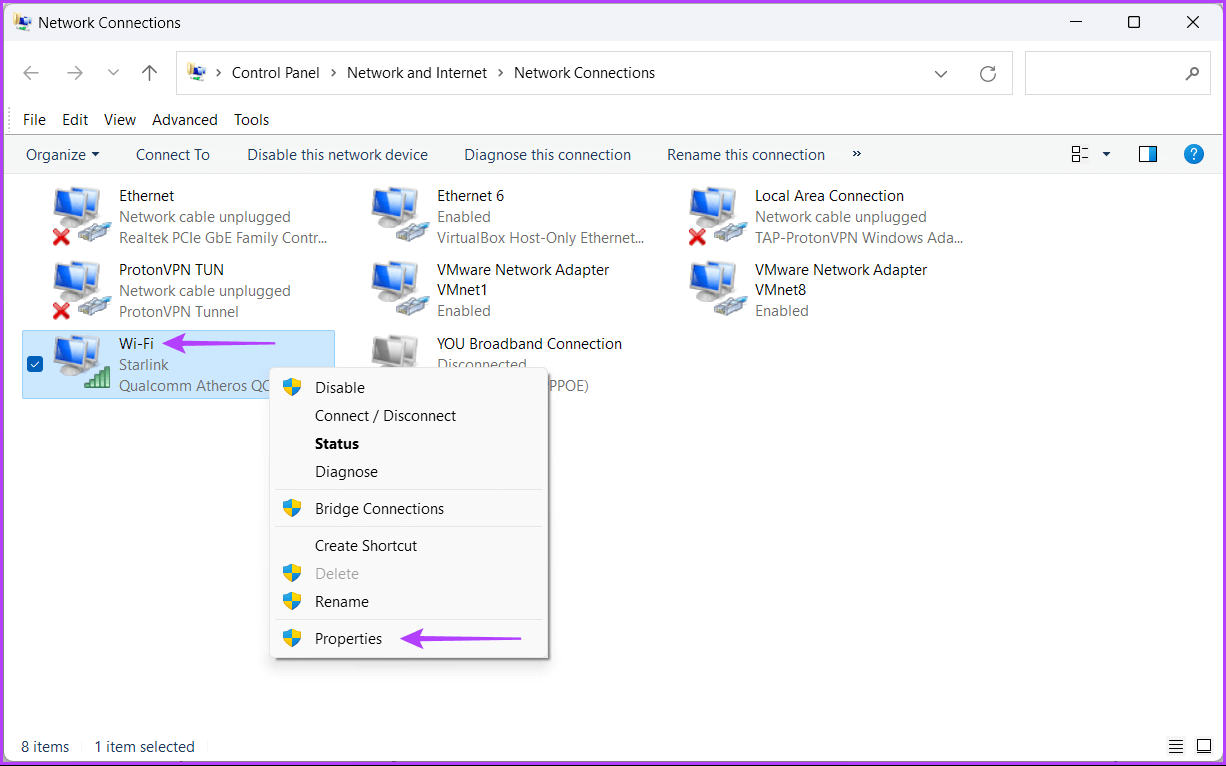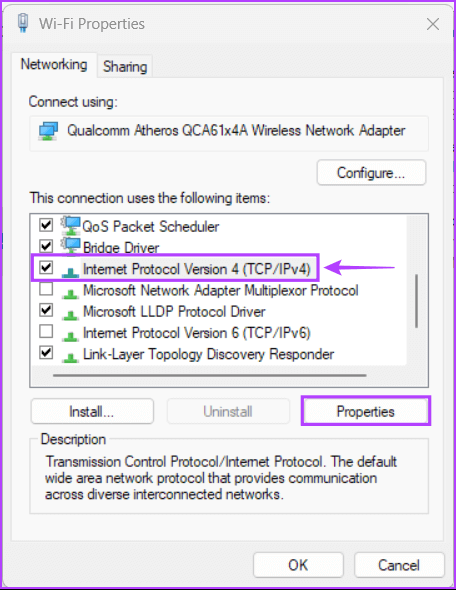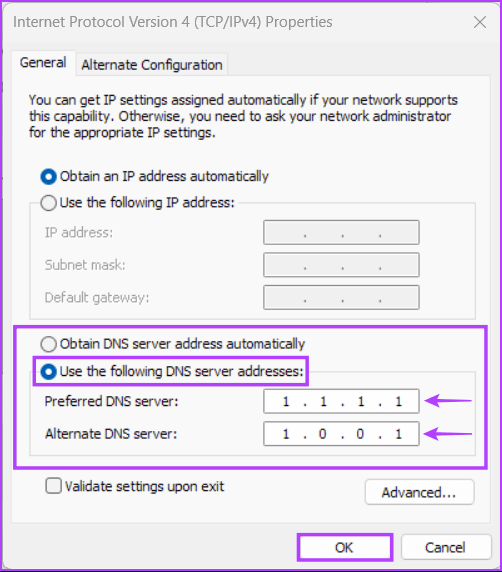أفضل 5 طرق لإصلاح خطأ AS-3 في Epic Games Launcher على Windows 11
أصبحت Epic Games منافسًا كبيرًا لـ Steam لتوزيع الألعاب الرقمية. ومع ذلك ، يحتوي مشغل Epic Games على العديد من التصحيحات التقريبية ، مما يجعلك تحرّي الخلل وإصلاحه حتى تعمل. على سبيل المثال ، يواجه العديد من المستخدمين خطأ AS-3 ، أو يحدث خطأ “لا يوجد اتصال” عند استخدام Epic Games Launcher على Windows 11. هذا الخطأ يعني أن Epic Games Launcher يواجه مشكلة في استخدام اتصال الإنترنت بجهاز الكمبيوتر الخاص بك.
هل تواجه نفس الخطأ عند استخدام Epic Launcher للعب لعبة؟ أولاً ، من الجيد التحقق مما إذا كانت سرعات اتصالك بالإنترنت كافية لتشغيل اللعبة. إذا لم تكن هذه مشكلة ، فلا داعي للقلق. قمنا بتجميع أفضل الحلول لإصلاح عدم وجود اتصال أو خطأ AS-3 في Epic Games Launcher على Windows 11.
1. السماح بمشغل ألعاب EPIC من خلال WINDOWS DEFENDER FIREWALL
يسمح جدار حماية Windows Defender للبرامج بالوصول إلى الشبكة أو موارد الإنترنت الأخرى أو يرفض وصولها لمنع التطبيقات والبرامج الضارة من الوصول إلى جهاز الكمبيوتر الخاص بك من خارج الشبكة أو الاتصال بمواقع أخرى من جهاز الكمبيوتر الخاص بك. لهذا السبب ستحتاج إلى السماح لـ Epic Games Launcher بالأذونات اللازمة على جدار حماية Windows Defender.
من الجيد التحقق من تطبيق Epic Games Launcher والسماح به يدويًا من خلال جدار حماية Windows Defender. إليك كيفية السماح لـ Epic Games Launcher بسهولة من خلال جدار حماية Windows Defender على جهاز الكمبيوتر الذي يعمل بنظام Windows 11. بالطبع ، ستحتاج إلى امتيازات إدارية لإجراء التغييرات.
الخطوة 1: انقر فوق الزر ابدأ على شريط المهام ، واكتب جدار حماية Windows Defender ، وانقر فوق فتح بجوار نتيجة البحث عن جدار حماية Windows Defender.
الخطوة 2: عند فتح إعدادات جدار حماية Windows Defender في نافذة لوحة التحكم ، انقر فوق الخيار “السماح لتطبيق أو ميزة من خلال جدار حماية Windows Defender” في العمود الأيسر.
الخطوة 3: من الشاشة التالية ، انقر فوق زر تغيير الإعدادات. عندما تظهر مطالبة التحكم في حساب المستخدم ، حدد نعم. بعد ذلك ، انقر فوق الزر “السماح بتطبيق آخر” في الجزء السفلي.
الخطوة 4: عند فتح النافذة ، انقر فوق الزر “تصفح“.
الخطوة 5: انسخ والصق المسار التالي في شريط العناوين بالنافذة:
C:\Program Files (x86)\Epic Games\Launcher\Portal\Binaries\Win32
عندما تفتح النافذة المجلد المحدد ، حدد “EpicGamesLauncher.exe” وانقر فوق فتح.
الخطوة 6: سيؤدي ذلك إلى إضافة تطبيق “UnrealEngineLauncherProxy” إلى القائمة. انقر فوق إضافة في الأسفل.
الخطوة 7: سيظهر إدخال “UnrealEngineLauncherProxy” الجديد في قائمة التطبيقات والميزات المسموح بها. تأكد من تحديد المربعات الخاصة والعامة بجوارها.
2. قم بتعطيل VPN أو الخوادم الوكيلة
توصي Epic بتعطيل VPN أو Proxy Servers إذا كنت تستخدم واحدًا مع Epic Games Launcher. قد تؤدي VPN أو خوادم الوكيل إلى إبطاء الأمور على شبكتك. لذلك ، من الجيد إيقاف تشغيلها مؤقتًا للتحقق مما إذا كان ذلك مفيدًا. ستحتاج إلى تعطيل VPN أو الخادم الوكيل على جهاز الكمبيوتر الشخصي الذي يعمل بنظام Windows 11 واستخدام اتصال الإنترنت بشكل طبيعي.
إليك كيفية تعطيل VPN وخادم الوكيل على جهاز كمبيوتر يعمل بنظام Windows 11. بالنسبة لهذا الدليل ، سنستخدم ProtonVPN ونقوم بتعطيله.
الخطوة 1: افتح عميل VPN الخاص بك وانقر فوق خيار قطع الاتصال. يجب أن يظهر زر قطع الاتصال على واجهة التطبيق وسيكون موجودًا في مكان مختلف اعتمادًا على عميل VPN الذي تستخدمه.
الخطوة 2: افتح تطبيق الإعدادات باستخدام اختصار مفاتيح Windows + I. انقر فوق “الشبكة والإنترنت” في العمود الأيمن ، وحدد الوكيل من الجانب الأيمن.
الخطوة 3: ضمن إعدادات الخادم الوكيل ، تأكد من إيقاف تشغيل “استخدام خادم وكيل”.
الخطوة 4: إذا تم تشغيل الخادم الوكيل ، فستحتاج إلى النقر فوق الخيار وتعطيله. بعد ذلك ، انقر على مفتاح التبديل “استخدام خادم وكيل” لإيقاف تشغيله وانقر على زر حفظ.
3. مسح ذاكرة التخزين المؤقت DNS وإعادة تعيين محول الشبكة
يتضمن الحل المحتمل الآخر الذي يمكن أن يساعدك في إصلاح خطأ AS-3 في Epic Games Launcher ومشكلات الاتصال الأخرى على Windows 11 مسح ذاكرة التخزين المؤقت لنظام أسماء النطاقات لجهاز الكمبيوتر أو تحديثها. يمكنك أيضًا إعادة تعيين محول الشبكة على جهاز الكمبيوتر الذي يعمل بنظام Windows. إليك كيفية القيام بذلك في Windows 11 باستخدام موجه الأوامر:
الخطوة 1: انقر فوق الزر “ابدأ” على شريط المهام ، واكتب موجه الأوامر ، وحدد “تشغيل كمسؤول” لفتح موجه الأوامر بامتيازات إدارية.
الخطوة 2: انسخ الأمر التالي والصقه في موجه الأوامر ، ثم اضغط على Enter لمسح ذاكرة التخزين المؤقت لـ DNS:
ipconfig /flushdns
الخطوة 3: انسخ الأمر التالي والصقه في موجه الأوامر ، ثم اضغط على Enter لإعادة تعيين محول الشبكة:
netsh winsock reset
أغلق نافذة موجه الأوامر وأعد تشغيل الكمبيوتر لتطبيق التغييرات. بعد إعادة تشغيل جهاز الكمبيوتر الخاص بك ، افتح Epic Games Launcher وحاول تشغيل لعبة.
4. قم بتحرير ملف Engine.INI
عادةً ما تقوم بعض البرامج أو التطبيقات بتخزين التكوين والإعدادات بتنسيق نص عادي في ملف .INI. حتى Epic Games Launcher يستخدم نفس الشيء للعمل بشكل صحيح على Windows. عندما لا تساعدك الحلول الأخرى ، يمكنك محاولة تحرير ملف “Engine.ini” لتعديل مشاكل الاتصال وسرعة التنزيل عند استخدام Epic Games Launcher. إليك كيفية العثور على ملف Engine.ini وتحريره على جهاز كمبيوتر يعمل بنظام Windows 11:
الخطوة 1: انقر فوق الزر “ابدأ” على شريط المهام ، واكتب٪ localappdata٪ في بحث Windows ، واضغط على Enter لفتح هذا المجلد في File Explorer.
الخطوة 2: في File Explorer ، ابحث عن مجلد EpicGamesLauncher وانقر نقرًا مزدوجًا لفتحه.
الخطوة 3: انتقل إلى المجلد المحفوظ ، وانقر فوق مجلد Config ، وحدد مجلد Windows وانقر نقرًا مزدوجًا على ملف Engine.ini. ستحتاج إلى امتيازات إدارية لفتح هذا الملف وإجراء تغييرات عليه.
الخطوة 4: انسخ والصق الأسطر التالية في نافذة المفكرة التي تظهر:
[HTTP] HttpTimeout=10 HttpConnectionTimeout=10 HttpReceiveTimeout=10 HttpSendTimeout=10 [Portal.BuildPatch] ChunkDownloads=3 ChunkRetries=20 RetryTime=0.5
الخطوة 5: احفظ الملف وافتح Epic Games Launcher للتحقق مما إذا كان لا يزال يلقي نفس الخطأ.
5. جرب استخدام خوادم DNS مختلفة
قد يكون خادم DNS البطيء وراء مشاكلك ، مما يمنعك من الوصول إلى Epic Games Launcher. إذا كنت تستخدم المزود الذي قدمه موفر خدمة الإنترنت ، فقد ترغب في استخدام خوادم DNS العامة التي توفرها خدمات مختلفة. إليك كيفية تغيير خادم DNS لجهاز الكمبيوتر الخاص بك بسهولة لإصلاح المشكلات المتعلقة بخادم نظام أسماء النطاقات البطيء:
الخطوة 1: انقر فوق الزر “ابدأ” على شريط المهام ، واكتب “عرض اتصالات الشبكة” في Windows Search ، وانقر فوق “فتح” للحصول على نتيجة “عرض اتصالات الشبكة”.
الخطوة 2: عندما تفتح نافذة لوحة التحكم ، انقر بزر الماوس الأيمن على Ethernet أو Wi-Fi (حسب النوع الذي تستخدمه) وحدد خصائص.
الخطوة 3: في نافذة خصائص Wi-Fi ، حدد خيار “Internet Protocol Version 4” من القائمة ، وانقر فوق الزر “خصائص“.
الخطوة 4: انقر فوق “استخدام عنوان خادم DNS التالي” ، واكتب التفاصيل لمربع “خادم DNS المفضل” و “خادم DNS البديل”. على سبيل المثال ، استخدمنا Cloudflare DNS.
يمكنك الاختيار بين خوادم DNS العامة من Google ، أو خوادم OpenDNS ، أو حتى خوادم DNS الخاصة بـ Cloudflare.
استمتع بجلسة اللعب
مع الحلول المذكورة أعلاه ، لن يمنعك الخطأ “لا يوجد اتصال” أو AS-3 من ممارسة الألعاب باستخدام Epic Games Launcher. إلى جانب تطبيق الحلول المذكورة أعلاه ، أعد تشغيل جهاز التوجيه والمودم لإنشاء اتصال جديد لجميع الأجهزة على شبكتك. دعنا نعرف الحل الذي ساعدك أكثر في قسم التعليقات أدناه.