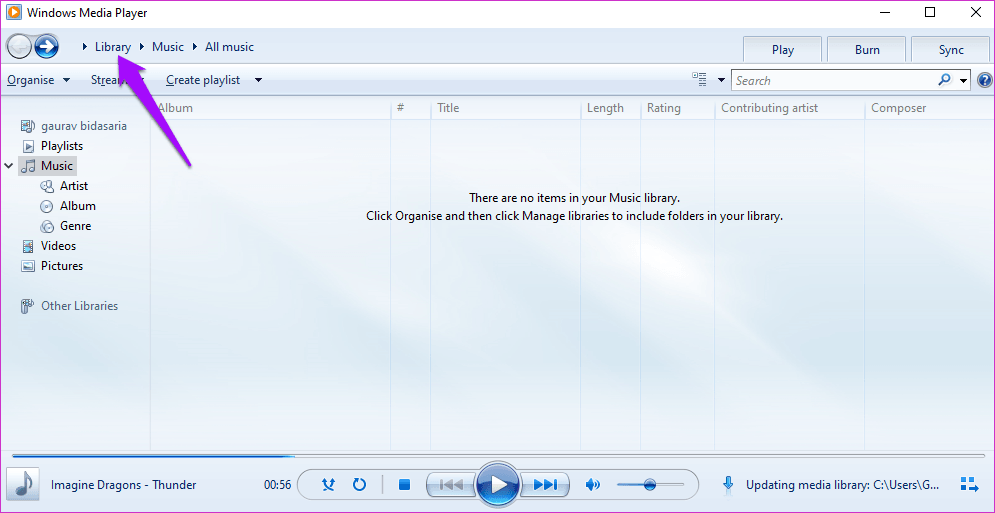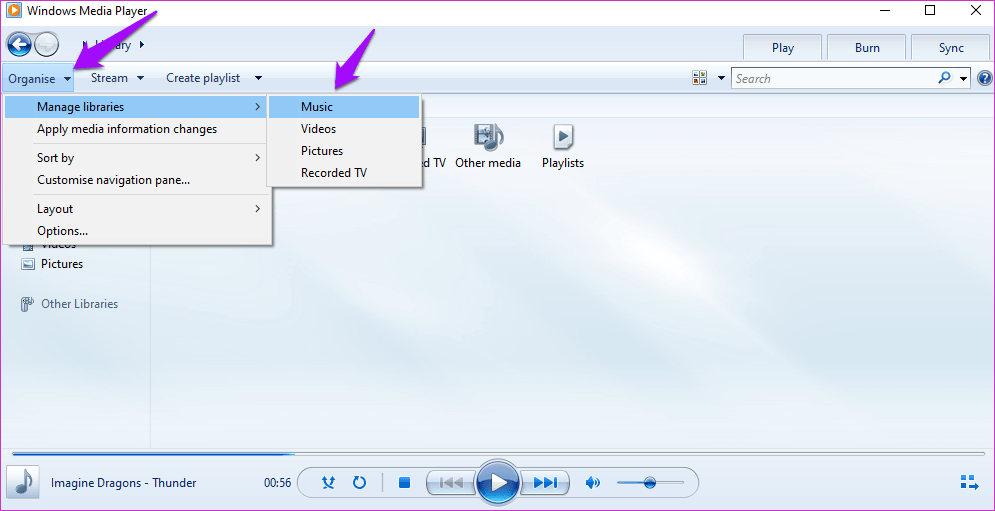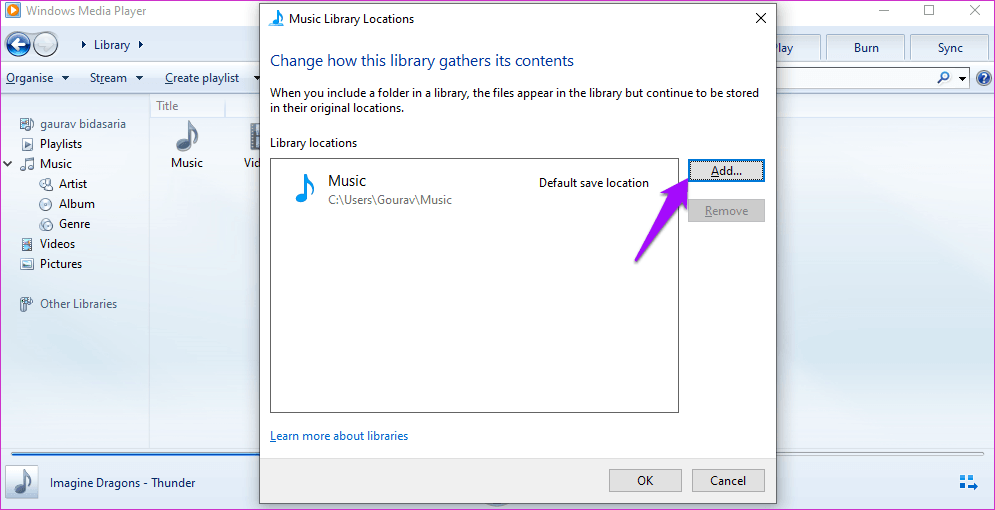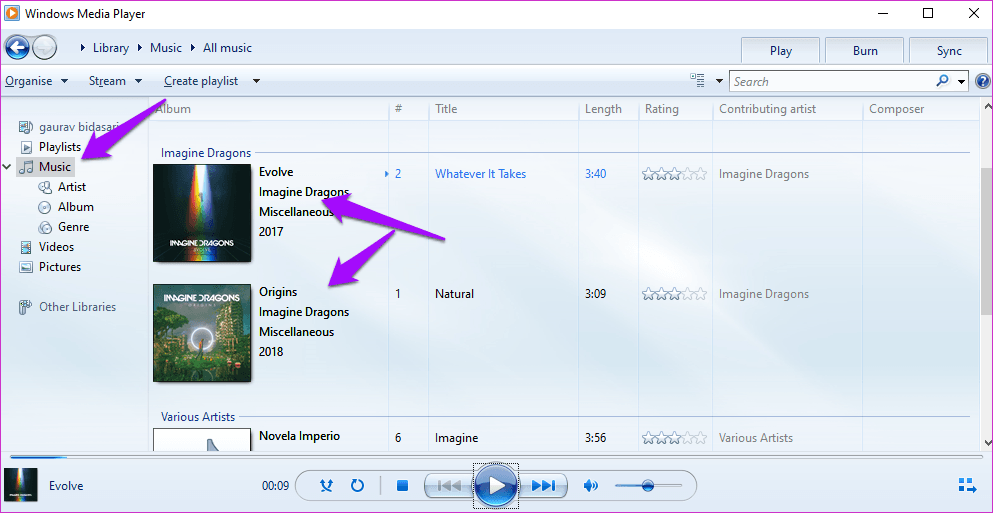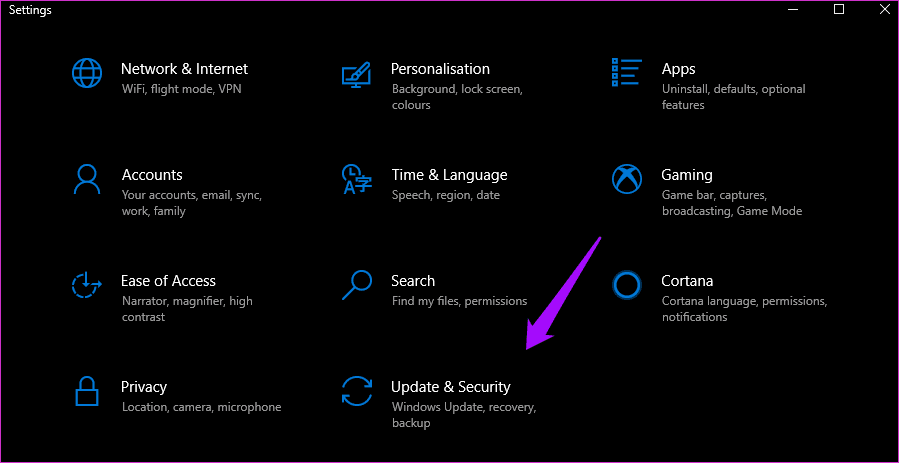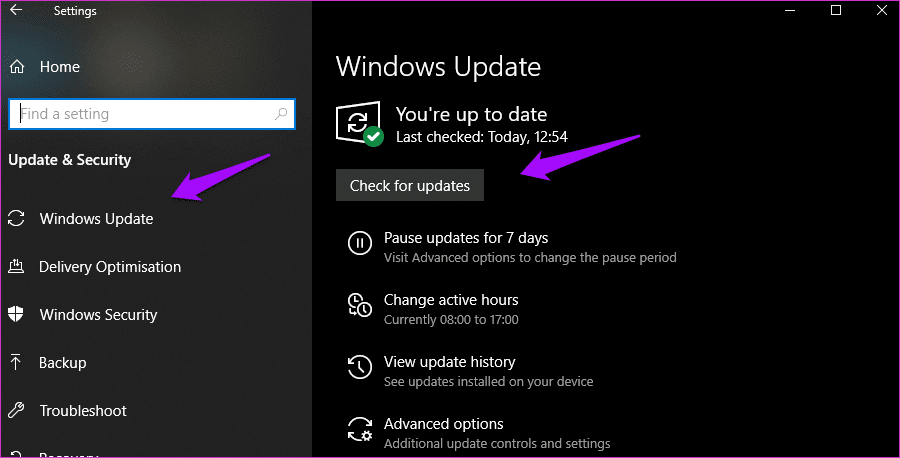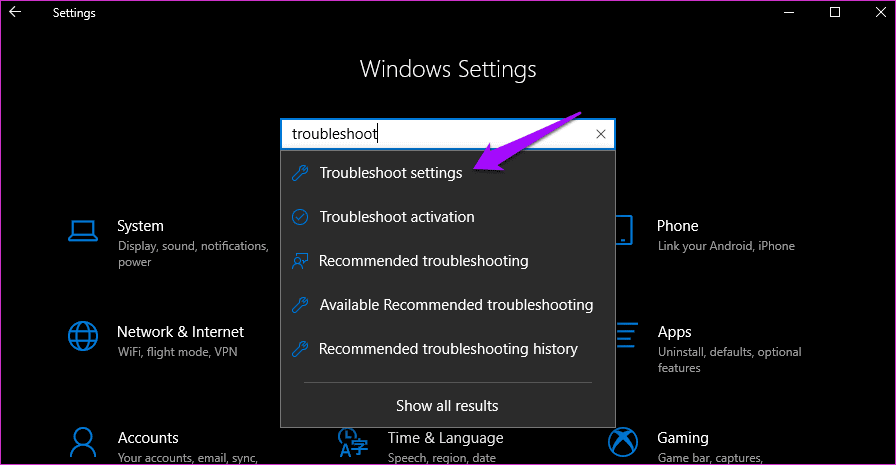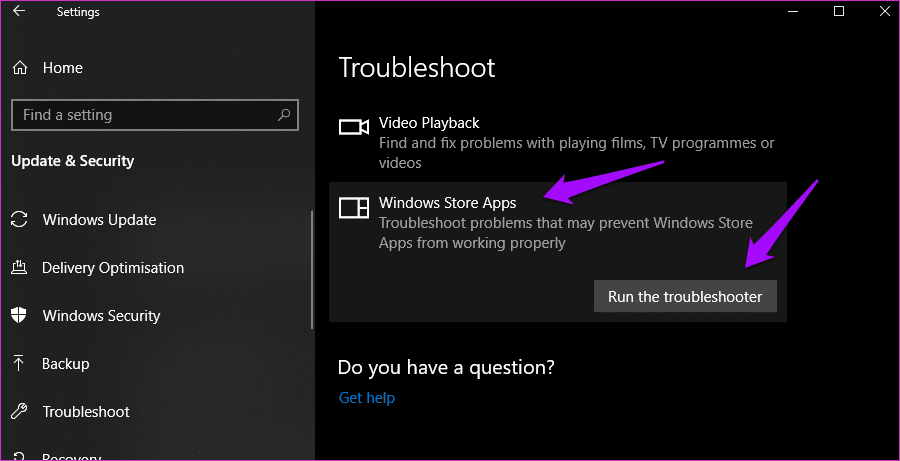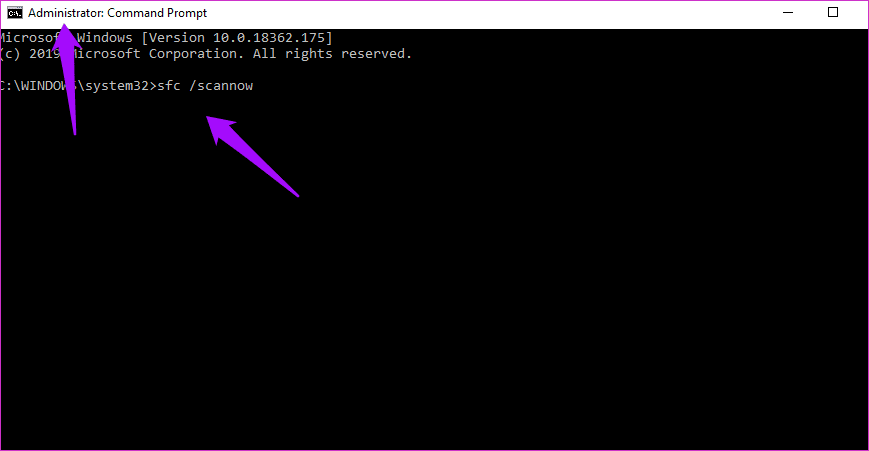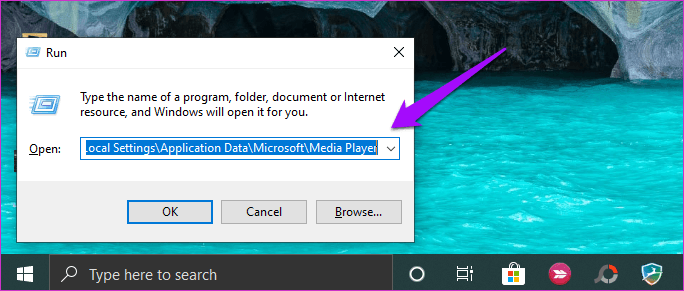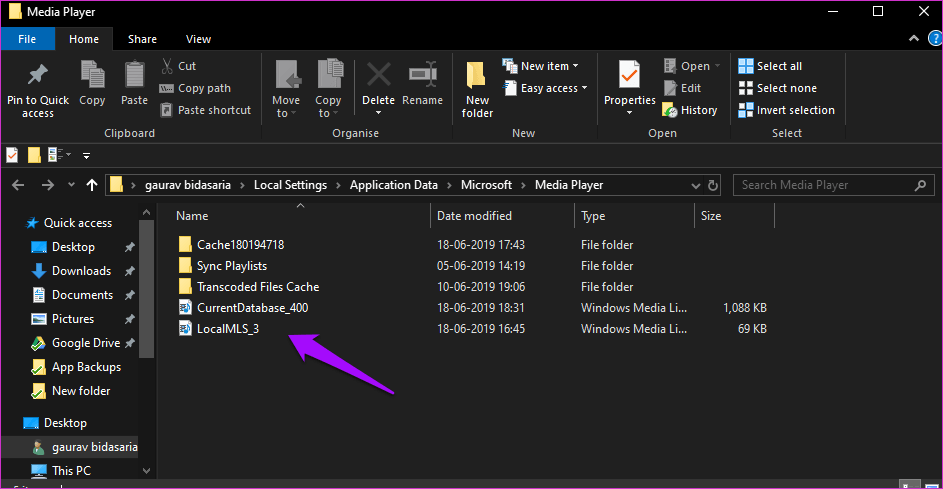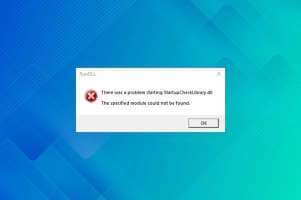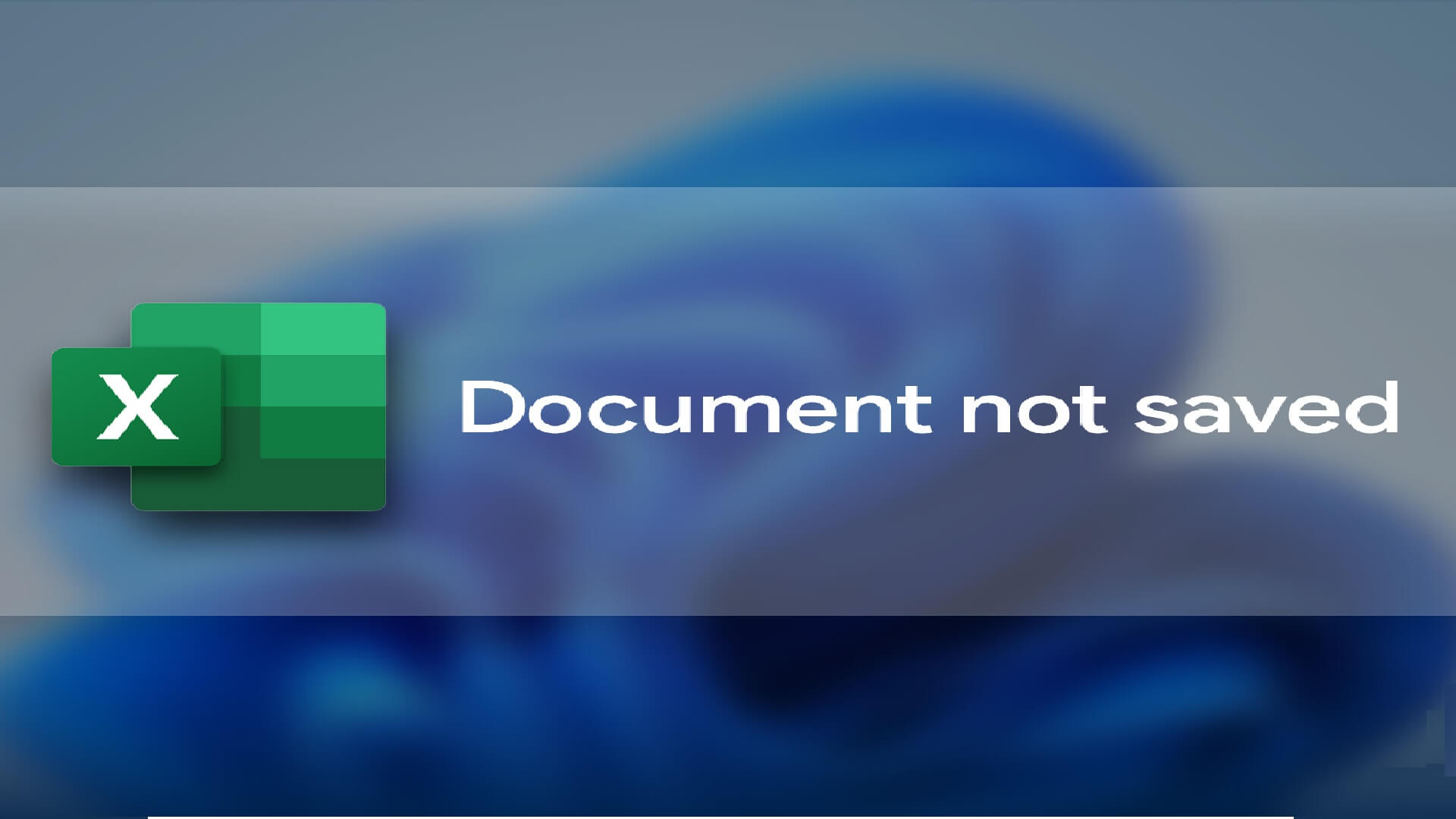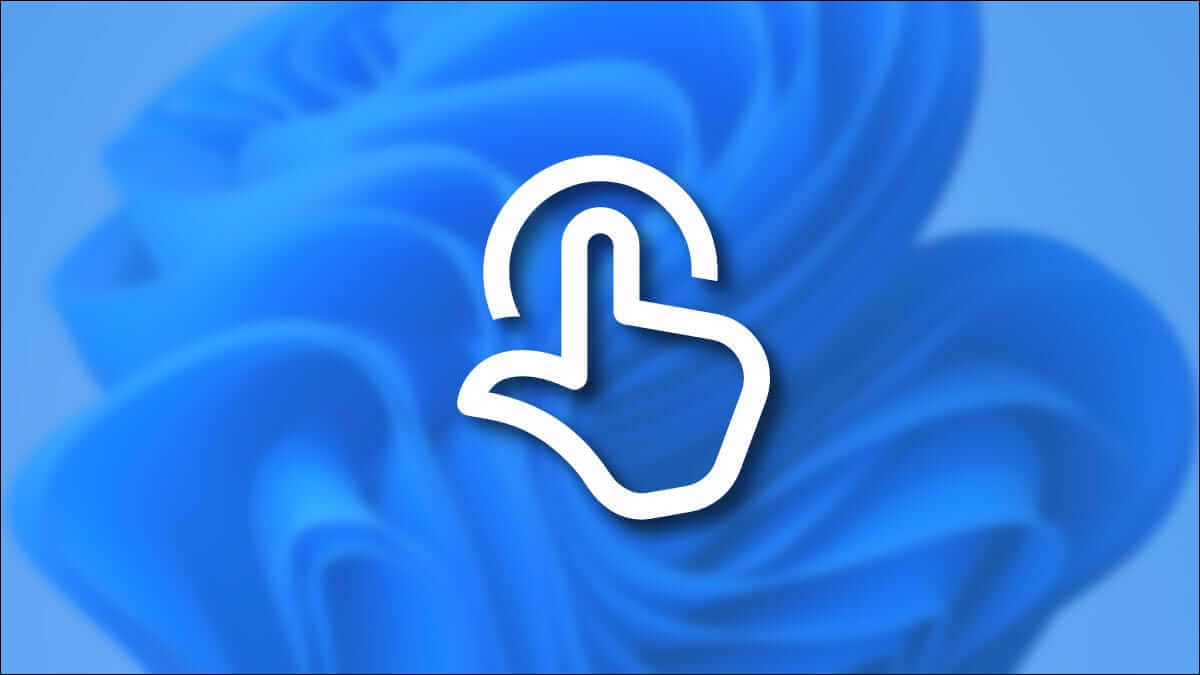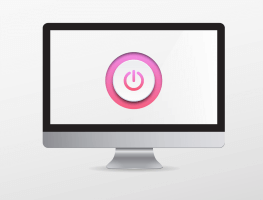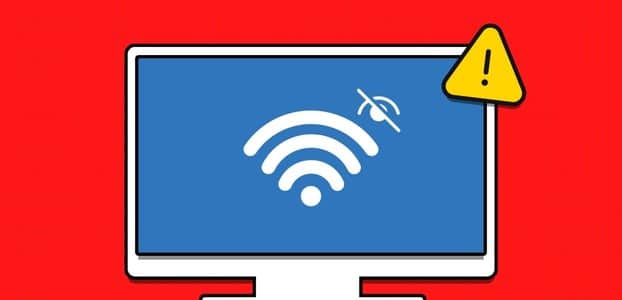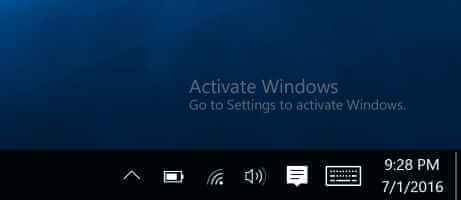أحدث إصدار من Windows Media Player هو 12 ، والذي تم إصداره في عام 2009 ولم يتلق أي تحديثات رئيسية. ومع ذلك ، لا يزال Windows Media Player متوافقًا مع الكثير من الملفات ، ولكن إذا لم يتلقى أحد التطبيقات تحديثات ، فإنه يرفع الأعلام الحمراء بانتظام في مذكراتي. وفي كلتا الحالتين ، يواجه الكثير من المستخدمين هذه المشكلة حيث يتعذر عليهم إضافة ملفات إلى المكتبة.
تجدر الإشارة إلى أن نظام التشغيل Windows 10 يوصي بـ Groove Music عندما أحاول فتح ملف أغنية وتطبيق Films & TV عندما أحاول فتح ملف فيديو. ربما مايكروسوفت سوف تنكر ذلك قريبا. على أي حال ، دعونا نرى كيف يمكننا حل هذه المشكلة حتى تتمكن من إضافة وعرض وتشغيل الملفات في Windows Media Player.
هيا نبدأ.
1. كيفية إضافة وسائل الإعلام
من المحتمل أنك لا تتبع الخطوات بشكل صحيح. على الرغم من أن نظام التشغيل Windows 10 جعل الأمر سهلاً بشكل لا يصدق ، إلا أننا سنشارك الخطوات مرة واحدة.
أول شيء عليك القيام به هو إضافة جميع الأغاني التي تريد الاستماع إليها في Windows Media Player في مجلد. دعونا اسم هذا المجلد أغاني. افتح Windows Media Player وانقر على زر المكتبة.
حدد إدارة المكتبات ضمن تنظيم واختر الموسيقى هناك. إذا كنت تحاول إضافة مقاطع فيديو أو صور ، فحدد هذا الخيار بدلاً من ذلك.
انقر فوق الزر “إضافة” هنا واختر مجلد “الأغاني” هنا. انقر فوق موافق عند الانتهاء.
عندما أضفت الأغاني لأول مرة ، فشل Windows Media Player في التعرف على اسم الفنان والتفاصيل الأخرى. في وقت لاحق ، بدأ سحب البيانات الوصفية وغيرها من المعلومات من الملف ، وربما من شبكة الإنترنت. لذلك إذا أضفت الكثير من الأغاني ، فامنحها بعض الوقت لتحديث قاعدة البيانات. يمكنك عرض التقدم في الوقت الحقيقي عندما تصبح الأسماء والبيانات الأخرى مرئية.
2. ملفات الوسائط فقط
توصي Microsoft بعدم مزج أنواع الملفات في المجلد الذي تضيفه إلى Windows Media Player. هذا يعني أنه إذا كنت تضيف أغاني ، فلا يجب أن يحتوي المجلد على ملفات فيديو أو ملفات Office 365. ملفات الموسيقى فقط داخل مجلد الموسيقى.
3. تغيير مجلد
من الممكن أيضًا أن يكون المجلد الذي تحاول إضافته إلى Windows Media Player تالفًا. أوصي بإنشاء مجلد جديد ونقل جميع الأغاني إلى هذا المجلد الجديد قبل إضافته إلى Windows Media Player مرة أخرى.
4. تحديث نظام التشغيل وإعادة التشغيل
ببساطة ، يمكن لإعادة تشغيل الكمبيوتر المساعدة في حل الكثير من المشاكل ، لكن قبل القيام بذلك ، دعونا نتحقق مما إذا كان هناك تحديث في انتظار التثبيت. للتحقق من ذلك ، افتح الإعدادات عن طريق الضغط على مفتاح Windows + I على لوحة المفاتيح وحدد التحديث والأمان.
ستجد جميع التحديثات المتاحة تحت علامة التبويب Windows Update على اليسار. إذا لم يكن كذلك ، انقر فوق الزر “التحقق من وجود تحديثات” وتثبيت أي تحديثات متوفرة. أعد تشغيل الكمبيوتر عند الانتهاء وتحقق مما إذا كان يمكنك إضافة ملفات إلى مكتبة في Windows Media Player.
5. استكشاف الأخطاء وإصلاحها
افتح “الإعدادات” وابحث عن خيار “استكشاف الأخطاء وإصلاحها” وحدد “استكشاف الأخطاء وإصلاحها”.
قم بالتمرير إلى أسفل الصفحة للعثور على تطبيقات Windows Store. قم بتشغيل استكشاف الأخطاء وإصلاحها لهذا واتبع الإرشادات التي تظهر على الشاشة إذا كان هناك خطأ.
6. SFC SCAN
يبحث “ملف النظام” عن الملفات التالفة على جهاز الكمبيوتر الخاص بك واستبدالها. يمكن لهذا الأمر إصلاح الكثير من الأخطاء الأخرى أيضًا. ابحث عن موجه الأوامر في Windows Search وافتحه في وضع المسؤول. عند فتح CMD ، اكتب الأمر أدناه واضغط على Enter.
sfc /scannow
7. إصلاح قاعدة البيانات
وجد العديد من المستخدمين أن قاعدة بيانات Windows Media Player كانت تالفة. تقترح منتديات دعم Microsoft الخطوات التالية لإصلاح قاعدة البيانات. لاحظ أن قاعدة بيانات تالفة قد تكون مسؤولة أيضًا عن الأخطاء التالية:
- غير قادر على إضافة أو عرض أو حذف العناصر
- تطبيق خيار تغييرات الوسائط لا يعملترى قاعدة البيانات تالفة خطأ
- تختفي المجلدات المضافة إلى قائمة المجلدات المراقبة أو لا يتم حفظها
لإعادة إنشاء قاعدة البيانات ، أغلق Windows Media Player واضغط على مفتاح Windows + R لفتح موجه الأوامر والصق الأمر أدناه قبل الضغط على Enter.
%userprofile%\Local Settings\Application Data\Microsoft\Media Player
ستحذف جميع الملفات الموجودة داخل هذا المجلد – فقط الملفات وليس المجلدات. في لقطة الشاشة أدناه ، سترى أن هناك ملفين.
أغلق كل شيء وأعد تشغيل Windows Media Player. ستعيد بناء قاعدة البيانات تلقائيًا ، والتي قد تستغرق بعض الوقت ، لذا كن صبورًا واحتسِ بعض القهوة.
8. استخدام تطبيق آخر
حسنًا ، لم أكن أبدًا معجبًا كبيرًا بـ Windows Media Player. إذا كنت تبحث عن مشغل موسيقى رائع ، فإنني أوصي بـ Winamp الذي تم إحياءه من بين الأموات مؤخرًا. إذا كنت بحاجة إلى مشغل فيديو ، أقترح عليك تجربة VLC. لاحظ أن كلا التطبيقين قادران على تشغيل ملفات الموسيقى والفيديو. ومع ذلك ، يركز أحدهما بشكل أكبر على ميزات الموسيقى بينما يركز الآخر بشكل أكبر على الفيديو. أنا استخدم كلا.
شغل الموسيقى
لا يزال Windows Media Player تطبيقًا قويًا. ومع ذلك ، هناك خيارات أفضل المتاحة في السوق. في حال كنت لا تزال ترغب في استخدام هذا التطبيق ولكن لا يمكنك إضافة الأغاني إلى المكتبة ، ينبغي أن يساعدك أحد الحلول المذكورة أعلاه.