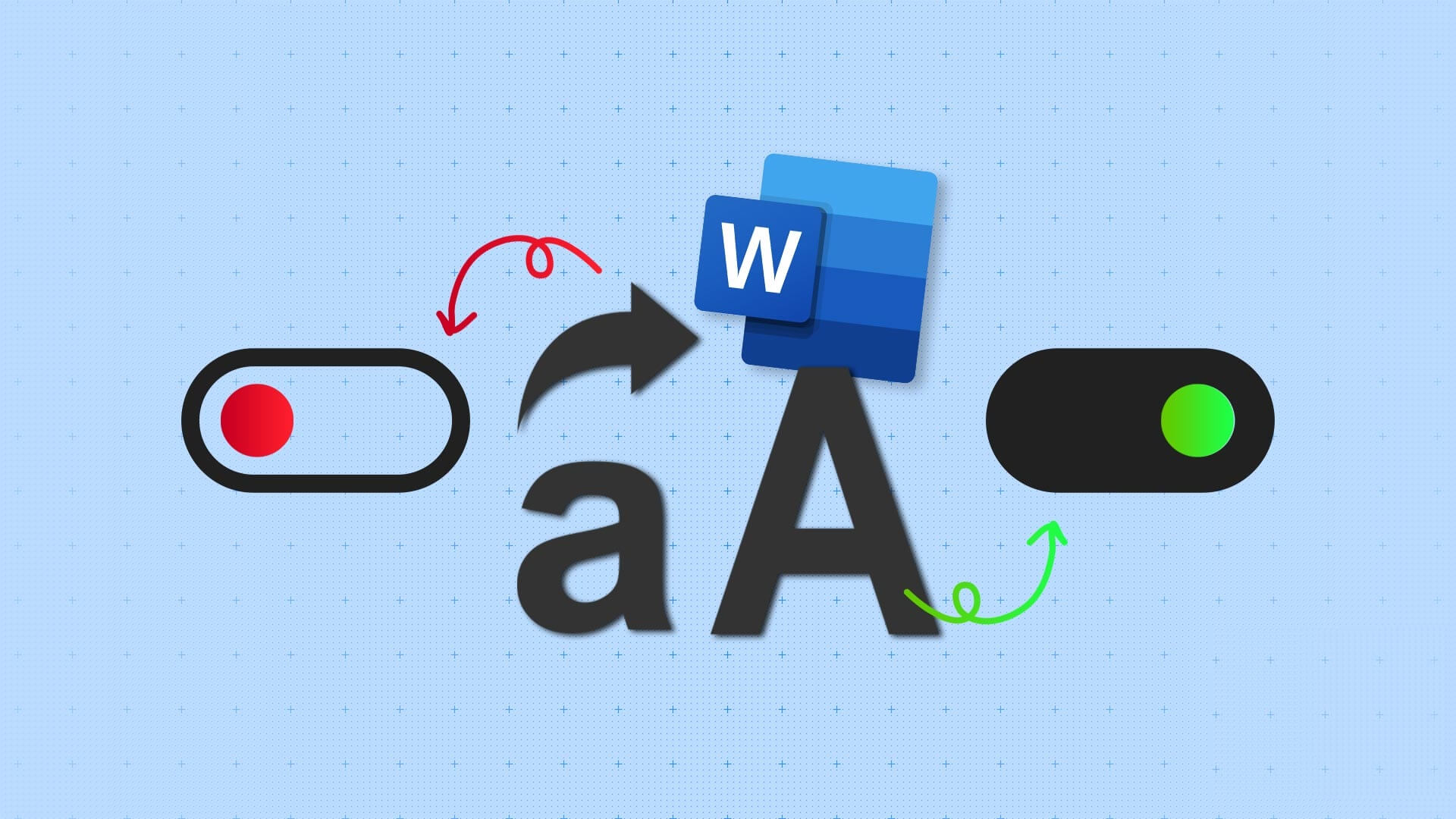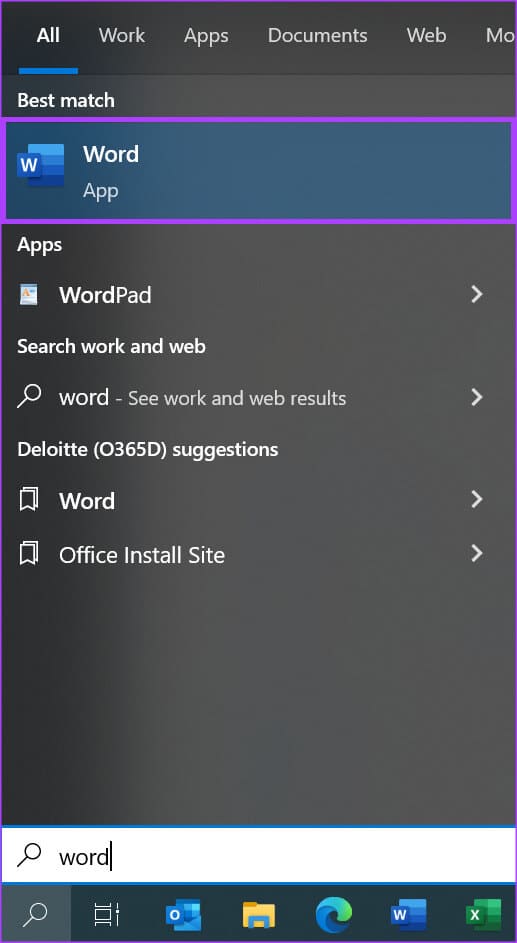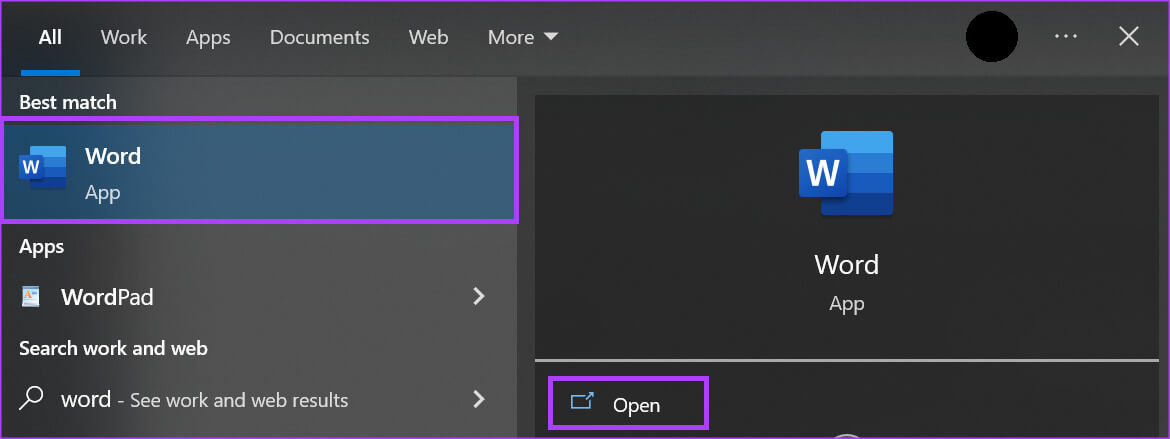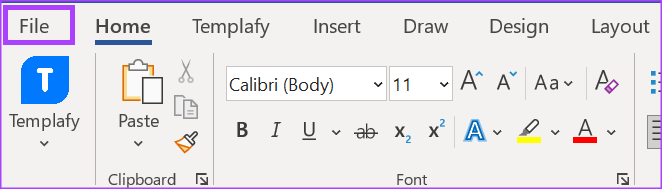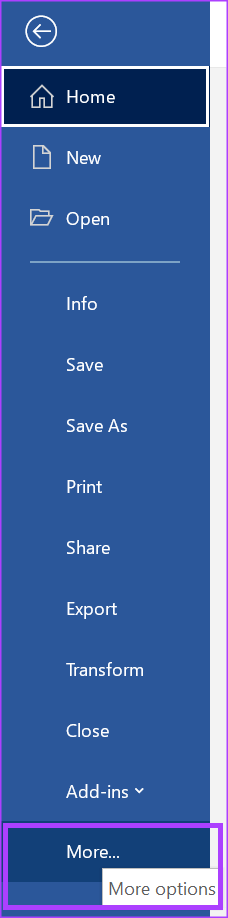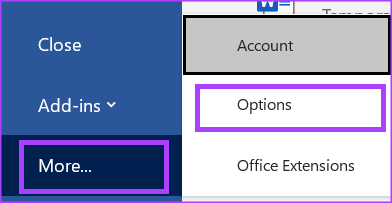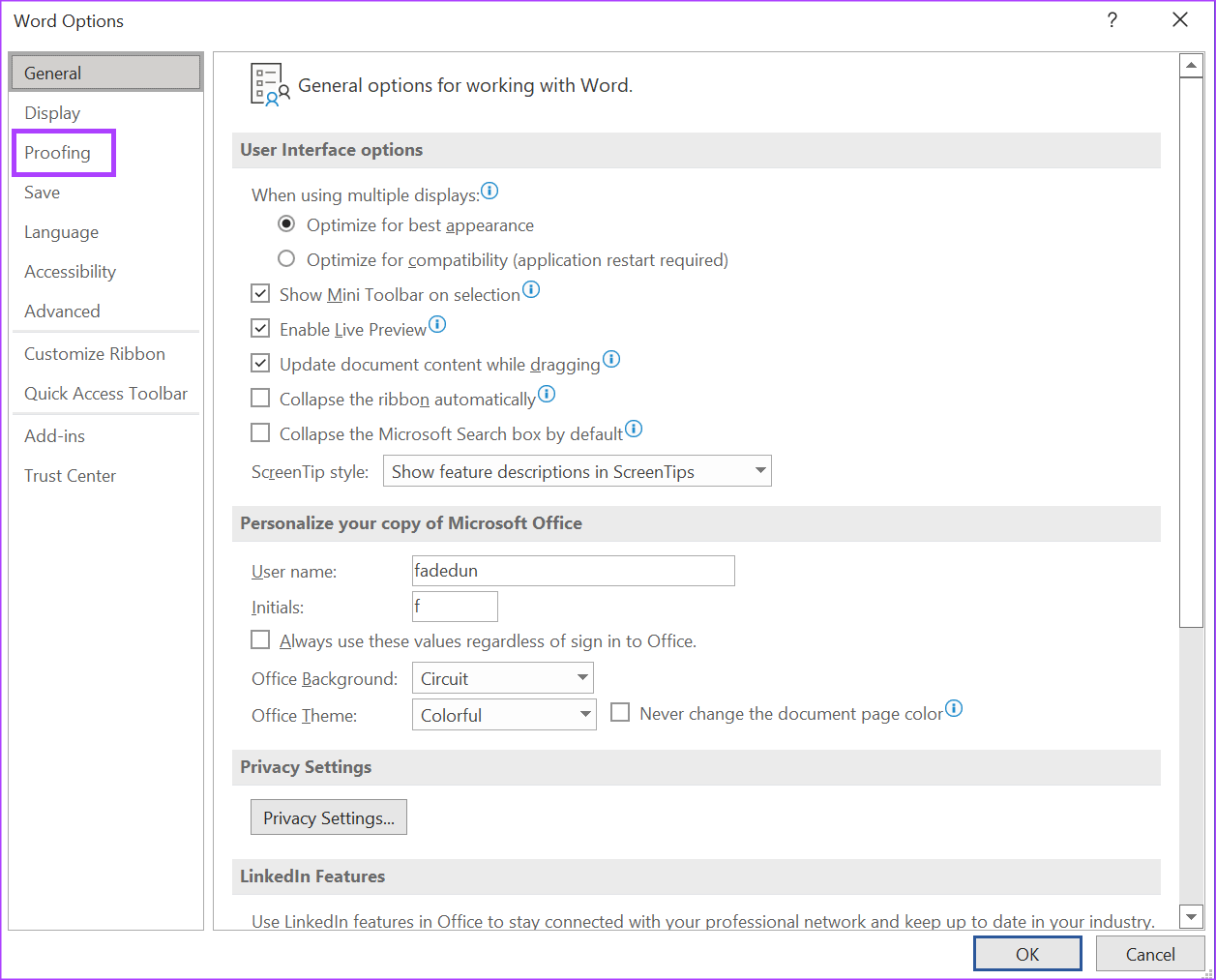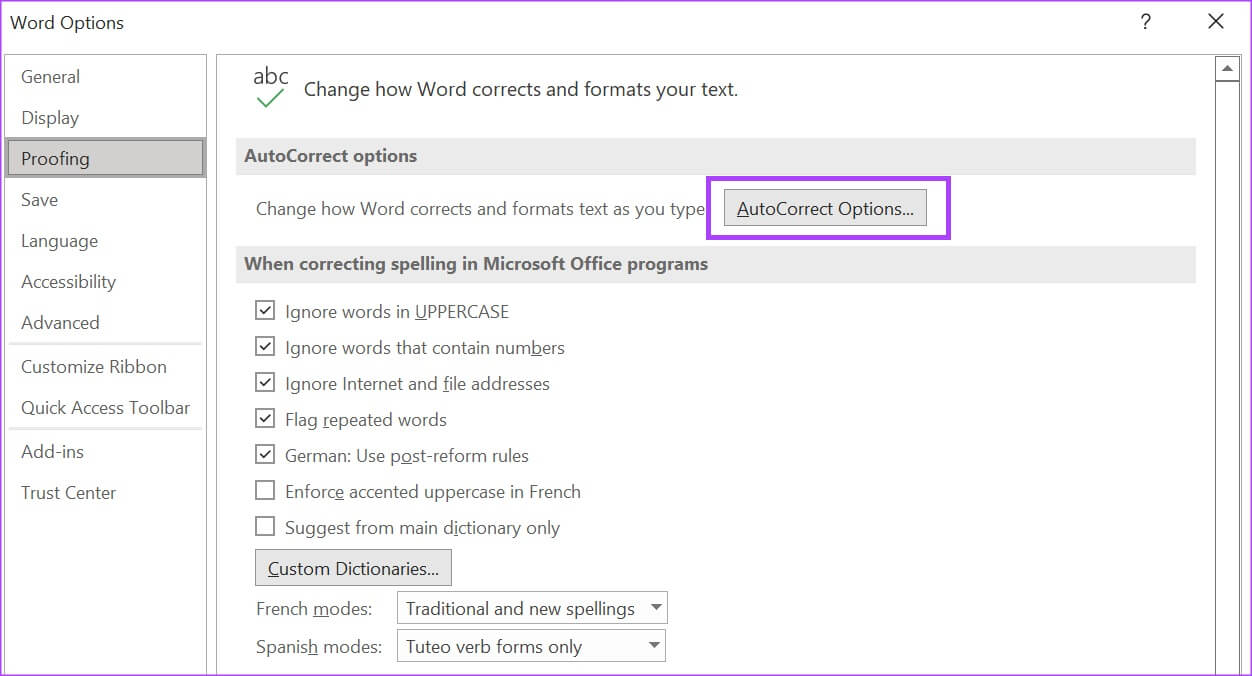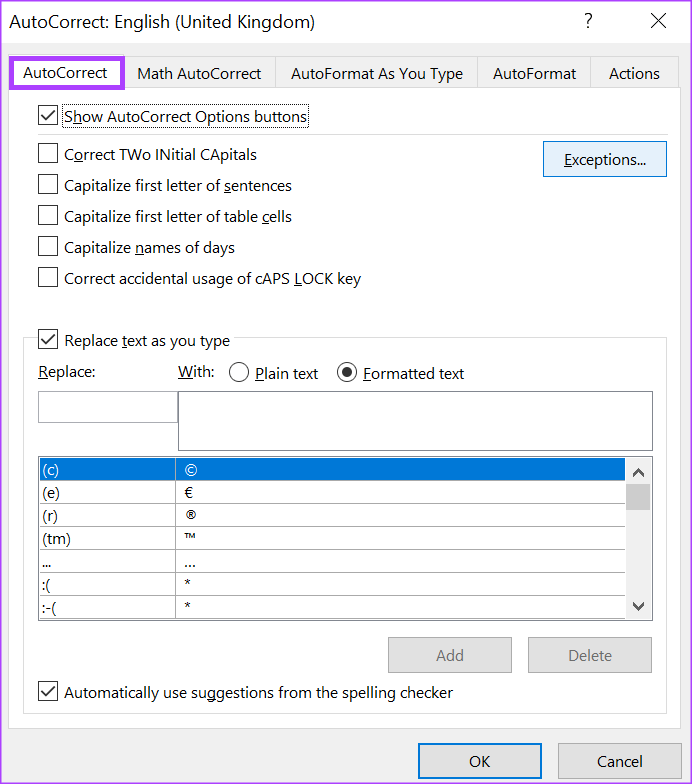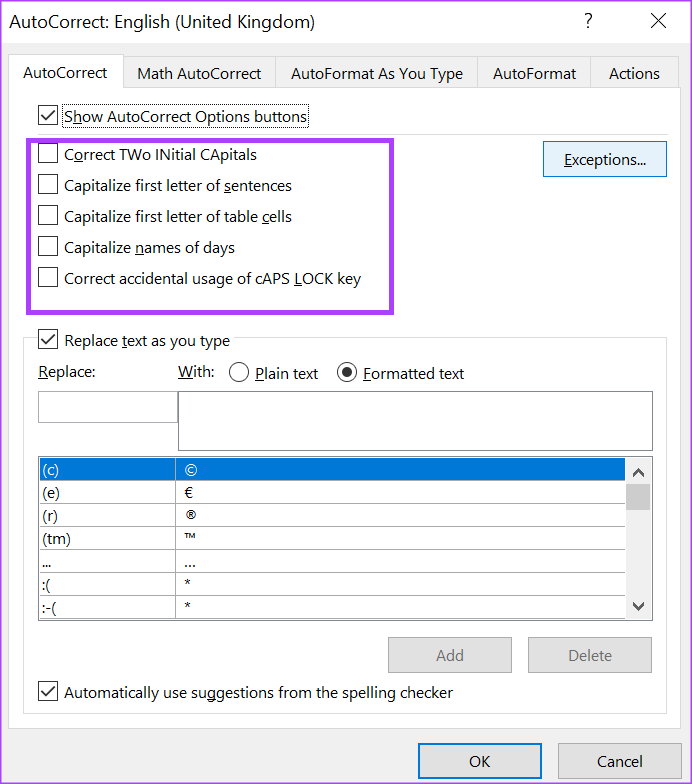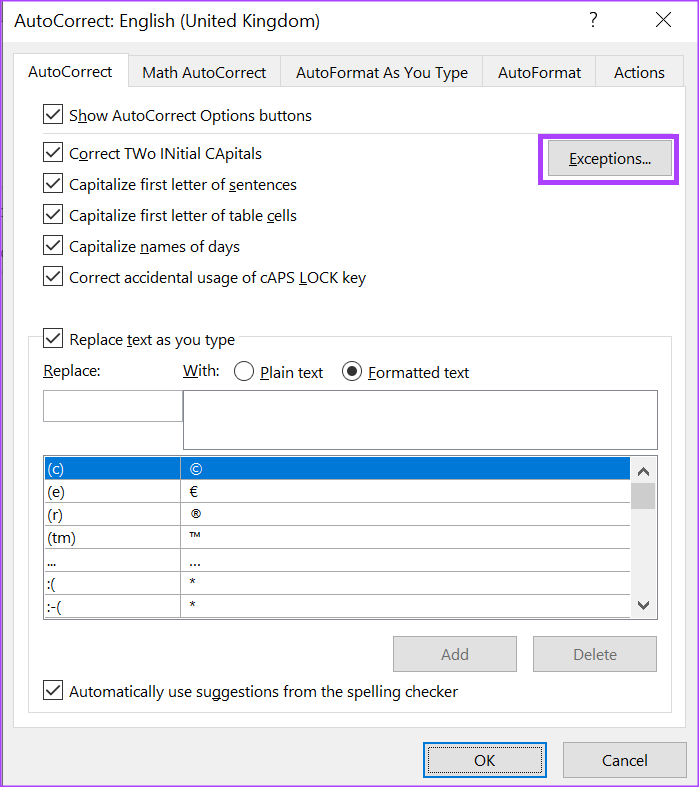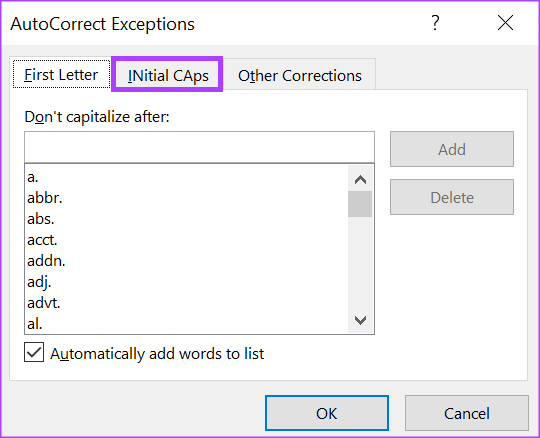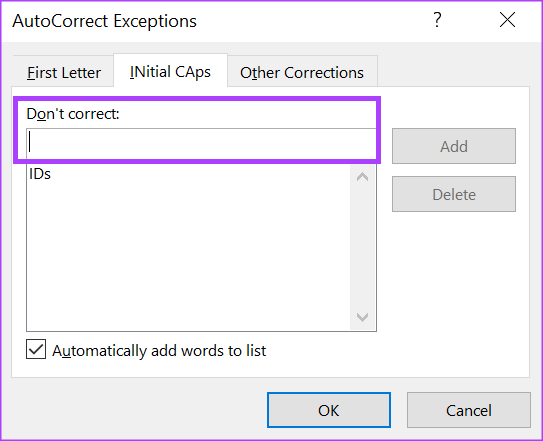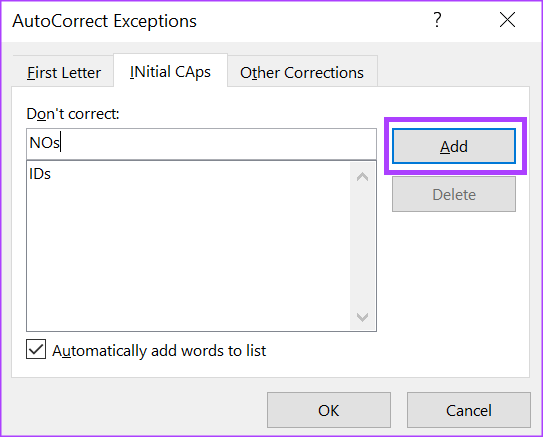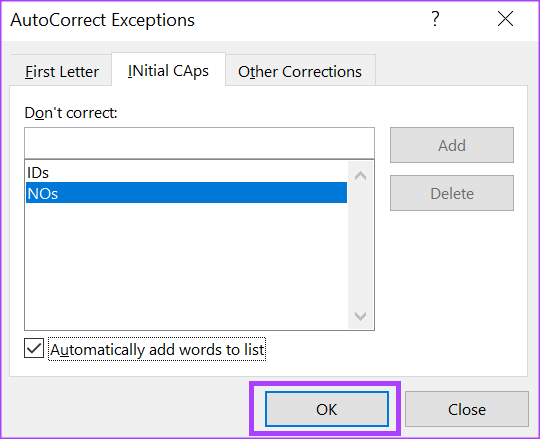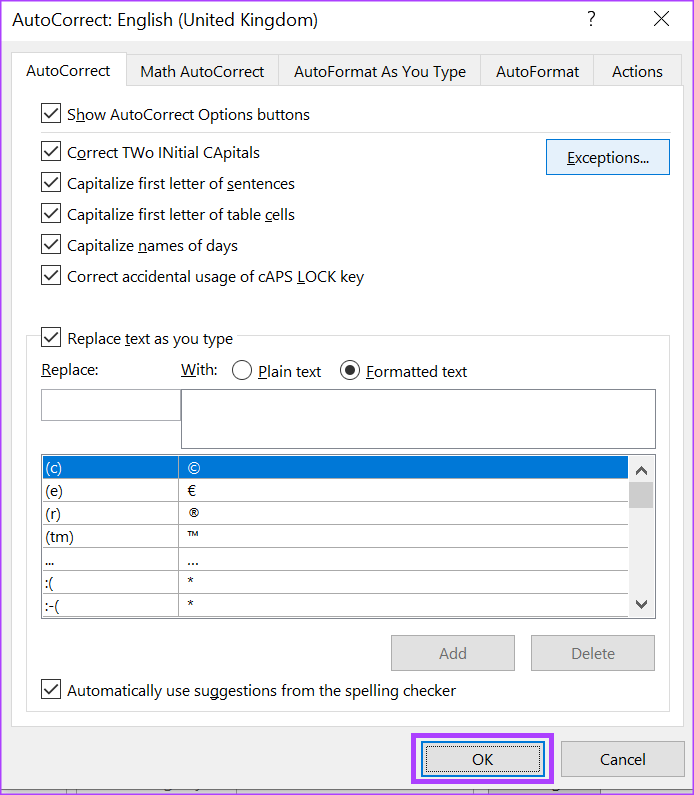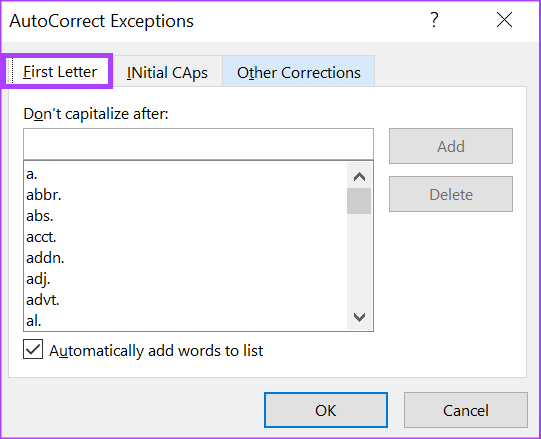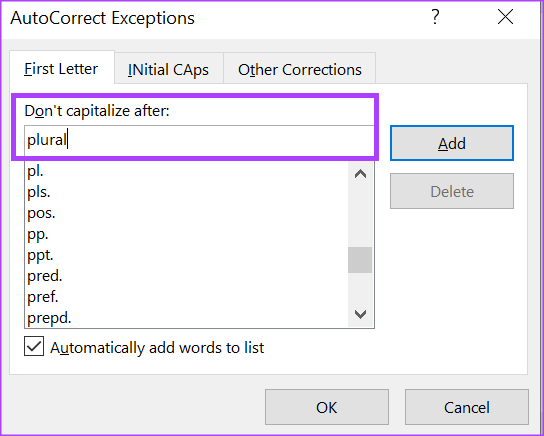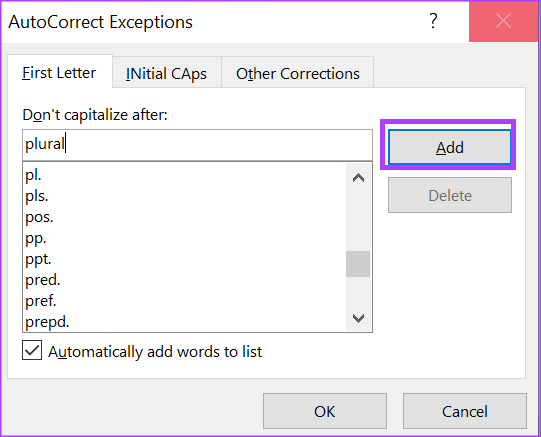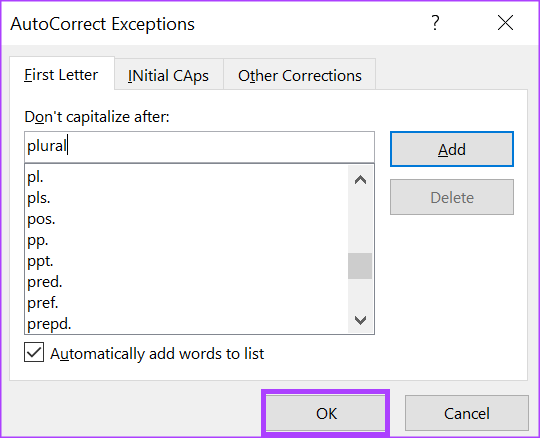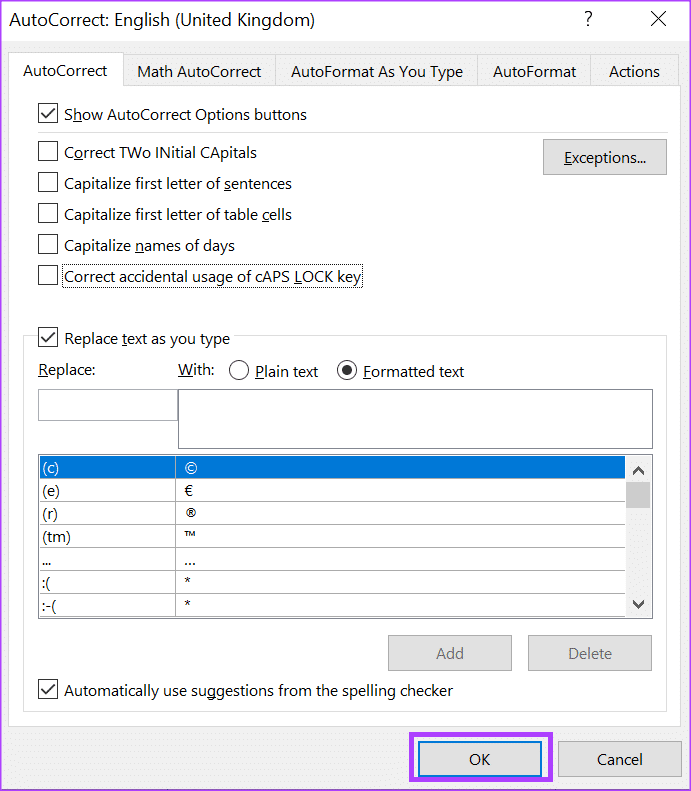كيفية تمكين وتعطيل الكتابة التلقائية بالأحرف الكبيرة في Microsoft Word
يحتوي Microsoft Word على العديد من الميزات المصممة لمساعدة المستخدم العادي في أداء مهام معالجة الكلمات. إحدى هذه الميزات التي غالبًا ما يتم تجاهلها هي الكتابة التلقائية بالأحرف الكبيرة. تتضمن بعض الحالات التي يتم فيها تشغيل ميزة الكتابة بالأحرف الكبيرة تلقائيًا بدء جملة جديدة بعد فترة واستخدام الحرف “I” في Word.
إذا كنت تكتب في Word وفقًا للمعايير التقليدية ، فقد يكون من الرائع عدم القلق بشأن الكتابة بالأحرف الكبيرة. ومع ذلك ، إذا كان ما تكتبه يتطلب علامات ترقيم أو هيكلة غير تقليدية ، على سبيل المثال ، قصيدة ، يمكن أن تعيق الكتابة التلقائية بالأحرف الكبيرة الطريق.
الشيء الجيد هو أنه مع معظم ميزات Microsoft Word ، يمكن للمستخدمين تحديد ما إذا كانوا يريدون تمكينها أو تعطيلها. يمكنك تحديث الإعدادات الخاصة بك إذا كان تطبيق Microsoft Word الخاص بك لا يقوم تلقائيًا بكتابة النص بأحرف كبيرة عندما ينبغي. في الوقت نفسه ، إذا كانت الكتابة التلقائية بالأحرف الكبيرة لتطبيق Microsoft Word غير مرغوب فيها ، فيمكنك أيضًا تعطيلها.
كيفية تمكين الكتابة التلقائية بالأحرف الكبيرة في Microsoft Word
يحتوي Microsoft Word على قسم تدقيق حيث يمكن للمستخدمين تخصيص إعدادات التدقيق الإملائي والنحوي. في هذا القسم ، يمكنك إدارة خيار تكبير الحروف تلقائيًا. إليك كيفية تمكين الكتابة التلقائية بالأحرف الكبيرة في Microsoft Word:
الخطوة 1: انقر فوق الزر ابدأ واكتب Word للبحث عن التطبيق.
الخطوة 2: من النتائج ، انقر فوق تطبيق Microsoft Word لفتحه.
الخطوة 3: في الجزء العلوي الأيسر من شريط Microsoft Office ، انقر فوق علامة التبويب ملف.
الخطوة 4: قم بالتمرير إلى أسفل قائمة الملفات وانقر فوق المزيد من الخيارات للكشف عن قائمة مطوية.
الخطوة 5: انقر فوق “خيارات” من القائمة.
الخطوة 6: على يسار النافذة المنبثقة لخيارات Word ، انقر فوق علامة التبويب تدقيق.
الخطوة 7: من إعدادات التدقيق ، انقر فوق الزر خيارات التصحيح التلقائي لبدء تشغيل نافذة التصحيح التلقائي.
الخطوة 8: في نافذة التصحيح التلقائي ، انقر فوق علامة التبويب التصحيح التلقائي.
الخطوة 9: لتمكين الكتابة التلقائية بالأحرف الكبيرة ، حدد المربعات بجوار أحد الخيارات في علامة التبويب التصحيح التلقائي:
- تصحيح حرفين أوليين
- تكبير الحرف الأول من الجمل
- تكبير الحرف الأول من خلايا الجدول
- كتابة أسماء الأيام بالأحرف الكبيرة
- الاستخدام غير المقصود الصحيح لمفتاح cAPS LOCK
الخطوة 10: إذا كنت ترغب في إنشاء استثناءات حيث يلزم تعيين الكتابة التلقائية بالأحرف الكبيرة ، فانقر فوق الزر “استثناءات“.
الخطوة 11: في نافذة استثناءات التصحيح التلقائي ، انقر فوق علامة التبويب أحرف أولية.
الخطوة 12: في الحقل “عدم التصحيح” ، أدخل تنسيق الأحرف الكبيرة للكلمات أو الأحرف التي لا تريد أن يقوم Microsoft Word بتصحيحها عند الكتابة.
الخطوة 13: حدد إضافة لتضمين الكلمة في قائمة الاستثناءات الخاصة بك.
الخطوة 14: انقر فوق “موافق” في الجزء السفلي من النافذة لحفظ الاستثناء الجديد.
الخطوة 15: انقر فوق “موافق” في نافذة التصحيح التلقائي لإغلاقها وحفظ تحديدات الكتابة التلقائية بالأحرف الكبيرة.
كيفية تعطيل الكتابة التلقائية بالأحرف الكبيرة في Microsoft Word
إذا كنت ترغب في تعطيل الكتابة التلقائية بالأحرف الكبيرة أو كنت ترغب في تحديث قائمة الاستثناءات لتضمين الكلمات التي لا يجب أن يستخدمها Microsoft Word بأحرف كبيرة ، فإليك كيفية القيام بذلك:
الخطوة 1: انقر فوق الزر ابدأ واكتب Word للبحث عن التطبيق.
الخطوة 2: من النتائج ، انقر فوق تطبيق Microsoft Word لفتحه.
الخطوة 3: في الجزء العلوي الأيسر من شريط Microsoft Office ، انقر فوق علامة التبويب ملف.
الخطوة 4: قم بالتمرير إلى أسفل قائمة الملفات وانقر فوق المزيد من الخيارات للكشف عن قائمة مطوية.
الخطوة 5: انقر فوق “خيارات” من القائمة.
الخطوة 6: على يسار النافذة المنبثقة لخيارات Word ، انقر فوق علامة التبويب تدقيق.
الخطوة 7: من إعدادات التدقيق ، انقر فوق الزر خيارات التصحيح التلقائي لبدء تشغيل نافذة التصحيح التلقائي.
الخطوة 8: في نافذة التصحيح التلقائي ، انقر فوق علامة التبويب التصحيح التلقائي.
الخطوة 9: لتعطيل الكتابة التلقائية بالأحرف الكبيرة ، قم بإلغاء تحديد كل أو بعض الخيارات التالية المعروضة في علامة التبويب التصحيح التلقائي:
- تصحيح حرفين أوليين
- تكبير الحرف الأول من الجمل
- تكبير الحرف الأول من خلايا الجدول
- كتابة أسماء الأيام بالأحرف الكبيرة
- الاستخدام غير المقصود الصحيح لمفتاح cAPS LOCK
الخطوة 10: إذا كنت ترغب في إنشاء استثناءات حيث لا يلزم تعيين خيارات الكتابة التلقائية بالأحرف الكبيرة ، فانقر فوق الزر “استثناءات“.
الخطوة 11: في نافذة استثناءات التصحيح التلقائي ، انقر فوق علامة التبويب الحرف الأول.
الخطوة 12: في الحقل “عدم استخدام الأحرف الكبيرة بعد” ، أدخل تنسيق الأحرف الكبيرة للكلمات أو الأحرف التي لا ترغب في استخدام Microsoft Word لها عند الكتابة.
الخطوة 13: حدد إضافة لتضمين الكلمة في قائمة الاستثناءات الخاصة بك.
الخطوة 14: انقر فوق “موافق” في الجزء السفلي من النافذة لحفظ الاستثناء الجديد.
الخطوة 15: انقر فوق “موافق” في نافذة التصحيح التلقائي لإغلاقها وحفظ تحديدات الكتابة التلقائية بالأحرف الكبيرة.
إصلاح عدم عمل التصحيح التلقائي بالـ Word
تظهر إعدادات Autocapitalization في Microsoft Word مع إعدادات التصحيح التلقائي في Microsoft Word. إذا كانت إعدادات الرسملة التلقائية لا تعمل ، فتأكد من عدم وجود خطأ في إعدادات التصحيح التلقائي. على سبيل المثال ، حاول التحقق مما إذا تم تمكين التدقيق الإملائي أو إذا كان لديك أحدث إصدار من Microsoft Word