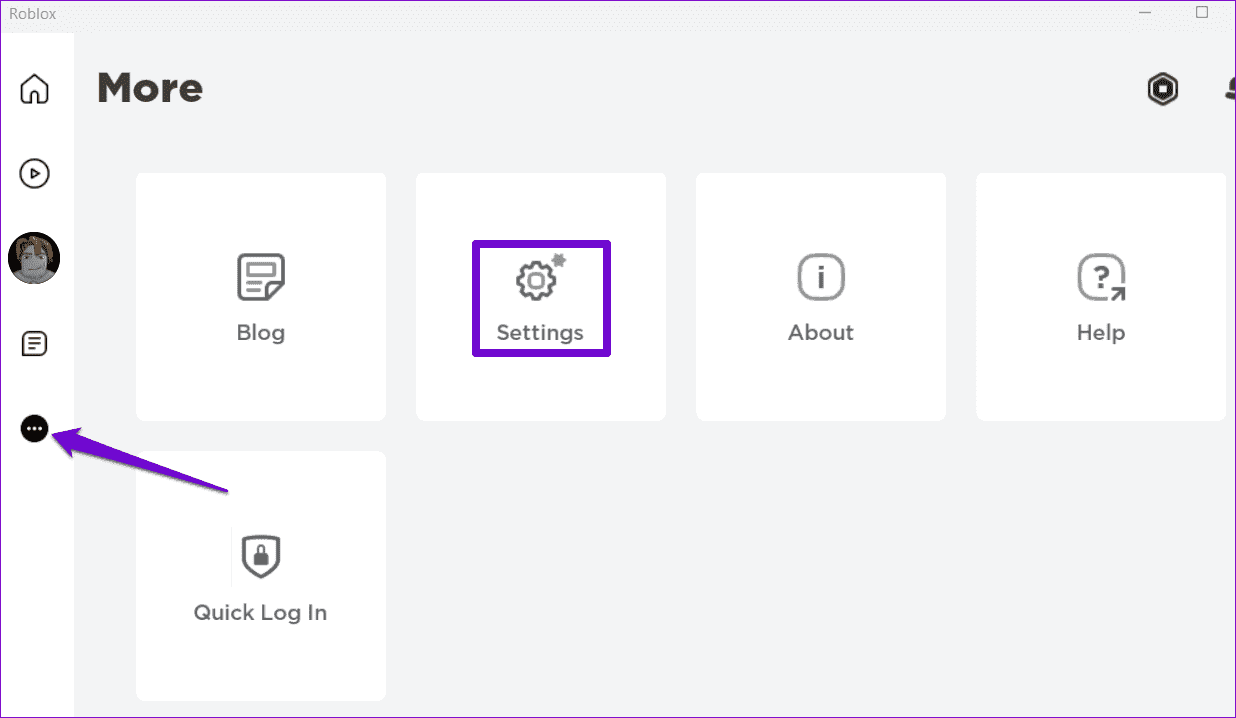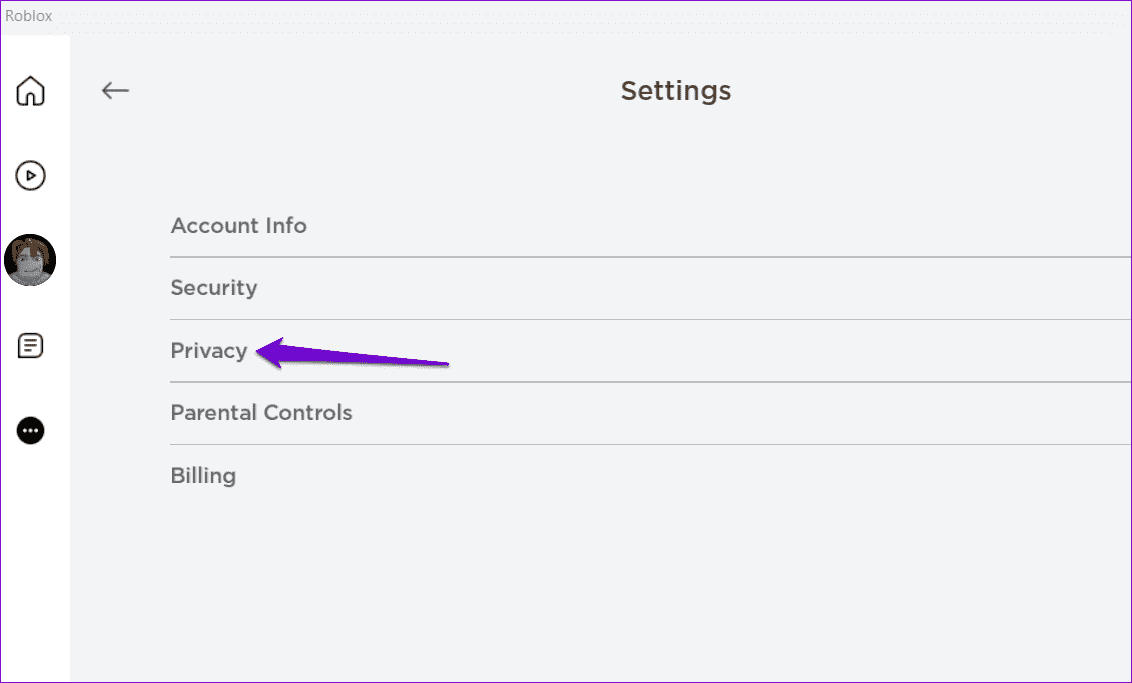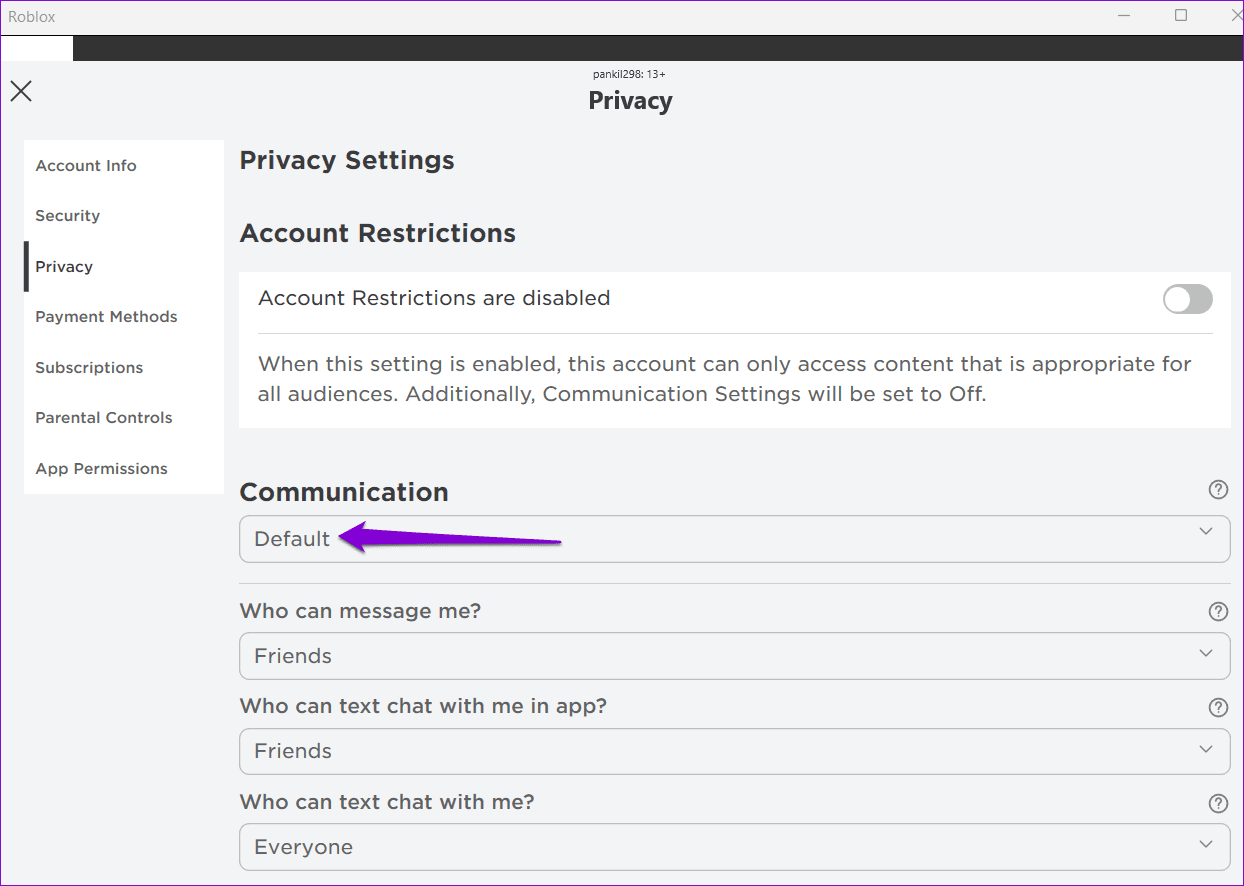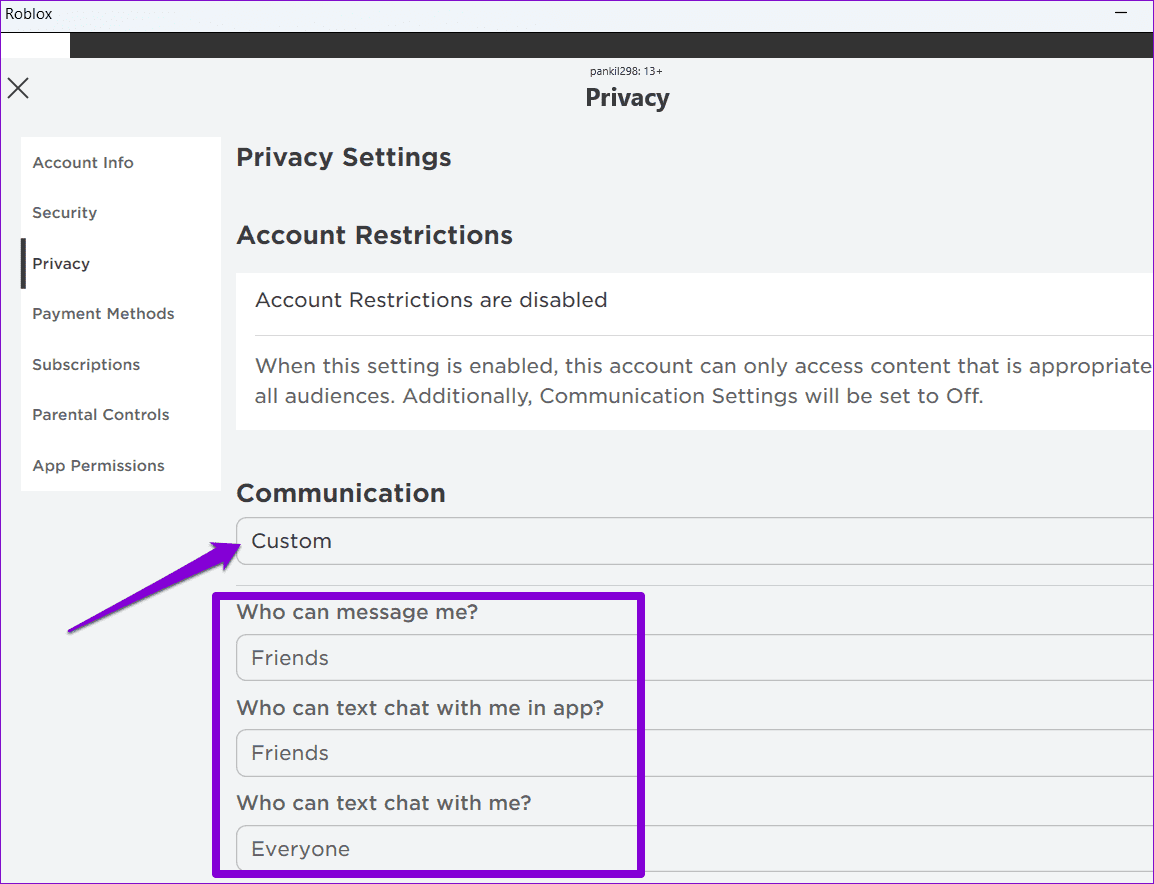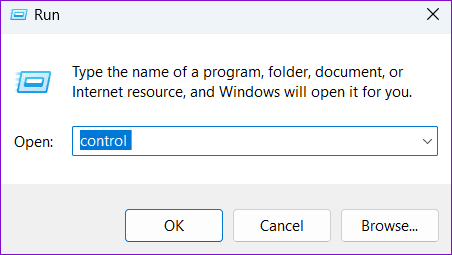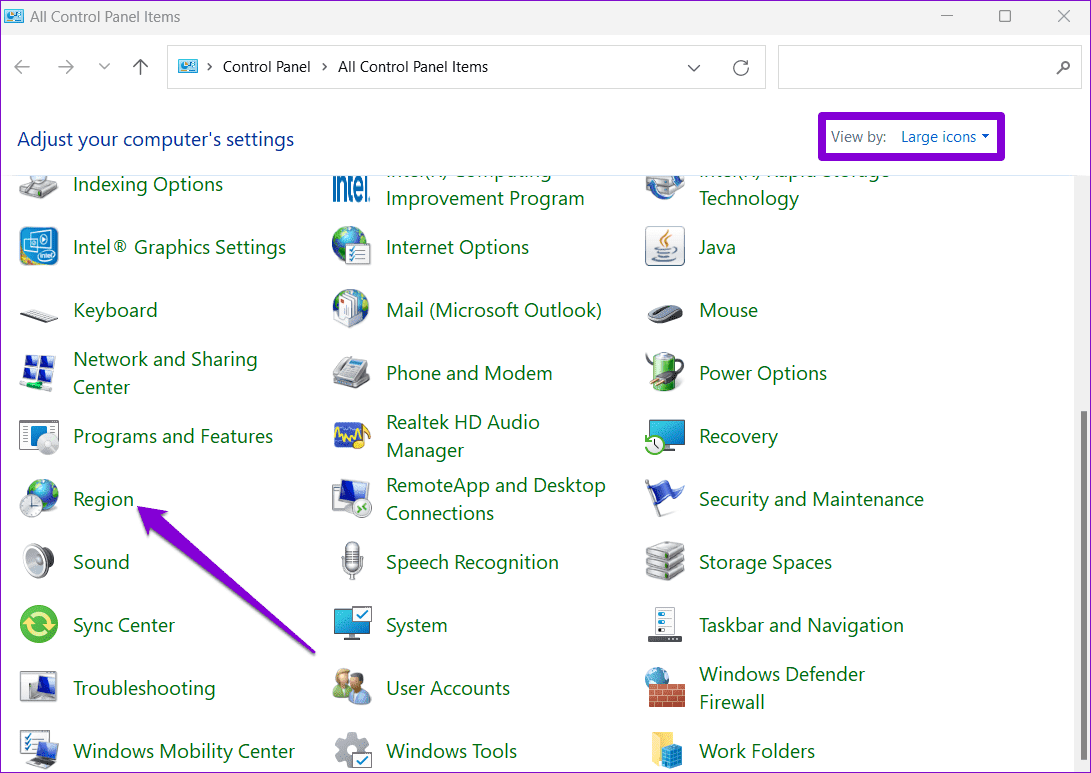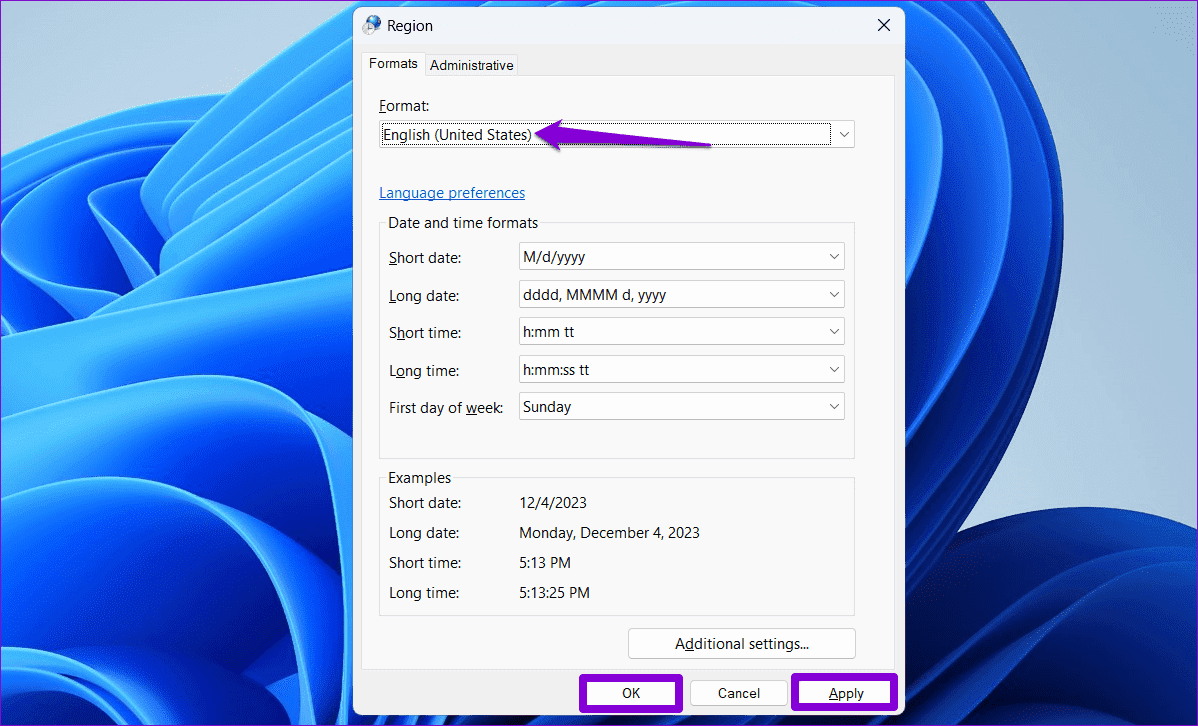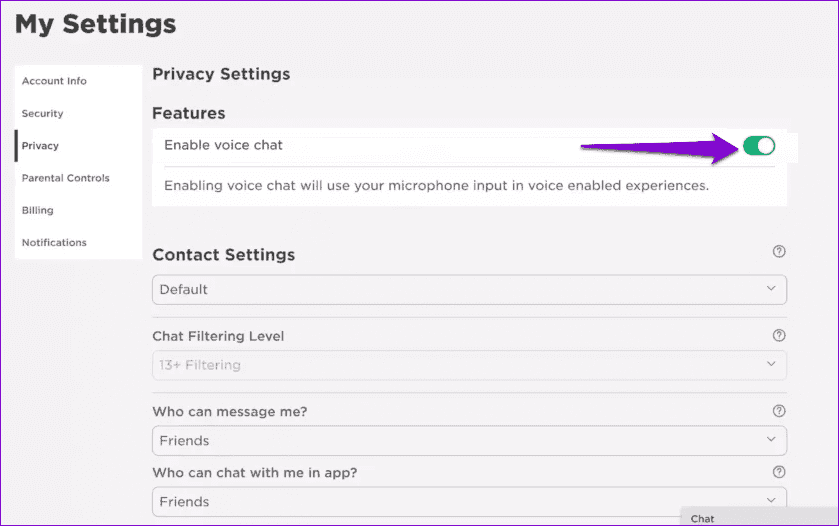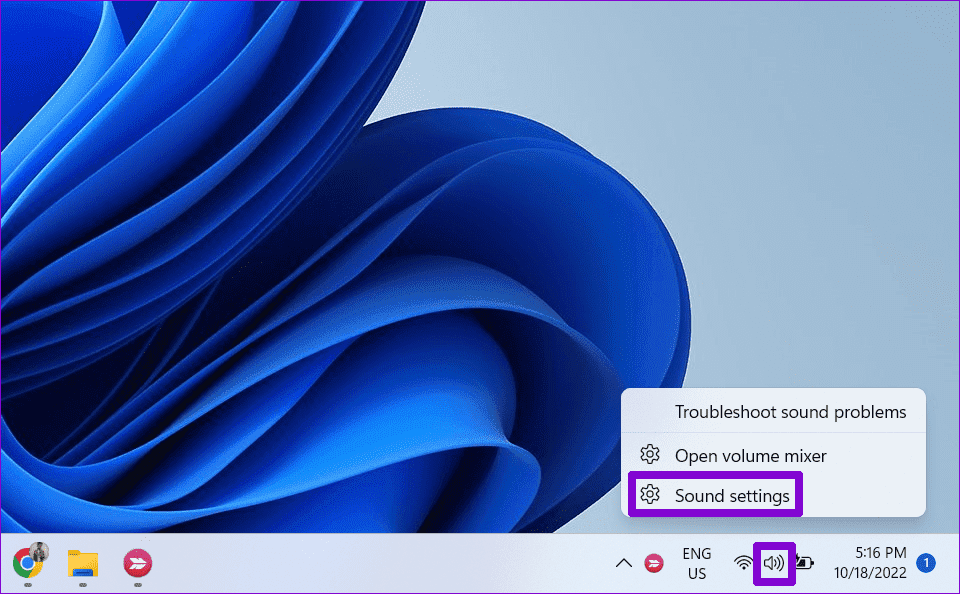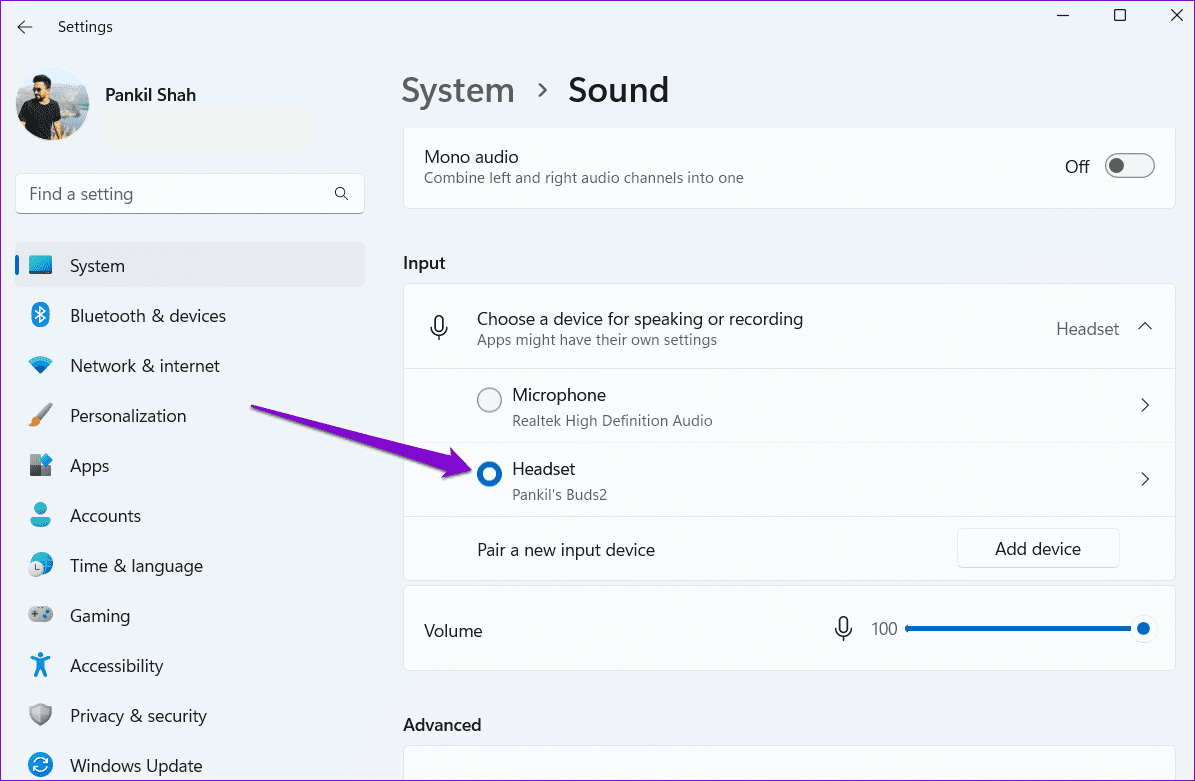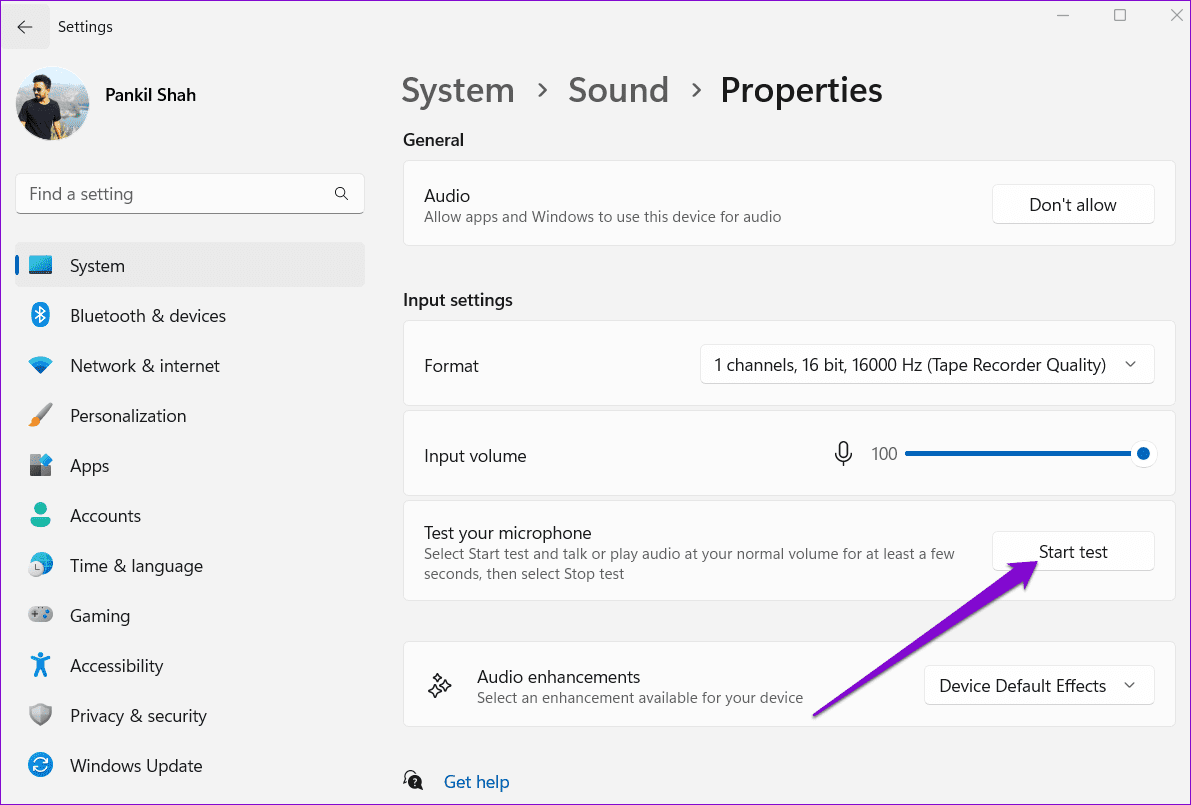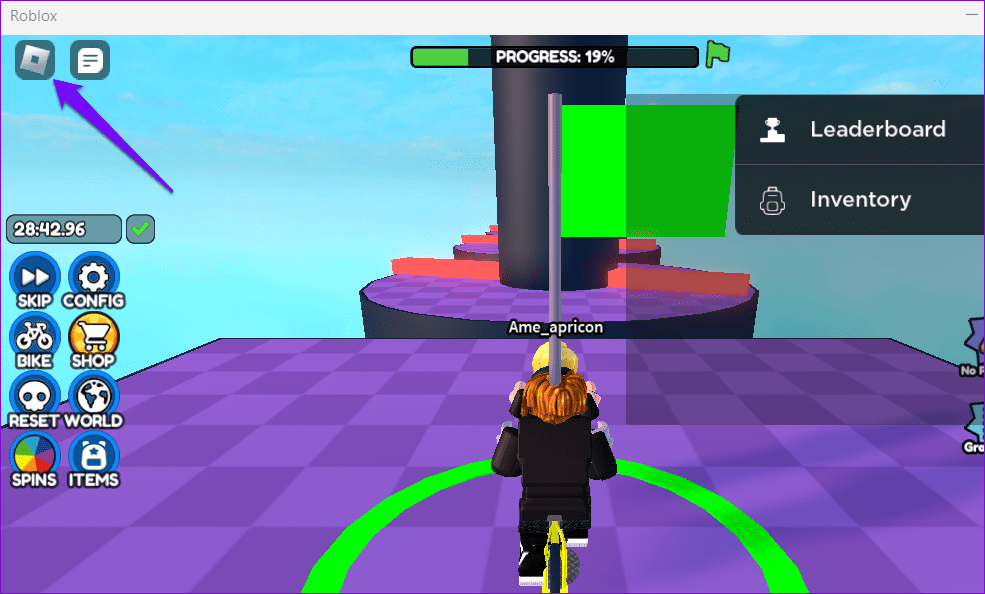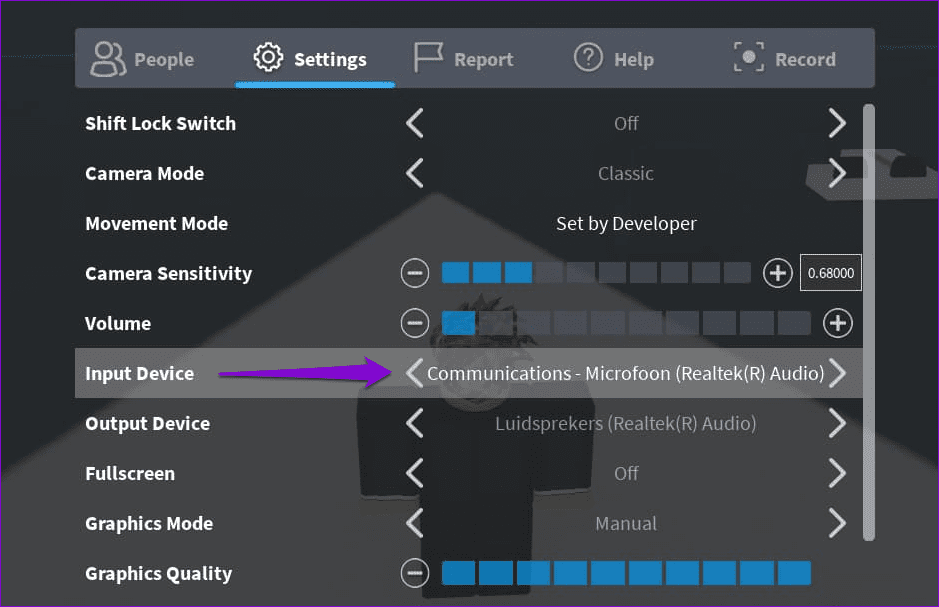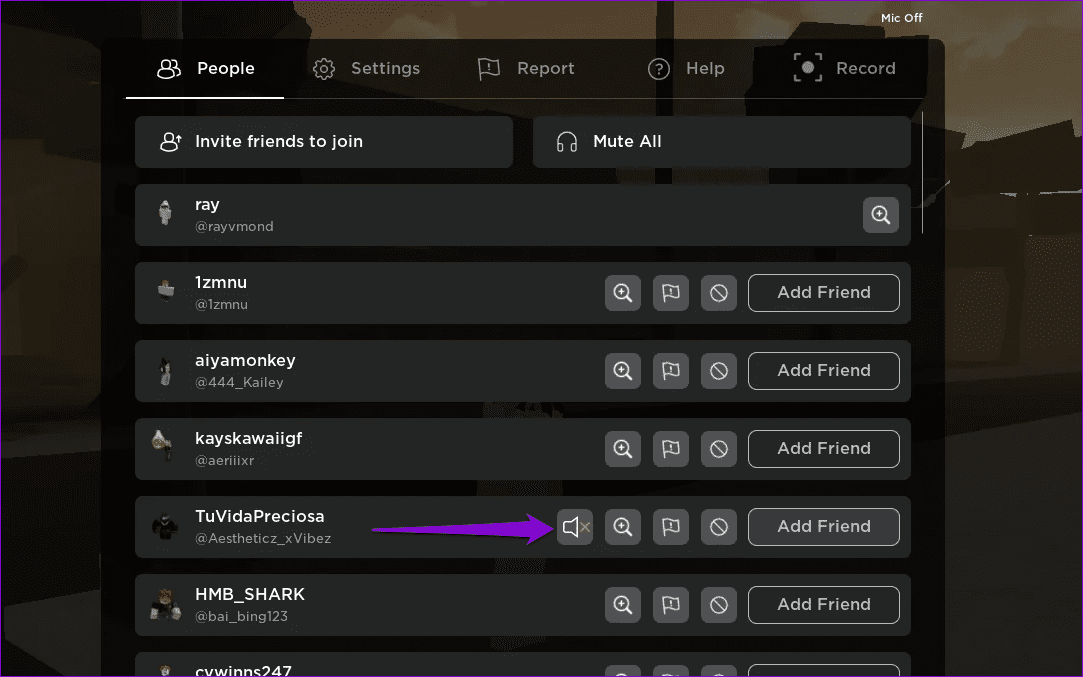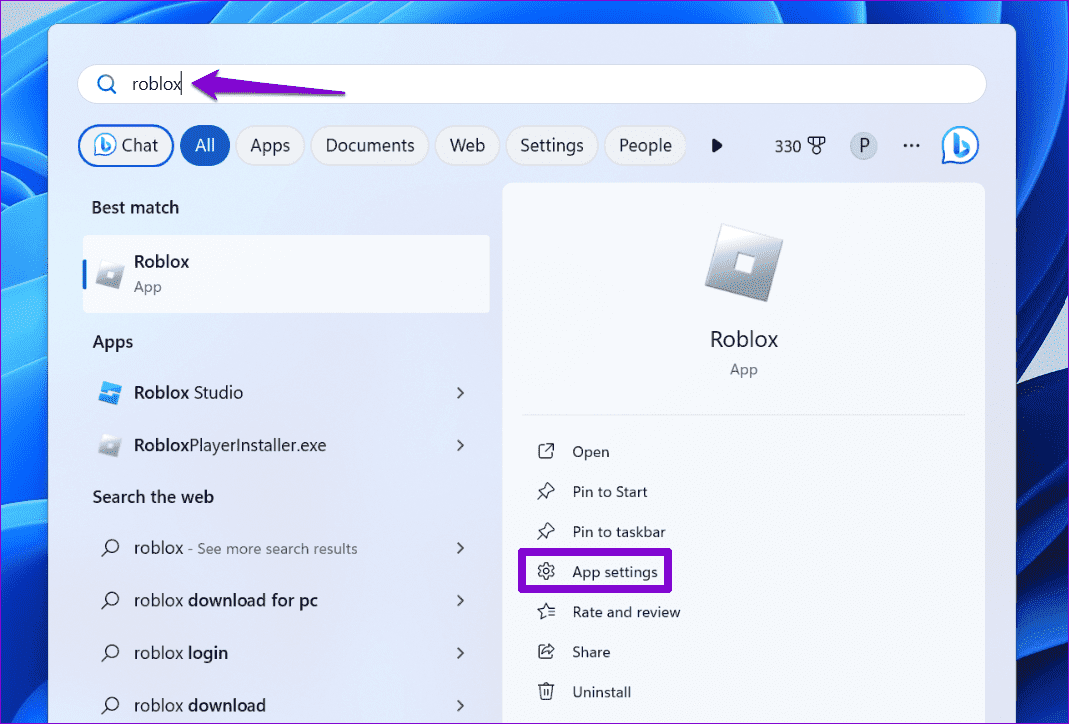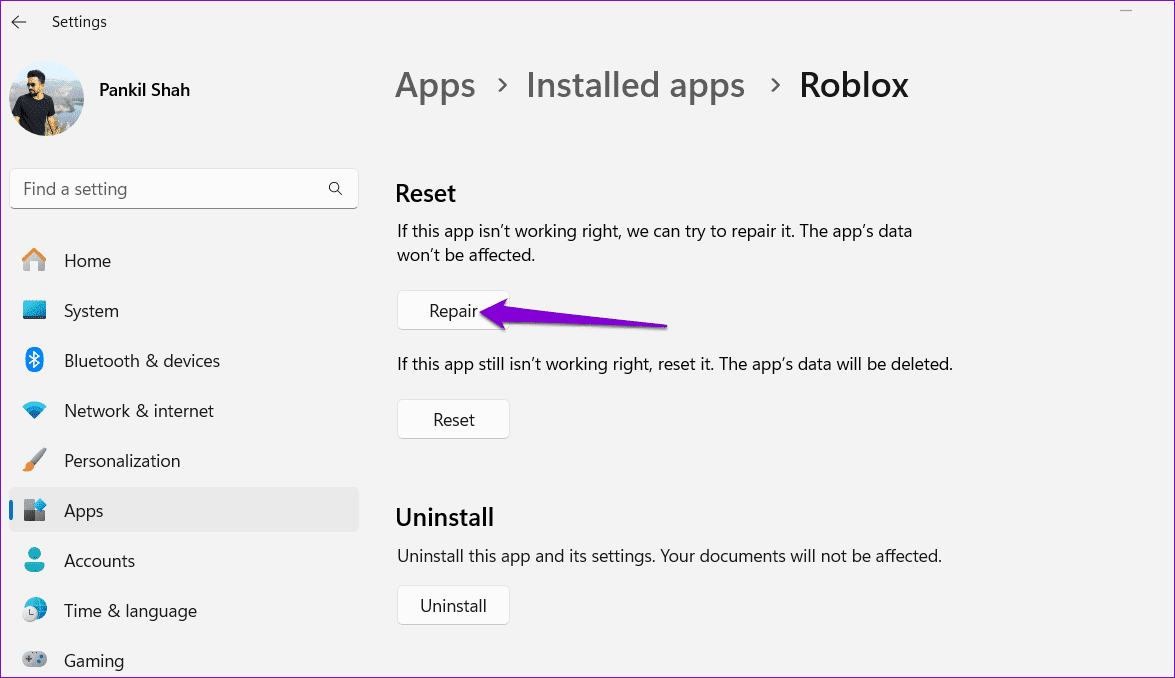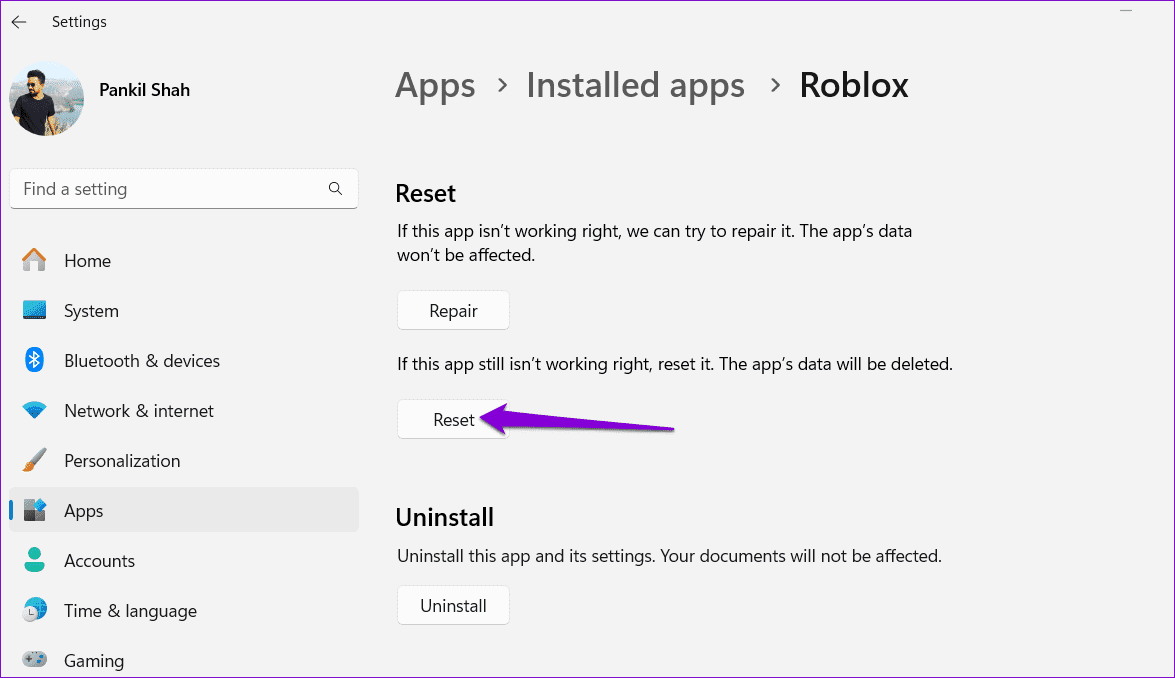أفضل 7 إصلاحات لعدم عمل دردشة Roblox على Windows
يمكن أن تساعد القدرة على الدردشة مع لاعبي Roblox الآخرين على إثراء تجربة اللعب الخاصة بك، وتسهيل التنسيق الاستراتيجي، والمساعدة في خلق لحظات لا تنسى. ومع ذلك، قد تكون هناك أوقات تواجه فيها المحادثة الافتراضية بعض الفواق، مما يتسبب في توقف الدردشة النصية أو الدردشة الصوتية في Roblox عن العمل على جهاز الكمبيوتر الذي يعمل بنظام Windows 10 أو 11.
لحسن الحظ، ليست هناك حاجة لتسوية مثل هذه المشكلات المتعلقة بـ Roblox. أدناه، قمنا بإدراج جميع الحلول الممكنة لتشغيل دردشة Roblox على جهاز الكمبيوتر الذي يعمل بنظام Windows. لذلك، دعونا نلقي نظرة.
1. قم بتعديل إعدادات خصوصية roblox لإلغاء حظر الرسائل
أحد الأسباب الشائعة لعدم ظهور خيار الدردشة أو عمله في Roblox هو إذا قمت مسبقًا بإيقاف تشغيل الاتصال من قائمة الخصوصية. وإليك كيفية تمكينه.
الخطوة 1: افتح Roblox على جهاز الكمبيوتر الخاص بك. انقر على أيقونة ثلاثية النقاط على يسارك وحدد الإعدادات.
الخطوة 2: انقر على الخصوصية.
إلى الخطوة 3: انقر فوق القائمة المنسدلة ضمن الاتصال لتحديد الافتراضي.
وبدلاً من ذلك، يمكنك تحديد الخيار “مخصص” وتحديد من يمكنه مراسلتك باستخدام القوائم المنسدلة.
ارجع إلى لعبة Roblox الخاصة بك بعد ذلك وتحقق مما إذا كان بإمكانك الدردشة مع لاعبين آخرين.
2. تغيير إعدادات المنطقة
أبلغ العديد من المستخدمين في منشور Reddit عن إصلاح مشكلات دردشة Roblox عن طريق تعديل إعدادات المنطقة على أجهزة الكمبيوتر التي تعمل بنظام Windows. يمكنك أيضًا تجربة ذلك.
الخطوة 1: اضغط على مفتاح Windows + R اختصار لوحة المفاتيح لفتح مربع الحوار “تشغيل“. اكتب عنصر التحكم في المربع واضغط على Enter.
الخطوة 2: قم بتغيير نوع العرض إلى أيقونات كبيرة وحدد المنطقة.
إلى الخطوة 3: انقر فوق القائمة المنسدلة ضمن تنسيق لتحديد اللغة الإنجليزية (الولايات المتحدة) ثم اضغط على تطبيق متبوعًا بموافق.
3. تأكد من أن الدردشة متاحة لتجربة ROBLOX
من المهم ملاحظة أن خيار الدردشة غير متاح لجميع تجارب Roblox. قد يقوم بعض المطورين بتعطيل الدردشة لتوفير تجربة أكثر غامرة أو مناسبة للفئة العمرية. بالإضافة إلى ذلك، قد تدعم بعض تجارب Roblox الدردشة النصية فقط، وليس الدردشة الصوتية.
حاول تشغيل تجارب Roblox مثل Piggy وOutlaster وWild West، التي تدعم الدردشة النصية والصوتية للتحقق من نجاحها.
4. تأكد من تمكين الدردشة الصوتية
قد تظهر الدردشة الصوتية باللون الرمادي أو تتوقف عن العمل في Roblox إذا لم تقم بتمكين الميزة لحسابك. لاحظ أنه لا يمكنك تمكين الدردشة الصوتية إلا إذا كان عمرك 13 عامًا أو أكثر وقمت بالتحقق من عمرك على Roblox.
الخطوة 1: افتح Roblox على جهاز الكمبيوتر الخاص بك. انقر على أيقونة ثلاثية النقاط على يسارك وحدد الإعدادات.
الخطوة 2: انقر على الخصوصية.
إلى الخطوة 3: قم بتشغيل مفتاح التبديل بجوار تمكين الدردشة الصوتية.
5. اختبر جهاز إدخال الصوت الخاص بك
إذا كانت الدردشة الصوتية لا تعمل في Roblox حتى بعد تمكينها، فقد تكون هناك مشكلة في جهاز إدخال الصوت المحدد على Windows. للتغلب على هذا الاحتمال، يمكنك اختبار جهاز إدخال الصوت الخاص بك على نظام التشغيل Windows باستخدام الخطوات التالية:
الخطوة 1: انقر بزر الماوس الأيمن على أيقونة مكبر الصوت على شريط المهام وحدد إعدادات الصوت.
الخطوة 2: في تطبيق الإعدادات، حدد جهاز الصوت الخاص بك ضمن الإدخال.
إلى الخطوة 3: انقر فوق زر بدء الاختبار، وقم بتسجيل بعض الصوت، ثم انقر فوق زر إيقاف الاختبار. بعد ذلك، يجب أن يشير Windows إلى ما إذا كان الميكروفون يعمل بشكل جيد أم لا.
إذا كانت هناك مشكلة في الميكروفون، فقد تحتاج إلى التبديل إلى جهاز إدخال صوت آخر. بالإضافة إلى ذلك، يجب عليك التأكد من تعيين الميكروفون المفضل لديك كجهاز إدخال الصوت الافتراضي. للقيام بذلك، استخدم الخطوات التالية:
الخطوة 1: افتح تجربة Roblox المفضلة لديك وانقر على أيقونة Roblox في الزاوية اليسرى العليا.
الخطوة 2: ضمن علامة التبويب “الإعدادات“، قم بتعيين جهازك المفضل بجوار جهاز الإدخال.
6. قم بإلغاء كتم صوت لاعبي roblox
هل تحتاج إلى مساعدة في الاستماع إلى لاعبين محددين فقط في Roblox؟ إذا كان الأمر كذلك، فمن المحتمل أنك قمت بكتم صوتهم. وإليك كيفية إلغاء كتم الصوت لهم.
الخطوة 1: افتح تجربة Roblox الخاصة بك وانقر على أيقونة Roblox في الزاوية العلوية اليسرى.
الخطوة 2: قم بالتبديل إلى علامة التبويب “الأشخاص“، وحدد موقع المستخدم الذي تريد إلغاء كتم صوته، ثم انقر فوق الرمز الموجود بجوار اسمه.
7. إصلاح أو إعادة تعيين roblox
إذا كانت الدردشة النصية أو الدردشة الصوتية في Roblox لا تزال لا تعمل، فيمكنك استخدام ميزة إصلاح التطبيق المضمنة في Windows لإصلاحها. إليك الطريقة:
الخطوة 1: اضغط على اختصار لوحة المفاتيح Windows + S لفتح قائمة البحث. اكتب Roblox في المربع وحدد إعدادات التطبيق.
الخطوة 2: انقر فوق زر الإصلاح. من المفترض أن ترى علامة اختيار بجوارها بمجرد اكتمال العملية.
إذا ظلت المشكلة قائمة، فيمكنك محاولة إعادة تعيين Roblox من نفس القائمة. سيؤدي هذا إلى مسح جميع بيانات التطبيق وحل المشكلات الناجمة عن الملفات التالفة.
إحياء دردشة roblox
قد يكون الأمر محبطًا عندما تضيع رسائل Roblox الخاصة بك في الهاوية الرقمية أو ترفض الظهور. نأمل أن تكون واحدة أو أكثر من النصائح المذكورة أعلاه قد ساعدت في حل المشكلة، ويمكنك التواصل مع زملائك من لاعبي Roblox كما كان من قبل.