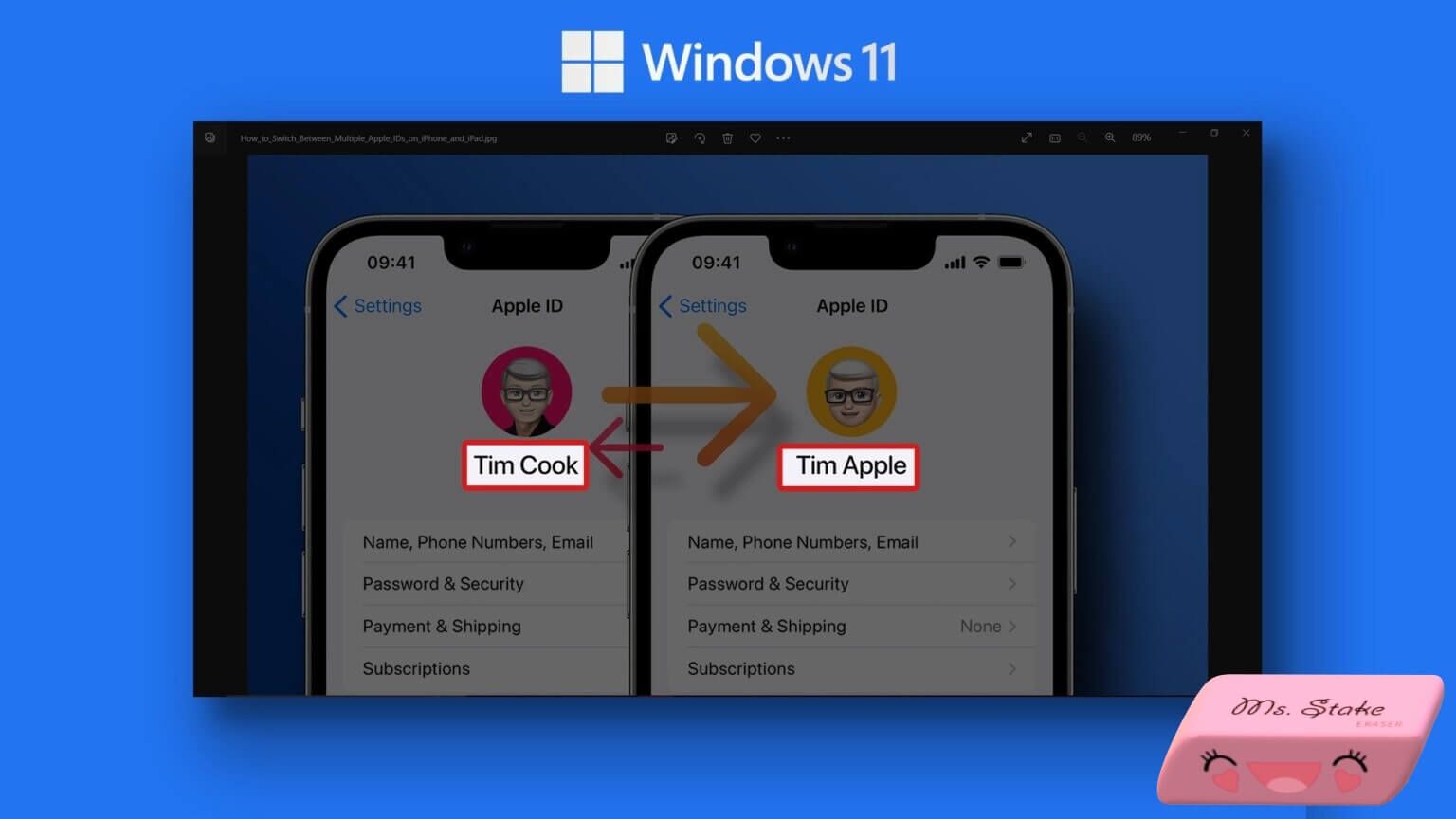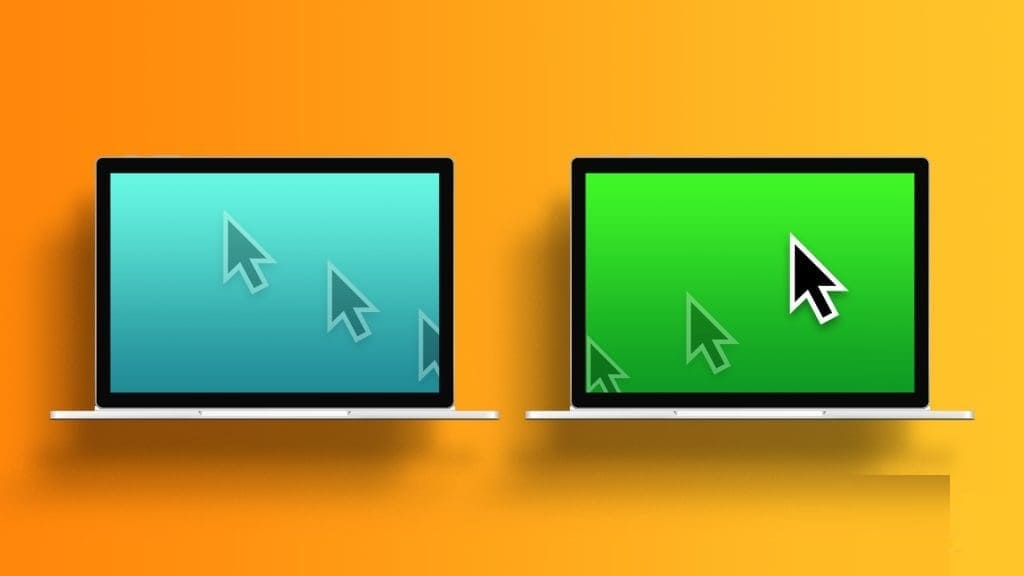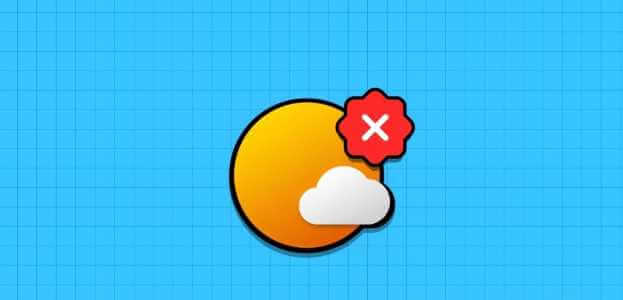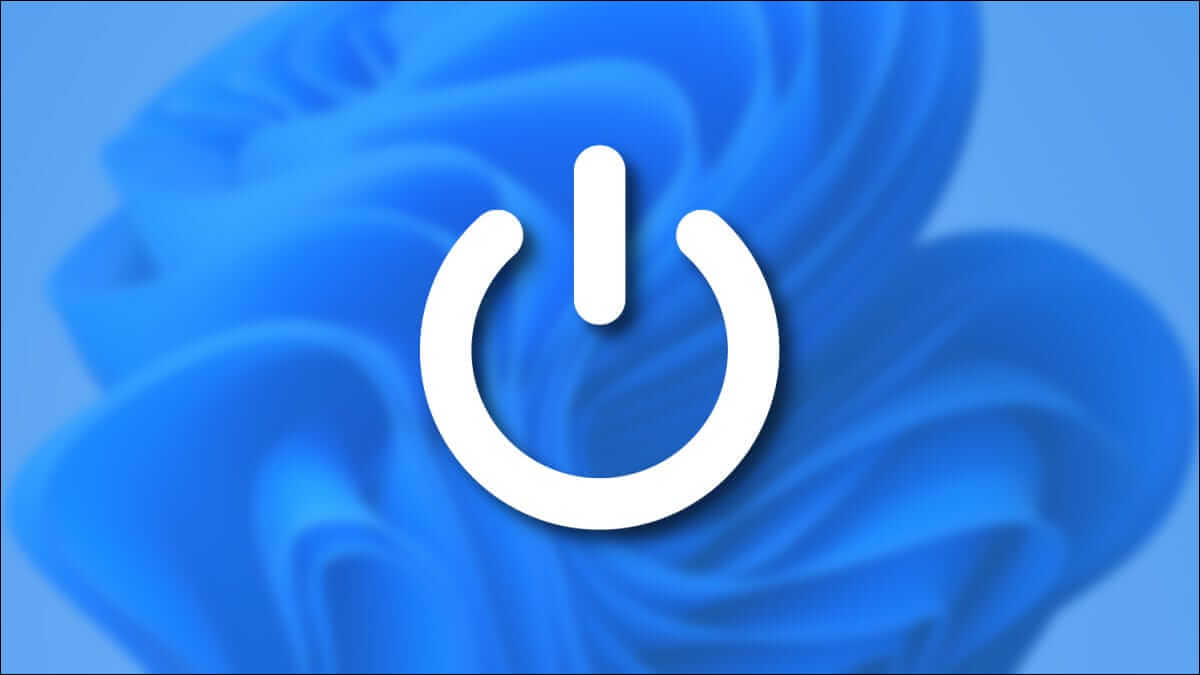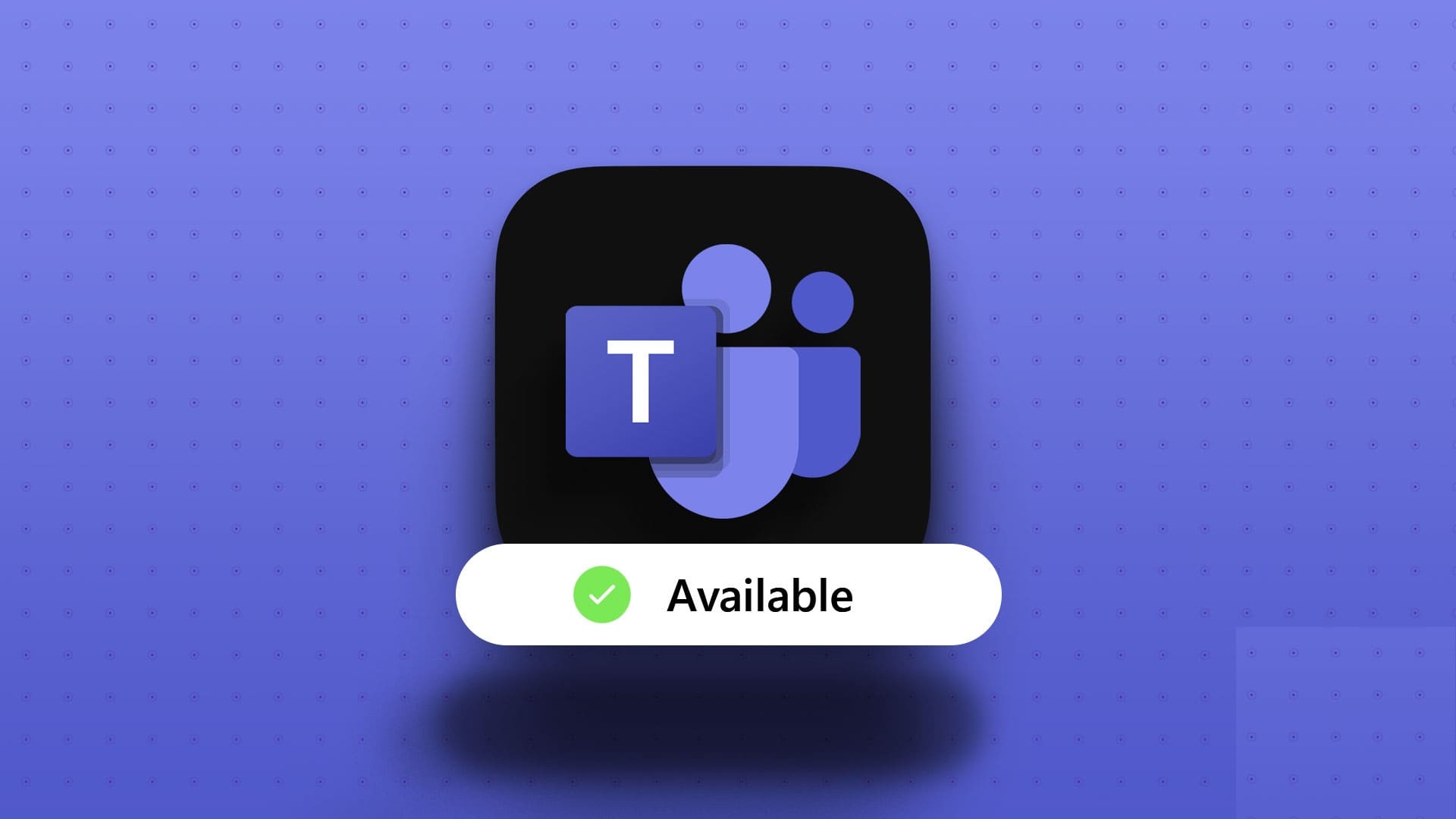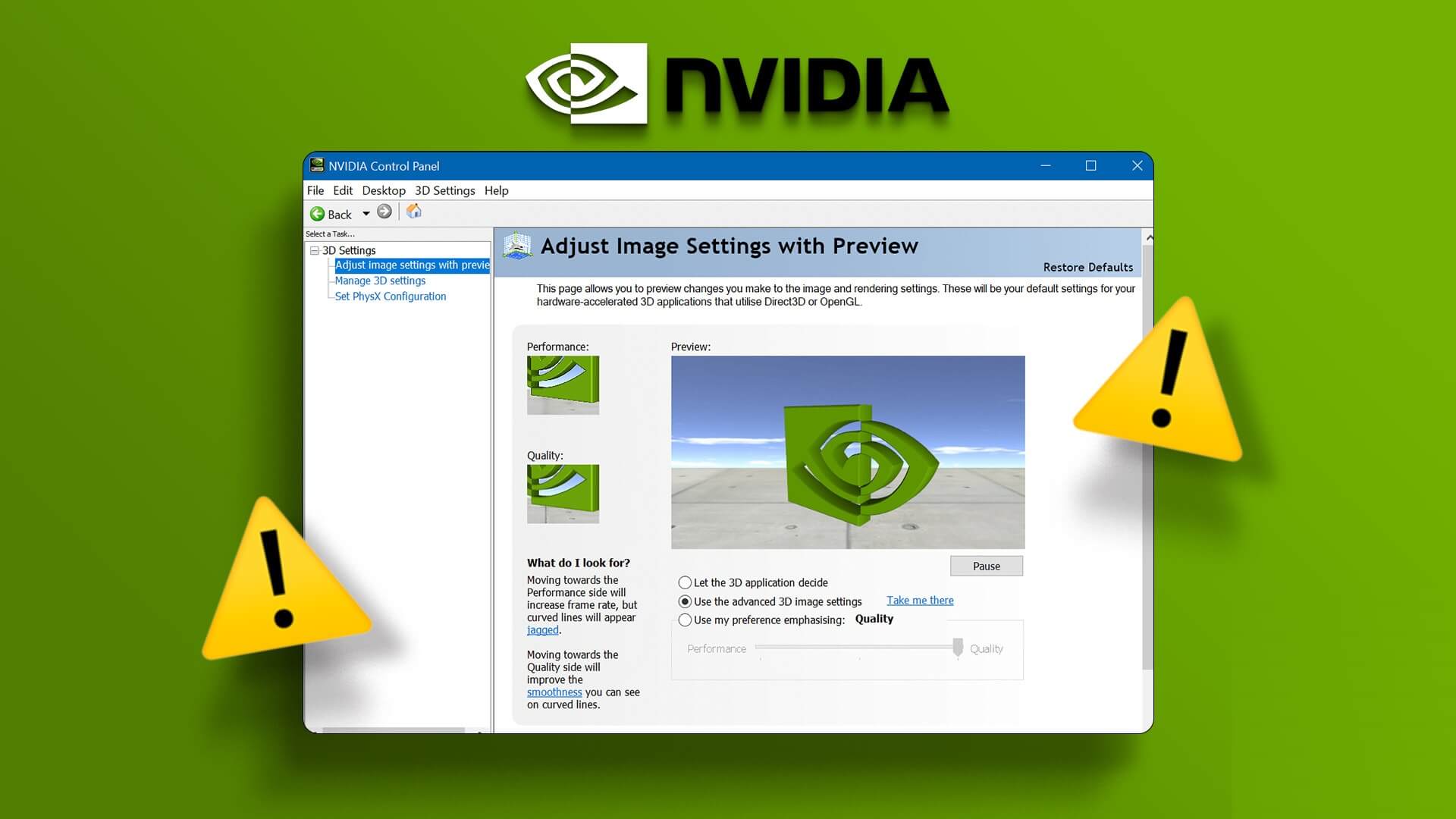يأتي Windows 11 مزودًا بعناصر واجهة مستخدم مخصصة في لوحة الأدوات حيث يمكنك مواكبة آخر الأخبار وتقارير الطقس والنتائج الرياضية والمزيد. ولكن إذا لم تجدها مفيدة ، فهي ليست سوى عائق آخر على شريط المهام ، ومن العدل فقط أن تتخلص منها.لحسن الحظ ، فإن إحدى أسهل الطرق لإزالة الأدوات هي إخفاء لوحة الأدوات. وهذا أمر واضح ومباشر في Windows 11. في هذا المنشور ، سنشارك طريقتين مختلفتين لكيفية التخلص من لوحة الأدوات على Windows 11. أيضًا ، استمر حتى النهاية للحصول على خدعة إضافية في نهايةالمطاف. لذا ، فلنبدأ في ذلك مباشرة.

1. إخفاء لوحة الأدوات باستخدام إعدادات شريط المهام
ربما تكون أسهل طريقة للتخلص من الأدوات هي إخفاء لوحة الأدوات من شريط المهام في Windows 11. يمكنك إجراء هذا التغيير بسرعة من خلال الوصول إلى إعدادات شريط المهام على Windows. إليك كيفية التخلص من لوحة الأدوات من شريط المهام على Windows.
الخطوة 1: انقر بزر الماوس الأيمن على شريط المهام لفتح إعدادات شريط المهام.
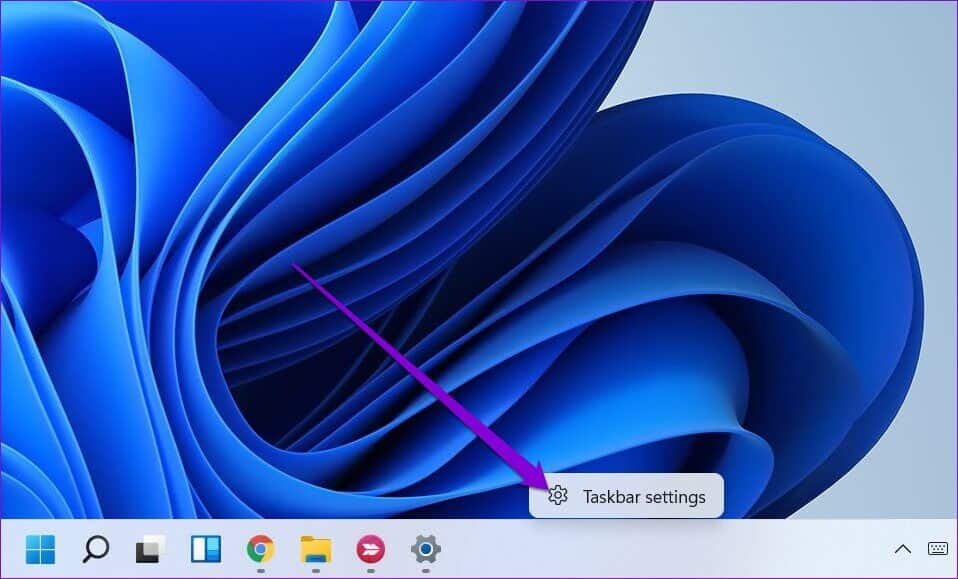
الخطوة 2: في نافذة الإعدادات التي تفتح ، حدد موقع Widgets ضمن قسم عناصر شريط المهام في الجزء الأيمن. قم بتبديل المفتاح المجاور له.
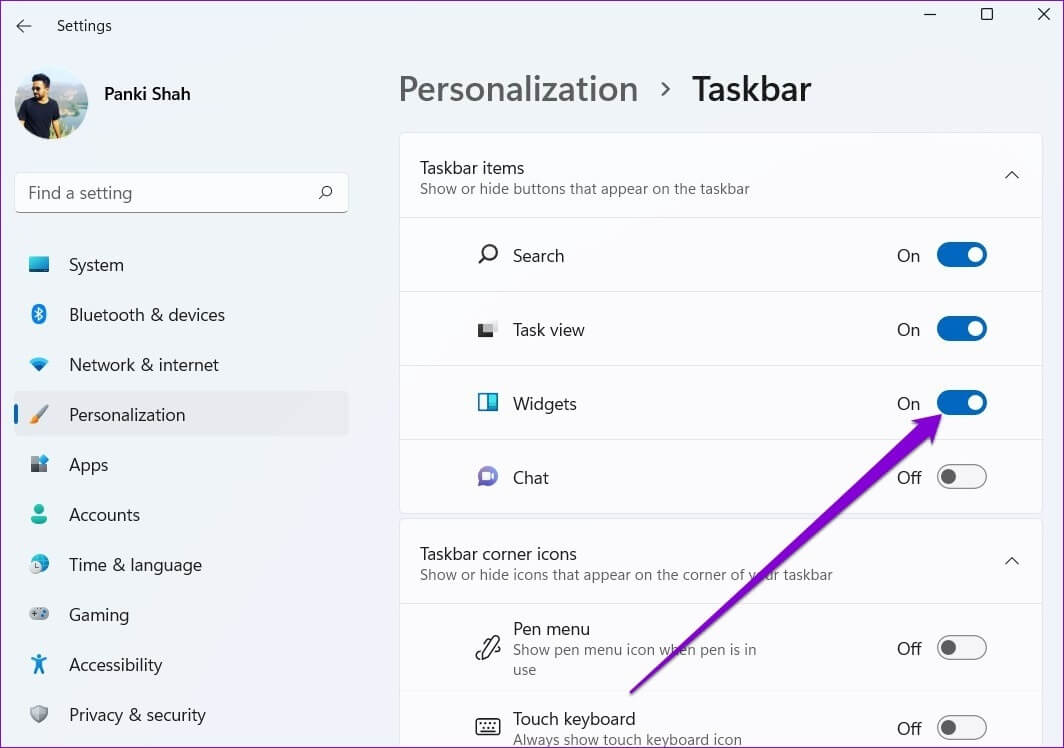
هذا هو. ستختفي لوحة الأدوات من شريط المهام. لاحظ أن هذا سيؤدي فقط إلى إخفاء الرمز الخاص به من شريط المهام. لذلك ، ستظل قادرًا على استدعاء لوحة الأدوات في أي وقت باستخدام اختصار Windows key + W.
2. إخفاء لوحة الأدوات باستخدام محرر السجل
في حين أن الطريقة المذكورة أعلاه بسيطة جدًا ، يمكن للمستخدمين المتمرسين أيضًا إجراء تغييرات على محرر التسجيل في Windows لإخفاء لوحة الأدوات.
من المهم ملاحظة أن محرر التسجيل يحمل مفاتيح الإعدادات المهمة لنظام Windows. إذا لم تكن متأكدًا أو حذرًا ، فقد تتسبب في تلف لا يمكن إصلاحه بنظام التشغيل Windows وقد لا يكون لديك خيار سوى تنظيفه وتثبيته. وبالتالي ، فكر في أخذ نسخة احتياطية من ملفات التسجيل الموجودة قبل إجراء أي تغييرات.
بعد أخذ نسخة احتياطية ، إليك ما عليك القيام به لإزالة لوحة الأدوات عبر محرر التسجيل.
الخطوة 1: انقر فوق أيقونة البحث في شريط المهام أو اضغط على مفتاح Windows + S لفتح قائمة البحث. اكتب محرر التسجيل في المربع وانقر فوق تشغيل كمسؤول.
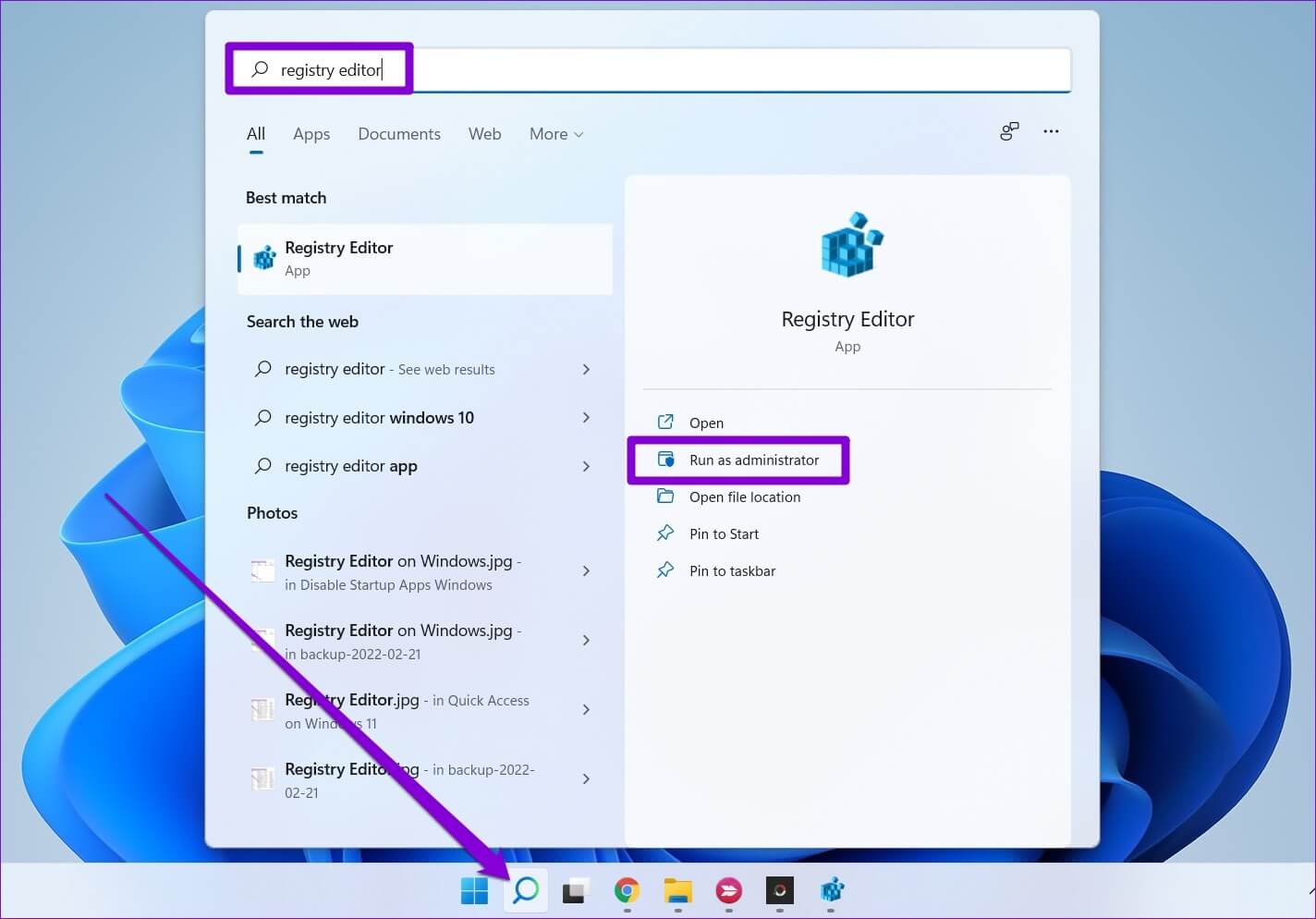
الخطوة 2: عندما تظهر مطالبة التحكم في حساب المستخدم ، حدد نعم.
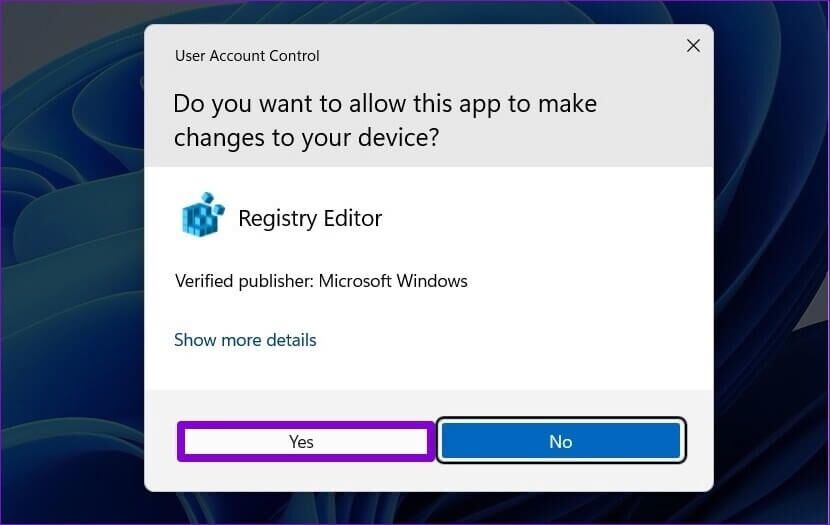
خطوة 3: في نافذة محرر التسجيل ، استخدم شريط العناوين في الأعلى للانتقال إلى المفتاح التالي:
Computer\HKEY_CURRENT_USER\Software\Microsoft\Windows\CurrentVersion\Explorer\Advanced
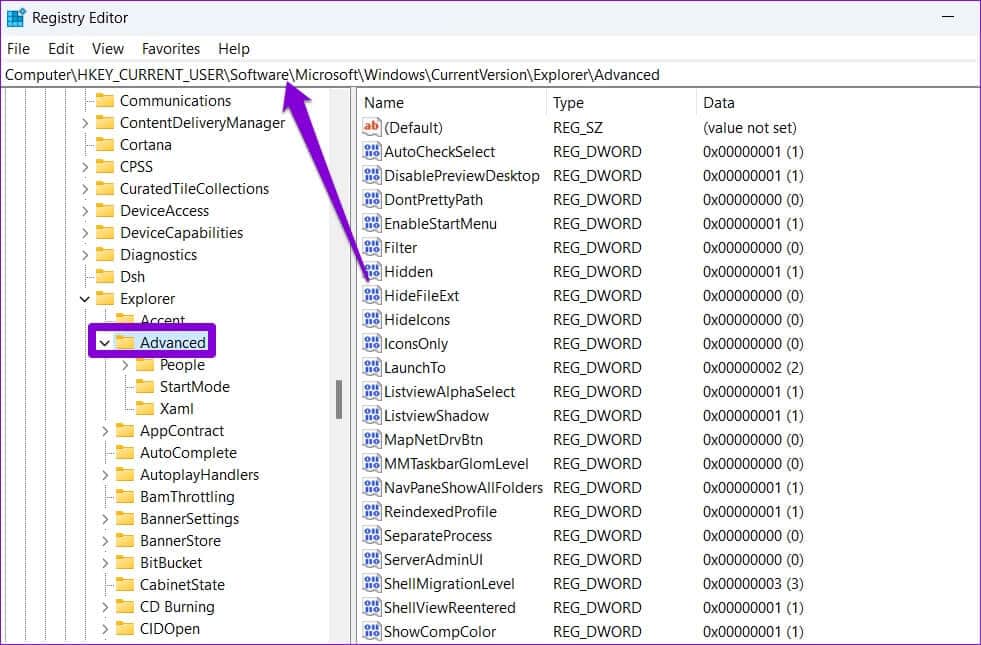
الخطوة 4: من الجزء الأيمن ، حدد موقع “TaskbarDa” وانقر فوقه نقرًا مزدوجًا. ثم قم بتغيير بيانات القيمة الخاصة به إلى 0 واضغط على “موافق”.
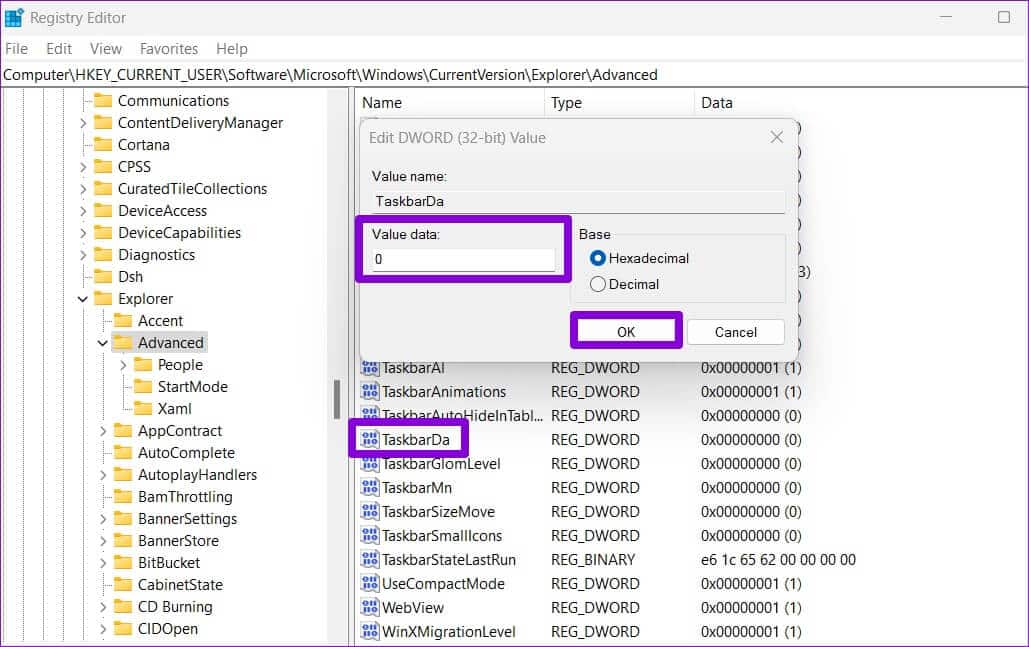
اخرج من نافذة محرر التسجيل وأعد تشغيل الكمبيوتر لتطبيق التغيير. بعد ذلك ، لن ترى لوحة الأدوات على شريط المهام.
لإعادة تمكين لوحة الأدوات في أي وقت ، يمكنك اتباع نفس الخطوات المذكورة أعلاه ، ولكن في الخطوة الرابعة ، قم بتغيير بيانات القيمة لـ TaskbarDa إلى 1.
المكافأة: كيفية إلغاء تثبيت لوحة الأدوات على WINDOWS 11
على الرغم من أن إخفاء الأدوات على Windows أمر سهل للغاية ، إلا أنه لا يمنعها من العمل في الخلفية. نتيجة لذلك ، ستستمر الأدوات في التهام موارد النظام القيمة حتى في حالة عدم استخدامها. ومن ثم ، سترى عملية Widgets.exe في إدارة المهام حتى بعد إخفائها.
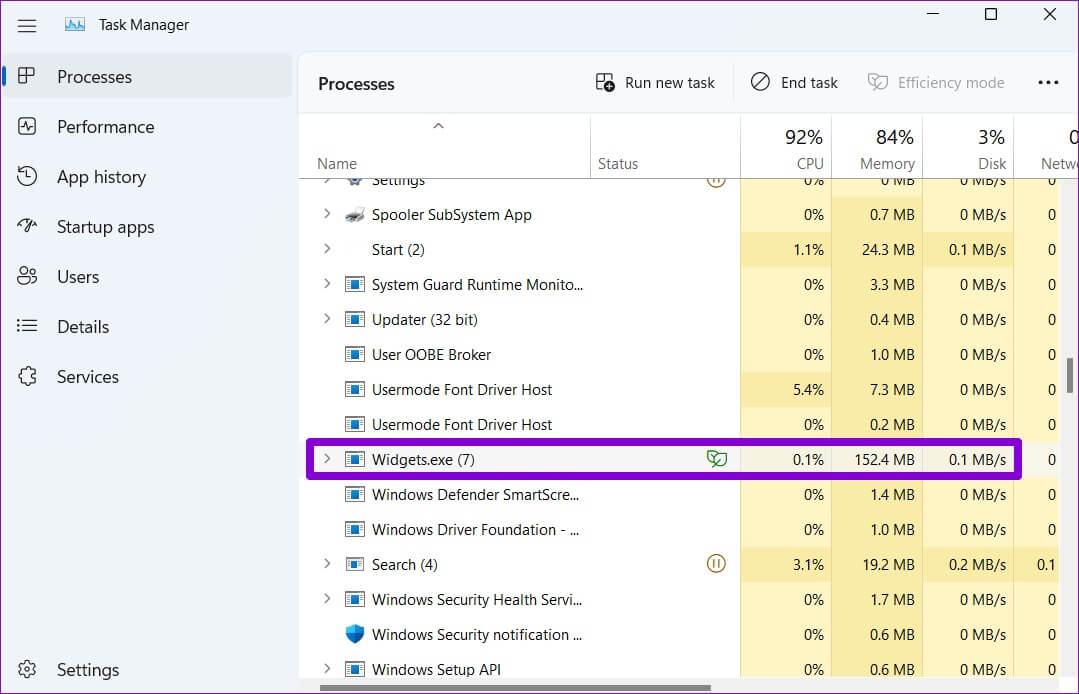
نظرًا لأن Windows لا يسمح لك بتقييد تشغيل الأدوات في الخلفية ، فإن خيارك الوحيد هو إلغاء تثبيتها تمامًا. إذا غيرت رأيك لاحقًا ، فيمكنك دائمًا إعادة تثبيت هذه الأدوات.
لإلغاء تثبيت عناصر واجهة المستخدم من جهاز كمبيوتر يعمل بنظام Windows 11 ، اتبع الخطوات أدناه.
الخطوة 1: انقر بزر الماوس الأيمن فوق قائمة ابدأ أو اضغط على مفتاح Windows + اختصار X لفتح قائمة الارتباط السريع. حدد Windows Terminal (Admin) من القائمة.
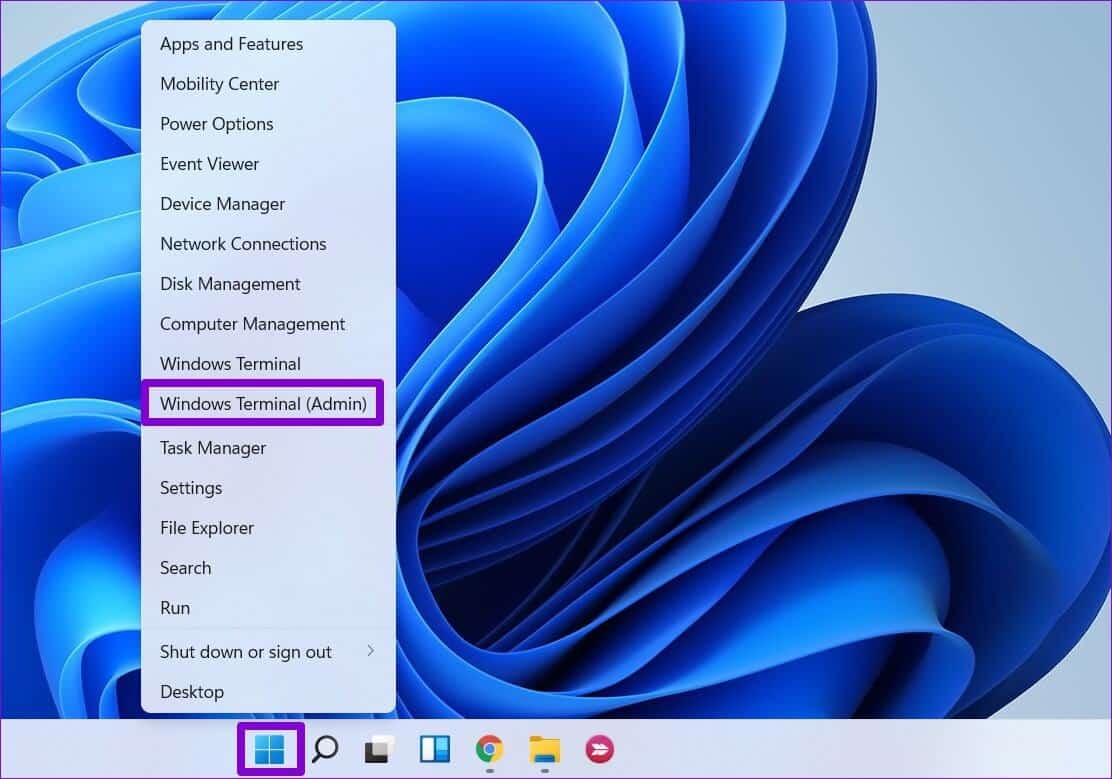
الخطوة 2: انقر فوق نعم في ظهور موجه التحكم في حساب المستخدم.
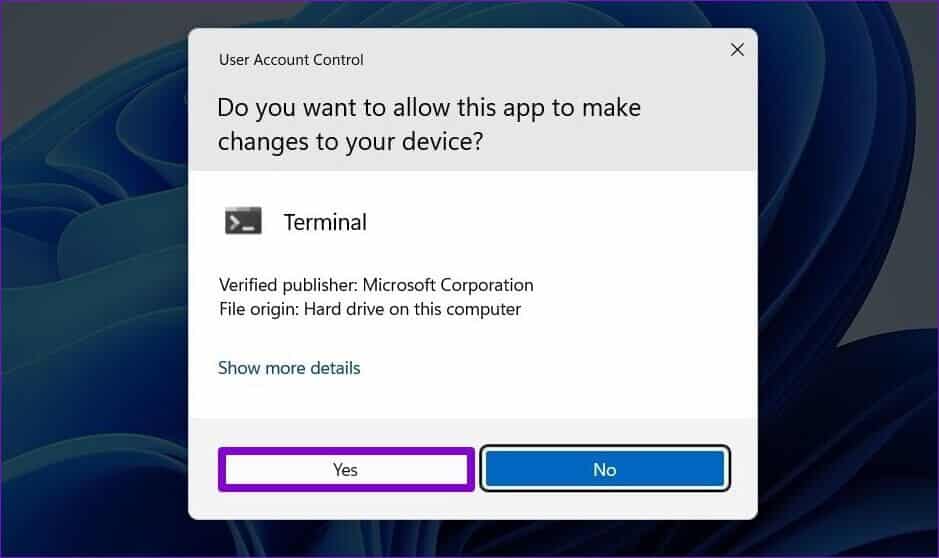
خطوة 3: في وحدة التحكم ، الصق الأمر التالي واضغط على Enter.
winget uninstall "windows web experience pack"
الخطوة 4: ستحتاج إلى الموافقة على شروط وأحكام Microsoft Store. اكتب Y للمتابعة.
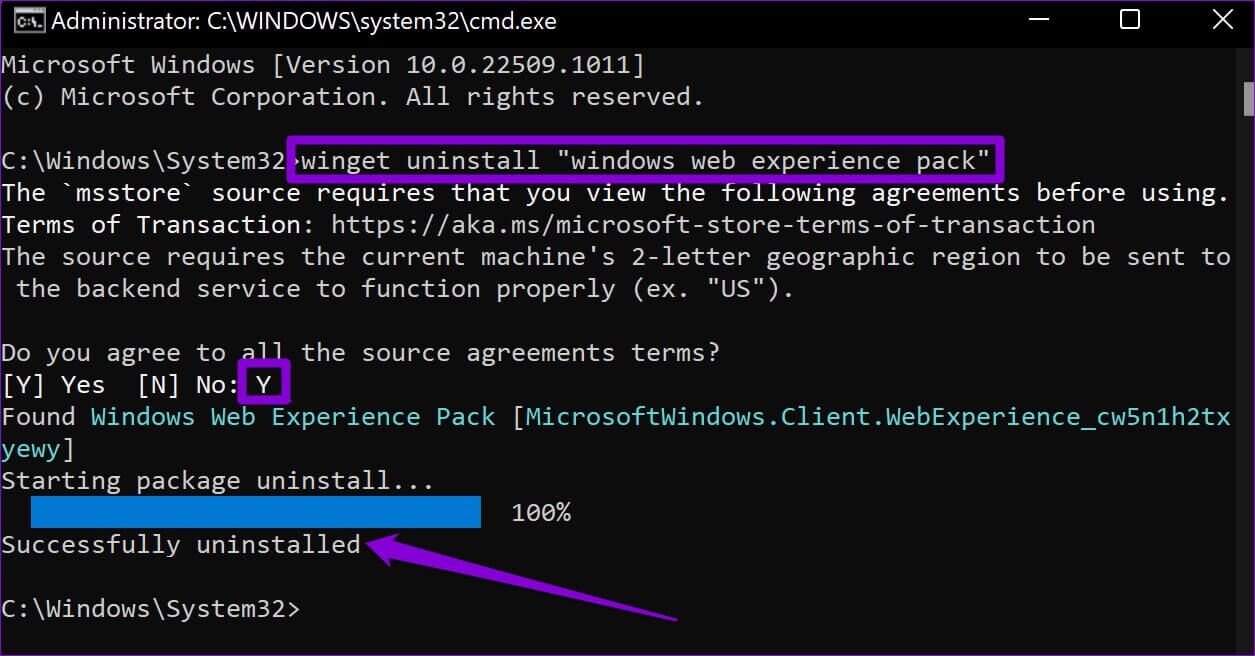
ستزيل Winget الحزمة “MicrosoftWindows.Client.WebExperience”. عند الانتهاء ، سترى رسالة نصها تم إلغاء التثبيت بنجاح.
هذا هو. ستختفي لوحة الأدوات إلى الأبد. إذا كنت ترغب في إعادة تثبيت عناصر واجهة المستخدم في أي وقت ، يمكنك الحصول على Microsoft Web Experience Pack باستخدام مستعرض ويب والنقر فوق Get لبدء التنزيل.
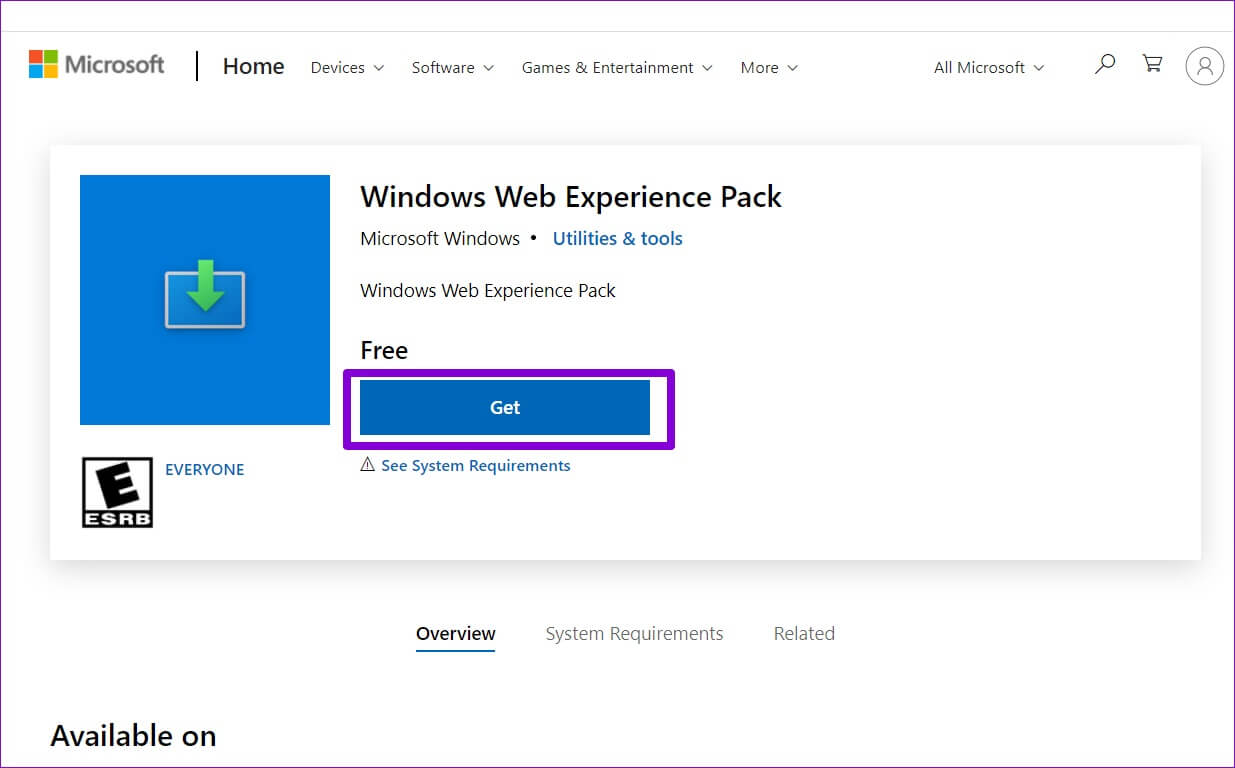
بمجرد التنزيل ، ستحتاج إلى الوصول إلى إعدادات شريط المهام على جهاز الكمبيوتر لإعادة تمكين الأدوات.
قم بإزالة غير المرغوب فيه
تعمل خدمات Microsoft على تشغيل لوحة عنصر واجهة المستخدم. إنه مقيد ومحدود في بعض الأحيان. ومع ذلك ، تخطط الشركة للسماح للأدوات من مطوري الطرف الثالث قريبًا ، ولا يوجد تاريخ محدد لذلك.
حتى ذلك الحين ، يمكنك استخدام الطرق المذكورة أعلاه لتعلم كيفية التخلص من لوحة الأدوات المصغّرة (جزئيًا أو كليًا) لتحرير موارد النظام القيمة على جهاز الكمبيوتر الذي يعمل بنظام Windows 11.