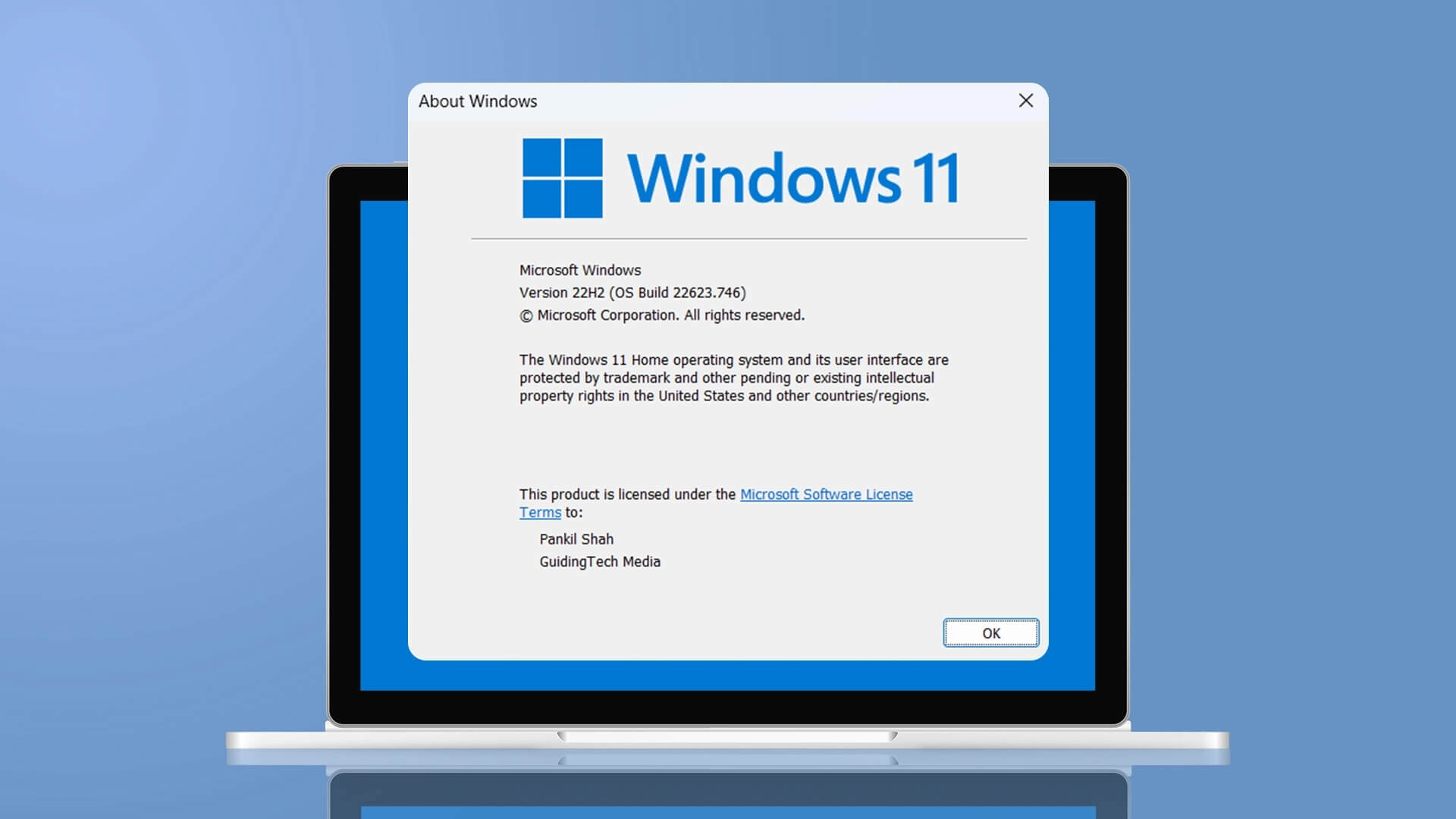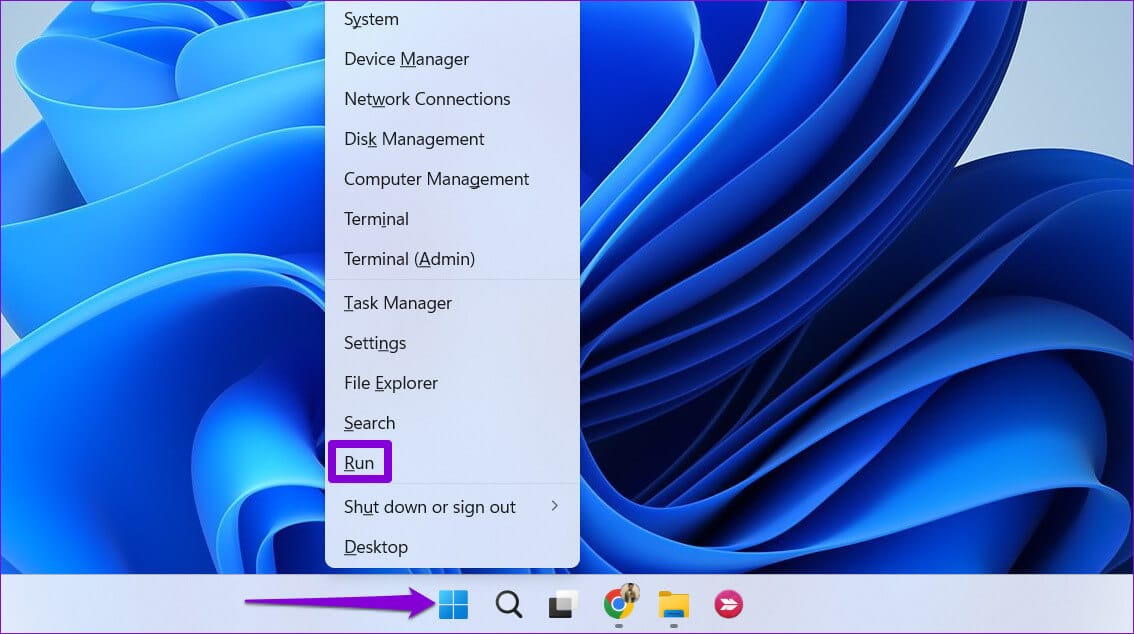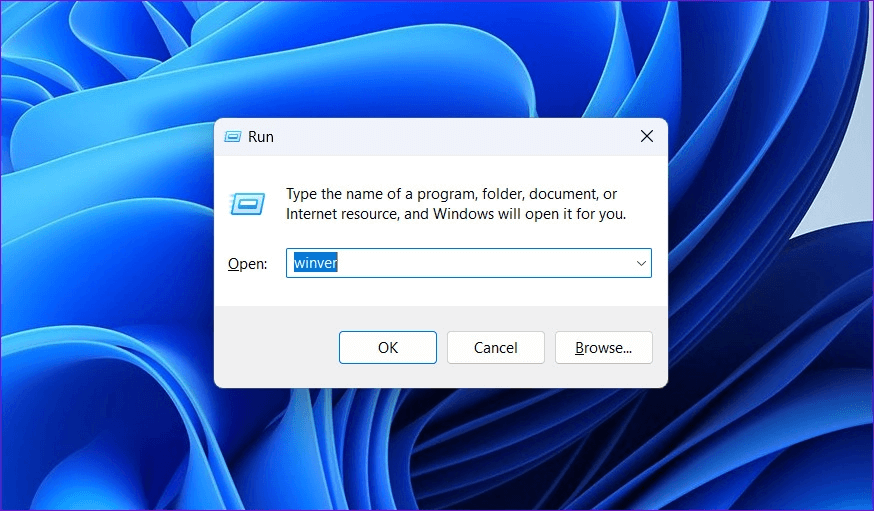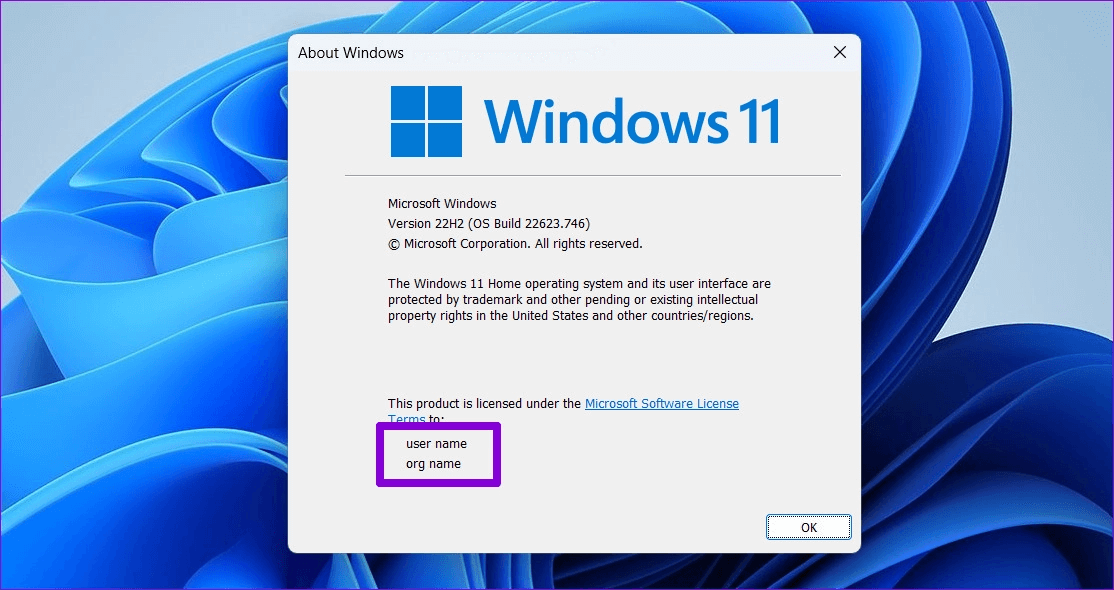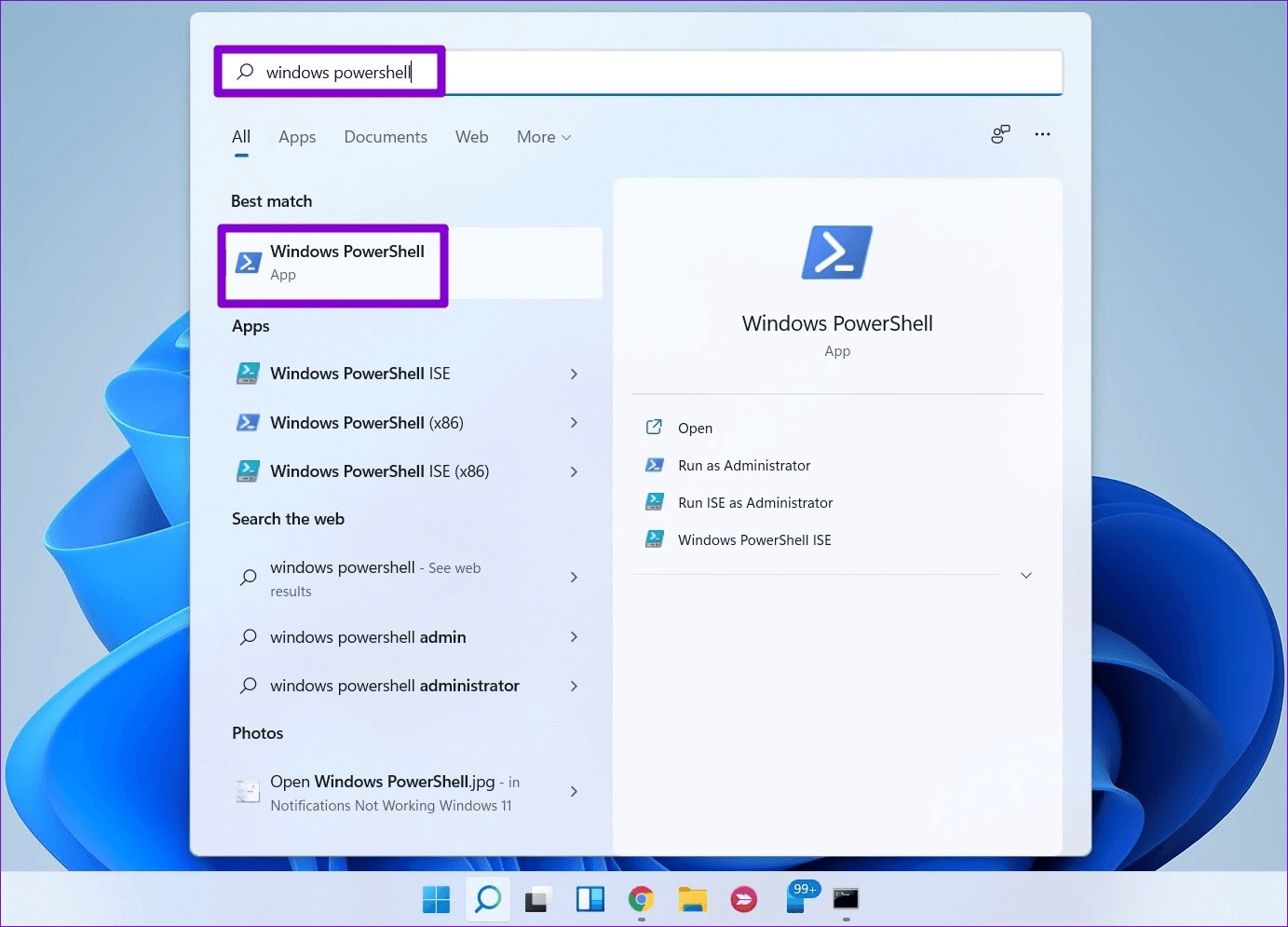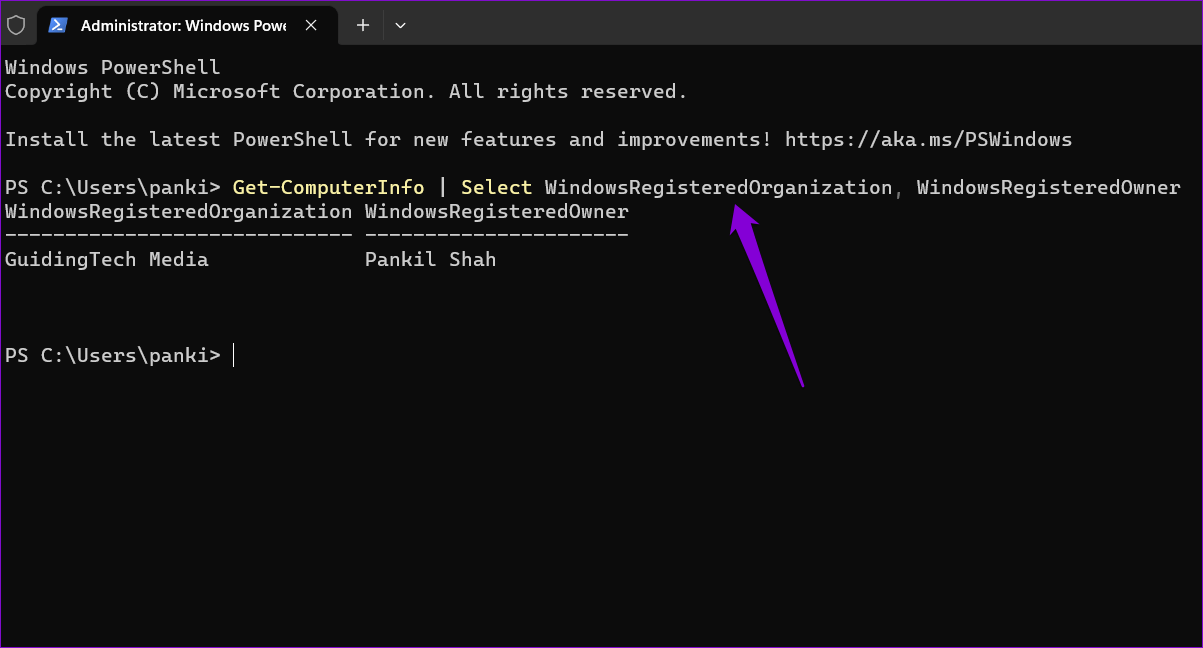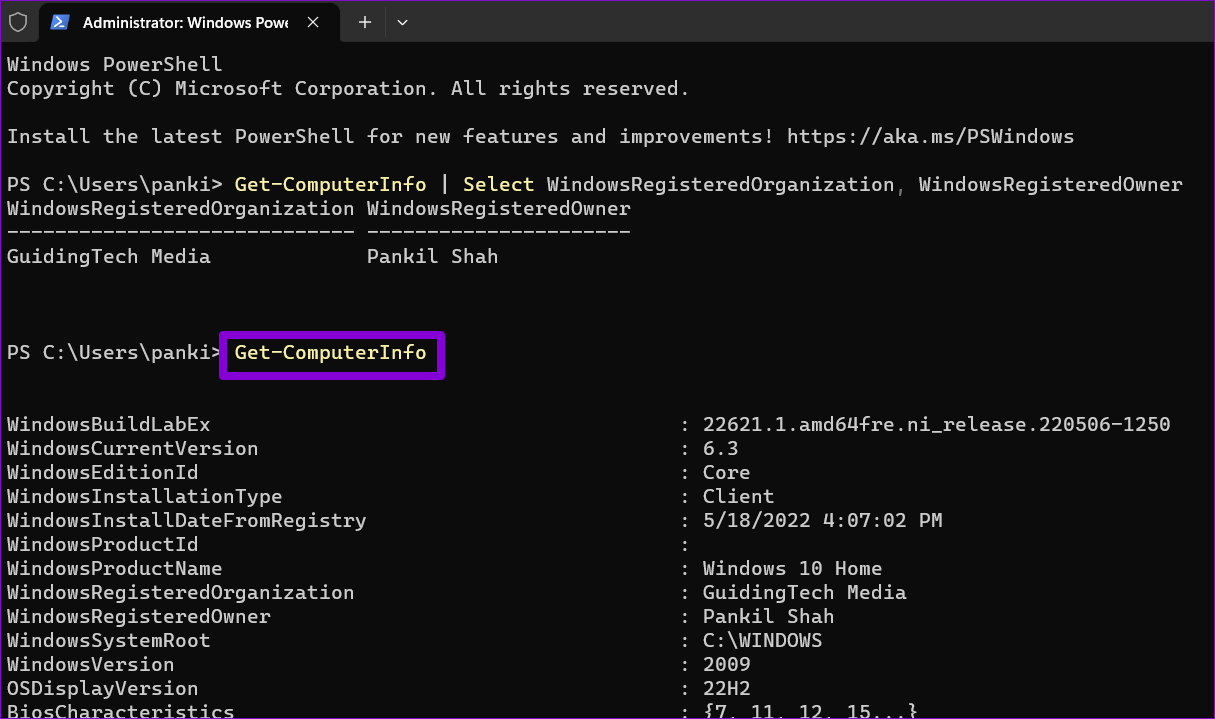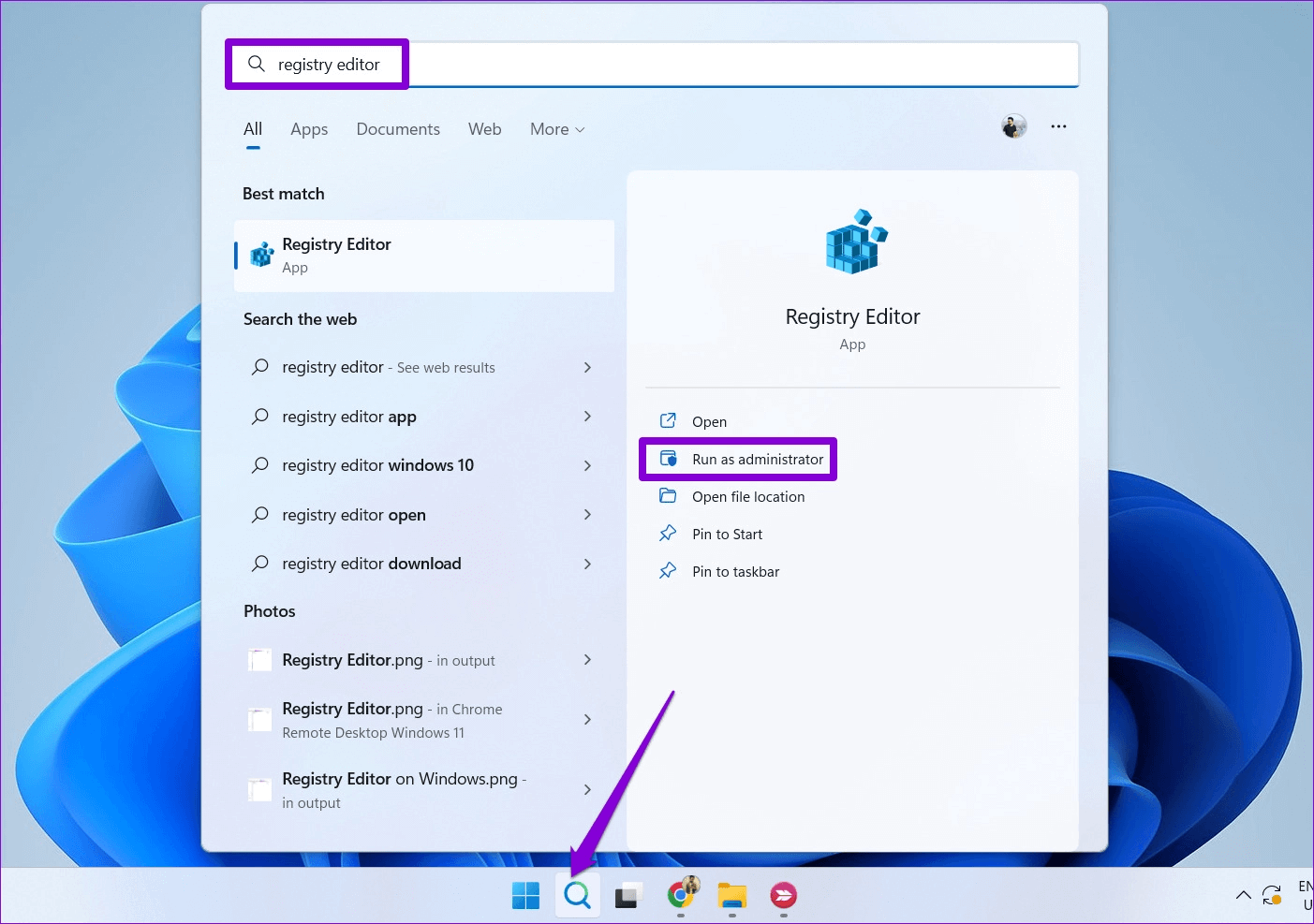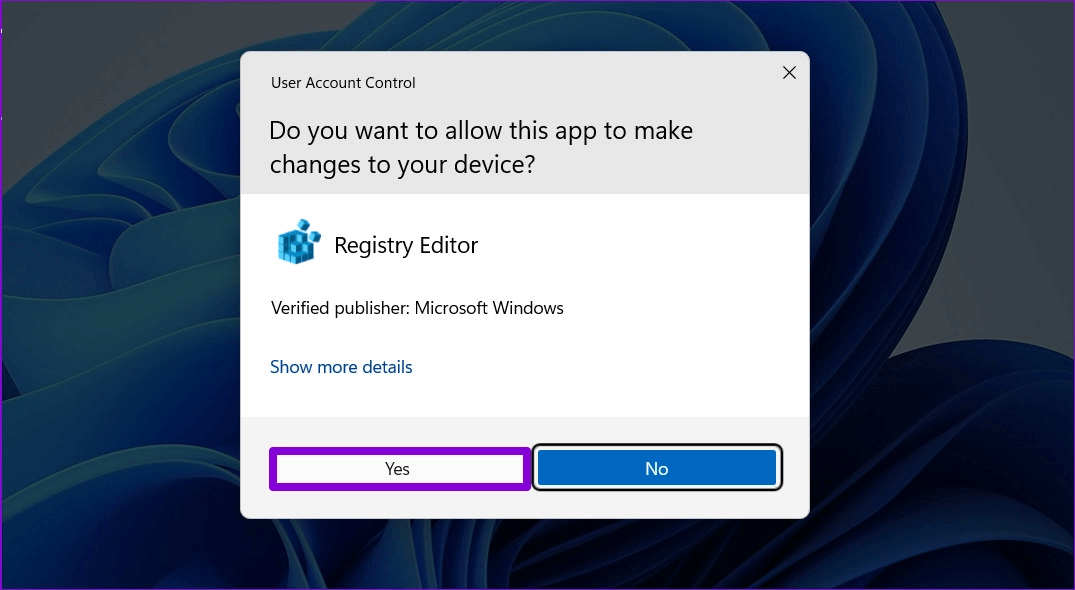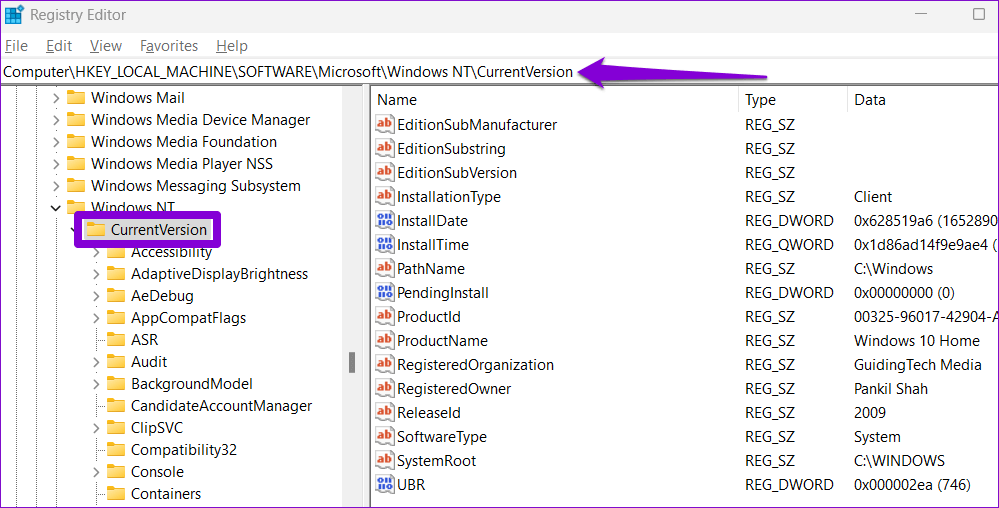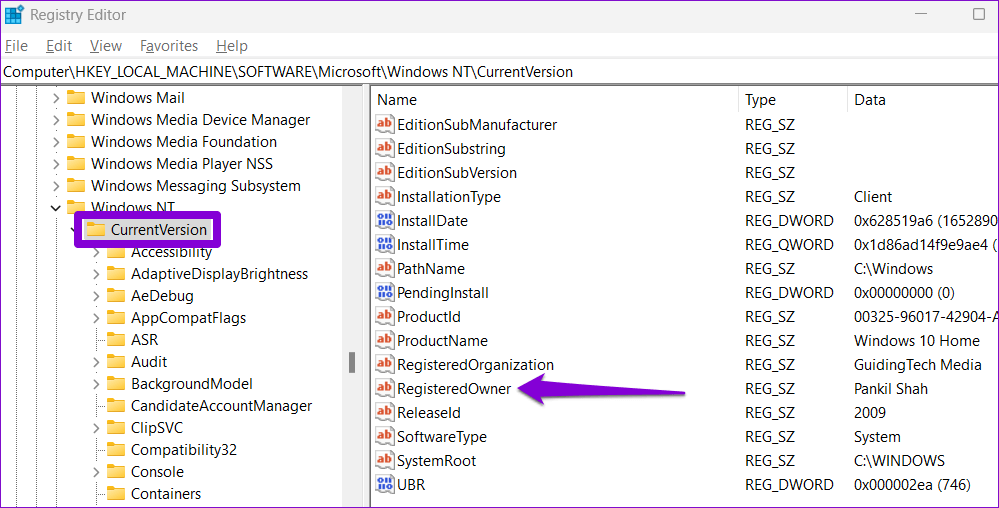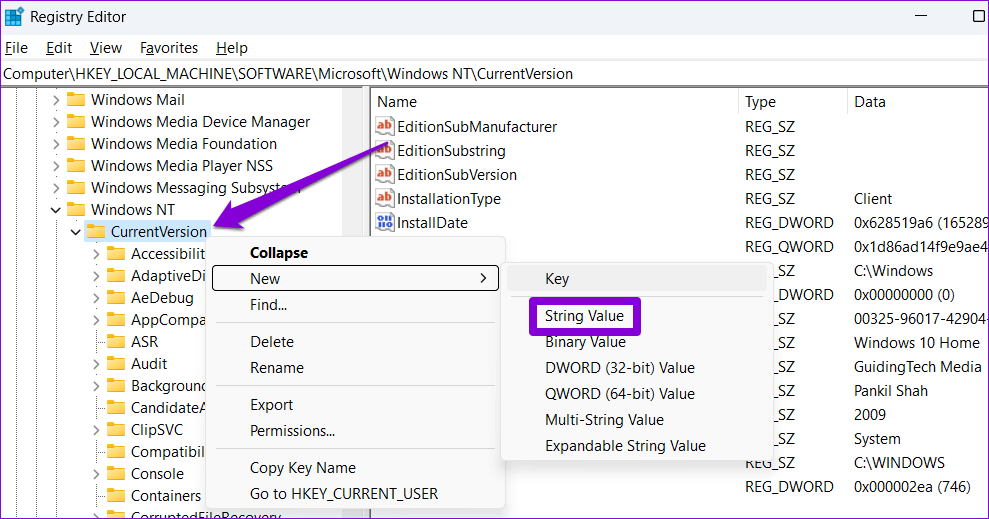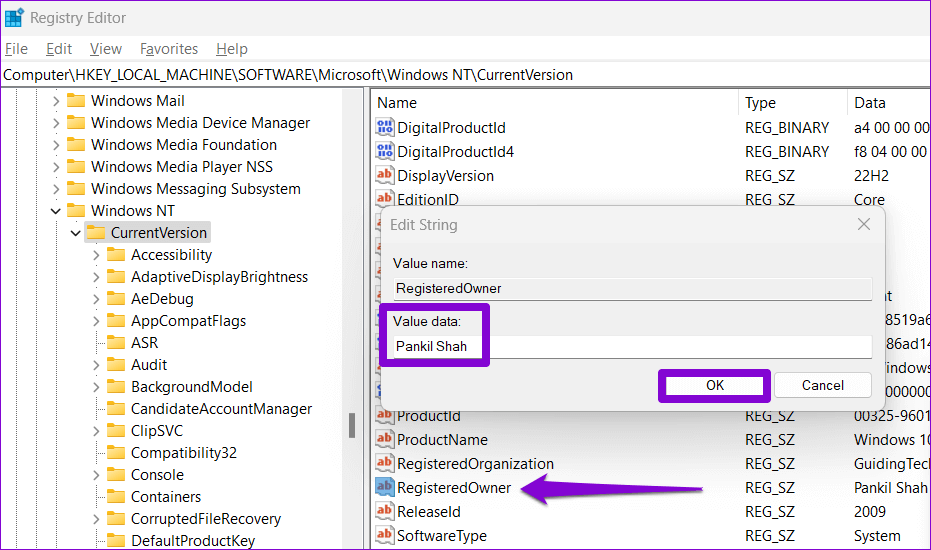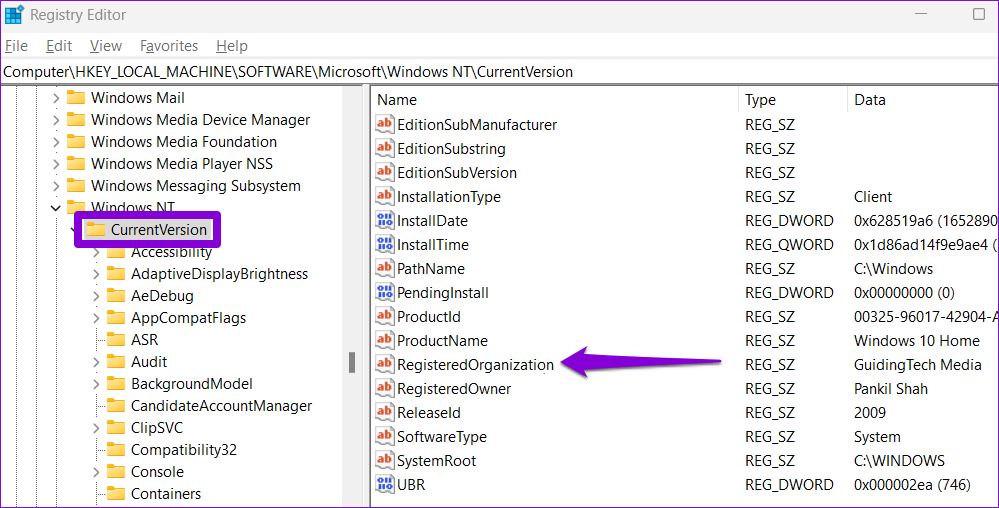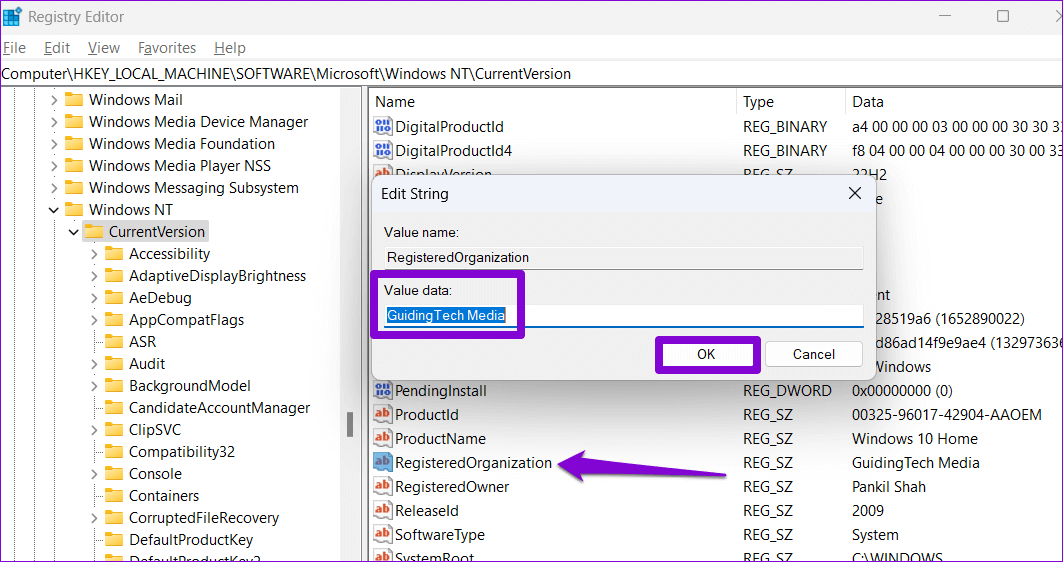كيفية التحقق من أو تغيير اسم المالك والمؤسسة المسجلين في Windows 11
يمكنك بسهولة معرفة ما إذا كان الكمبيوتر مخصصًا للاستخدام المنزلي أو العمل الرسمي بناءً على إصدار Windows 11 (Home أو Pro). ومع ذلك ، هناك العديد من تفاصيل الخاصة بـ التطبيقات والبرامج مثل المالك المسجل واسم المؤسسة لتخصيص تجربتك. على سبيل المثال ، تطبيقات Microsoft 365 أو مجموعة البرامج الأخرى التي قد يطلبها مستخدمو مكتبك لإجراء هذه التغييرات على جهاز الكمبيوتر الخاص بك.
يمكنك تغيير تفاصيل المالك المسجل في Windows إذا كنت قد اشتريت جهاز الكمبيوتر الخاص بك مستخدمًا أو إذا كانت المعلومات الحالية غير دقيقة. سنوضح لك كيفية التحقق من اسم المالك والمؤسسة المسجلين وتغييرهما في Windows 11.
كيفية التحقق من اسم المالك والمؤسسةالمسجلين في WINDOWS 11
يعد التحقق من اسم المالك والمؤسسة المسجلين في Windows 11 أمرًا بسيطًا إلى حد ما ، كما ينبغي أن يكون. هناك طريقتان مختلفتان لجلب هذه المعلومات. هنا كلاهما.
1. تحقق من اسم المالك والمؤسسة المسجل في Windows باستخدام أمر Winver
Winver (اختصار لإصدار Windows) هو أمر مفيد يمكن أن يساعدك في استخراج المعلومات الأساسية حول جهاز الكمبيوتر الذي يعمل بنظام Windows. يمكنك تشغيل هذا الأمر للعثور على اسم المالك والمؤسسة المسجلين في Windows. إليك الطريقة:
الخطوة 1: انقر بزر الماوس الأيمن على أيقونة ابدأ وافتح قائمة Power User. ثم حدد تشغيل من القائمة.
الخطوة 2: اكتب winver في مربع النص واضغط على Enter.
الخطوة 3: في لوحة حول Windows ، ستجد تفاصيل المالك والمؤسسة المسجلين في الجزء السفلي.
تعرض لوحة About Windows أيضًا معلومات مفيدة حول إصدار نظام التشغيل والإصدار ورقم الإصدار.
2. تحقق من اسم المالك والمؤسسة المسجل في Windows باستخدام PowerShell
ربما تستخدم بالفعل PowerShell لأتمتة المهام الإدارية واستكشاف أخطاء Windows وإصلاحها. ولكن هل تعلم أنه يمكنك أيضًا استخدامه لاستخراج معلومات النظام مثل اسم المالك والمؤسسة المسجلين؟ سنوضح لك كيف.
الخطوة 1: اضغط على مفتاح Windows + S للوصول إلى قائمة البحث. اكتب Windows PowerShell في مربع البحث وحدد النتيجة الأولى التي تظهر.
الخطوة 2: الصق الأمر التالي في وحدة التحكم واضغط على Enter لعرض اسم المالك والمؤسسة المسجلين.
Get-ComputerInfo | Select WindowsRegisteredOrganization, WindowsRegisteredOwner
بدلاً من ذلك ، يمكنك تشغيل الأمر التالي لعرض جميع تفاصيل النظام.
Get-ComputerInfo
كيفية تغيير اسم المالك والمؤسسة المسجلين في WINDOWS 11
نظرًا لأن Windows 11 لا يطالبك بإدخال معلومات المالك والمؤسسة أثناء عملية الإعداد ، سيعرض جهاز الكمبيوتر الخاص بك المالك المسجل كاسم مستخدم واسم المؤسسة كاسم مؤسسة. إذا كنت تستخدم حساب Microsoft ، فسيعرض اسم المالك المسجل معرف البريد الإلكتروني الخاص بك بشكل افتراضي. لحسن الحظ ، من الممكن تعديل اسم المالك والمؤسسة المسجلين على Windows إذا كنت تتمتع بحقوق المسؤول.
يعد تعديل ملفات التسجيل على Windows أمرًا محفوفًا بالمخاطر. يمكن أن تتسبب بعض التغييرات في تلف لا يمكن إصلاحه لجهاز الكمبيوتر الشخصي الذي يعمل بنظام Windows. ومن ثم ، فمن المهم المضي قدما بحذر. نوصيك بعمل نسخة احتياطية من جميع ملفات التسجيل أو إنشاء نقطة استعادة قبل متابعة التغييرات أدناه.
بعد ذلك ، استخدم الخطوات التالية لتغيير اسم المالك والمؤسسة المسجلين على جهاز الكمبيوتر الذي يعمل بنظام Windows 11.
الخطوة 1: انقر فوق رمز التكبير في شريط المهام لفتح قائمة البحث. اكتب محرر التسجيل في المربع وحدد تشغيل كمسؤول من النتائج.
الخطوة 2: حدد نعم عند ظهور موجه التحكم في حساب المستخدم (UAC).
الخطوة 3: في نافذة محرر التسجيل ، الصق المسار التالي في شريط العناوين في الأعلى واضغط على Enter. سينقلك هذا إلى مفتاح CurrentVersion.
HKEY_LOCAL_MACHINE\SOFTWARE\Microsoft\Windows NT\CurrentVersion
الخطوة 4: في الجزء الأيسر ، انقر نقرًا مزدوجًا فوق قيمة السلسلة المسماة RegisteredOwner.
إذا لم تتمكن من العثور عليه ، فانقر بزر الماوس الأيمن على مفتاح CurrentVersion ، وانتقل إلى جديد ، وحدد قيمة السلسلة من القائمة الفرعية. اسمها المسجل المالك.
الخطوة 5: في حقل بيانات القيمة ، اكتب الاسم الذي تريد ظهوره كمالك مسجل. ثم انقر فوق “موافق”.
الخطوة 6: بعد ذلك ، انقر نقرًا مزدوجًا فوق قيمة سلسلة RegisteredOrganization من نفس القسم لتحريرها.
مرة أخرى ، إذا كانت قيمة سلسلة RegisteredOrganization مفقودة ، يمكنك إنشاؤها بنفسك. لذلك ، انقر بزر الماوس الأيمن على مفتاح CurrentVersion ، وانتقل إلى New وحدد String Value. اسمها RegisteredOrganization.
الخطوة 7: أدخل الاسم الذي تريد عرضه في حقل بيانات القيمة واضغط على موافق.
وهذا كل ما في الأمر. بمجرد إكمال الخطوات المذكورة أعلاه ، يجب أن ينعكس التغيير في اسم المالك والمؤسسة المسجلين على الفور.
أخذ الملكية
كما رأينا للتو ، فإن تغيير تفاصيل المالك والمؤسسة المسجلين في Windows 11 لا يمثل تحديًا كبيرًا إذا اتبعت الخطوات بشكل صحيح. وبالمثل ، يمكنك أيضًا تغيير اسم حسابك أو صورته لتخصيص جهاز الكمبيوتر الذي يعمل بنظام Windows بشكل أكبر.