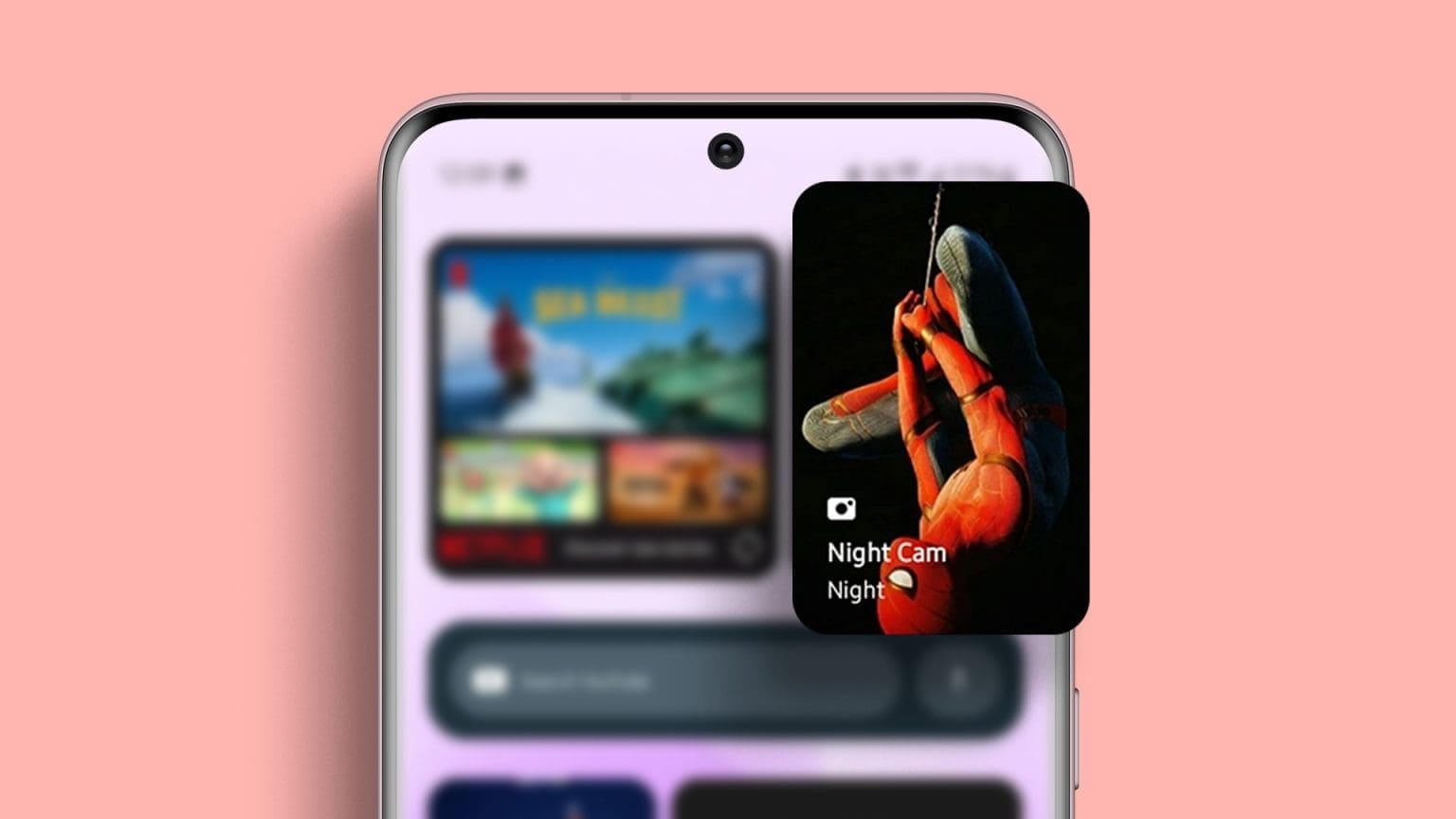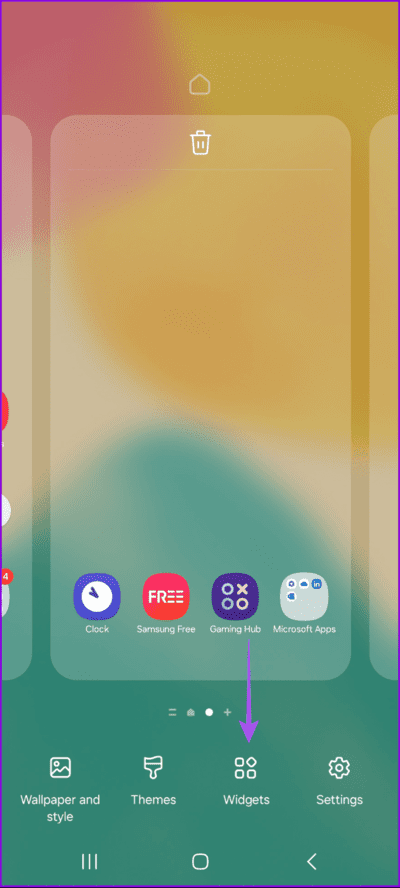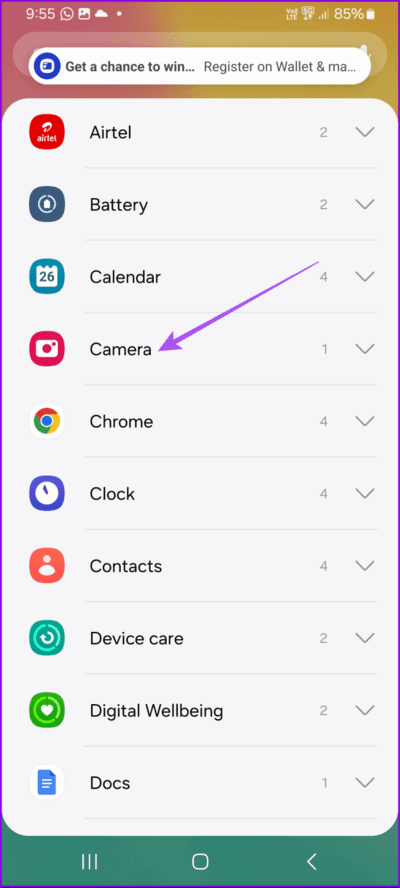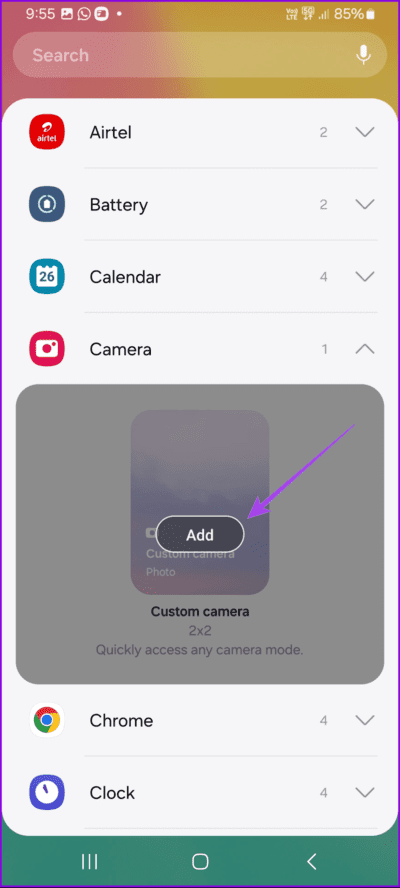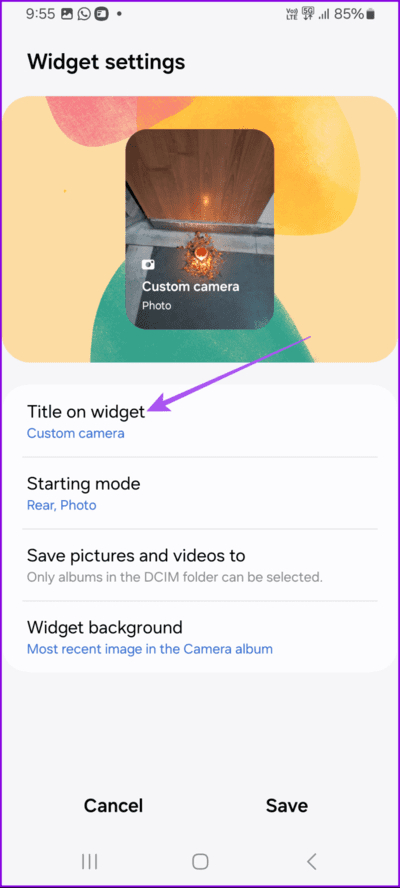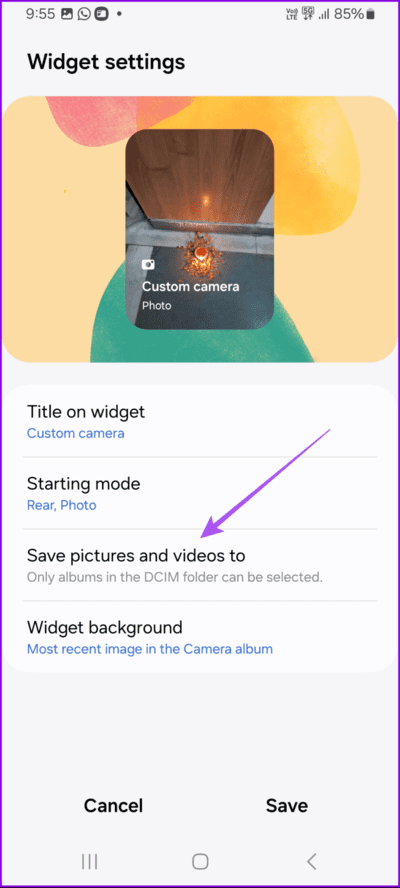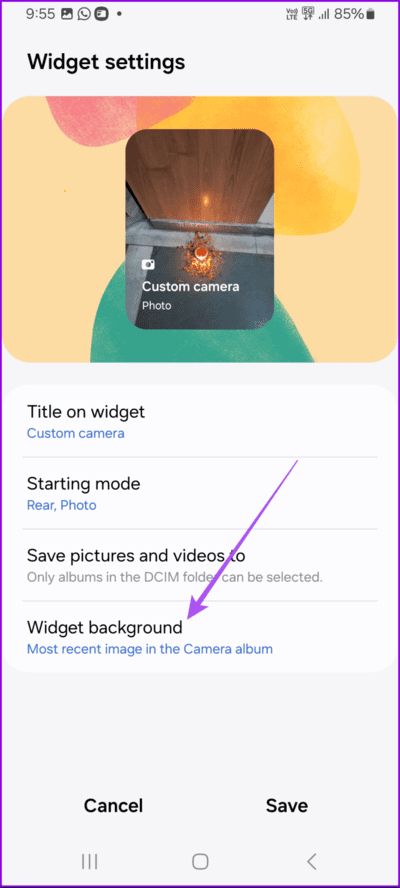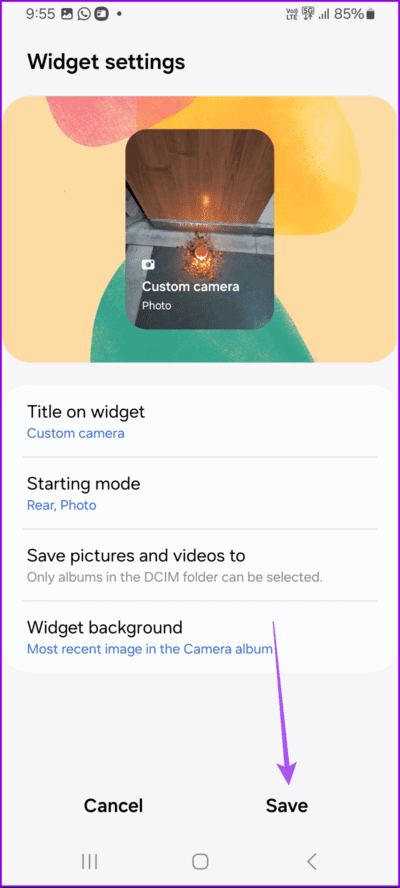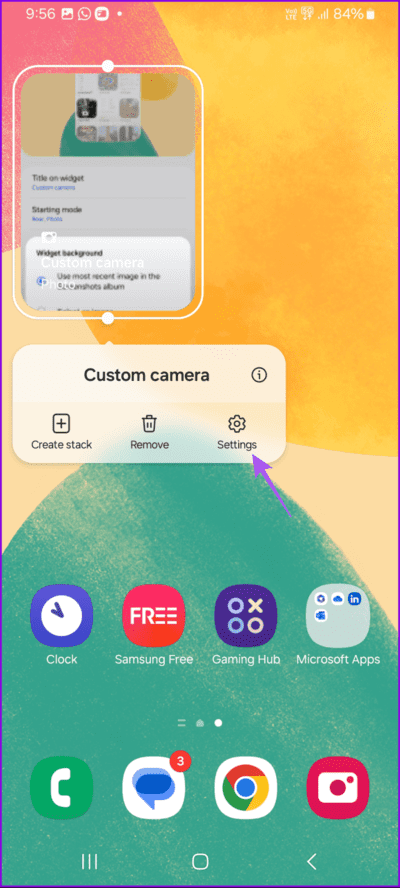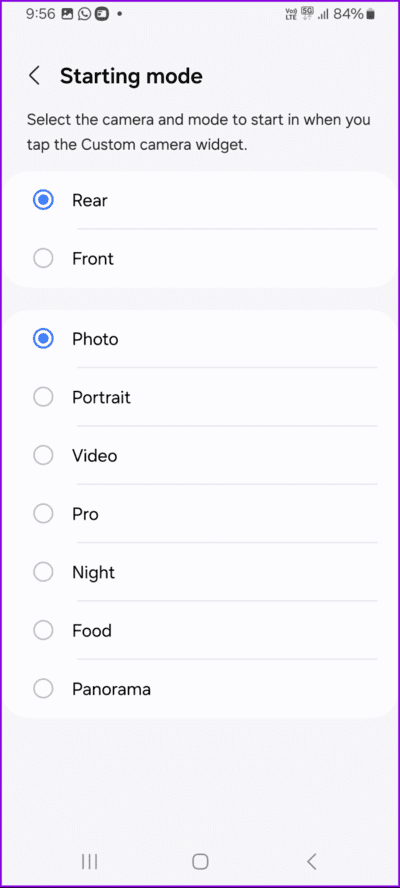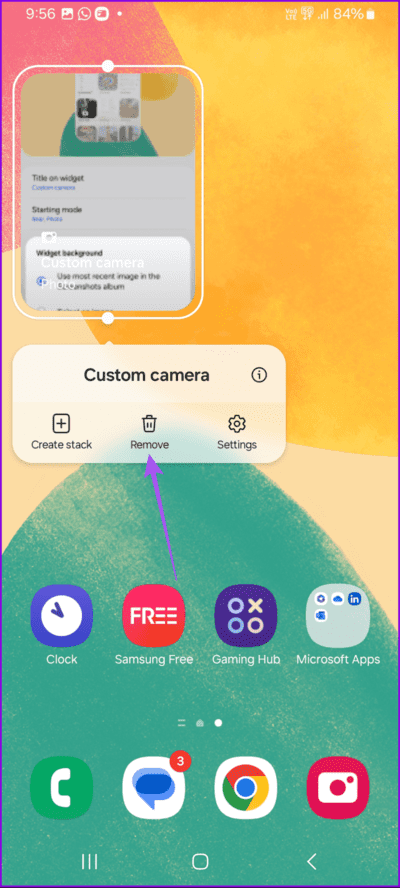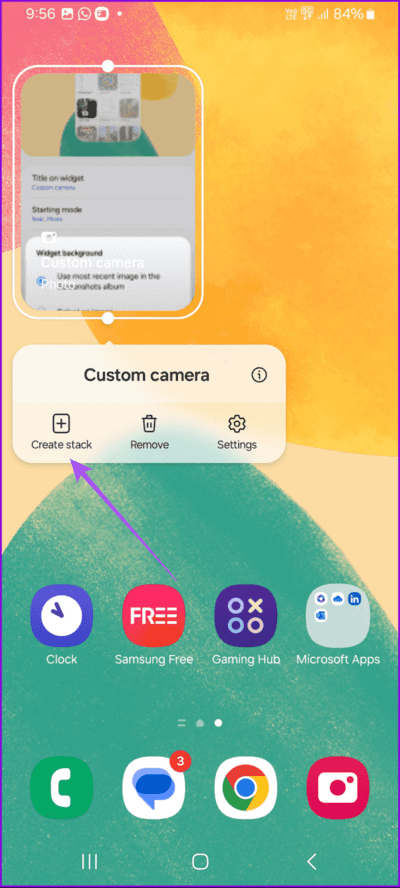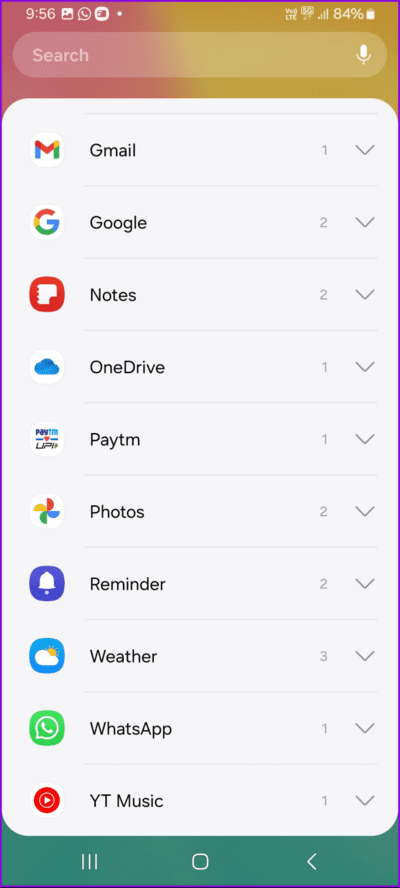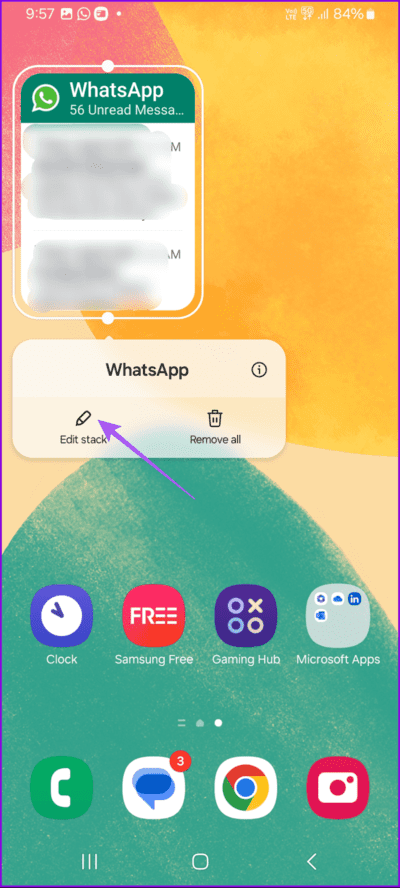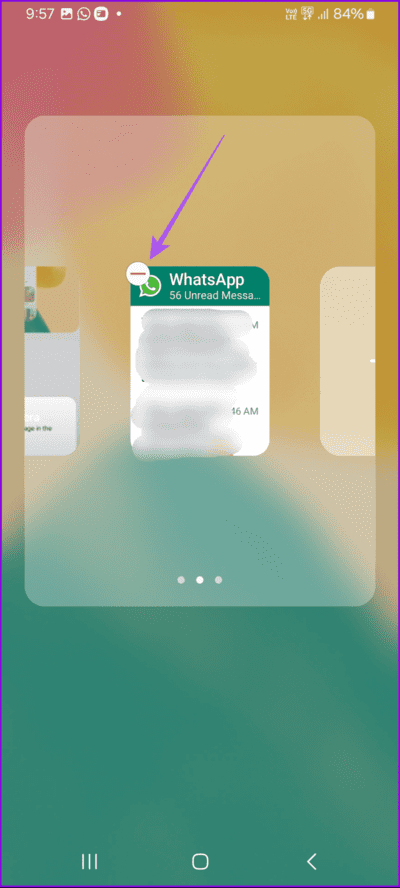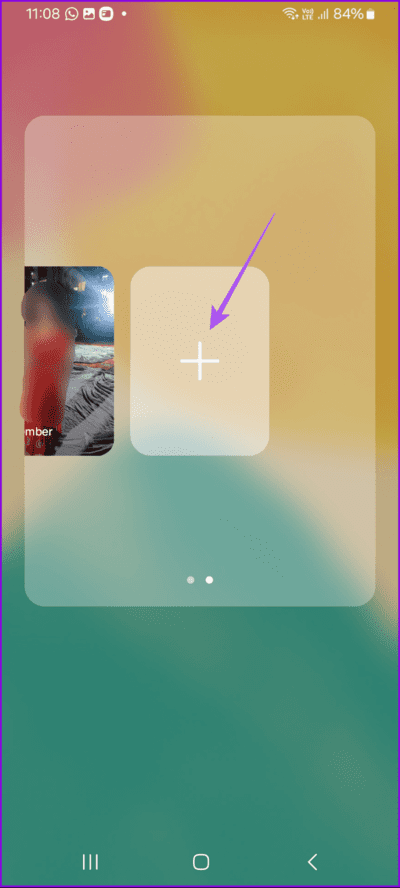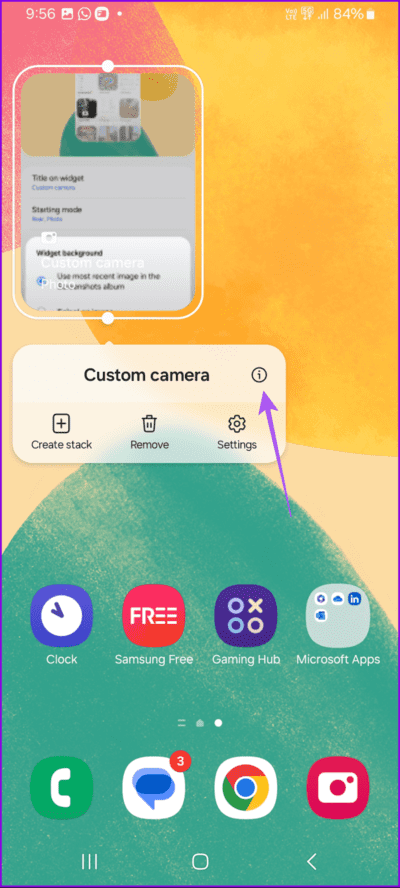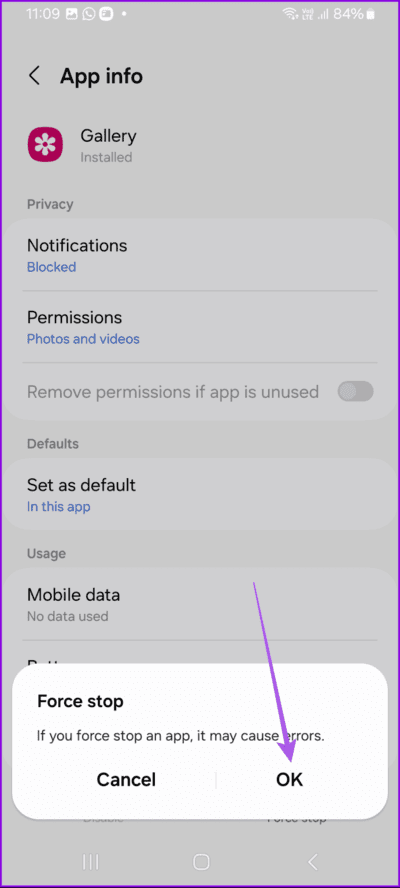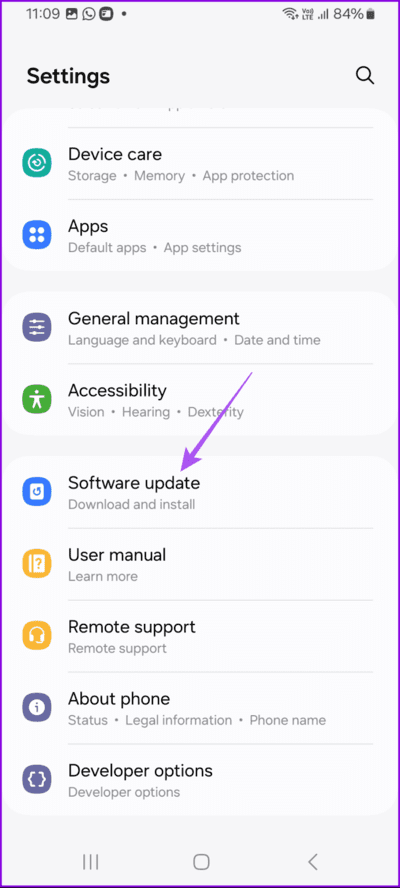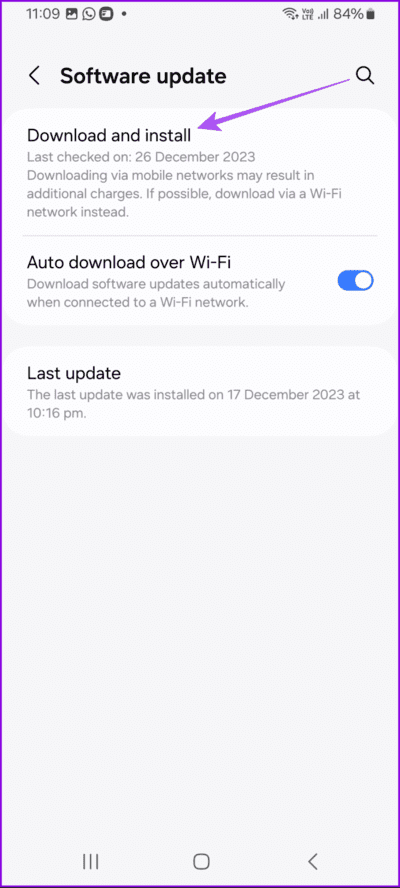كيفية إضافة ويدجت (Widget) الكاميرا المخصصة على هواتف Samsung Galaxy
قدمت One UI 6 تصميمًا متجددًا والعديد من الميزات الجديدة لمستخدمي Samsung Galaxy. إلى جانب ترقيات الميزات الأخرى، يركز البرنامج الجديد أيضًا على تحسين الويدجت . إحدى الأدوات التي تمت ترقيتها بمزيد من خيارات التخصيص هي ويدجت الكاميرا.
مع تحديث One UI 6 الجديد، يمكنك إضافة ويدجت كاميرا مخصصة على هاتف Samsung Galaxy الخاص بك. وفي هذه التدوينة، سوف نشارك الخطوات للقيام بنفس الشيء. كما هو مقترح، هذه الميزة متاحة فقط لهواتف Samsung Galaxy التي تعمل على One UI 6.
كيفية إضافة ويدجت الكاميرا المخصصة على هواتف Samsung Galaxy
تتيح لك ويدجت الكاميرا المخصصة هذه بدء تشغيل تطبيق الكاميرا بأوضاع وإعدادات محددة. يتيح لك ذلك تشغيل تطبيق الكاميرا وبدء تسجيل صورة أو مقطع فيديو في لمح البصر. وإليك كيفية استخدامه.
الخطوة 1: على الشاشة الرئيسية لهاتف Samsung Galaxy، اضغط لفترة طويلة وانقر على Widgets في الأسفل.
الخطوة 2: قم بالتمرير لأسفل وحدد الكاميرا.
إلى الخطوة 3: اضغط على ويدجت الكاميرا المخصصة وحدد إضافة.
سيكون لديك الآن خيارات مختلفة لتخصيص الأداة.
لتغيير اسم ويدجت ، انقر فوق “العنوان الموجود في عنصر واجهة المستخدم”، وأعد تسمية عنصر واجهة المستخدم، ثم انقر فوق “حفظ“.
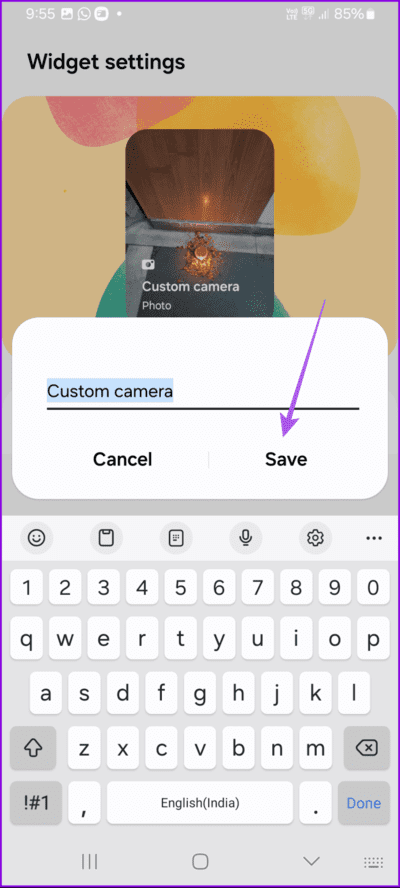
يمكنك اختيار مكان حفظ الصور ومقاطع الفيديو الخاصة بك في تطبيق المعرض عن طريق تحديد مجلد معين أيضًا.
بالإضافة إلى ذلك، يمكنك النقر على خلفية القطعة لتحديد سلسلة الصور التي ترغب في رؤيتها كصور مصغرة.
الخطوة 4: بعد تحديد اختياراتك، اضغط على حفظ في الأسفل.
سترى أداة الكاميرا المخصصة الخاصة بك على شاشتك الرئيسية. اضغط عليه لبدء التصوير من تطبيق الكاميرا في وضع كاميرا محدد.
تحرير ويدجت الكاميرا على هواتف SAMSUNG GALAXY
افتراضيًا، ستقوم ويدجت الكاميرا بتشغيل وضع الكاميرا الخلفية على هاتف Samsung Galaxy الخاص بك والتقاط الصور. ولكن لديك أيضًا خيار التغيير من التحديد الافتراضي. إليك الطريقة.
الخطوة 1: اضغط لفترة طويلة على أيقونة ويدجت الكاميرا على شاشتك الرئيسية وانقر على الإعدادات.
الخطوة 2: اضغط على وضع البدء واختر وضع التصوير لتطبيق الكاميرا.
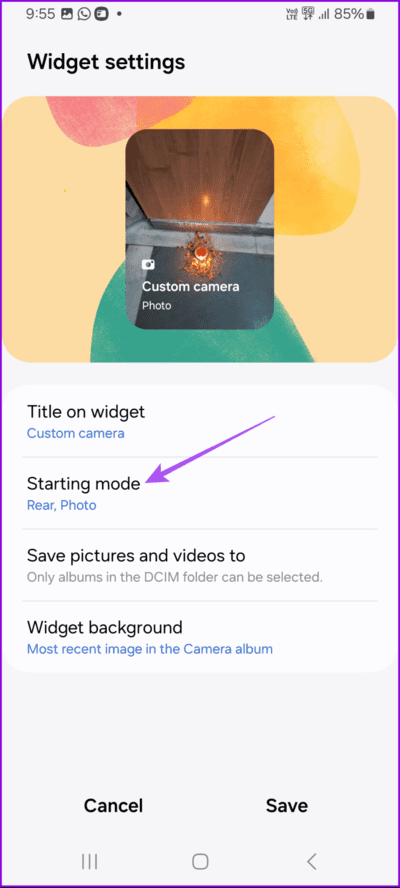
إلى الخطوة 3: بعد إجراء التحديد، اضغط على حفظ في الأسفل.
حذف ويدجت الكاميرا المخصصة
تمامًا مثل الأدوات الأخرى الموجودة على هاتف Samsung Galaxy الخاص بك، يمكنك الضغط لفترة طويلة على أيقونة أداة الكاميرا المخصصة والنقر على حذف لإزالتها.
أضف مجموعة الويدجت على هواتف Samsung GALAXY
يمكنك إضافة ويدجت متعددة على هيئة مكدسات على الشاشة الرئيسية لهاتف Samsung Galaxy الخاص بك. يساعد هذا في الوصول إلى تطبيقاتك المستخدمة بشكل متكرر بالإضافة إلى تطبيق الكاميرا. إليك كيفية إنشاء Widget Stack.
الخطوة 1: اضغط لفترة طويلة على ويدجت الكاميرا على شاشتك الرئيسية وانقر على المكدس.
الخطوة 2: حدد التطبيق الذي تختاره لإضافته كمكدس.
يمكنك تمرير رمز الويدجت للوصول إلى مجموعة التطبيقات من شاشتك الرئيسية. مرة أخرى، يعد هذا مفيدًا لتطبيقاتك المستخدمة بشكل متكرر.
تحرير Widget Stack على هاتف Samsung Galaxy
بمجرد إضافة مجموعة الويدجت ، إليك كيفية تحريرها لإضافة التطبيقات أو إزالتها.
الخطوة 1: اضغط لفترة طويلة على أيقونة حزمة الأدوات على الشاشة الرئيسية وحدد تحرير المكدس.
الخطوة 2: اضغط على أيقونة الطرح الموجودة على أيقونة أداة التطبيق التي ترغب في إزالتها من المكدس.
يمكنك النقر على أيقونة إضافة لإضافة أداة تطبيق أخرى إلى المجموعة. ثم اضغط في أي مكان على الشاشة الرئيسية لحفظ التغييرات.
أفضل الإصلاحات لعدم عمل ويدجت الكاميرا المخصصة
إذا كانت أداة الكاميرا المخصصة لا تعمل، فإليك بعض الحلول الأساسية التي ستساعدك على حل المشكلة.
1. قم بإنهاء تطبيق الكاميرا وإعادة تشغيله
يمكنك محاولة فرض الإنهاء وإعادة تشغيل تطبيق الكاميرا عبر أداة الكاميرا المخصصة. يجب أن هذا حل هذه القضية.
الخطوة 1: اضغط لفترة طويلة على أيقونة أداة الكاميرا المخصصة وحدد معلومات التطبيق.
الخطوة 2: اضغط على فرض الإيقاف في الأسفل وحدد Ok.
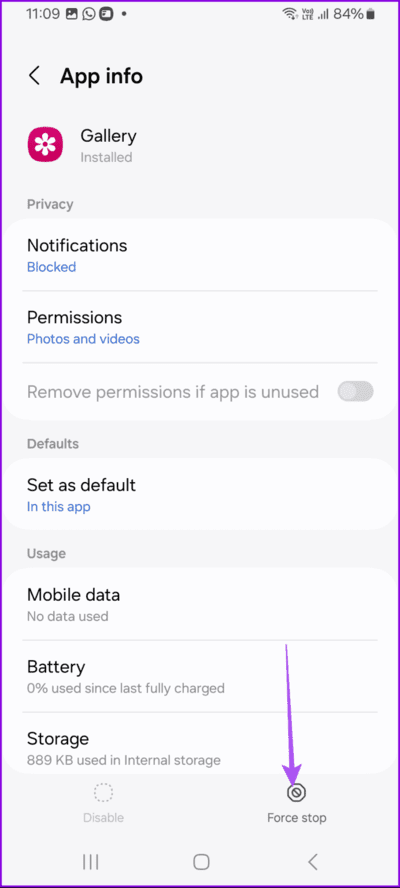
إلى الخطوة 3: للتحقق مما إذا كانت الأداة تعمل الآن، أغلق علامة التبويب معلومات التطبيق وأعد إنشاء الأداة.
2. تحديث One UI
نظرًا لأن هذه الميزة قد تم طرحها للتو مع One UI 6، فقد تكون غير مستقرة وتتطلب تحديثات منتظمة لتعمل بشكل صحيح. على هذا النحو، نقترح تحديث إصدار One UI 6 الخاص بهاتف Samsung Galaxy الخاص بك.
الخطوة 1: افتح الإعدادات واضغط على تحديث البرنامج.
الخطوة 2: اضغط على تنزيل وتثبيت للتحقق من وجود تحديث متاح.
استخدم اختصار الكاميرا
بمجرد إضافة أداة الكاميرا المخصصة على هاتف Samsung Galaxy الخاص بك، ستتمكن من تشغيل الكاميرا لالتقاط شيء مميز بسرعة. ومع ذلك، قد لا يعرض تطبيق المعرض جميع الصور أو مقاطع الفيديو الخاصة بك. إذا كان الأمر كذلك، فيمكنك الرجوع إلى منشورنا الذي يقترح أفضل الحلول لهذه المشكلة.