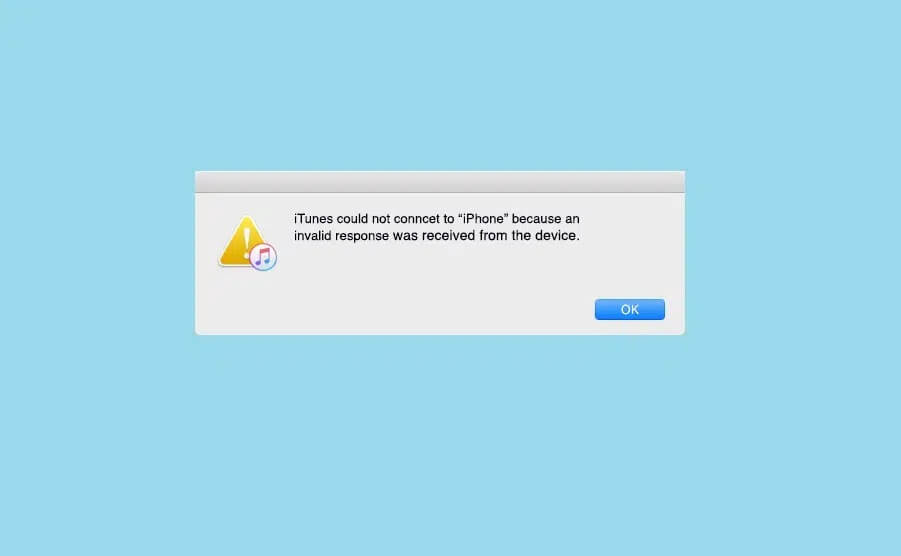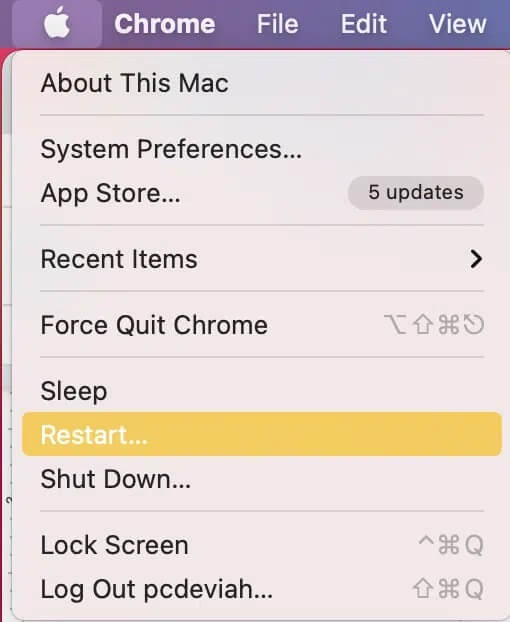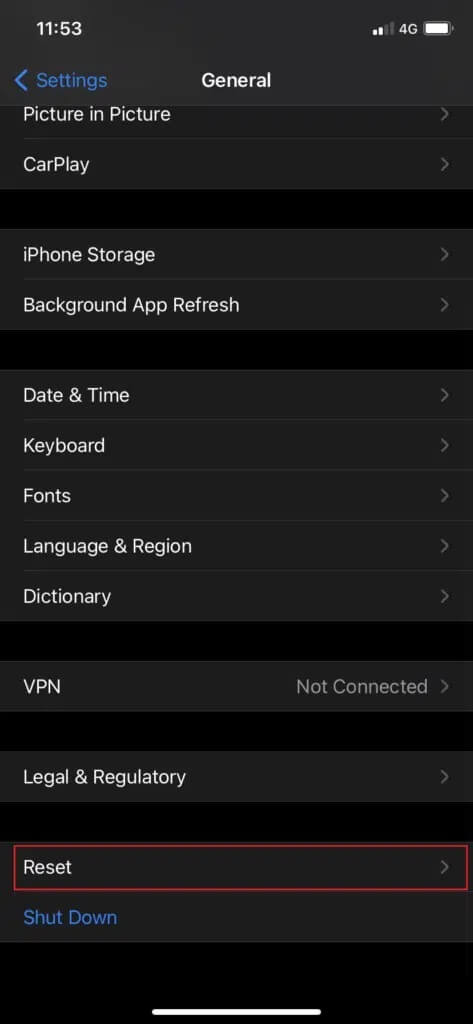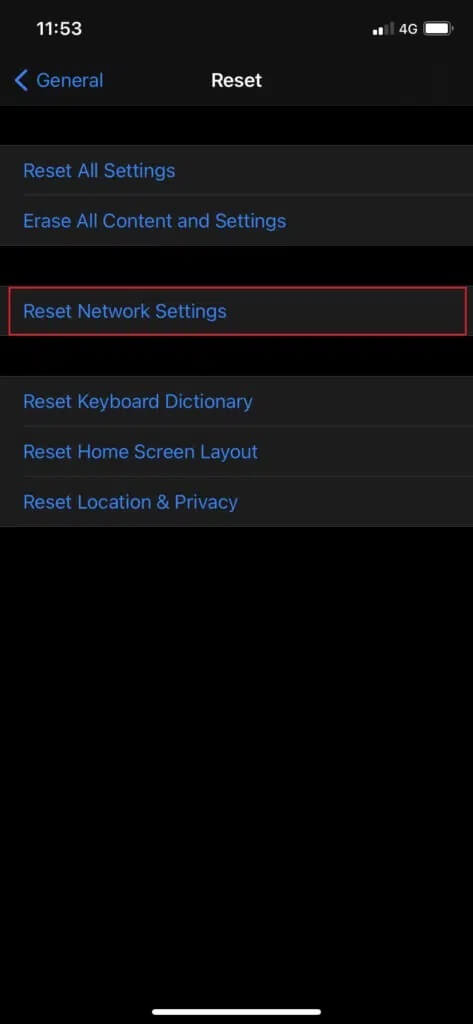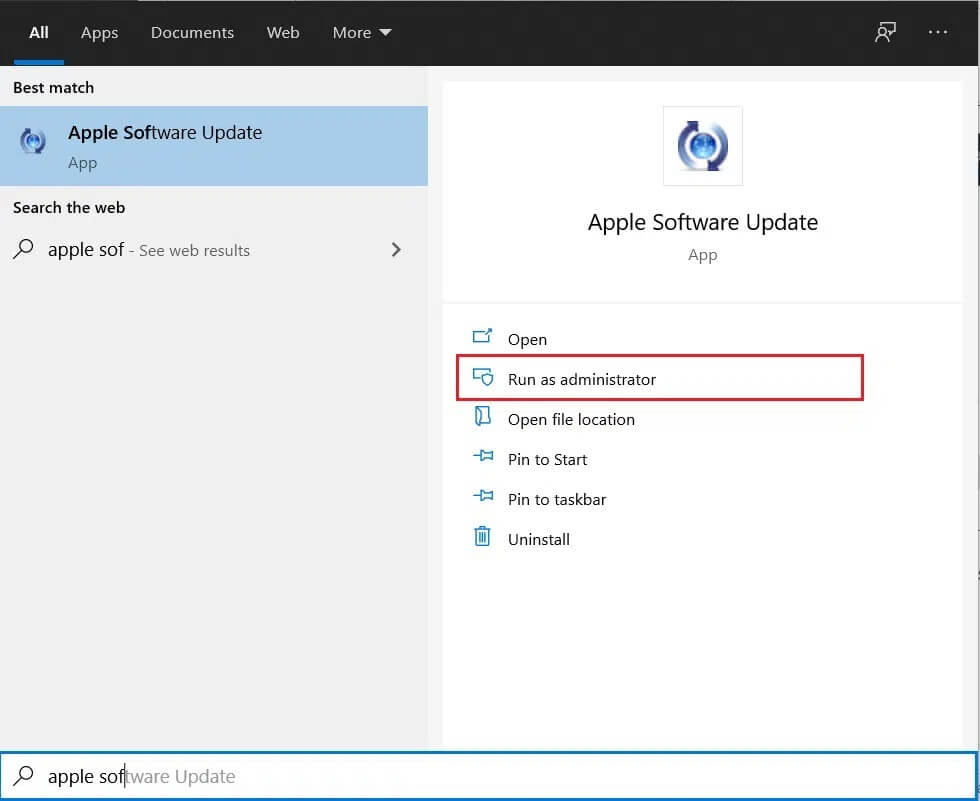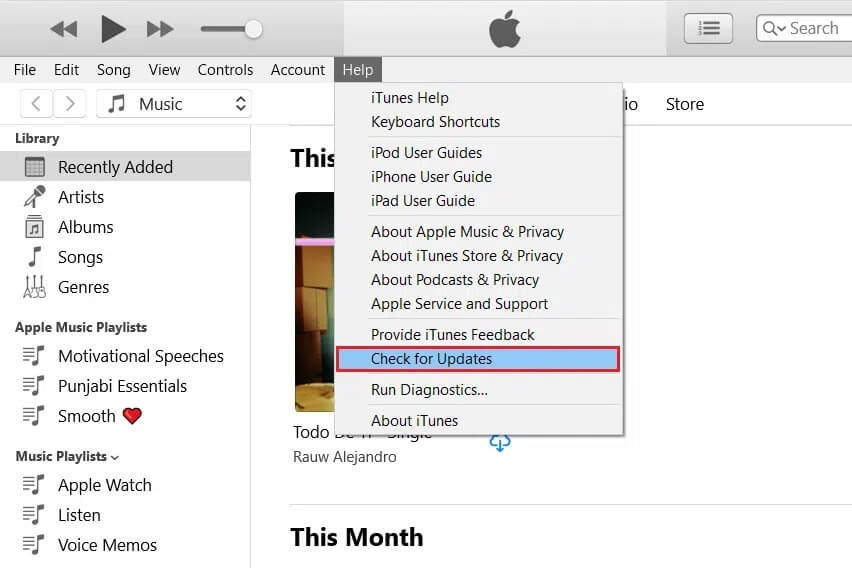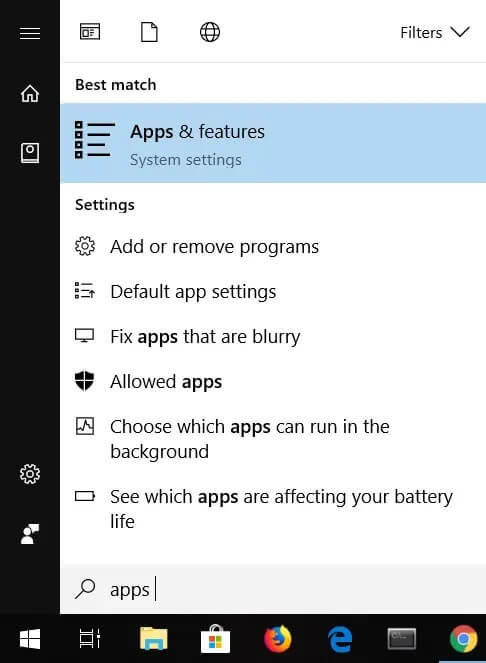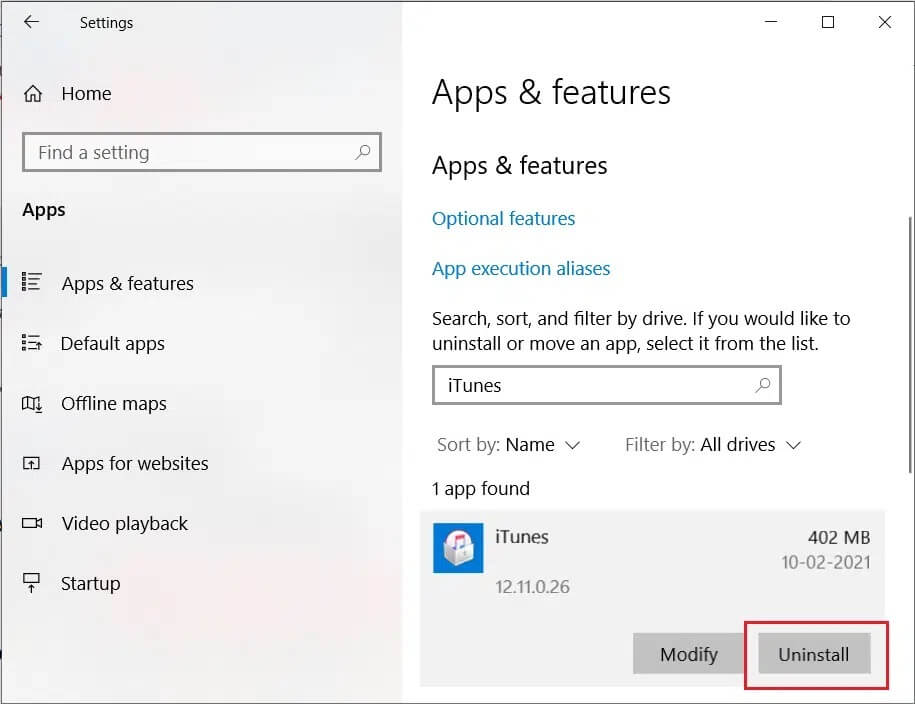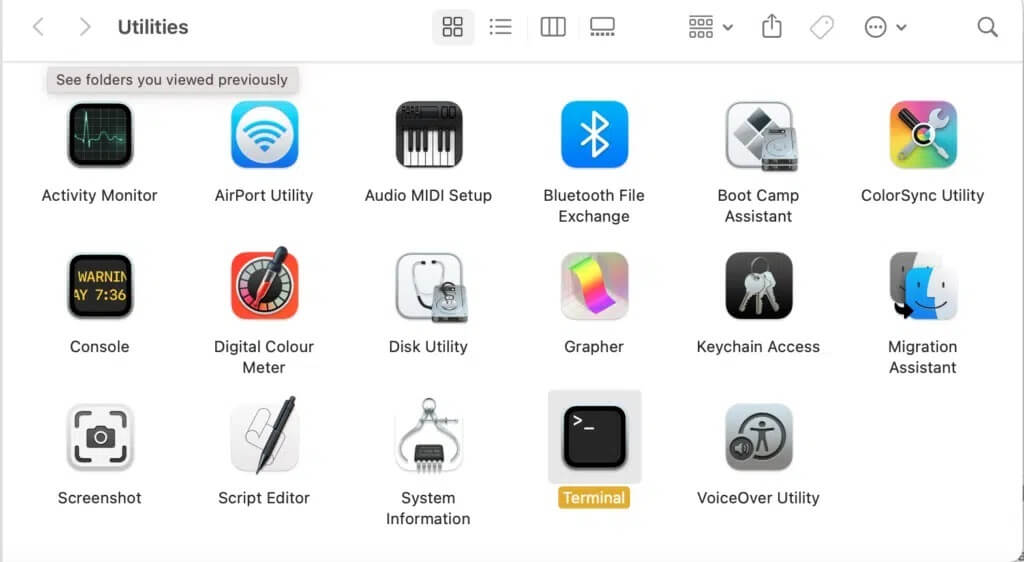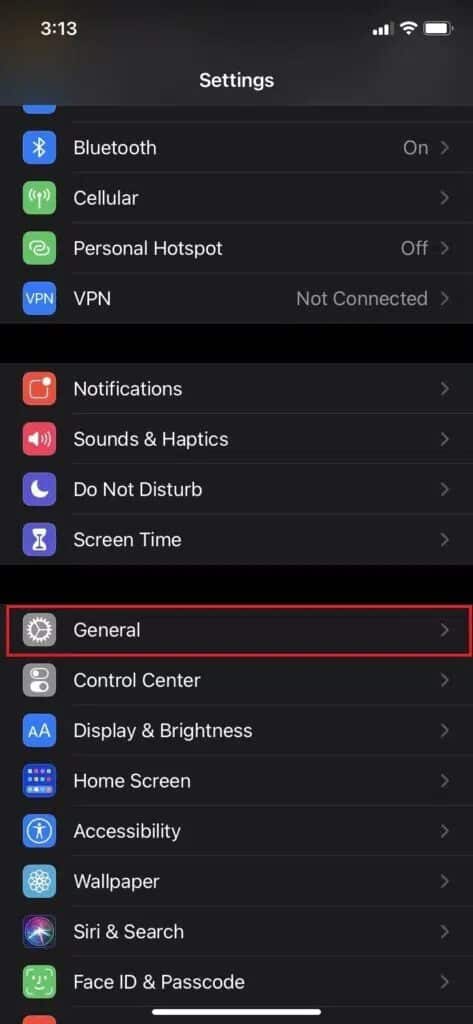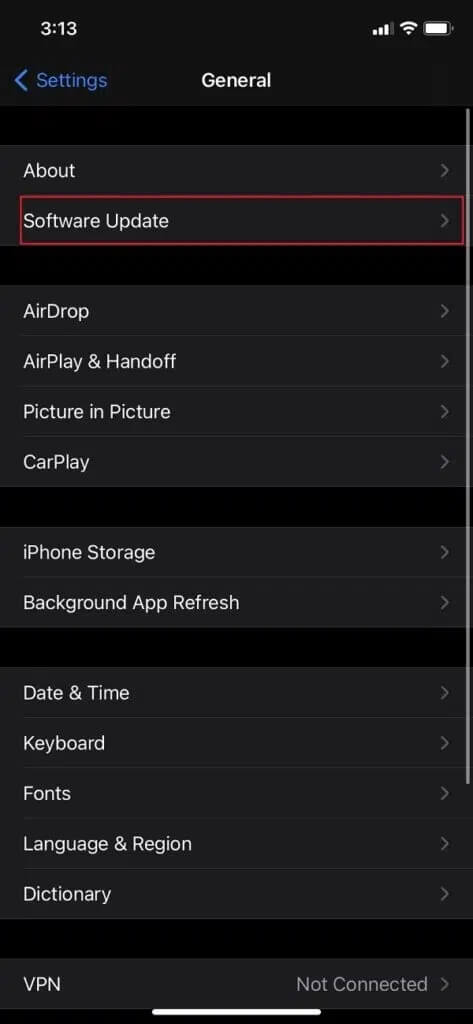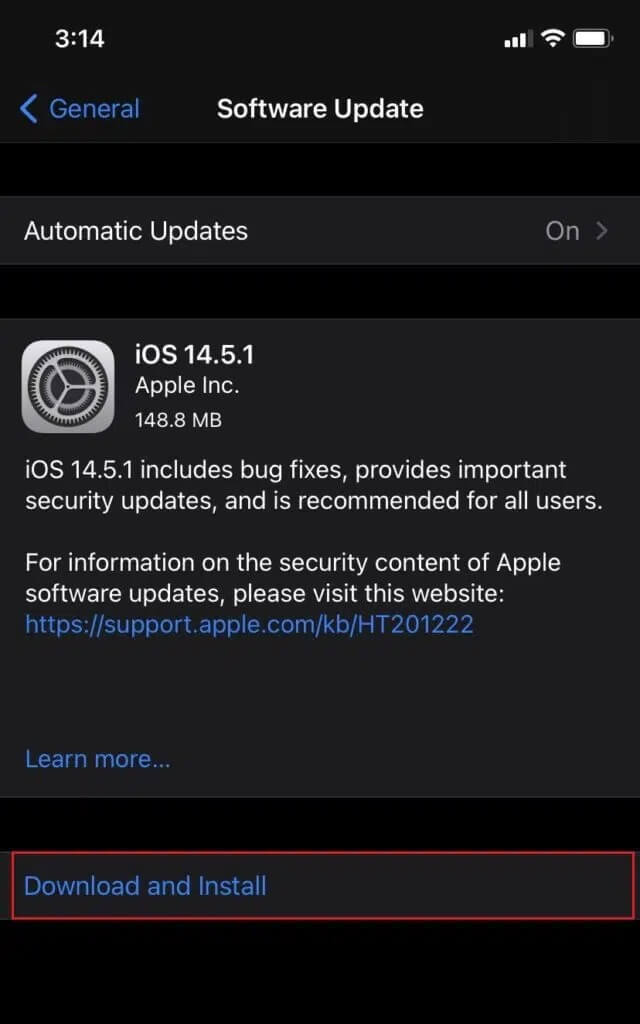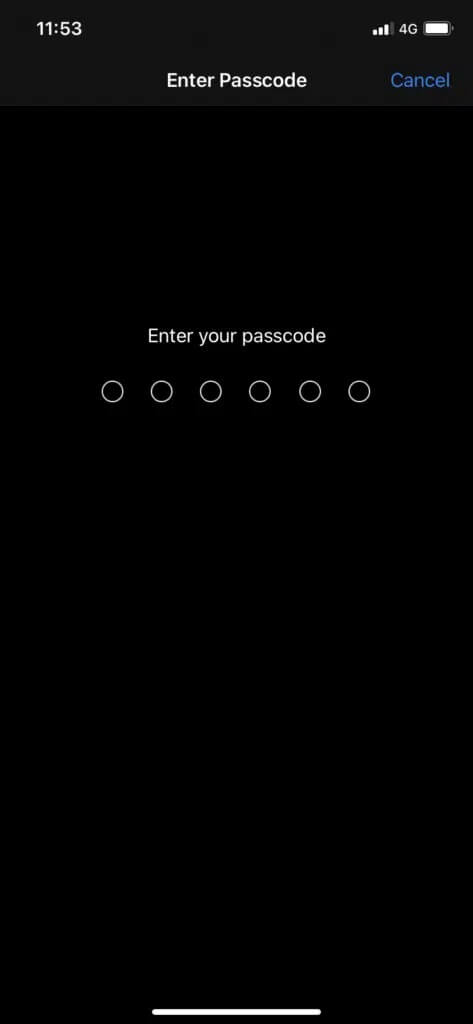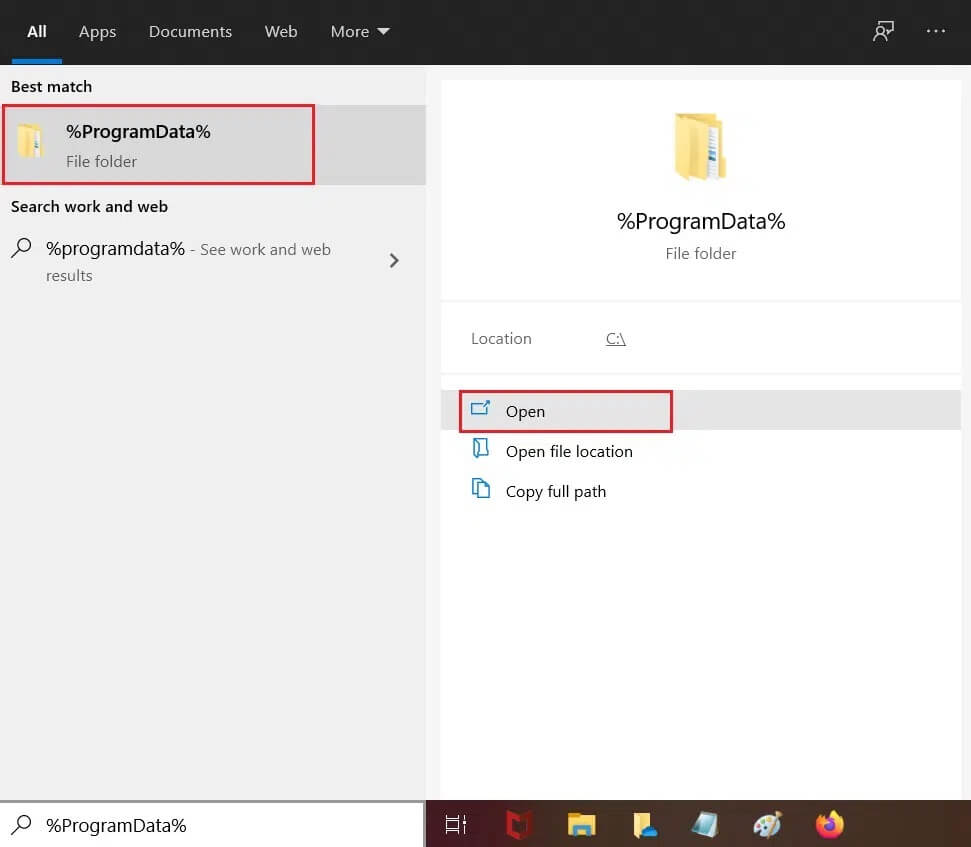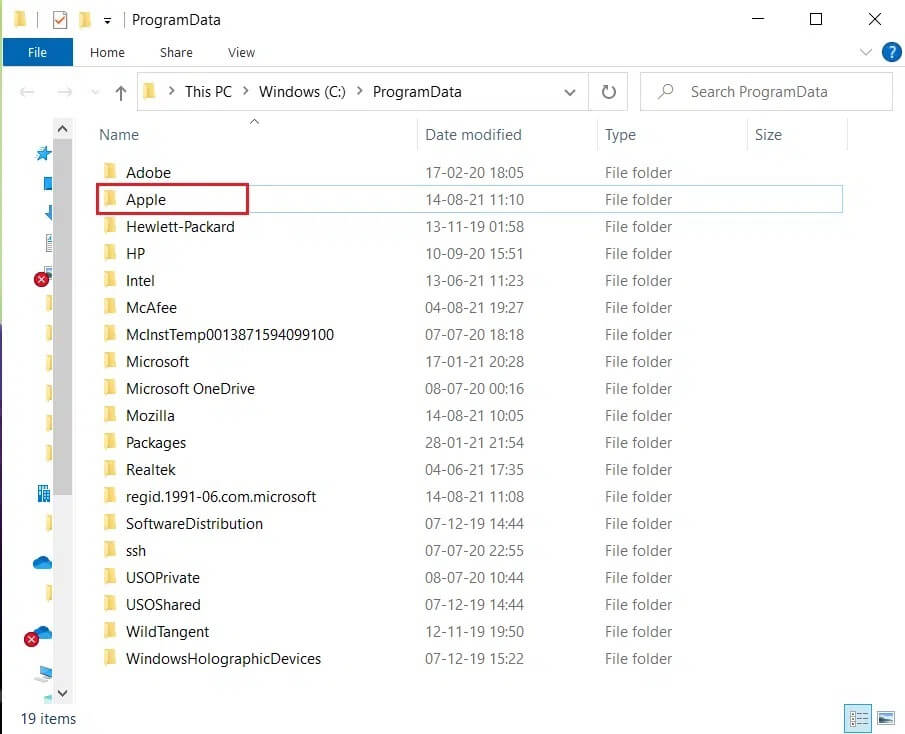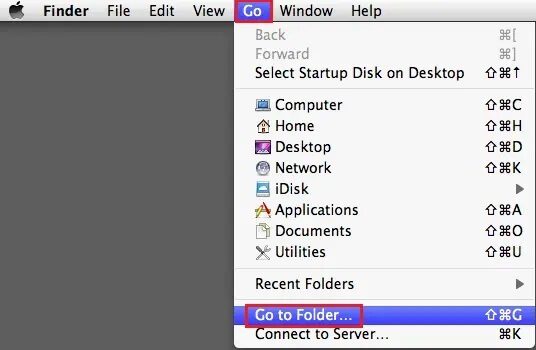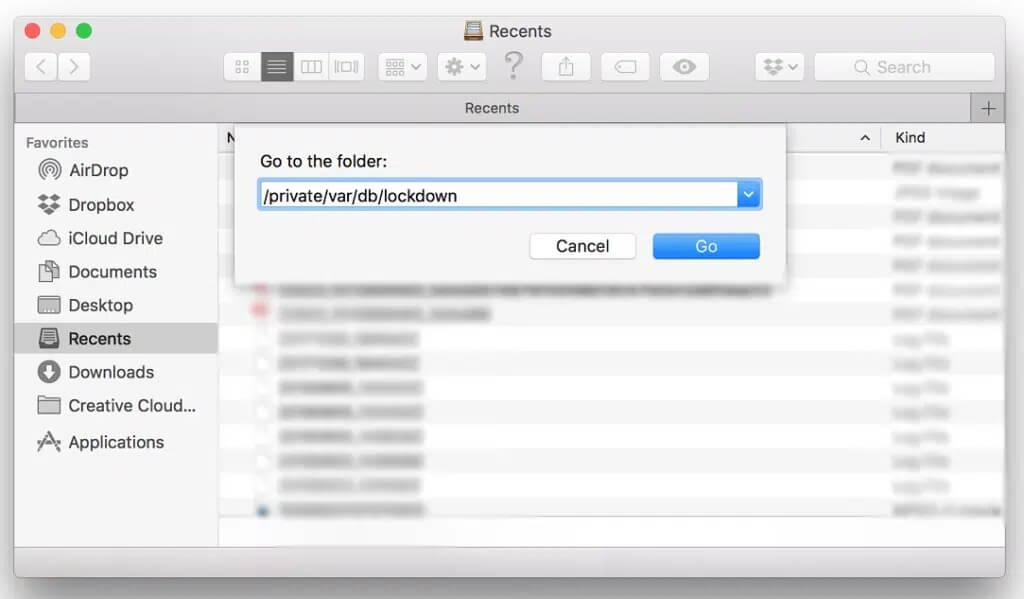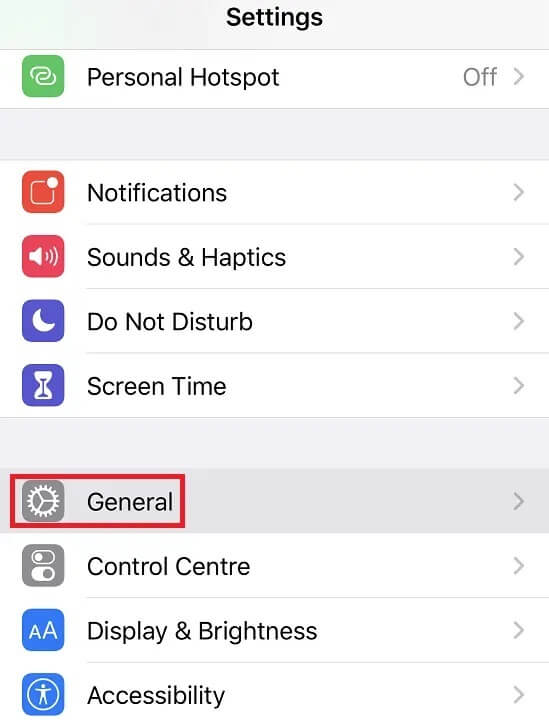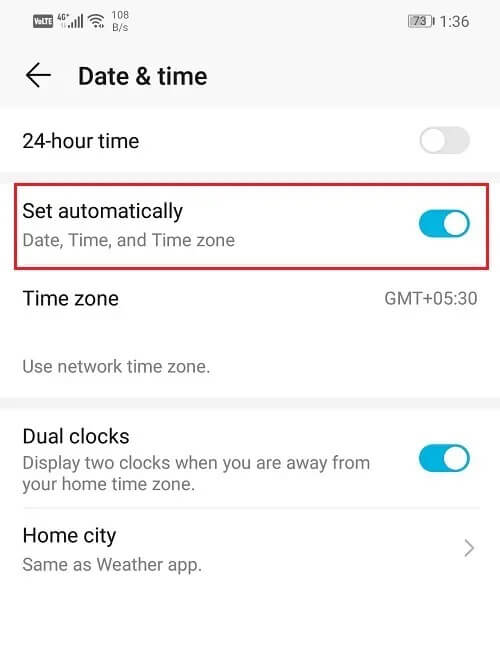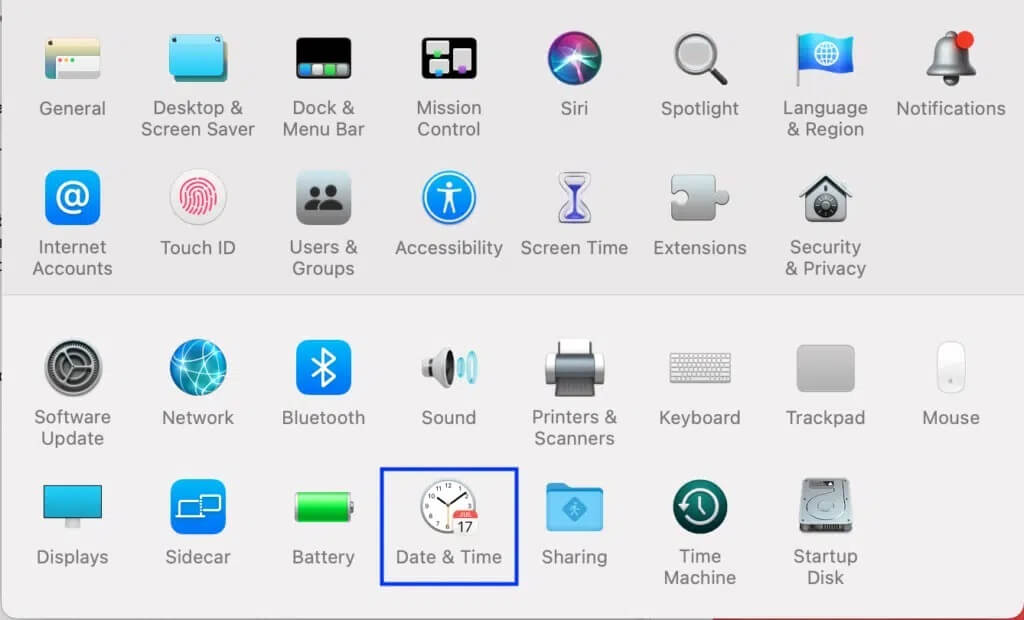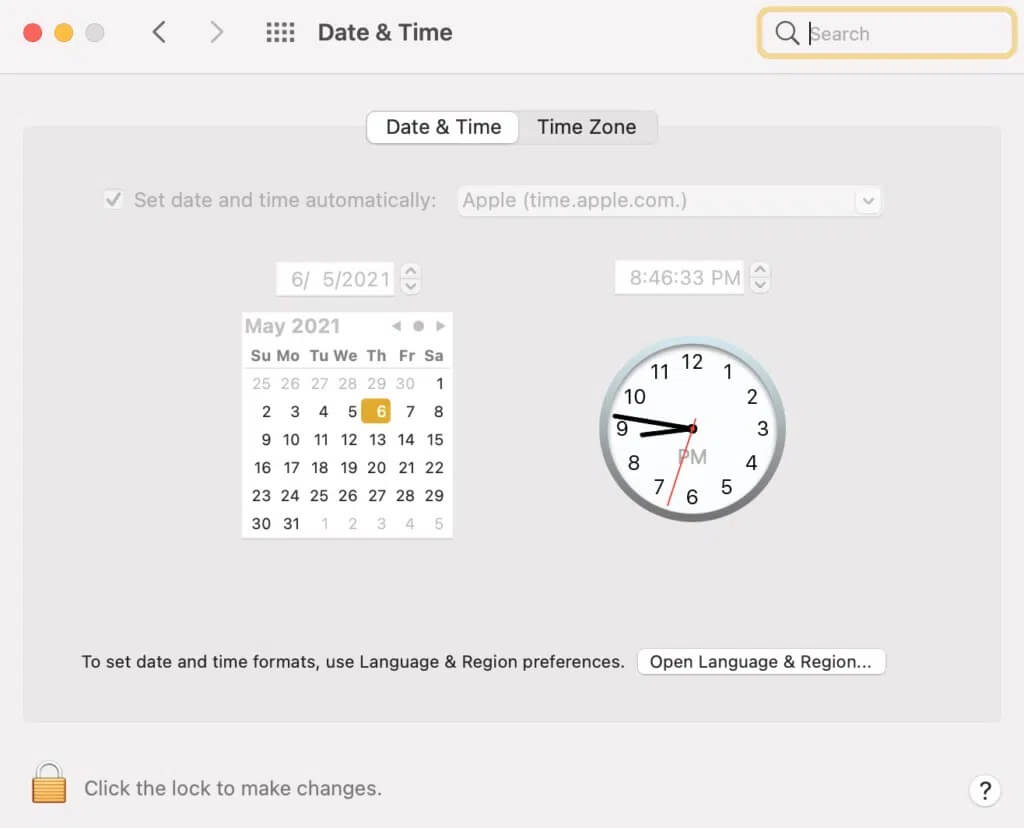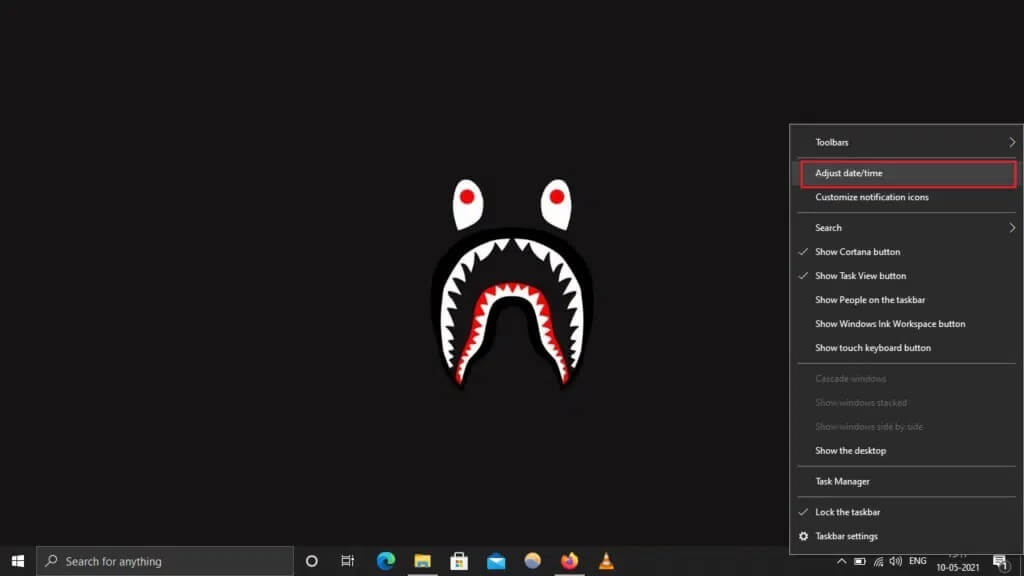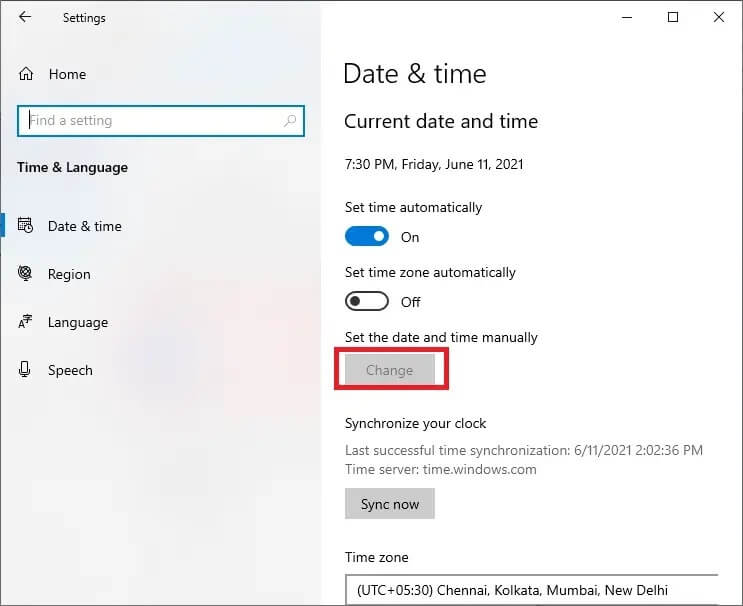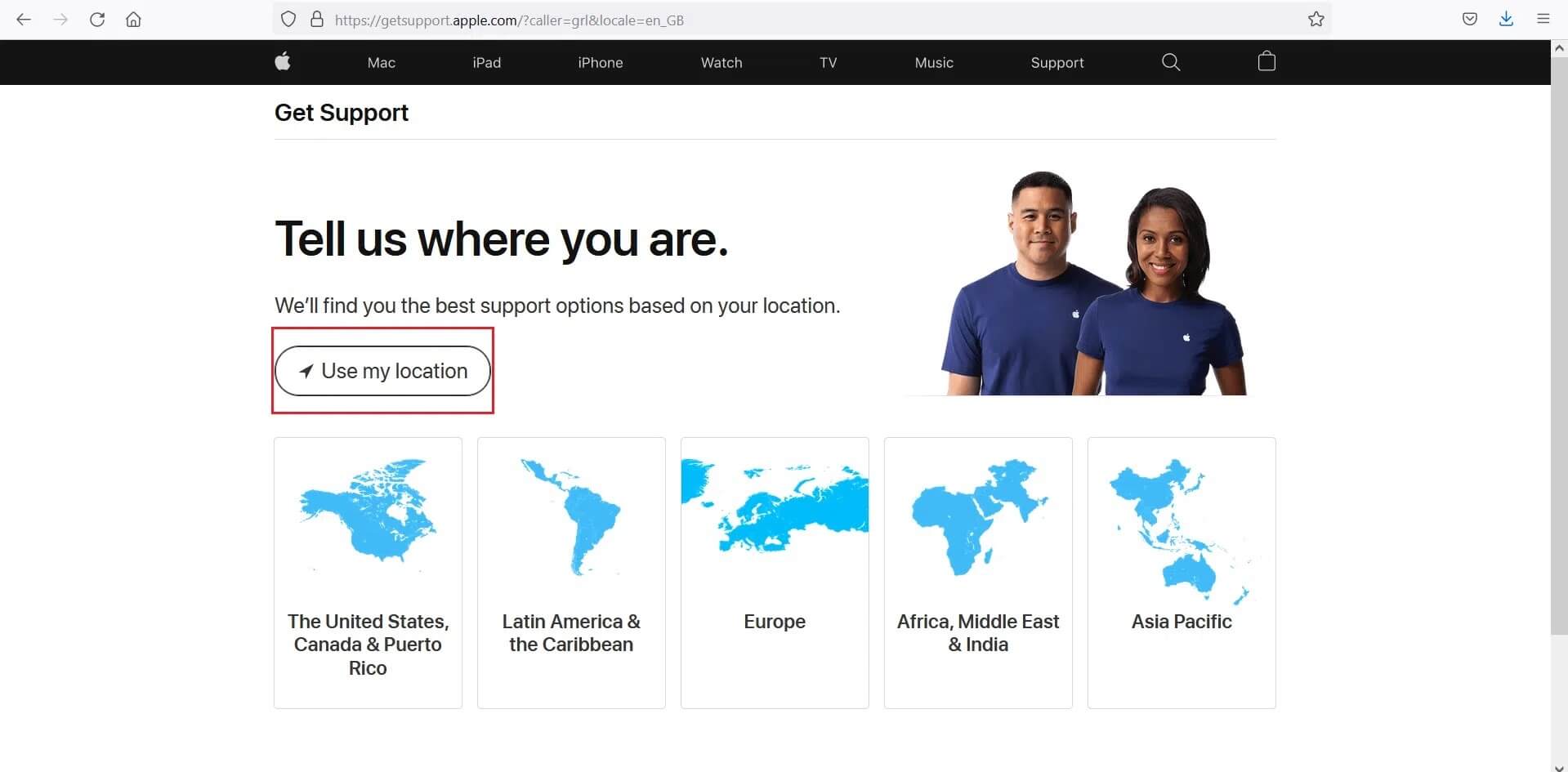إصلاح تلقي الاستجابة غير الصالحة على iTunes
iTunes هو أسهل وأبسط طريقة لتنزيل ملفات الوسائط والاستمتاع بها وإدارتها على أجهزة iOS الخاصة بك. نظرًا لأننا نستخدم أجهزة الكمبيوتر المحمولة أو أجهزة الكمبيوتر المكتبية بشكل منتظم ، فمن الملائم الاحتفاظ / حفظ مجلدات الوسائط هذه عليها. عند محاولة توصيل جهاز iPhone الخاص بك ببرنامج iTunes على جهاز الكمبيوتر الذي يعمل بنظام Windows ، فقد تواجه عدم قدرة iTunes على الاتصال بـ iPhone لأن الجهاز أعاد خطأ استجابة غير صالح. نتيجة لذلك ، لن تتمكن من توصيل جهاز iPhone الخاص بك بـ iTunes. تابع القراءة لمعرفة كيفية إصلاح تعذر اتصال iTunes بجهاز iPhone بسبب استجابة غير صالحة وردت من خطأ الجهاز.
كيفية إصلاح مشكلة تعذر اتصال iTunes بـ iPhone
لاستخدام iTunes ، يجب تنزيل التطبيق على جهازك. نظرًا لأن السبب الأكثر احتمالًا لهذا الخطأ هو مشكلة عدم التوافق ، يجب أن يكون إصدار تطبيق iTunes متوافقًا مع إصدار iOS على جهازك. المدرجة أدناه هي الطرق المختلفة لإصلاح الاستجابة غير الصالحة التي يتلقاها iTunes.
الطريقة 1: استكشاف الأخطاء الأساسية وإصلاحها
عندما تحصل على الخطأ: تعذر على iTunes الاتصال بجهاز iPhone أو iPad نظرًا لتلقي استجابة غير صحيحة من المستخدم ، فقد يكون ذلك بسبب ارتباط USB غير صحيح بين iTunes و iPhone أو iPad. قد يتم إعاقة الاتصال بسبب خلل في الكبل / المنفذ أو أخطاء النظام. دعونا نلقي نظرة على بعض الإصلاحات الأساسية لاستكشاف الأخطاء وإصلاحها:
1. أعد تشغيل كلا الجهازين بمعنى iPhone و الكمبيوتر . عادة ما تختفي الثغرات البسيطة عن طريق إعادة التشغيل البسيط.
2. تأكد من أن منفذ USB الخاص بك يعمل. قم بالاتصال بمنفذ مختلف وتحقق.
3. تأكد من أن كبل USB ليس تالفًا أو به عيب. قم بتوصيل iPhone باستخدام كبل USB مختلف وتحقق من التعرف على الجهاز.
4. قم بإلغاء قفل جهاز iOS الخاص بك لأن جهاز iPhone / iPad مغلق قد يتسبب في حدوث مشكلات في الاتصال.
3. أغلق iTunes تمامًا ثم أعد تشغيله.
5. قم بإلغاء تثبيت تطبيقات الطرف الثالث التي تتداخل مع الاتصال المذكور.
6. في حالات نادرة ، يتم تشغيل المشكلة من خلال إعدادات شبكة iPhone. لحل هذه المشكلة ، قم بإعادة تعيين إعدادات الشبكة على النحو التالي:
- (أ) انتقل إلى الإعدادات> عام> إعادة تعيين ، كما هو موضح.
- (ب) هنا ، انقر فوق إعادة تعيين إعدادات الشبكة.
الطريقة 2: قم بتحديث iTunes
كما ذكرنا سابقًا ، فإن الشاغل الرئيسي هو توافق الإصدار. ومن ثم ، فمن المستحسن ترقية الأجهزة وجميع التطبيقات المعنية.
فلنبدأ بتحديث تطبيق iTunes إلى أحدث إصدار.
على أنظمة Windows:
1. أولاً ، قم بتشغيل Apple Software Update بالبحث عنه ، كما هو موضح.
2. انقر فوق تشغيل كمسؤول ، لفتحه بامتيازات إدارية.
3. ستكون جميع التحديثات المتوفرة حديثًا من Apple مرئية هنا.
4. انقر فوق “تثبيت” لتثبيت التحديثات المتوفرة ، إن وجدت.
على كمبيوتر Mac:
1. قم بتشغيل iTunes.
2. انقر فوق iTunes> التحقق من وجود تحديثات أعلى الشاشة. الرجوع الموافقة المسبقة عن علم معين.
3. انقر فوق “تثبيت” في حالة توفر إصدار جديد.
الطريقة 3: أعد تثبيت iTunes
إذا لم يؤد تحديث iTunes إلى حل المشكلة ، فيمكنك محاولة إلغاء تثبيت تطبيق iTunes وإعادة تثبيته بدلاً من ذلك.
التعليمات الخاصة بها مذكورة أدناه:
على أنظمة Windows:
1. قم بتشغيل التطبيقات والميزات من خلال البحث عنها في شريط بحث Windows.
2. في نافذة البرامج والميزات ، ابحث عن iTunes.
3. انقر بزر الماوس الأيمن فوقه ثم انقر فوق “إلغاء التثبيت” لحذفه من جهاز الكمبيوتر الخاص بك.
4. أعد تشغيل النظام الخاص بك.
5. الآن ، قم بتنزيل تطبيق iTunes من هنا وقم بتثبيته مرة أخرى.
على كمبيوتر Mac:
1. انقر فوق Terminal من Utilities ، كما هو موضح أدناه.
2. اكتب cd / Applications / واضغط على Enter.
3. بعد ذلك ، اكتب sudo rm -rf iTunes.app/ واضغط على مفتاح Enter.
4. الآن ، اكتب كلمة مرور المسؤول عندما يُطلب منك ذلك.
5. بالنسبة لجهاز MacPC الخاص بك ، انقر هنا لتنزيل iTunes.
تحقق مما إذا كان iTunes لا يمكنه الاتصال بجهاز iPhone لأنه تم حل الاستجابة غير الصالحة. إذا لم يكن كذلك ، فجرّب الإصلاح التالي.
الطريقة 4: تحديث iPhone
نظرًا لأن أحدث إصدار من iTunes سيكون متوافقًا فقط مع نظام iOS معين ، فإن ترقية iPhone الخاص بك إلى أحدث إصدار من iOS يجب أن يحل هذه المشكلة. إليك كيفية القيام بذلك:
1. افتح جهاز iPhone الخاص بك
2. انتقل إلى إعدادات الجهاز
3. اضغط على عام ، كما هو موضح.
4. اضغط على تحديث البرنامج ، كما هو موضح أدناه.
5. إذا رأيت تحديثًا لجهازك ، فانقر فوق تنزيل وتثبيت للترقية إلى أحدث إصدار من iOS.
6. اكتب رمز المرور الخاص بك عندما يُطلب منك ذلك.
7. أخيرًا ، اضغط على Agree (موافق).
أعد توصيل جهاز iPhone بجهاز الكمبيوتر الخاص بك وتحقق من تصحيح الخطأ الذي تم تلقيه استجابة غير صالحة.
الطريقة 5: حذف مجلد قفل Apple
ملاحظة: قم بتسجيل الدخول كمسؤول لإزالة مجلد Apple Lockdown.
على أنظمة Windows XP / 7/8/10:
1. اكتب٪ ProgramData٪ في مربع بحث Windows واضغط على Enter.
2. انقر نقرًا مزدوجًا فوق مجلد Apple لفتحه.
3. حدد موقع مجلد Lockdown وحذفه.
ملاحظة: ليس من الضروري إزالة مجلد القفل نفسه ولكن الملفات المخزنة فيه.
على كمبيوتر Mac:
1. انقر فوق “انتقال” ثم “انتقال إلى مجلد من Finder” ، كما هو موضح.
2. اكتب / var / db / lockdown واضغط على Enter.
3. هنا ، انقر فوق “عرض كرموز” لعرض كافة الملفات
4. حدد الكل واحذفها.
الطريقة 6: تحقق من إعدادات التاريخ والوقت
هذا أمر بالغ الأهمية لأن الإعداد غير الصحيح للتاريخ والوقت سيؤدي إلى إخراج الكمبيوتر أو جهازك من المزامنة. سيؤدي ذلك إلى تلقي استجابة iTunes غير صالحة من مشكلة الجهاز. يمكنك ضبط التاريخ والوقت الصحيحين على جهازك كما هو موضح أدناه:
على iPhone / iPad:
1. افتح تطبيق الإعدادات.
2. اضغط على عام ، كما هو موضح.
3. اضغط على التاريخ والوقت.
4. التبديل إلى “تشغيل” تعيين تلقائيًا.
على كمبيوتر Mac:
1. انقر فوق قائمة Apple> تفضيلات النظام.
2. انقر فوق التاريخ والوقت ، كما هو موضح.
3. انقر فوق الخيار “تعيين التاريخ والوقت تلقائيًا“.
ملاحظة: حدد المنطقة الزمنية قبل اختيار الخيار المذكور.
على أنظمة Windows:
يمكنك التحقق من التاريخ والوقت في الركن الأيمن السفلي من الشاشة. لتغييره ،
1. انقر بزر الماوس الأيمن فوق التاريخ والوقت المعروضين في شريط المهام.
2. حدد خيار ضبط التاريخ / الوقت من القائمة.
3. انقر فوق “تغيير” لتعيين التاريخ والوقت الصحيحين.
4. قم بتشغيل التبديل لضبط الوقت تلقائيًا وتعيين المنطقة الزمنية تلقائيًا للمزامنة التلقائية هنا.
الطريقة 7: اتصل بدعم Apple
إذا كنت لا تزال غير قادر على الإصلاح غير قادر على إصلاح مشكلة iTunes المتلقاة استجابة غير صالحة ، فأنت بحاجة إلى الاتصال بفريق دعم Apple أو زيارة أقرب Apple Care.
نأمل أن تساعدك هذه المقالة في حل استجابة iTunes غير الصالحة التي تلقيتها من مشكلة الجهاز. إذا كان لديك أي استفسارات أو اقتراحات ، فاتركها في قسم التعليقات أدناه.