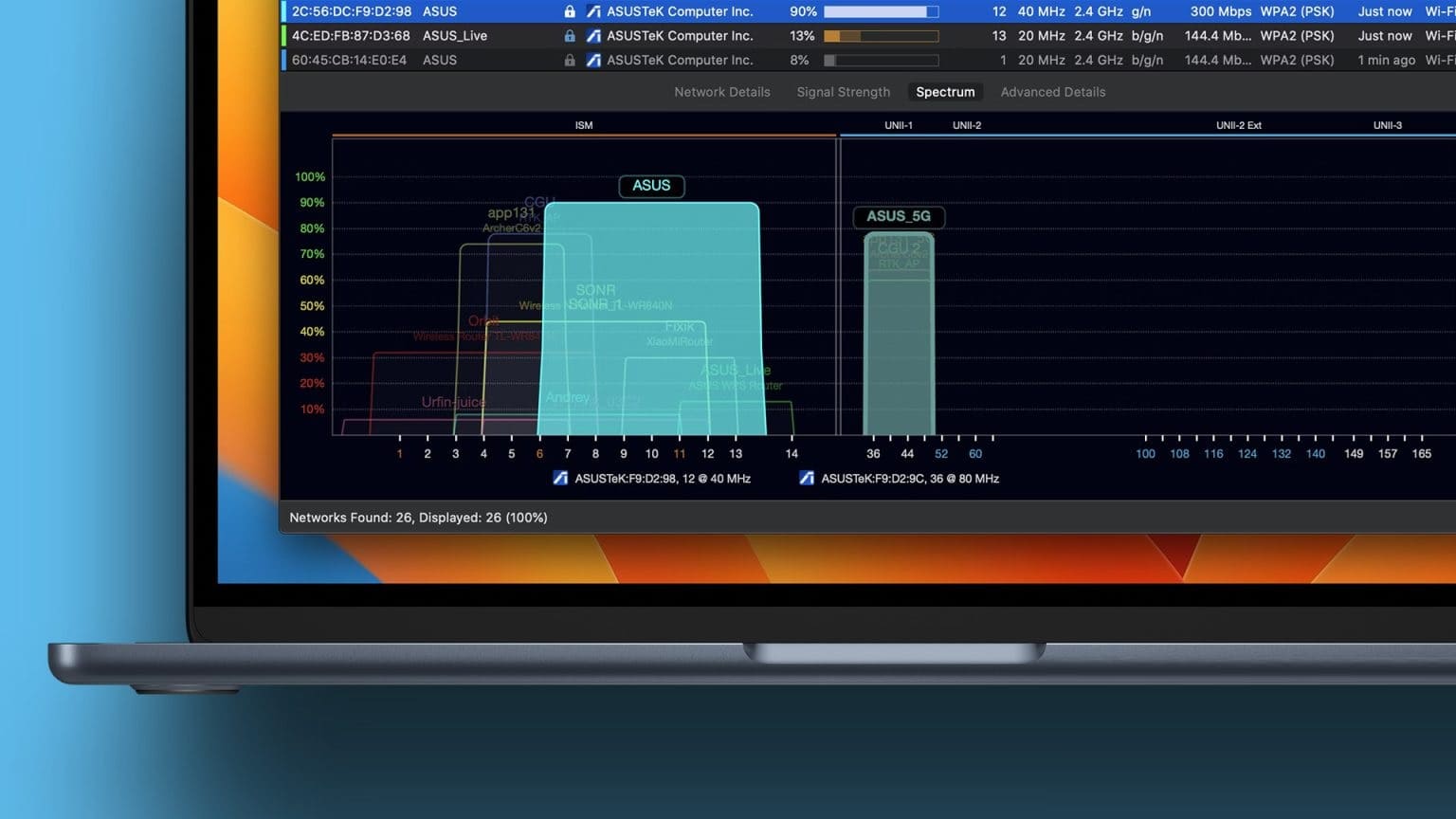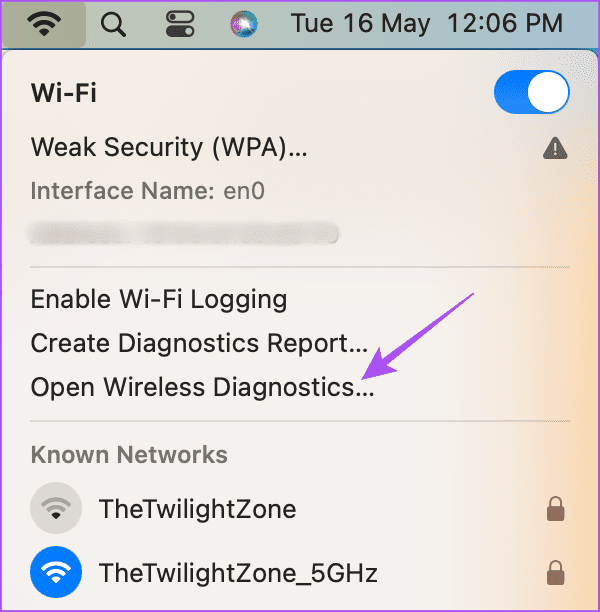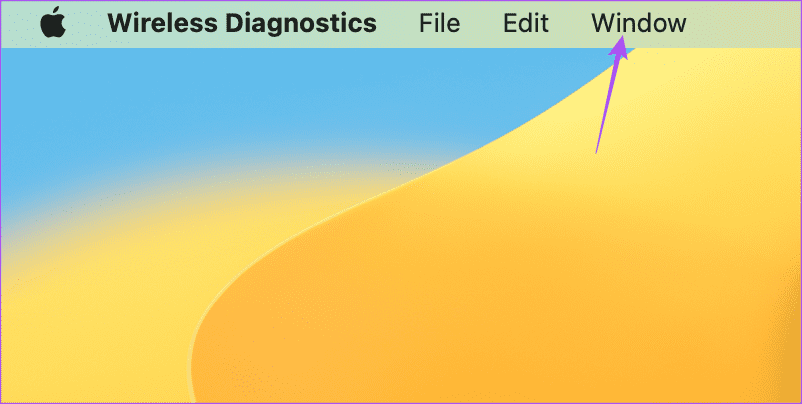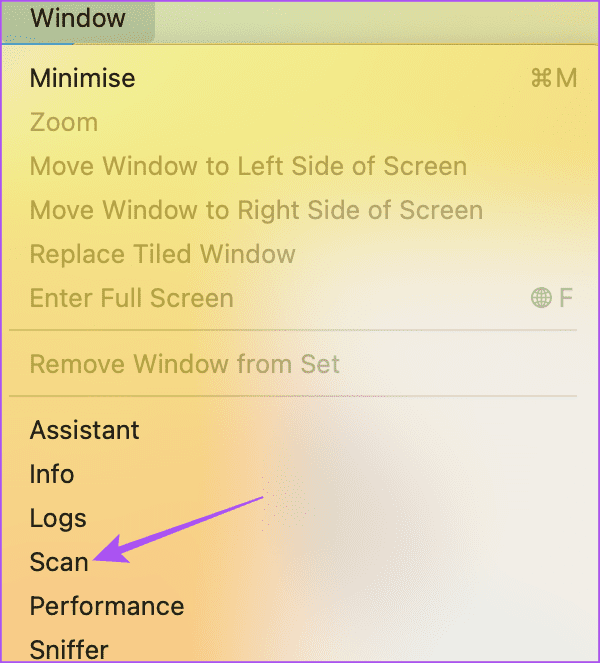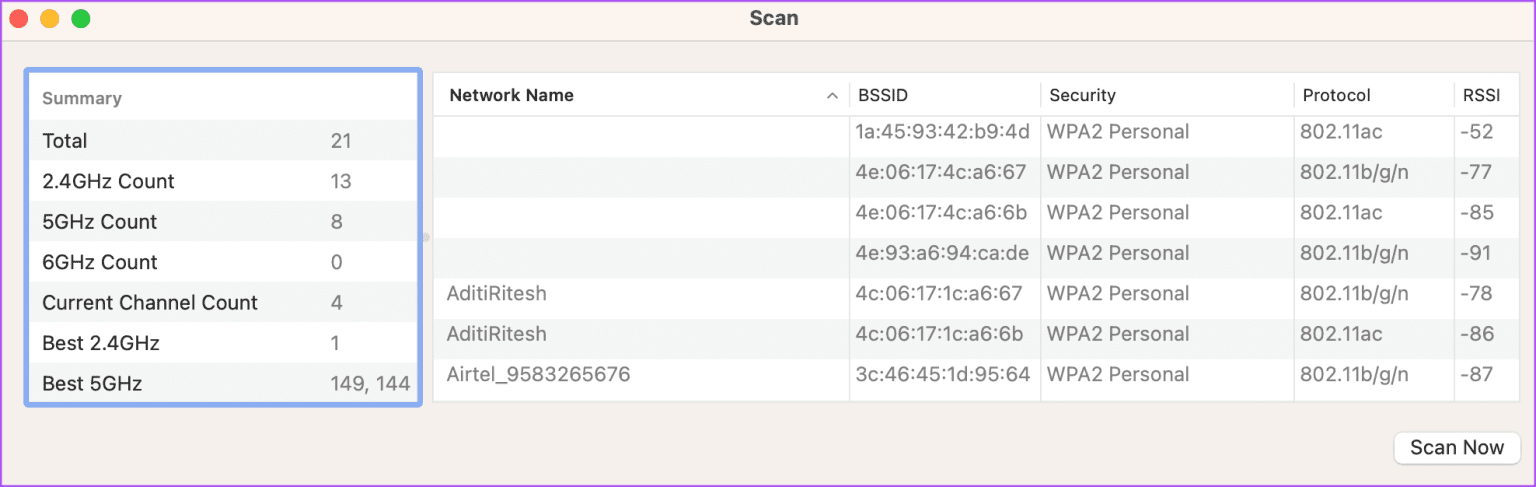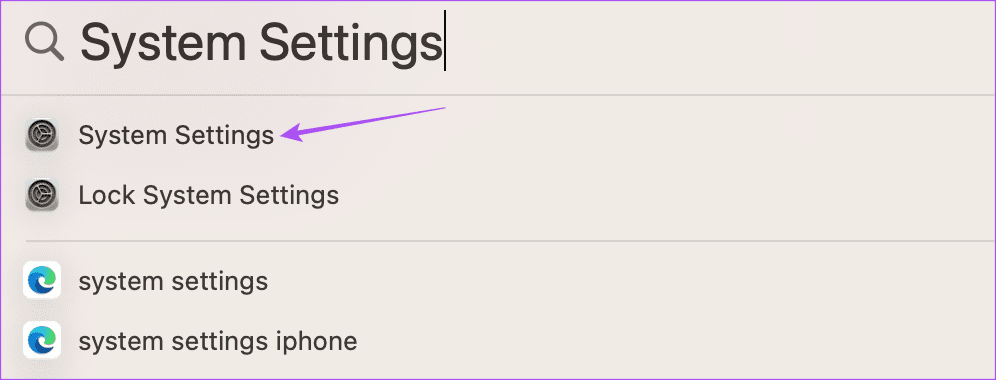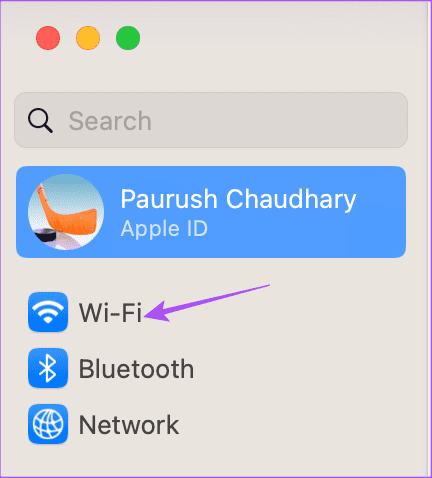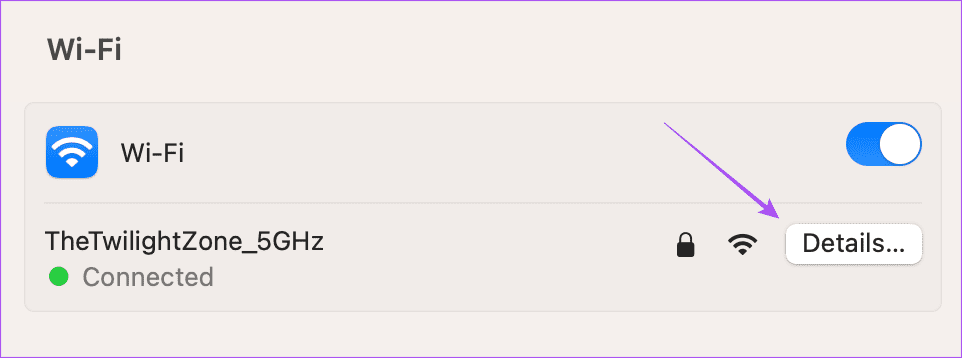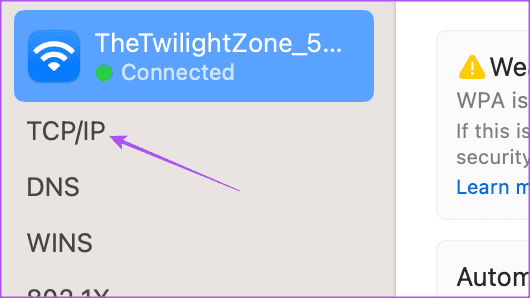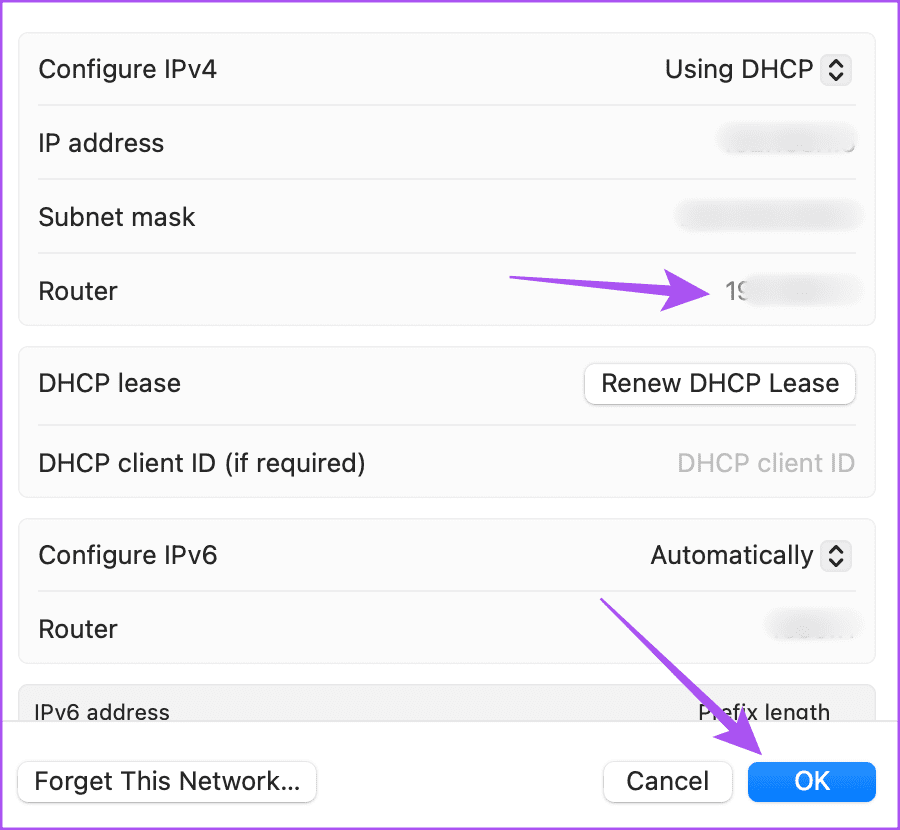كيفية البحث عن أفضل قناة Wi-Fi على جهاز Mac
يتم تحديد سرعات الإنترنت من خلال مدى جودة جهاز التوجيه وقناة Wi-Fi التي يتصل بها جهاز Mac. تشير قناة Wi-Fi أساسًا إلى الوسيط الذي ترسل من خلاله شبكة الإنترنت اللاسلكية البيانات وتستقبلها. يمكنك القول أن سرعات الإنترنت لديك ستعتمد بشكل مباشر على عدد قنوات Wi-Fi التي يستطيع جهاز التوجيه الخاص بك دعمها.
هذا مفيد أيضًا بشكل خاص في يومنا هذا وفي عصرنا عندما يكون جهاز التوجيه الخاص بك متصلاً بأجهزة متعددة في نفس الوقت. لذلك في هذا المنشور ، سنشارك الخطوات للعثور على أفضل قناة Wi-Fi على جهاز Mac للحصول على أفضل سرعات إنترنت واتصال أكثر استقرارًا.
2.4 جيجا هرتز مقابل 5 جيجا هرتز فرق التردد
قبل أن نوضح لك الخطوات ، دعنا نفهم بسرعة قناتي Wi-Fi الأكثر شيوعًا التي يتم الإشارة إليها بشكل أكثر شيوعًا مع نطاقات التردد – 2.4 جيجا هرتز و 5 جيجا هرتز. يتم استخدام هذه بواسطة كل جهاز توجيه Wi-Fi على مستوى المستهلك تقريبًا. لكنهم يختلفون من حيث السرعة ونطاق التغطية.
يدعم النطاق الترددي 2.4 جيجا هرتز 11 قناة ويصل عرض النطاق الترددي الأقصى إلى 450 ميجا بت في الثانية. من ناحية أخرى ، يدعم نطاق التردد 5 جيجاهرتز 25 قناة وعرض النطاق الترددي الأقصى يصل إلى 1300 ميجابت في الثانية. هل لاحظ أن عدد قنوات Wi-Fi يعتمد أيضًا على منطقتك. على سبيل المثال ، يحتوي نطاق التردد 2.4 جيجا هرتز على 11 قناة فقط في أمريكا الشمالية. ومع ذلك ، في آسيا وأوروبا ، يمكنك الوصول إلى 13 قناة على نطاق التردد 2.4 جيجا هرتز.
لكن الاختلاف الأكبر بينهما هو من حيث التغطية. يمكن أن يوفر نطاق التردد 5 جيجاهرتز المزيد من القنوات ولكن تغطية أقل لجميع أجهزتك. يمكن أن يوفر نطاق التردد 2.4 جيجا هرتز عددًا أقل من القنوات ولكنه يوفر تغطية أكبر لأجهزتك.
لهذا السبب ستحتاج إلى الجلوس بالقرب من جهاز التوجيه إذا كنت تخطط لاستخدام قناة 5 جيجا هرتز على جهاز الكمبيوتر والهواتف المحمولة.
اختر قناة WI-FI المثالية لجهازك MAC
باستخدام macOS Ventura ، طوّرت Apple أداة تشخيص لاسلكية مدمجة لمساعدتك في اختيار قناة Wi-Fi مناسبة. عندما تواجه مشكلات في تصفح الويب بعد توصيل جهاز Mac بجهاز التوجيه الخاص بك ، يمكنك البحث عن أفضل قنوات Wi-Fi المتاحة من حولك باستخدام هذه الأداة المدمجة.
إليك كيفية استخدامه.
الخطوة 1: انقر فوق رمز Wi-Fi في الزاوية العلوية اليمنى أثناء الضغط على مفتاح Option على جهاز Mac الخاص بك.
الخطوة 2: انقر فوق افتح التشخيصات اللاسلكية.
إلى الخطوة 3: انقر فوق نافذة في شريط القوائم العلوي.
الخطوة 4: حدد فحص من قائمة الخيارات.
سترى قائمة بجميع شبكات Wi-Fi المتاحة والتكوينات الخاصة بها. ضمن قسم الملخص ، سترى التوصية الخاصة بأفضل القنوات بتردد 2.4 جيجا هرتز و 5 جيجا هرتز.
قم بتغيير قناة WI-FI الخاصة بجهاز التوجيه الخاص بك
بعد تحديد قناة Wi-Fi التي تخطط لاستخدامها ، ستحتاج إلى تهيئة إعدادات جهاز التوجيه على جهاز Mac. إذا كان جهاز MacBook أو iMac الخاص بك يدعمه ، فإننا نوصي بتوصيل جهاز Mac بجهاز التوجيه الخاص بك باستخدام كابل Ethernet. لكن استخدام الشبكة اللاسلكية سيعمل أيضًا.
ولكن أولاً ، دعنا نوضح لك كيفية العثور على عنوان IP لجهاز التوجيه الخاص بك على جهاز Mac الخاص بك.
الخطوة 1: اضغط على اختصار لوحة المفاتيح Command + Spacebar لفتح Spotlight Search ، واكتب System Settings ، واضغط على Return.
الخطوة 2: انقر فوق Wi-Fi من أعلى الجانب الأيسر.
إلى الخطوة 3: انقر فوق التفاصيل بجوار شبكة Wi-Fi المتصلة.
الخطوة 4: حدد TCP / IP من القائمة اليسرى.
الخطوة 5: اضغط على اختصار لوحة المفاتيح Command + C لنسخ عنوان IP الخاص بالموجه. ثم ، انقر فوق موافق في الجانب الأيمن السفلي.
إلى الخطوة 6: افتح المتصفح على جهاز Mac الخاص بك ، وأدخل عنوان IP لجهاز التوجيه ، واضغط على “رجوع”.
الخطوة 7: قم بتسجيل الدخول باستخدام بيانات اعتماد المسؤول الخاصة بك. يمكنك الاتصال بمزود خدمة الإنترنت الخاص بك إذا كنت لا تعرف نفس الشيء.
الخطوة 8: افتح إعدادات قناة Wi-Fi والتي قد تكون مختلفة حسب أجهزة التوجيه. بعد ذلك ، يمكنك اختيار قنوات 2.4 جيجا هرتز و 5 جيجا هرتز.
احفظ الإعدادات وأعد تشغيل جهاز التوجيه الخاص بك لتطبيق إعدادات القناة الجديدة.
تمتع بأفضل سرعات الإنترنت
يعد اختيار أفضل قناة Wi-Fi طريقة رائعة لضمان سرعات الإنترنت المثلى على جهاز Mac الخاص بك. إذا كان لديك جهاز كمبيوتر يعمل بنظام Windows ، فإليك كيفية العثور على أفضل قناة Wi-Fi على جهاز الكمبيوتر الشخصي الذي يعمل بنظام Windows.