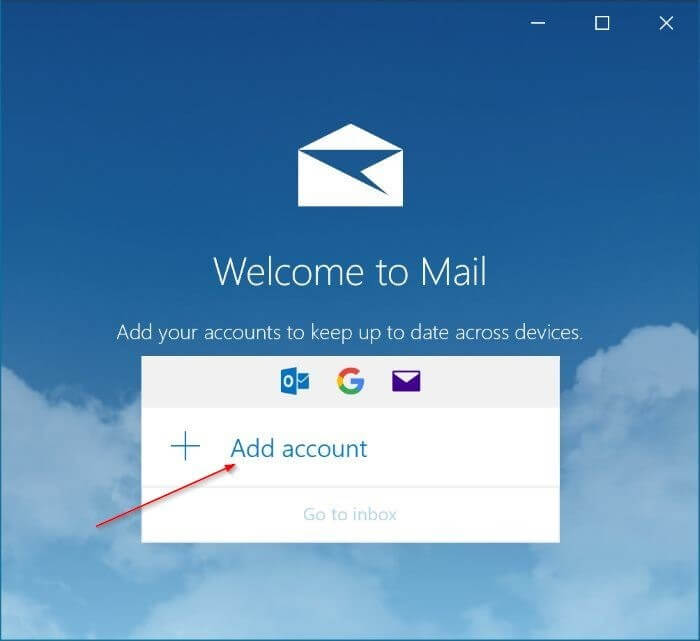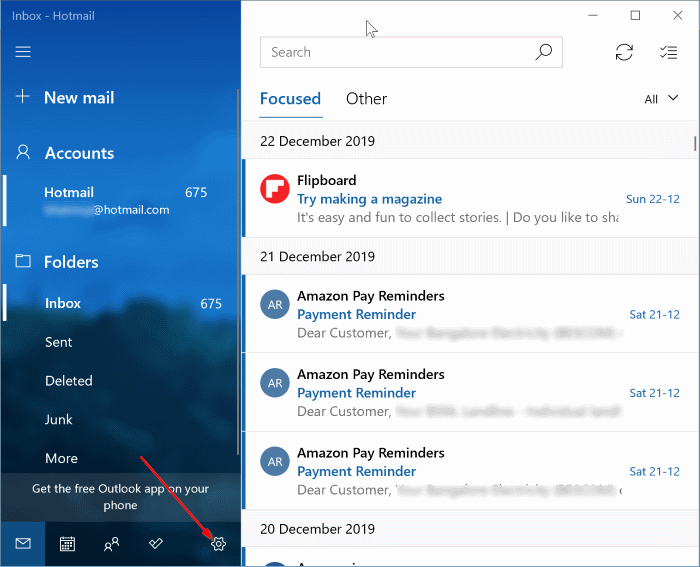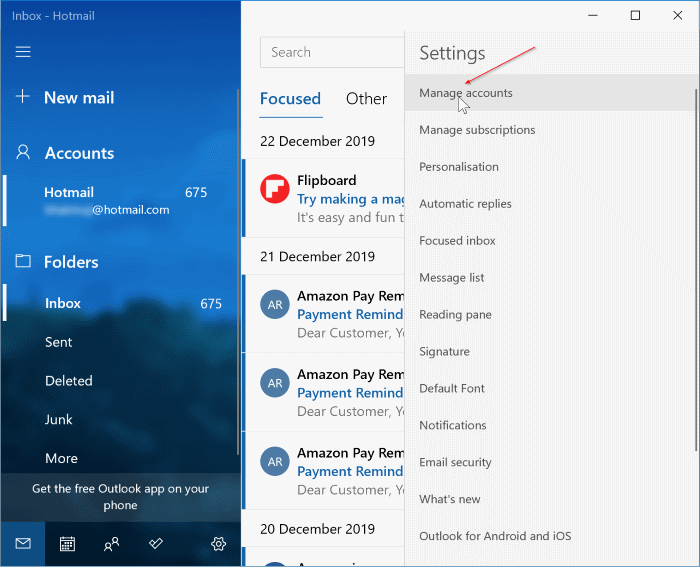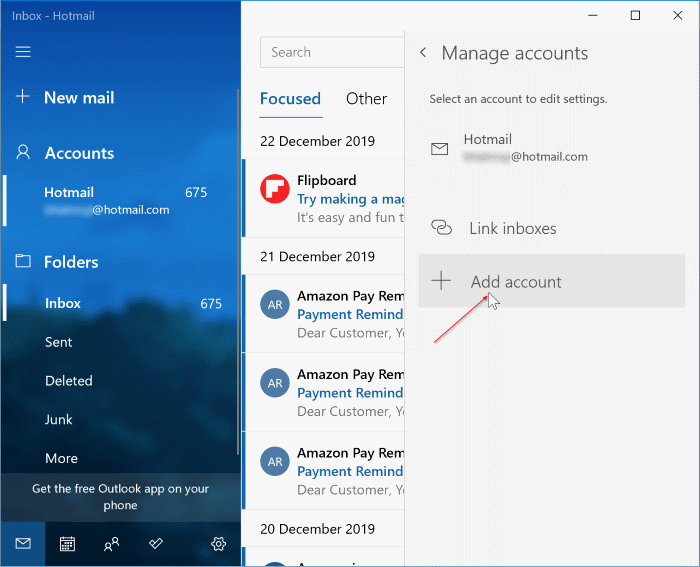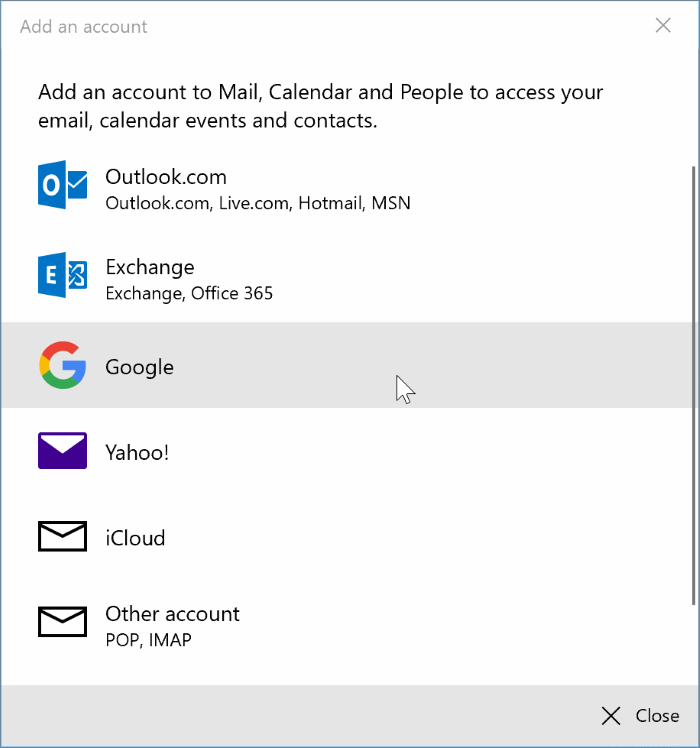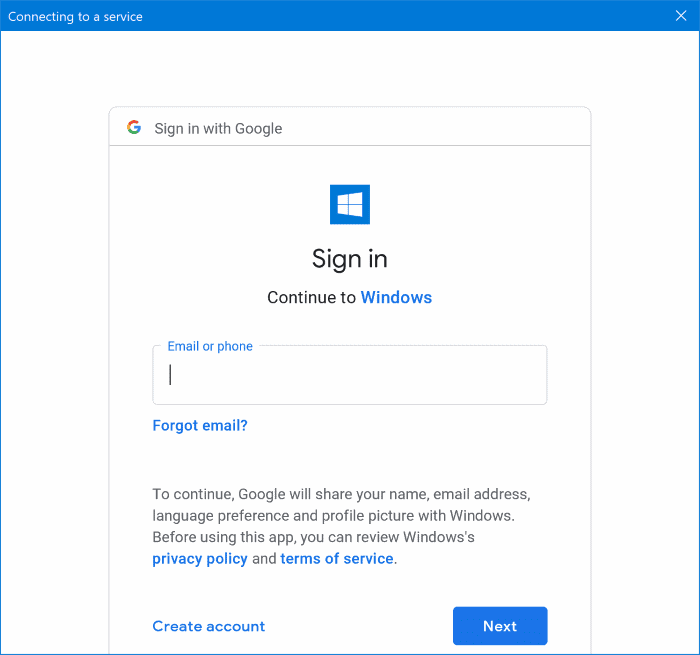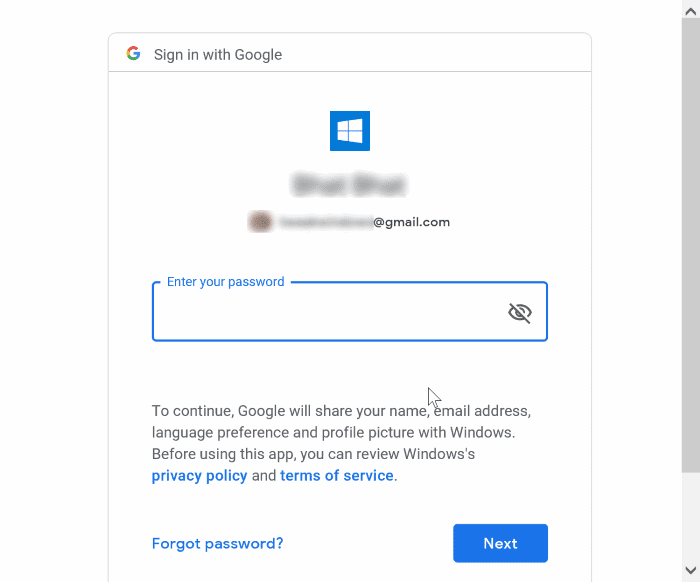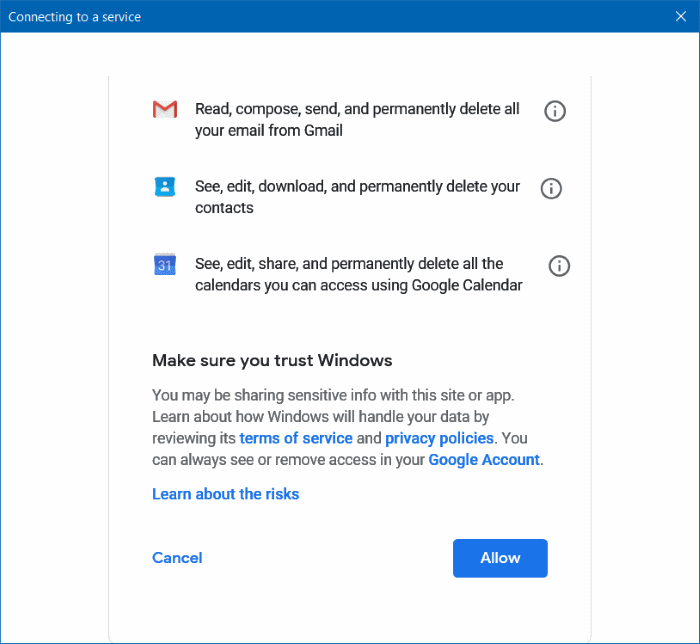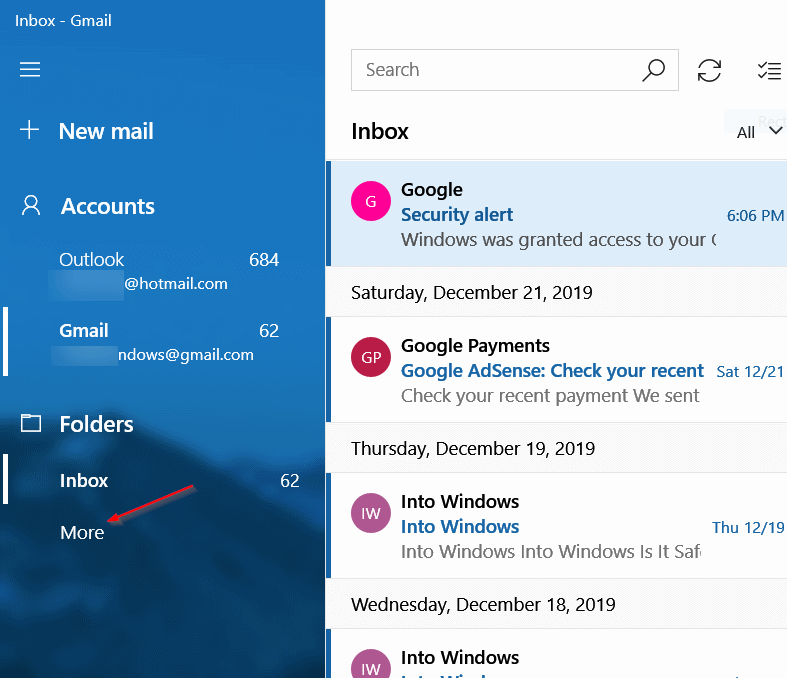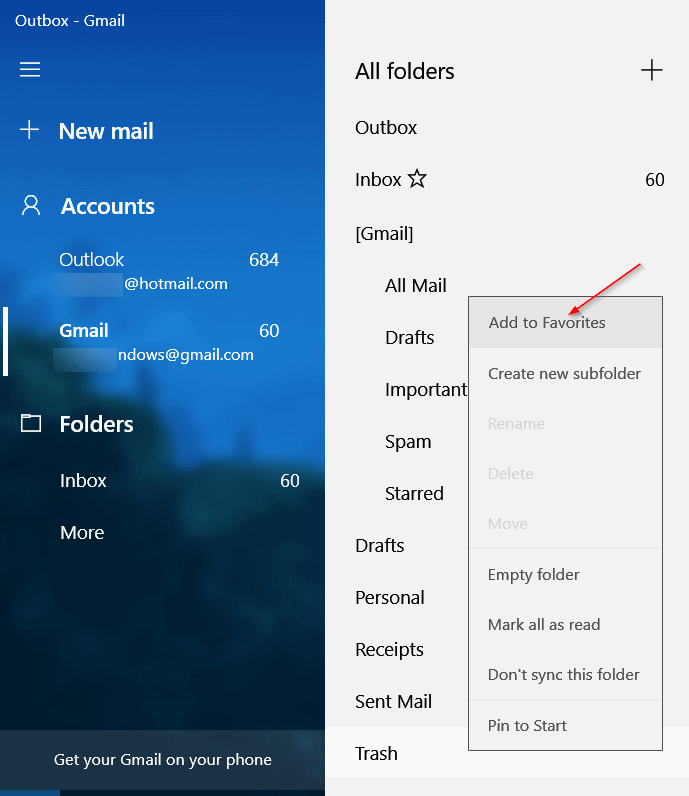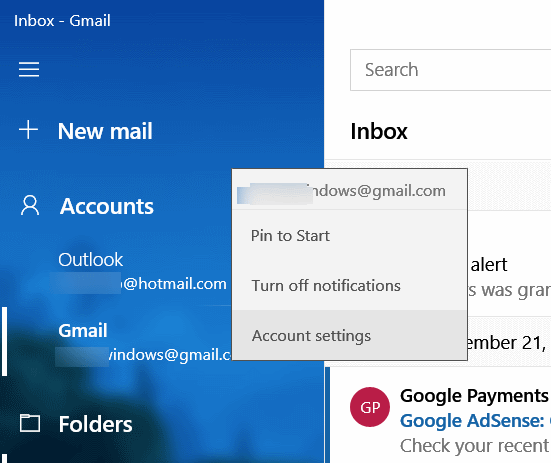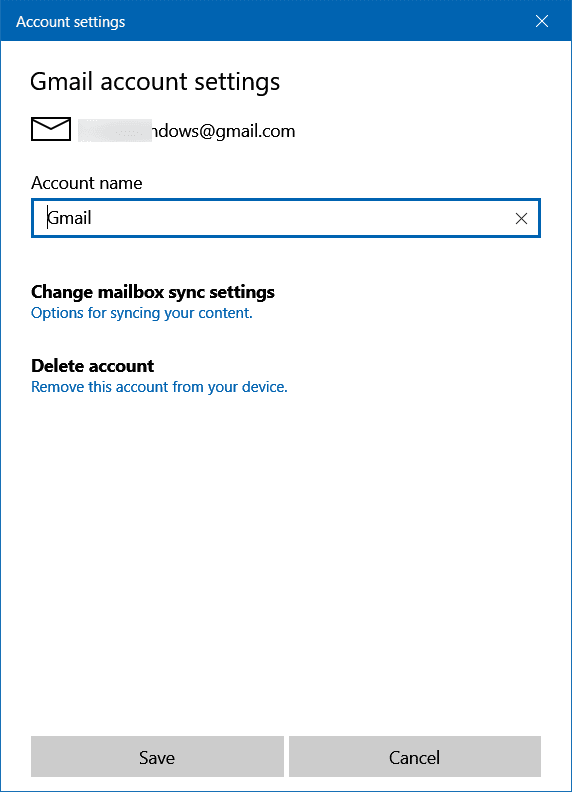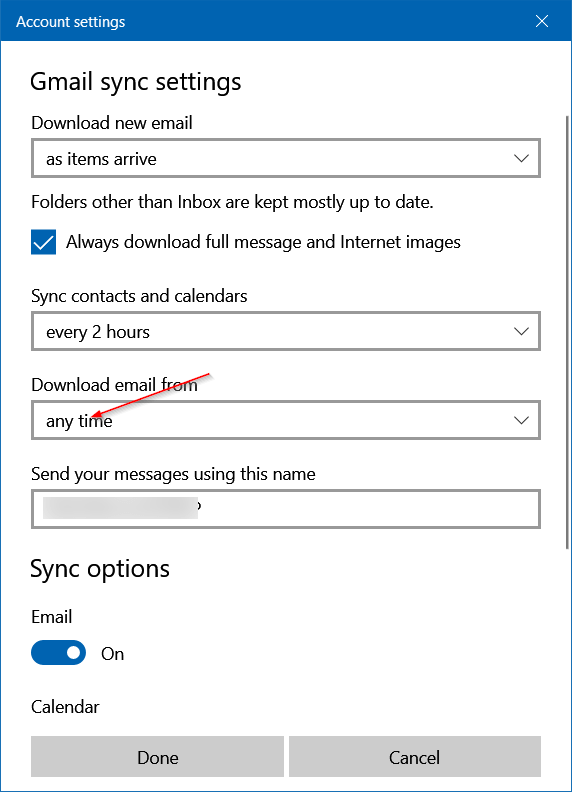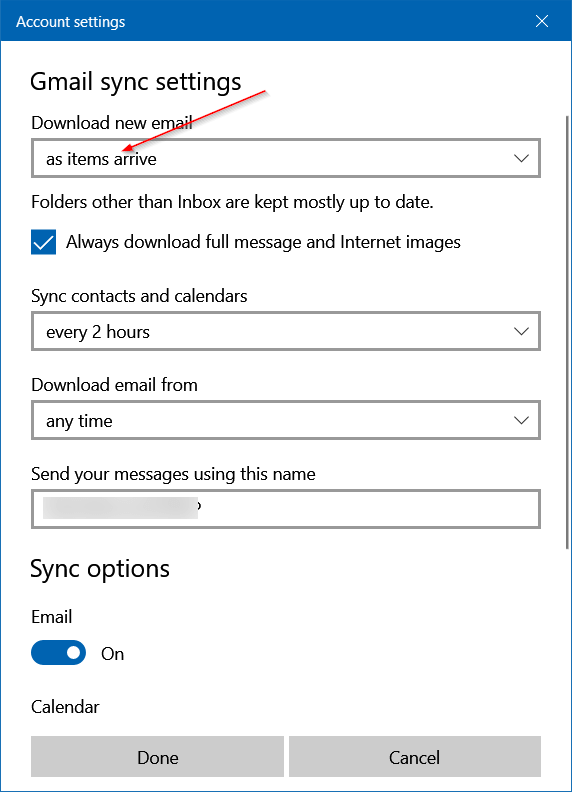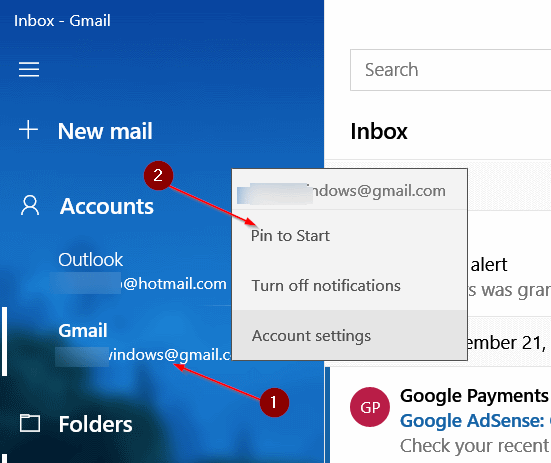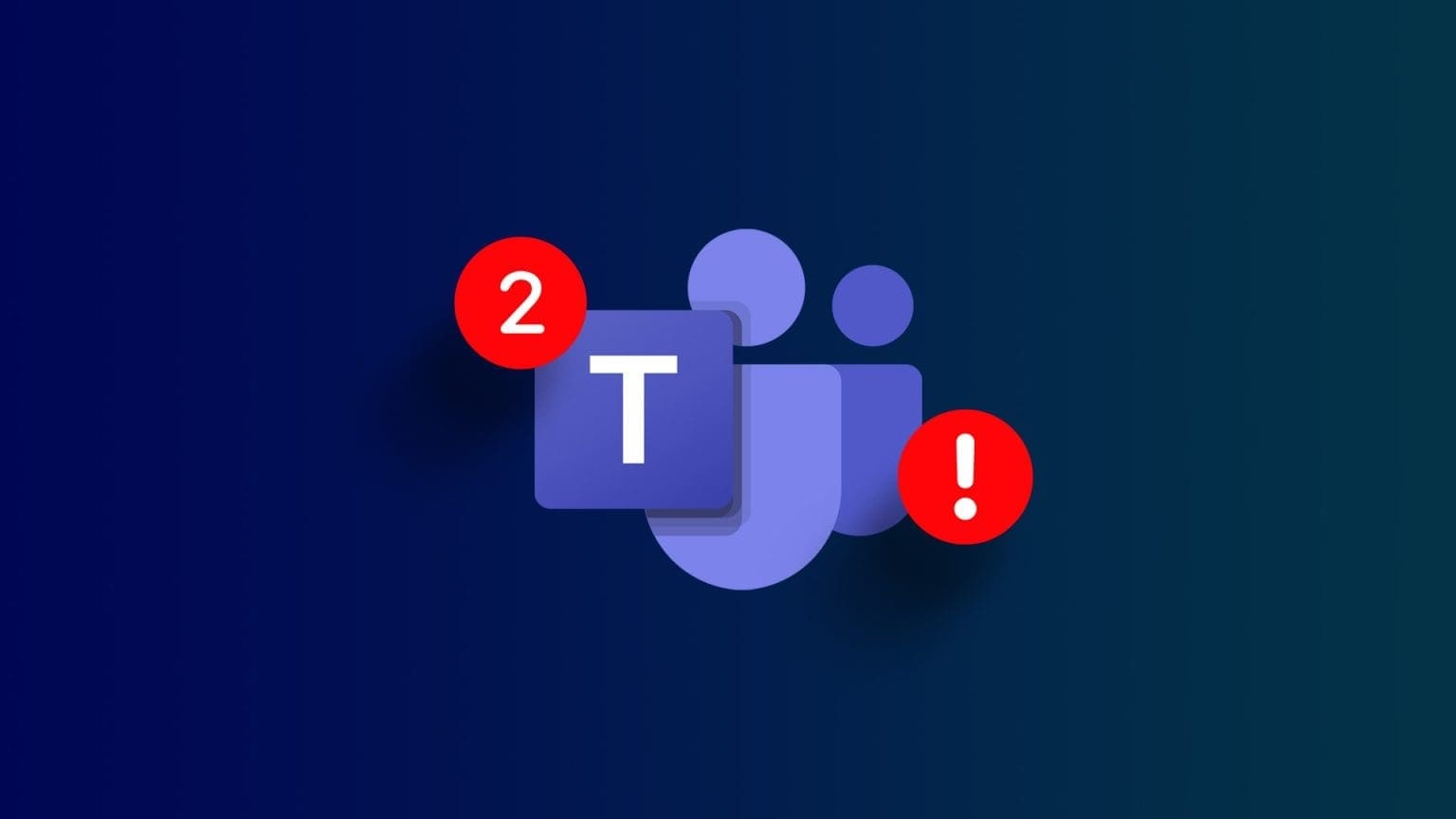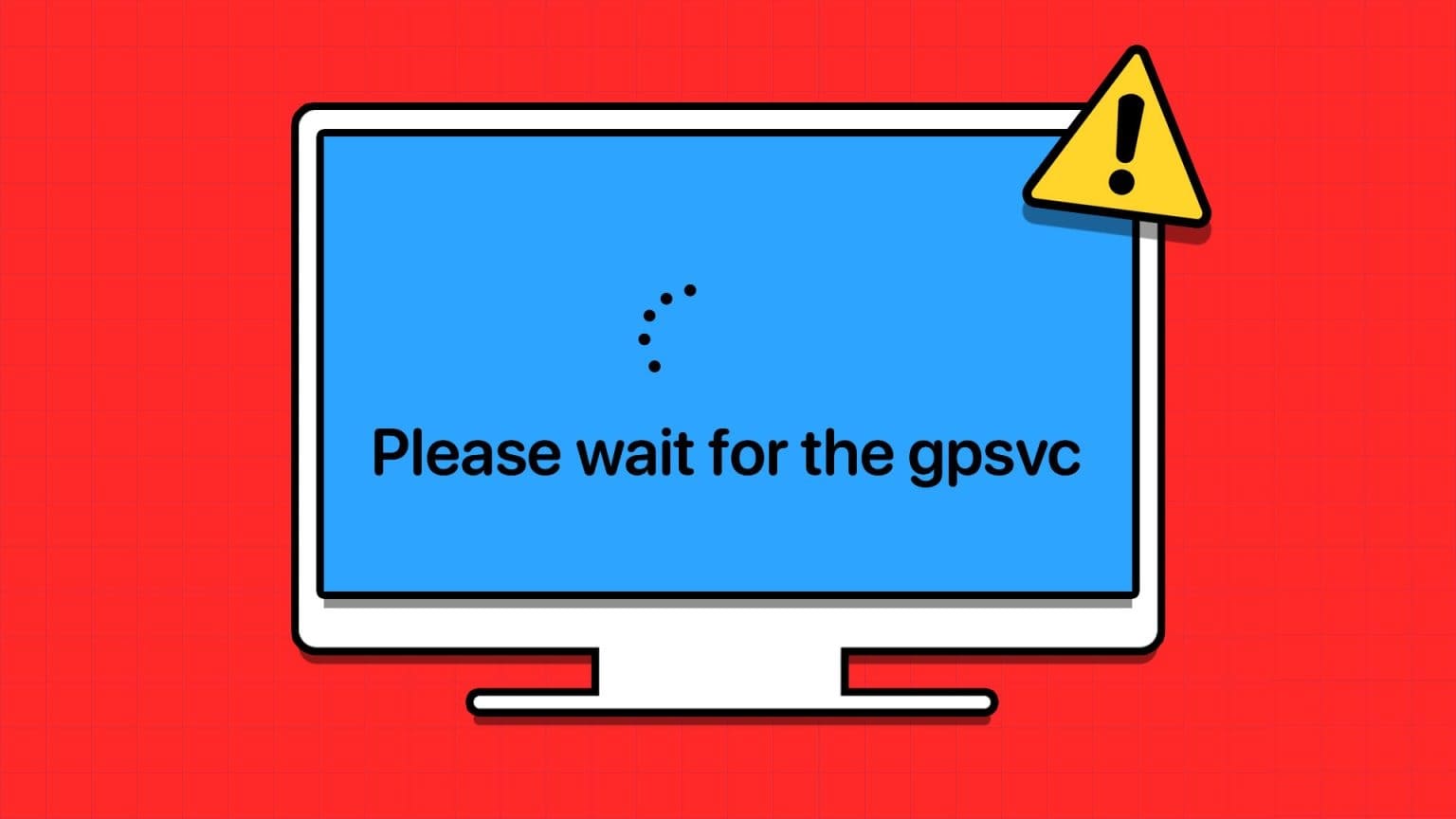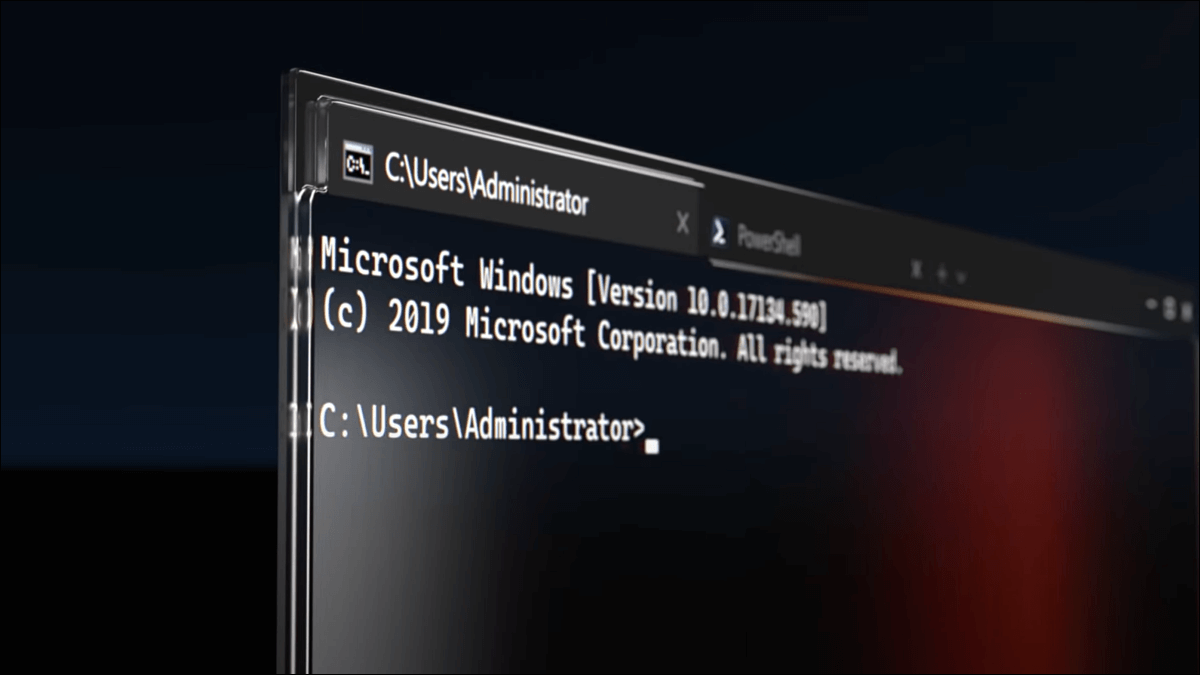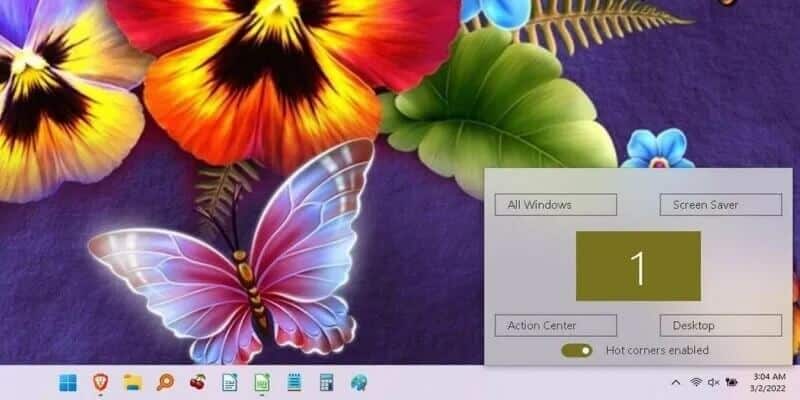يعد تطبيق Mail عميل البريد الإلكتروني الافتراضي في نظام التشغيل Windows 10. على مدار السنوات الست الماضية ، تطور تطبيق Mail ليكون أحد أفضل عملاء البريد الإلكتروني لنظام التشغيل Windows 10. ويحتوي على كل ما تتوقعه في مدير البريد الإلكتروني المجاني.
يدعم تطبيق Windows 10 Mail خدمة بريد الويب Gmail المشهورة جدًا ، من بين أشياء أخرى. إذا كنت لا ترغب في استخدام متصفح الويب للتحقق من رسائل Gmail الإلكترونية وإعادة عرضها ، يمكنك إضافة حساب Gmail إلى تطبيق البريد.
في هذا الدليل ، سوف نخبرك بكيفية إضافة وإعداد حساب Gmail الخاص بك في تطبيق Windows 10 Mail.
إضافة Gmail إلى تطبيق البريد في نظام التشغيل Windows 10
الخطوة 1: أولاً وقبل كل شيء ، قم بتشغيل تطبيق البريد. إذا لم تقم بإضافة أي حساب بريد إلكتروني إلى تطبيق البريد ، فسترى صفحة الترحيب حيث تحتاج إلى النقر فوق خيار إضافة حساب.
إذا قمت بإضافة حساب بريد إلكتروني واحد أو أكثر إلى تطبيق البريد بالفعل ، فانقر على أيقونة الترس / الإعدادات (الموجودة في أسفل اليسار) لرؤية جزء الإعدادات. انقر فوق خيار إدارة الحسابات.
الخطوة 2: بعد ذلك ، انقر فوق الخيار “إضافة حساب” لفتح مربع الحوار “إضافة حساب“. تخطي هذه الخطوة إذا نقرت على خيار إضافة حساب في الخطوة 1.
الخطوة 3: هنا ، انقر على خيار جوجل. سيؤدي النقر فوق رمز Google إلى ظهور صفحة جديدة لتسجيل الدخول إلى Google.
الخطوة 4: اكتب عنوان حساب Gmail الخاص بك. انقر على زر التالي.
الخطوة 5: أدخل كلمة مرور حساب Gmail قبل النقر فوق الزر “التالي“.
الخطوة 6: إذا قمت بتمكين المصادقة ثنائية الخطوات لحساب Gmail الخاص بك ، فسيُطلب منك إدخال رمز التحقق.
الخطوة 7: أخيرًا ، انقر فوق الزر “السماح” ثم انقر فوق “تم” لبدء مزامنة حساب Gmail الخاص بك.
الخطوة 8: في الجزء الأيمن من تطبيق البريد ، يجب أن يظهر عنوان بريدك الإلكتروني في Gmail الآن. اضغط عليها لعرض صندوق الوارد الخاص بك.
تثبيت كل مجلدات Gmail في الجزء الأيمن
باستخدام الإعدادات الافتراضية ، لا يعرض تطبيق البريد جميع المجلدات الموجودة في الجزء الأيمن. قد تحصل فقط على صندوق الوارد في الجزء الأيمن. لعرض جميع المجلدات ، تحتاج إلى النقر فوق الخيار “المزيد“. لإضافة مجلدات أخرى مثل المسودات ، والبريد العشوائي ، والبريد المرسل ، والمهملات إلى الجزء الأيمن:
الخطوة 1: في الجزء الأيمن من تطبيق البريد ، انقر فوق حساب Gmail.
الخطوة 2: انقر على الرابط المزيد لعرض جميع المجلدات. انقر بزر الماوس الأيمن فوق أحد المجلدات ، ثم انقر فوق خيار “إضافة إلى المفضلة” لإضافة المجلد إلى الجزء الأيمن.
اجعل Windows 10 Mail يقوم بتنزيل جميع رسائل البريد الإلكتروني الخاصة بك
باستخدام إعدادات البريد الإلكتروني الافتراضية ، سيقوم Windows 10 Mail بمزامنة رسائل البريد الإلكتروني الخاصة بك خلال الأشهر الثلاثة الماضية. لفرض على تطبيق البريد مزامنة جميع رسائل البريد الإلكتروني:
الخطوة 1: في الجزء الأيمن من تطبيق البريد ، انقر بزر الماوس الأيمن فوق عنوان حساب Gmail ، ثم انقر فوق خيار إعدادات الحساب.
الخطوة 2: انقر فوق خيار تغيير إعدادات مزامنة صندوق البريد.
الخطوة 3: في المربع تنزيل البريد الإلكتروني من المربع المنسدل ، حدد أي وقت لمزامنة جميع رسائل البريد الإلكتروني في حساب Gmail الخاص بك. قد يستغرق تطبيق Mail بعض الوقت لتنزيل جميع رسائل البريد الإلكتروني.
مزامنة Windows 10 Mail رسائل البريد الإلكتروني بشكل أسرع
قد يبحث تطبيق Windows 10 Mail عن رسائل البريد الإلكتروني الجديدة في حساب Gmail الخاص بك مرة واحدة في بضع دقائق لحفظ البطارية والبيانات. إذا تلقيت العديد من رسائل البريد الإلكتروني يوميًا وتريد إجبار البريد على تنزيلها فور تلقيها ، فإليك ما عليك القيام به:
الخطوة 1: في الجزء الأيمن من تطبيق البريد ، انقر بزر الماوس الأيمن فوق عنوان Gmail ، ثم انقر فوق خيار إعدادات الحساب لفتح مربع الحوار إعدادات الحساب.
الخطوة 2: هنا ، انقر فوق خيار تغيير إعدادات مزامنة صندوق البريد للاطلاع على إعدادات مزامنة Gmail المتاحة.
الخطوة 3: في مربع القائمة المنسدلة تنزيل بريد إلكتروني جديد ، حدد خيار وصول العناصر. لاحظ أن هذا الخيار قد يستهلك مزيدًا من البطارية نظرًا لأن تطبيق البريد سوف يبحث باستمرار عن رسائل البريد الإلكتروني الجديدة في صندوق الوارد الخاص بك في Gmail.
ثبت حساب Gmail في قائمة ابدأ
قد ترغب في تثبيت حساب Gmail في قائمة “ابدأ” حتى تتمكن من الحصول على لمحة عن أحدث رسائل البريد الإلكتروني دون فتح تطبيق البريد. هنا تستطيع ان تعرف كيف تفعل ذلك.
الخطوة 1: انقر بزر الماوس الأيمن فوق عنوان حساب Gmail في الجزء الأيمن ثم انقر فوق “دبوس” للبدء.
الخطوة 2: اسحب التجانب المُضاف حديثًا إلى أعلى قائمة “ابدأ” لرؤية رسائل البريد الإلكتروني الجديدة كلما قمت بفتح “ابدأ“. إذا لم يظهر المربع أي تفاصيل ، فانقر بزر الماوس الأيمن فوقه ، وانقر فوق المزيد ، ثم انقر فوق تشغيل المربع المباشر.
حذف Gmail من بريد ويندوز 10
لا يوفر Windows 10 خيارًا لتسجيل الخروج من تطبيق البريد. بدلاً من ذلك ، يقدم لك حذف حساب بريدك الإلكتروني من تطبيق البريد. هنا تستطيع ان تعرف كيف تفعل ذلك.
الخطوة 1: افتح مربع الحوار “إعدادات الحساب” بالنقر بزر الماوس الأيمن على عنوان البريد الإلكتروني في Gmail ثم النقر فوق خيار “إعدادات الحساب”.
الخطوة 2: انقر على خيار حذف الحساب / لحذف الحساب من هذا الجهاز.
الخطوة 3: عندما تحصل على مربع حوار التأكيد التالي ، انقر فوق الزر “حذف”.