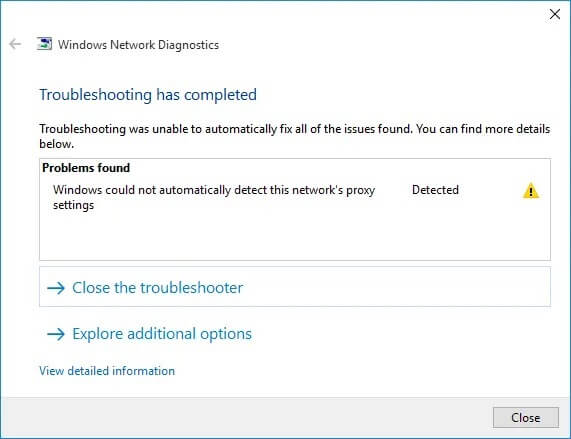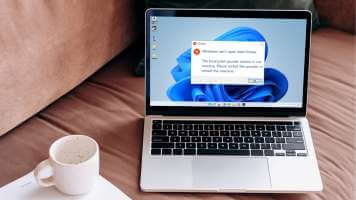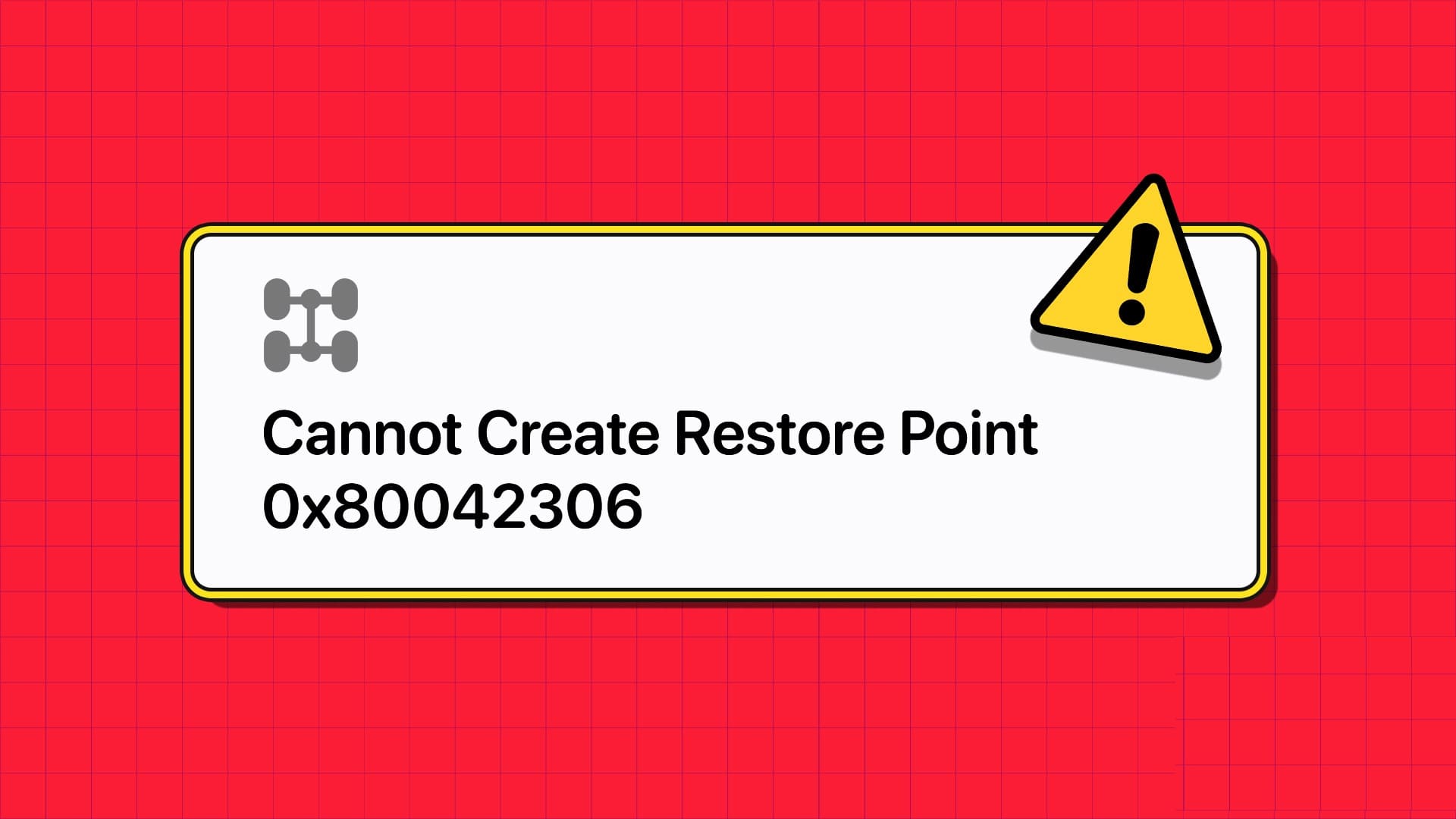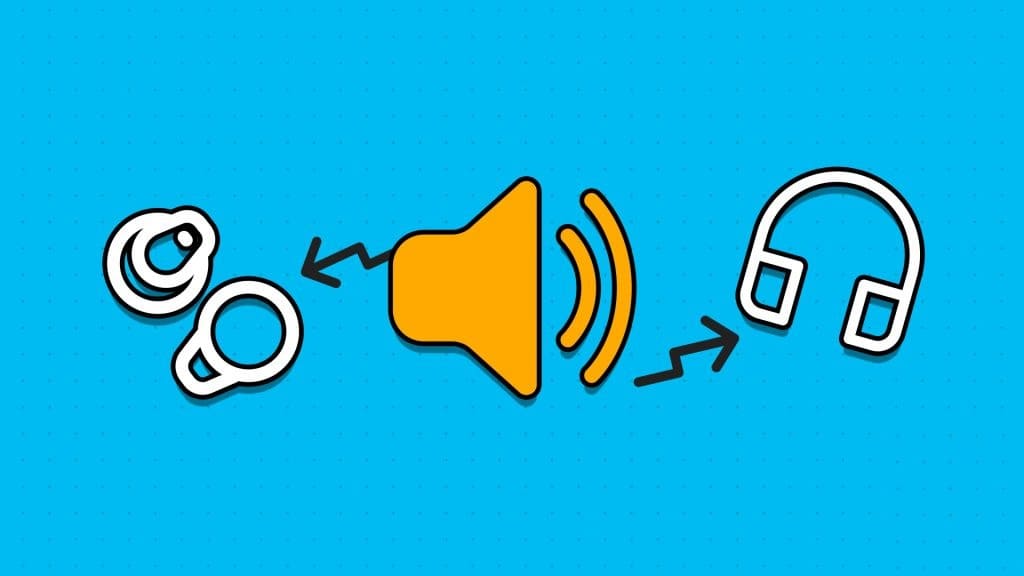تخدم مجموعة كبيرة ومتنوعة من خدمات الألعاب عبر الإنترنت وليمة مليئة بالمغامرات للاعبين في جميع أنحاء العالم. ومع ذلك ، فإن إحدى مزايا استخدام Steam للعب هي أنه يمكنك إضافة ألعاب غير Steam إلى النظام الأساسي أيضًا. على الرغم من أن ألعاب Microsoft لا يفضلها كثير من الناس ، إلا أن هناك عددًا قليلاً من الألعاب التي يلعبها المستخدمون لتميزهم. ولكن إذا كنت ترغب في إضافة ألعاب Microsoft على Steam ، فعليك تنزيل أداة خارجية تسمى UWPHook. وبالتالي ، ستساعدك هذه المقالة في إضافة ألعاب Microsoft إلى Steam باستخدام هذا التطبيق. لذا ، أكمل القراءة!

كيفية إضافة ألعاب Microsoft إلى Steam باستخدام UWPHook
تهدف الأداة إلى إضافة تطبيقات أو ألعاب من Microsoft Store أو ألعاب UWP إلى Steam حصريًا. سيكون مفيدًا جدًا للمستخدمين الذين يرغبون في الاحتفاظ بجميع تنزيلاتهم في مكان واحد.
- الدافع الأساسي لهذه الأداة هو ببساطة البحث عن لعبة وتشغيلها بغض النظر عن المصدر الذي تم تنزيلها منه.
- إن عمل الأداة سهل وآمن تمامًا إذا قمت بتنزيله من موقعه الرسمي على الويب.
- لا يقوم بتسريب أي بيانات إلى الإنترنت أو يتداخل مع ملفات النظام الأخرى.
- علاوة على ذلك ، تتمثل ميزة استخدام هذا البرنامج في أنه يدعم نظام التشغيل Windows 11 ، دون أي عيوب.
قم بتنفيذ الخطوات المحددة لإضافة ألعاب Microsoft من متجر Microsoft إلى Steam باستخدام أداة UWPHook:
1. انتقل إلى موقع UWPHook الرسمي وانقر فوق الزر “تنزيل”.
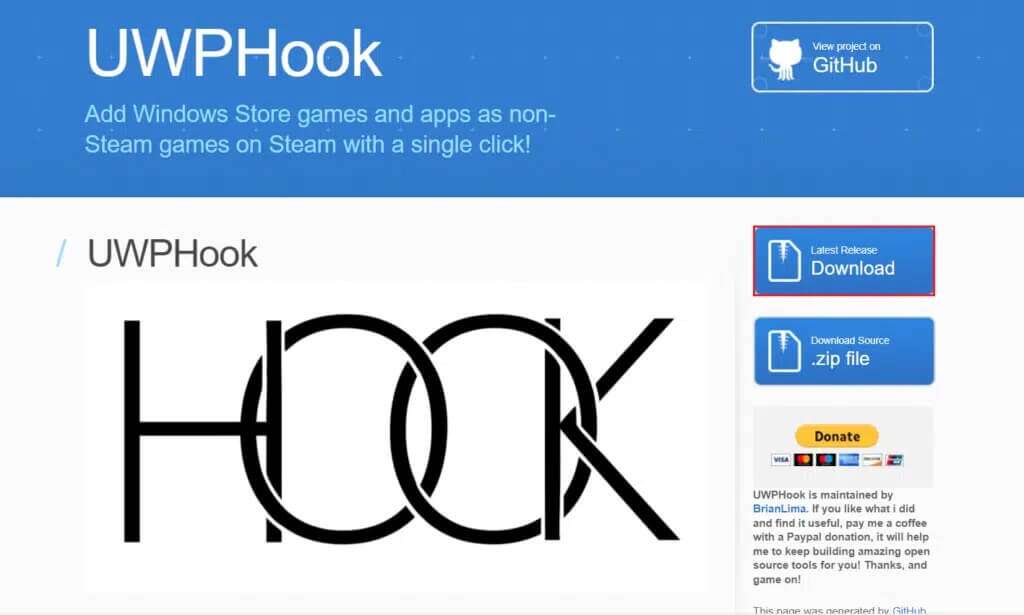
2. قم بالتمرير لأسفل إلى قسم المساهمون وانقر فوق الارتباط UWPHook.exe.
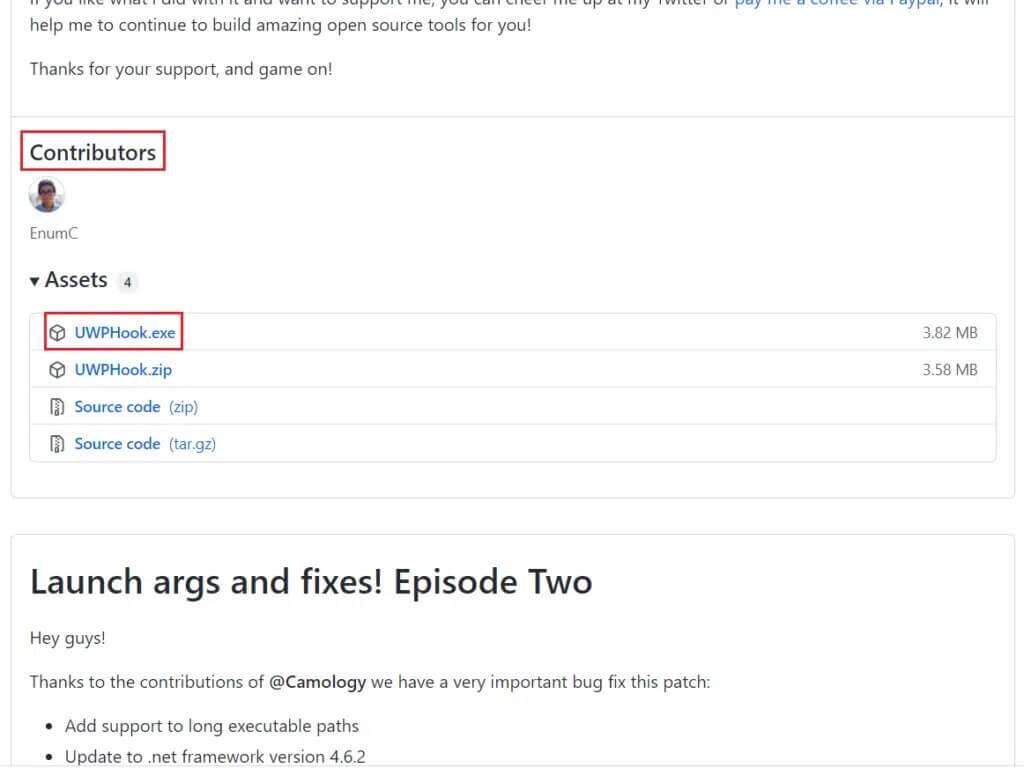
3. قم الآن بتشغيل الملف الذي تم تنزيله واتبع التعليمات التي تظهر على الشاشة لتثبيت أداة UWPHook.
4. بعد تثبيت الأداة ، قم بتشغيل UWPHook وحدد ألعاب Microsoft التي سيتم نقلها إلى Steam
5. بعد ذلك ، انقر فوق الزر “تصدير التطبيقات المحددة إلى Steam“.
ملاحظة: إذا لم تتمكن من رؤية قائمة التطبيقات عند فتح الأداة لأول مرة ، فانقر على أيقونة التحديث في الزاوية اليمنى العليا من نافذة UWPHook.
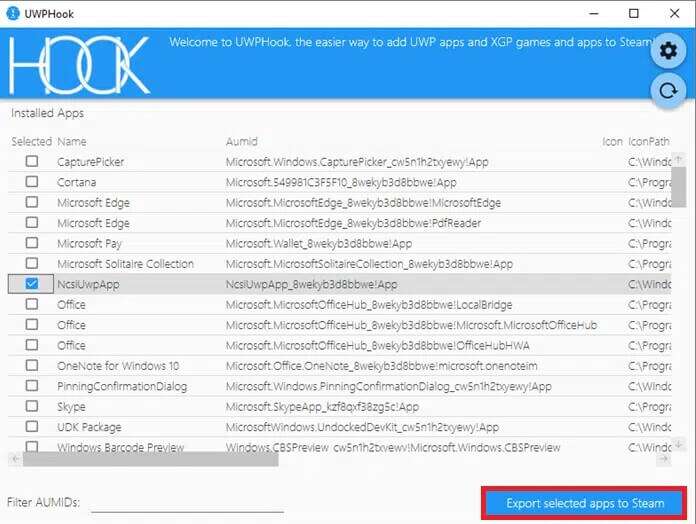
6. الآن ، أعد تشغيل الكمبيوتر وأعد تشغيل Steam. سترى ألعاب Microsoft المضافة حديثًا في قائمة الألعاب في Steam.
كيفية إضافة ألعاب Microsoft إلى Steam باستخدام Steam Add a Game Feature
نظرًا لأنك تعلمت كيفية إضافة ألعاب Microsoft إلى Steam باستخدام UWPHook ، يمكنك أيضًا إضافة ألعاب من واجهة Steam نفسها. اتبع التعليمات المذكورة أدناه للقيام بذلك:
1. قم بتشغيل Steam وانقر فوق “الألعاب” في شريط القائمة.
2. هنا ، حدد خيار Add a Non-Steam Game to My Library … كما هو موضح أدناه.
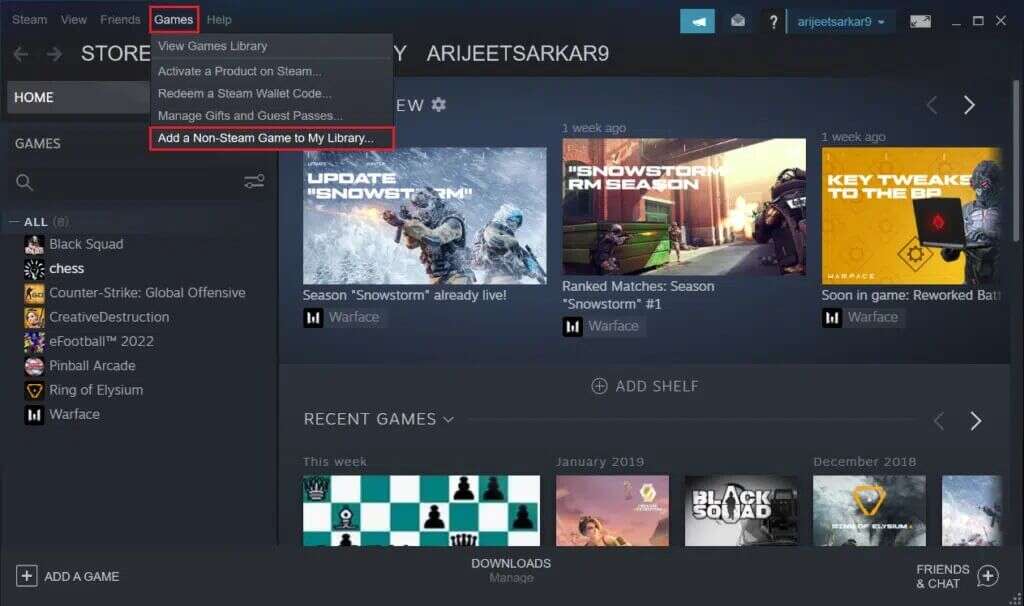
3 أ. في نافذة إضافة لعبة ، حدد لعبة Microsoft التي تريد إضافتها إلى Steam.
3 ب. إذا لم تتمكن من العثور على لعبة Microsoft الخاصة بك في القائمة ، فيمكنك النقر فوق تصفح … للبحث عن اللعبة. ثم حدد اللعبة وانقر فوق فتح لإضافتها.
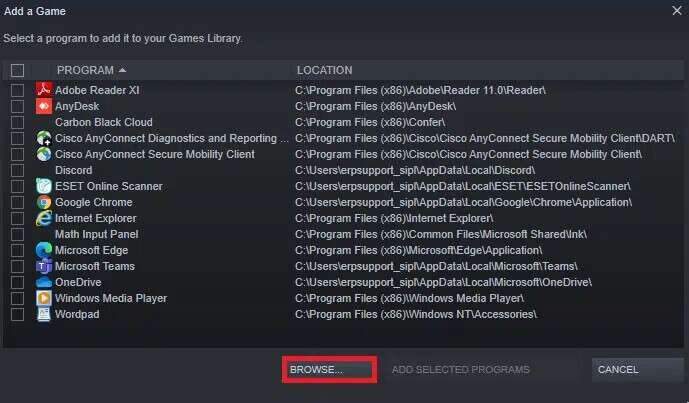
4. أخيرًا ، انقر فوق الزر ADD SELECTED PROGRAMS ، الموضح أدناه.
ملاحظة: لقد اخترنا Discord كمثال بدلاً من لعبة Microsoft.
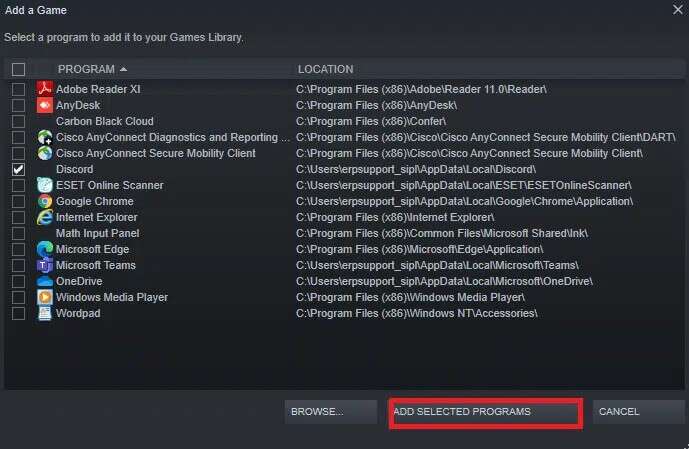
5. أعد تشغيل جهاز الكمبيوتر الشخصي الذي يعمل بنظام Windows وأعد تشغيل Steam. لقد أضفت لعبة Microsoft إلى Steam بدون استخدام أداة UWPHook.
نصيحة للمحترفين: كيفية الوصول إلى مجلد WindowsApps
يتم تخزين جميع الألعاب التي تقوم بتنزيلها من متجر Microsoft في الموقع المحدد:
C: \ Program Files \ WindowsApps. اكتب هذا الموقع في File Explorer وستتلقى المطالبة التالية:
ليس لديك إذن بالوصول إلى هذا المجلد حاليًا.
انقر فوق “متابعة” للوصول بشكل دائم إلى هذا المجلد.
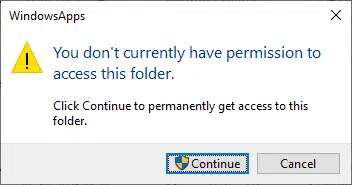
إذا قمت بالنقر فوق الزر متابعة ، فستتلقى المطالبة التالية:
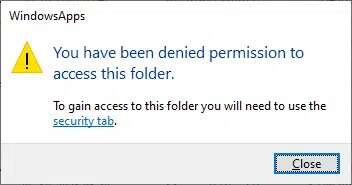
سوف تتلقى نفس الشيء حتى عند فتح المجلد بامتيازات إدارية.
وبالتالي ، لا يمكنك الوصول بسهولة إلى هذا الموقع نظرًا لأن سياسات Windows الإدارية والأمان تحافظ على حمايته. هذا لحماية جهاز الكمبيوتر الخاص بك من التهديدات الضارة. ومع ذلك ، إذا حاولت تحرير بعض مساحة محرك الأقراص ، أو حذف الملفات غير المرغوب فيها ، أو إذا كنت ترغب في نقل الألعاب المثبتة إلى بعض المواقع الأخرى التي يسهل الوصول إليها ، فستحتاج إلى تجاوز المطالبة للوصول إلى هذا الموقع.
للقيام بذلك ، سوف تحتاج إلى بعض الامتيازات الإضافية للحصول على ملكية مجلد WindowsApps ، على النحو التالي:
1. اضغط مع الاستمرار على مفتاحي Windows + E معًا لفتح File Explorer.
2. الآن ، انتقل إلى C: \ Program Files.
3. قم بالتبديل إلى علامة التبويب “عرض” وحدد خيار العناصر المخفية ، كما هو موضح.
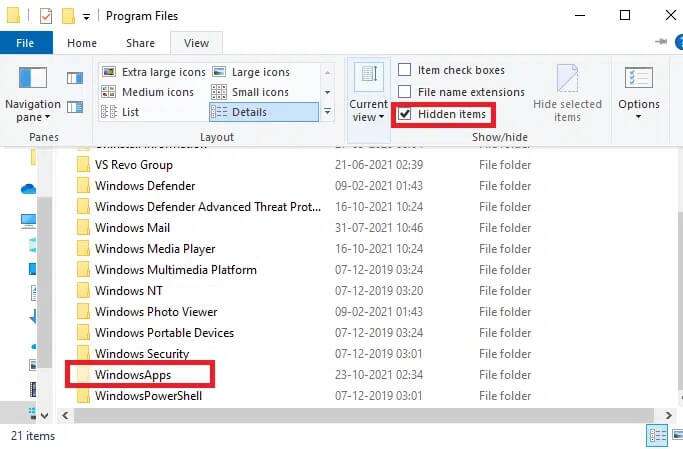
4. الآن ، سوف تكون قادرًا على عرض مجلد WindowsApps. انقر بزر الماوس الأيمن فوقه وحدد خيار الخصائص ، كما هو موضح أدناه.
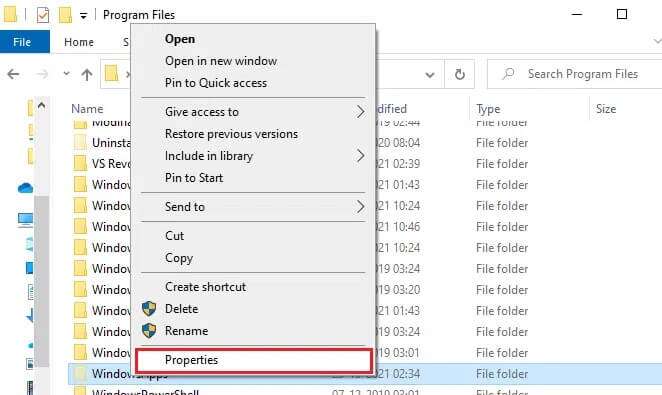
5. ثم انتقل إلى علامة التبويب “الأمان” وانقر فوق “خيارات متقدمة“.
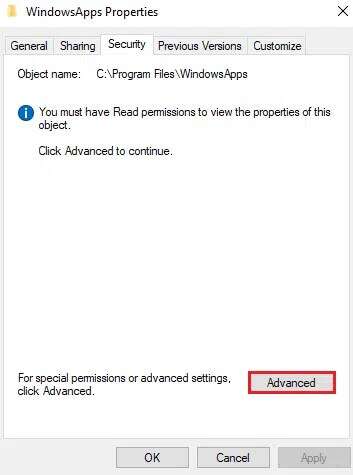
6. هنا ، انقر فوق “تغيير” في قسم المالك كما هو موضح أدناه.
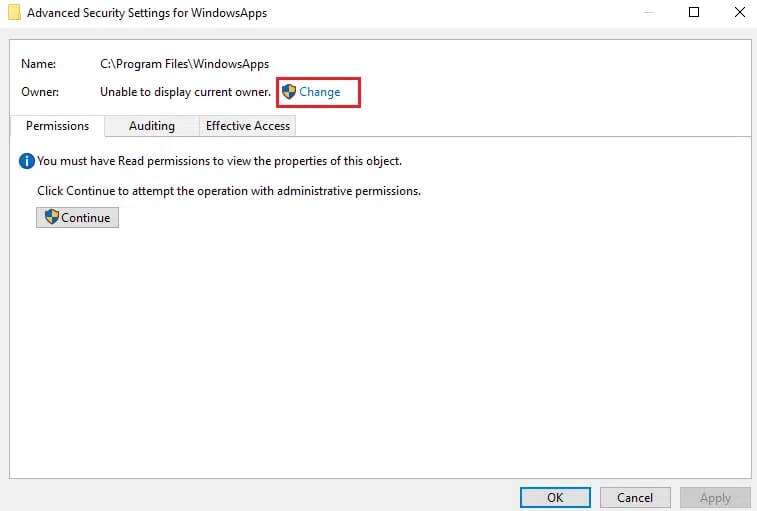
7. أدخل أي اسم مستخدم تم حفظه على جهاز الكمبيوتر الخاص بك وانقر فوق “موافق”.
ملاحظة: إذا كنت المسؤول ، فاكتب المسؤول في المربع تحديد مستخدم أو مجموعة. ومع ذلك ، إذا لم تكن متأكدًا من الاسم ، فيمكنك النقر فوق الزر التحقق من الأسماء.
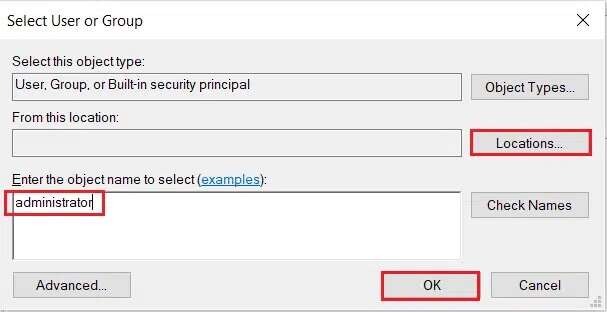
8. حدد خيار استبدال المالك في الحاويات الفرعية والكائنات. ثم انقر فوق “تطبيق” ثم “موافق” لحفظ التغييرات.
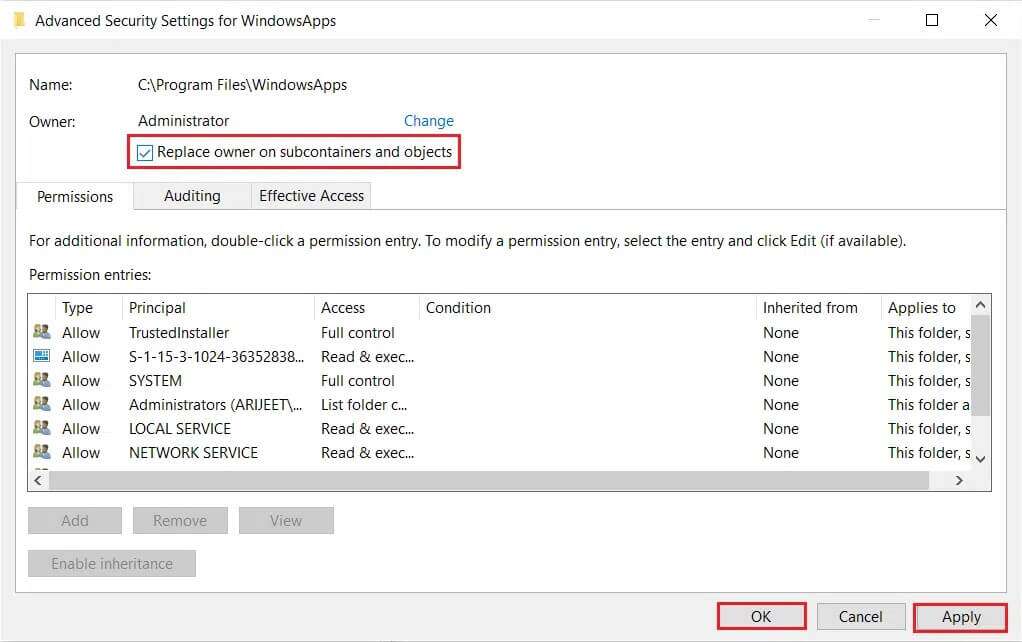
9. سيتم إعادة تشغيل Windows لتغيير أذونات الملف والمجلد وبعد ذلك سترى نافذة منبثقة بالرسالة التالية
إذا كنت قد حصلت للتو على ملكية هذا الكائن ، فستحتاج إلى إغلاق خصائص هذا الكائن وإعادة فتحها قبل أن تتمكن من عرض الأذونات أو تغييرها.
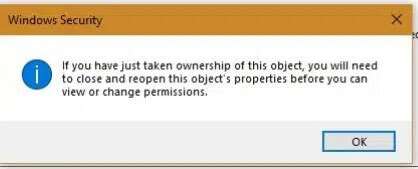
10. أخيرًا ، انقر فوق “موافق”.
ما هو الخطأ 0x80070424؟
- في بعض الأحيان ، عندما تحاول إنشاء اختصارات في Steam للألعاب المثبتة من مصادر أخرى مثل Microsoft Store و Game Pass وما إلى ذلك ، فقد تواجه بعض الانقطاع في عملية التنزيل. قد يبلغ عن رمز خطأ 0x80070424. على الرغم من عدم إثبات أن سبب هذه المشكلة هو UWPHook ، إلا أن هناك بعض الشائعات حول نفس المشكلة.
- من ناحية أخرى ، أبلغ عدد قليل من المستخدمين عن حدوث هذا الخطأ والانقطاعات في تنزيل لعبة بسبب نظام تشغيل Windows قديم. وبالتالي ، نوصي بتثبيت آخر تحديثات Windows.
نأمل أن يكون هذا الدليل مفيدًا وأنك تعلمت كيفية إضافة ألعاب Microsoft إلى Steam باستخدام UWPHook. دعنا نعرف الطريقة التي ساعدتك بشكل أفضل. أيضًا ، إذا كان لديك أي استفسارات / اقتراحات بخصوص هذه المقالة ، فيرجى تركها في قسم التعليقات.