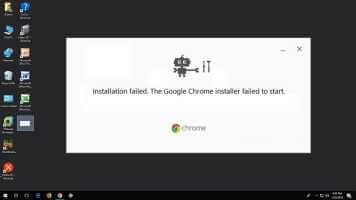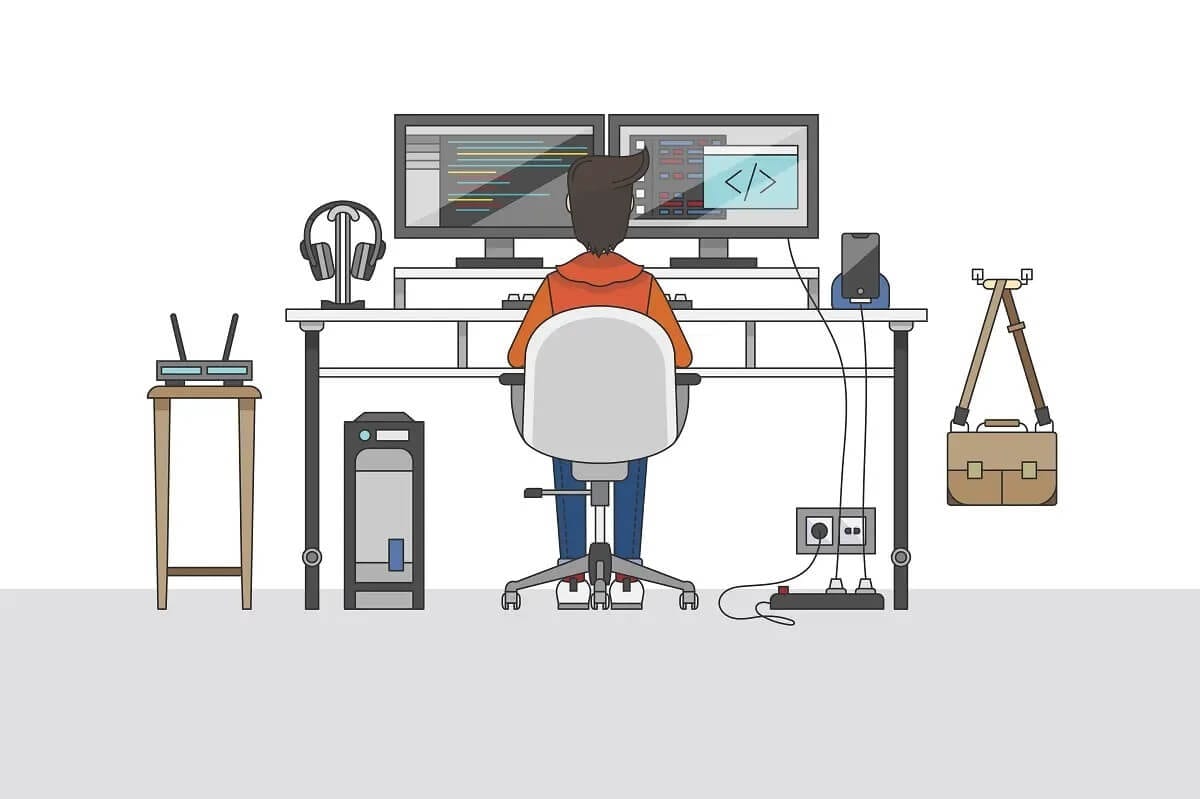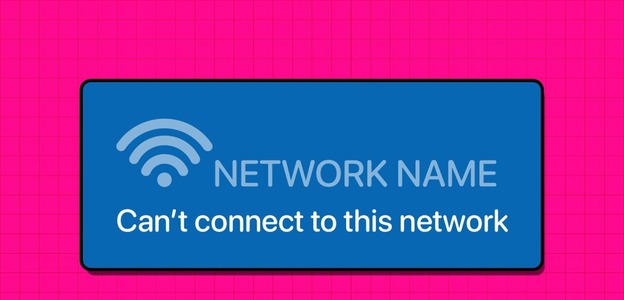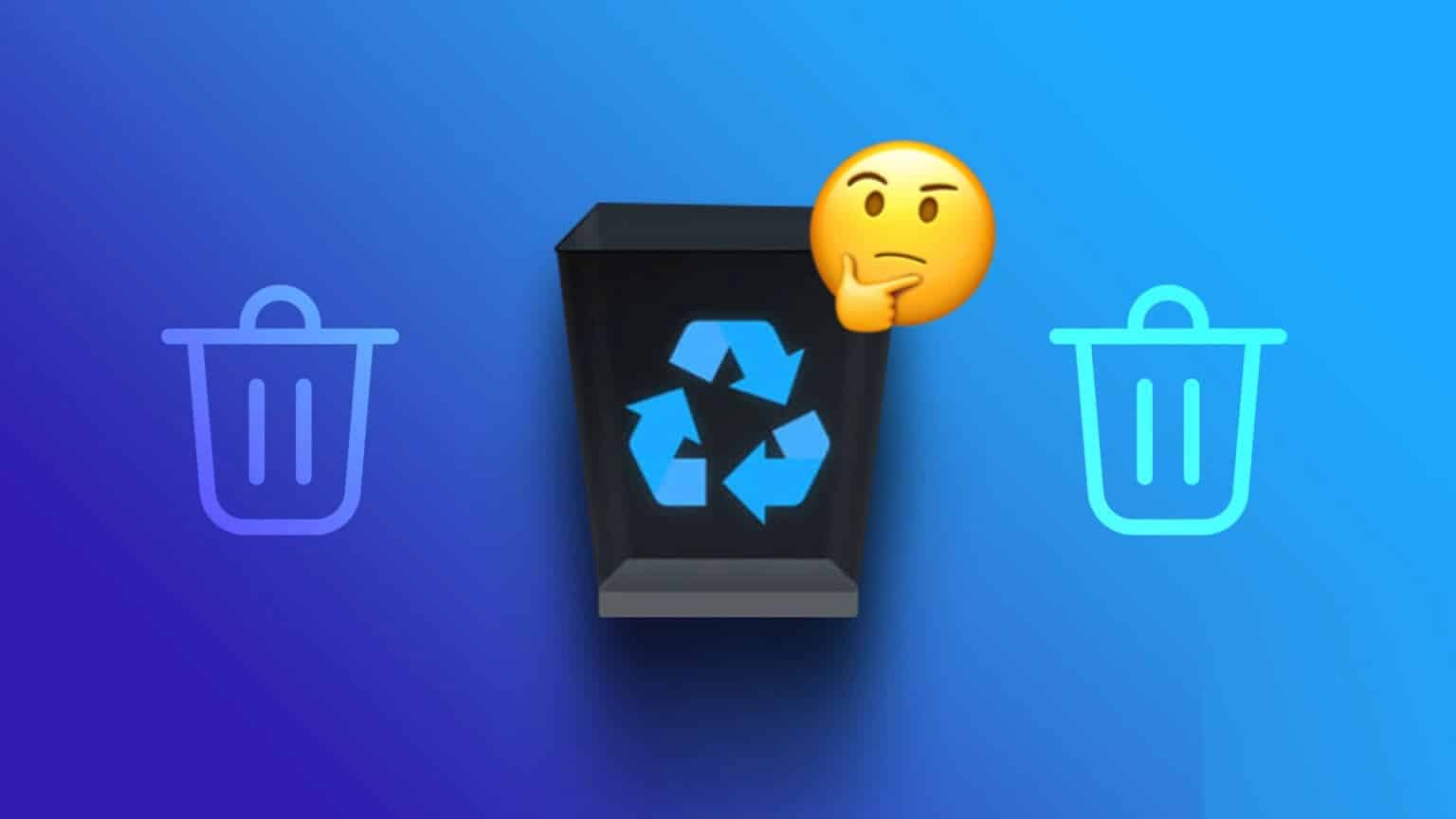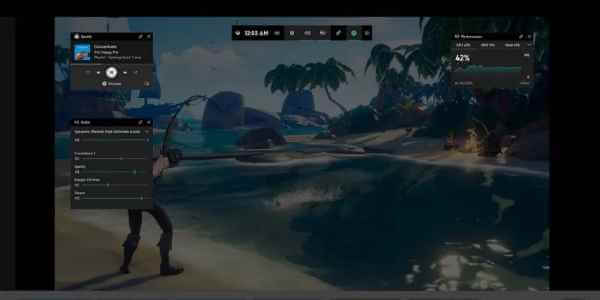لطالما كانت أخطاء شاشة الموت الزرقاء تطارد مستخدمي Windows 10 لفترة طويلة. لسوء الحظ ، لا يبدو أنها ستتوقف في أي وقت قريب أيضًا. إنها تشير إلى وجود أخطاء فادحة في النظام إما بسبب تعطل البرنامج أو فشل في الأجهزة. في الآونة الأخيرة ، واجه المستخدمون نوعين محددين من شاشة الموت الزرقاء التي تحمل رسائل الخطأ المذكورة أدناه: DRIVER_IRQL_NOT_LESS_OR_EQUAL (iaStorA.sys) أو SYSTEM_SERVICE_EXCEPTION (iaStorA.sys). يشير هذان الخطأين إلى ملف برنامج التشغيل المتعلق بتقنية Intel Rapid Storage (IRST) التي تساعد على تحسين أداء وموثوقية جهازك المجهز بأقراص SATA. نقدم لك دليلًا مفيدًا يعلمك كيفية إصلاح أخطاء شاشة الموت الزرقاء في iaStorA.sys على نظام التشغيل Windows 10.
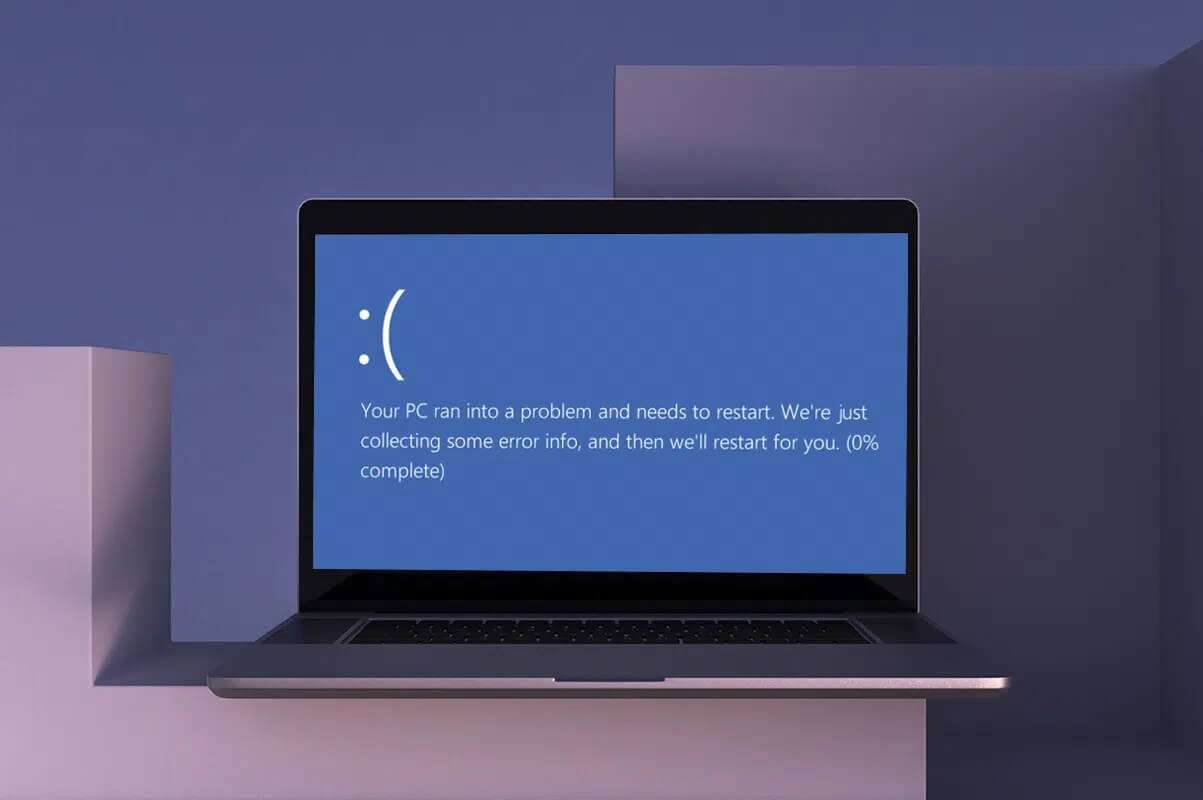
طرق لإصلاح أخطاء شاشة الموت الزرقاء في iaStorA.sys على نظام التشغيل Windows 10.
عادةً ما يحدث رمز خطأ شاشة Windows 10 الزرقاء بسبب:
- مشاكل في برامج تشغيل IRST
- عمليات غير مرغوب فيها تعمل في الخلفية
- تطبيقات الطرف الثالث المتضاربة
- ملفات نظام التشغيل Windows الفاسدة
الطريقة الأولى: إغلاق كافة خدمات الخلفية وتحديث Windows
قد تتسبب أيضًا خدمات الخلفية التي تعمل دون داع في حدوث هذه المشكلة. اتبع الخطوات الموضحة لتعطيلها:
1. اضغط على مفاتيح Windows + R في نفس الوقت لبدء تشغيل مربع الحوار.
2. اكتب msconfig وانقر فوق “موافق” لبدء تشغيل نافذة “تكوين النظام”.
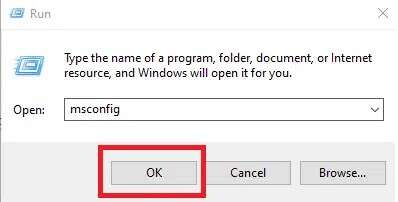
3. انتقل إلى علامة التبويب الخدمات وحدد المربع المعنون إخفاء كافة خدمات Microsoft
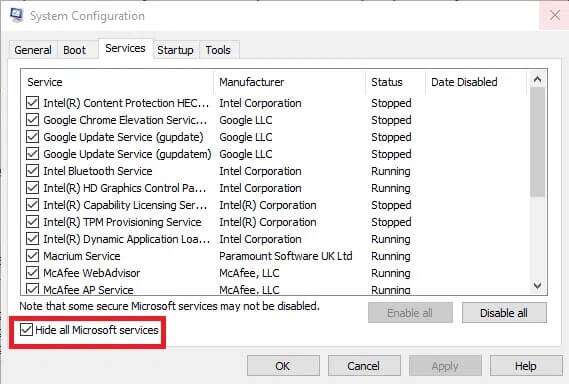
4. الآن ، انقر فوق الزر “تعطيل الكل” ثم انقر فوق “تطبيق”> “موافق” لحفظ التغييرات.
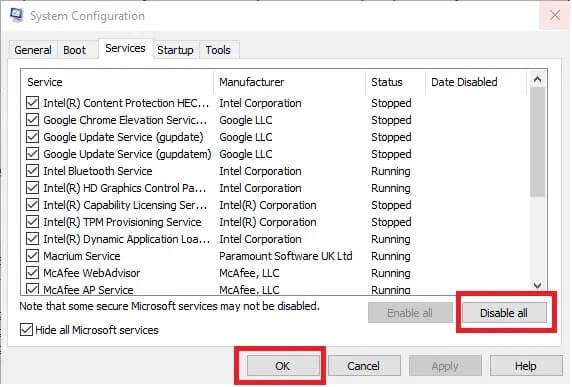
5. بعد ذلك ، اضغط على مفتاح Windows واكتب إعدادات تحديث Windows ، ثم انقر فوق فتح.
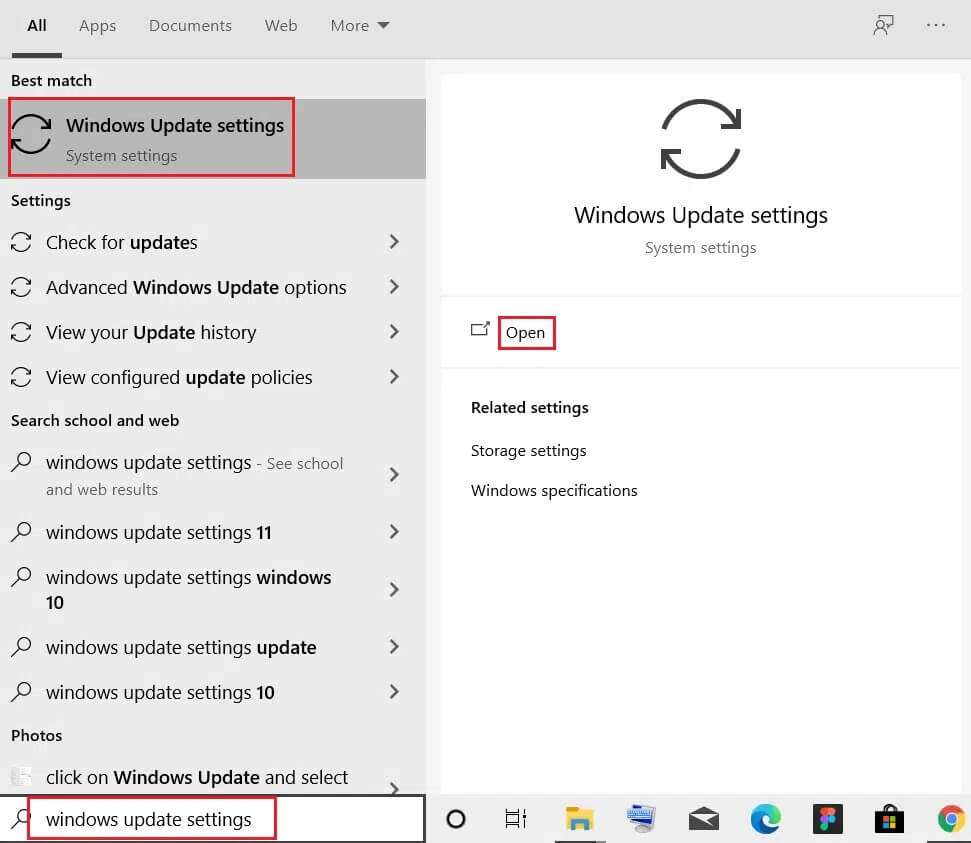
6. انقر على زر التحقق من وجود تحديثات.
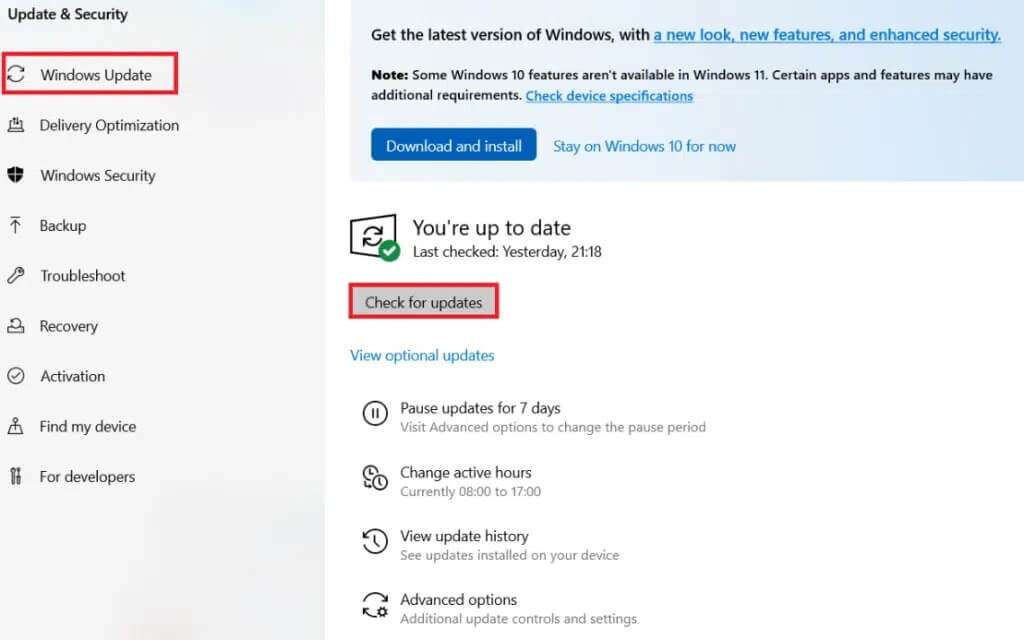
7 أ. انقر فوق التثبيت الآن لتنزيل التحديثات المتاحة. ثم أعد تشغيل الكمبيوتر.
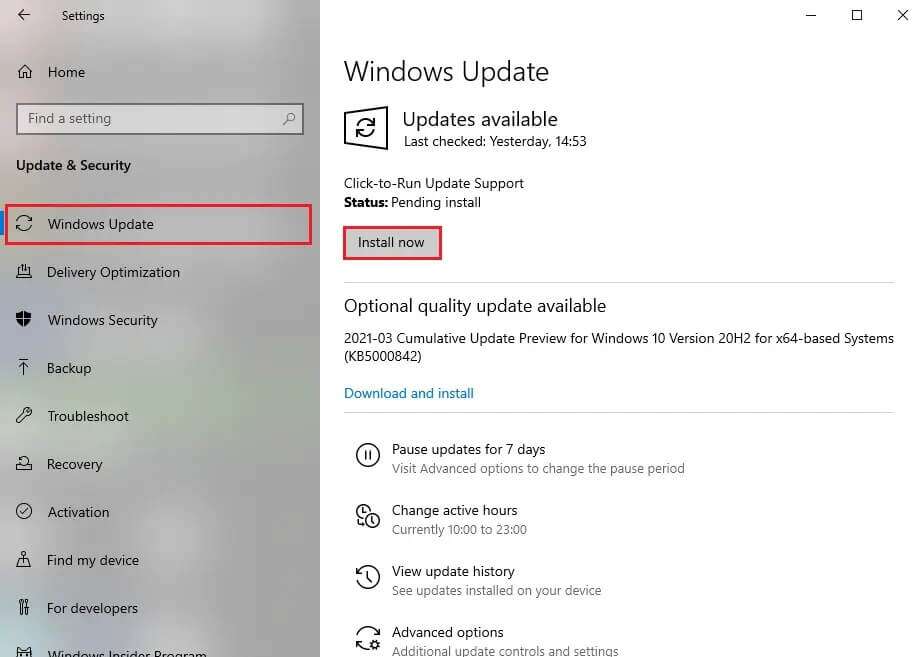
7 ب. إذا لم يكن هناك تحديث متاح ، فسيظهر لك رسالة محدثة.
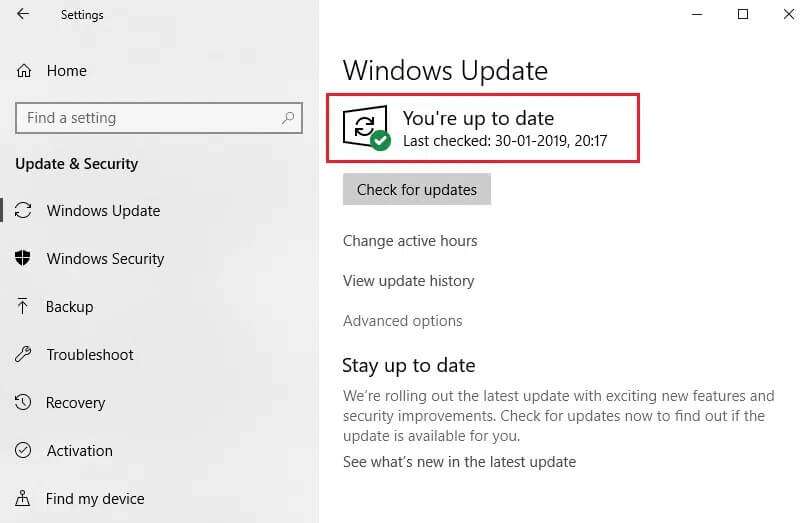
الطريقة الثانية: تحديث برامج تشغيل IRST
إذا كان نظام التشغيل Windows غير قادر على العثور على ملفات برنامج التشغيل الصحيحة ، فستواجه أخطاء شاشة الموت الزرقاء iaStorA.sys. في هذه الحالة قم بتحديث التعريفات عن طريق تنزيل الملفات المطلوبة من موقع الشركة المصنعة الرسمي كما هو موضح أدناه:
1. افتح صفحة ويب Intel IRST على متصفح الويب الخاص بك.
2. هنا ، اختر أحدث إصدار من القائمة المنسدلة.
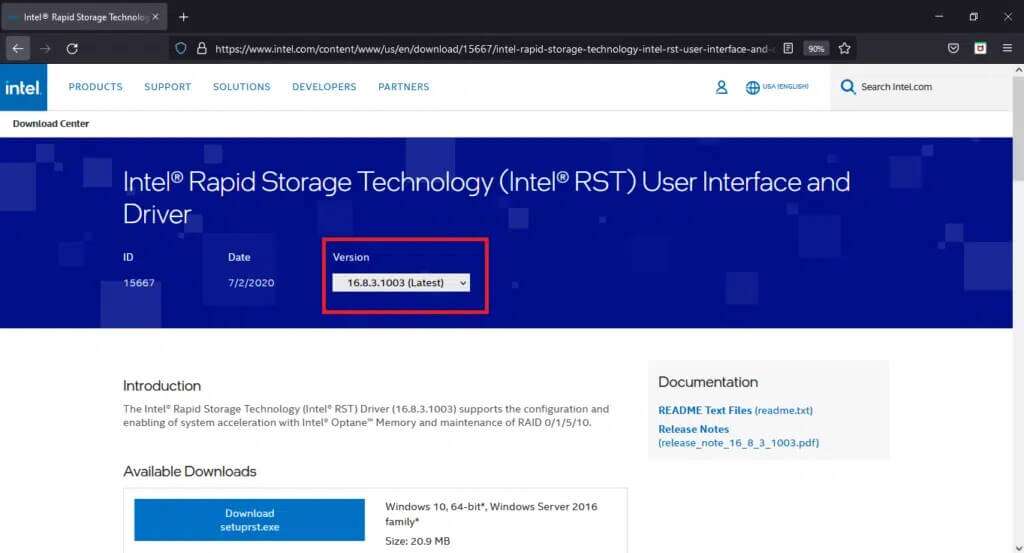
3. ثم حدد العنصر الأول لبرنامج التشغيل في القائمة وانقر فوق الزر “تنزيل” الذي يظهر setuprst.exe
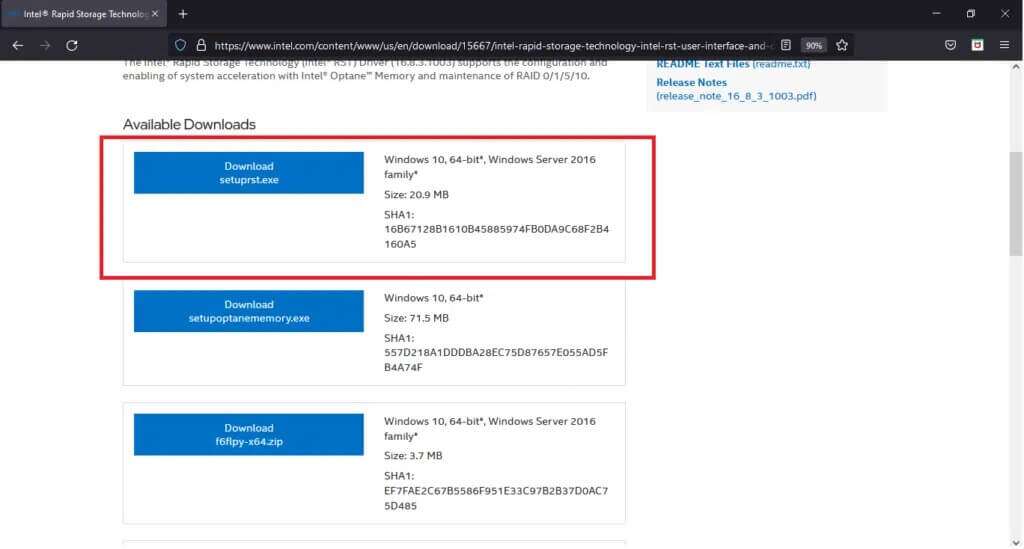
4. انقر فوق أوافق على الشروط الواردة في زر اتفاقية الترخيص لبدء عملية التنزيل.
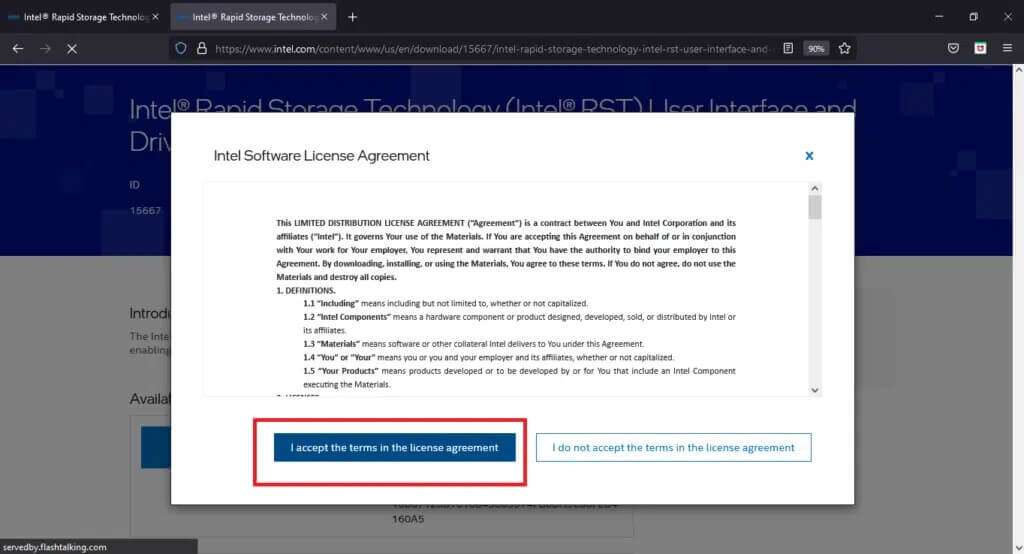
5. بمجرد اكتمال التنزيل ، انقر فوق ملف setuprst.exe لبدء تشغيل معالج التثبيت.
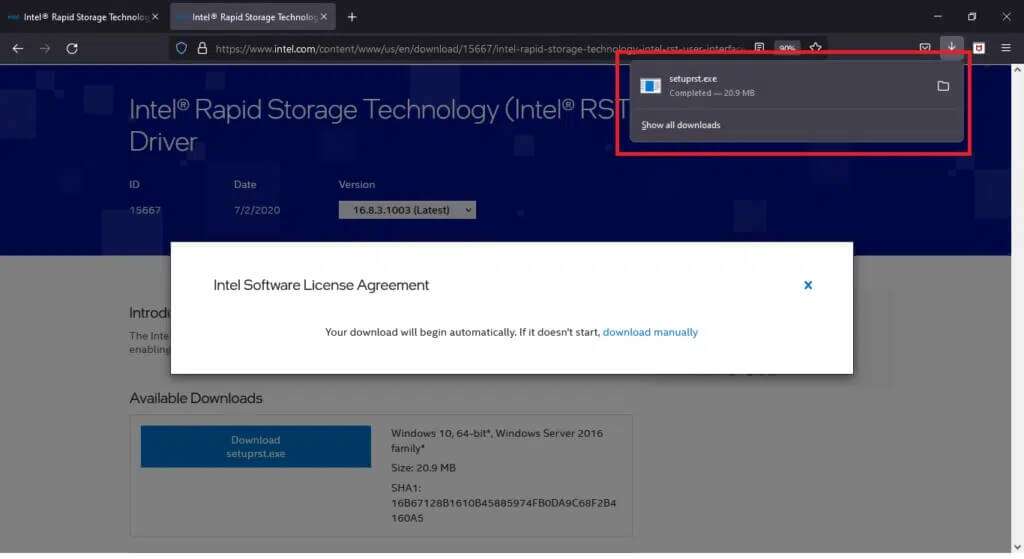
6. انقر فوق التالي واتبع الإرشادات التي تظهر على الشاشة لإنهاء تثبيت أحدث مجموعة من برامج تشغيل IRST.
7. أخيرًا ، أعد تشغيل الكمبيوتر.
الطريقة الثالثة: إعادة تثبيت برامج تشغيل IRST
قبل تثبيت أحدث إصدار من برامج تشغيل IRST ، من المهم التخلص من تلك الموجودة لديك لتجنب أي تعارض قد ينشأ بين الإصدارين المختلفين. من المحتمل أن تكون برامج التشغيل الحالية تالفة وبالتالي ، تظهر خطأ شاشة الموت الزرقاء على جهاز الكمبيوتر الخاص بك. يمكن أن يحدث هذا بسبب مجموعة متنوعة من العوامل ، مثل:
- وجود البرامج الضارة والفيروسات
- التثبيت غير الصحيح لتحديث Windows الأخير
- أخطاء في أحدث إصدار من Windows ، إلخ.
وبالتالي ، لإعادة تثبيت برامج تشغيل IRST على جهاز الكمبيوتر الخاص بك ، اتبع هذه الخطوات لإصلاح خطأ الموت الزرقاء iaStorA.sys:
1. اضغط على مفتاحي Windows + Q معًا واكتب مدير الجهاز. ثم انقر فوق فتح.
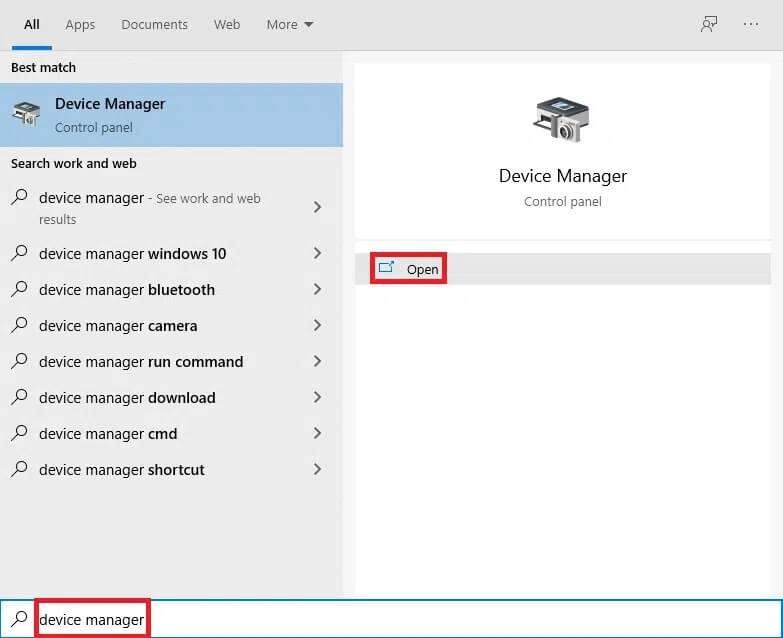
2. انقر نقرًا مزدوجًا فوق وحدات تحكم IDE ATA / ATAPI لتوسيع القائمة ، كما هو موضح.
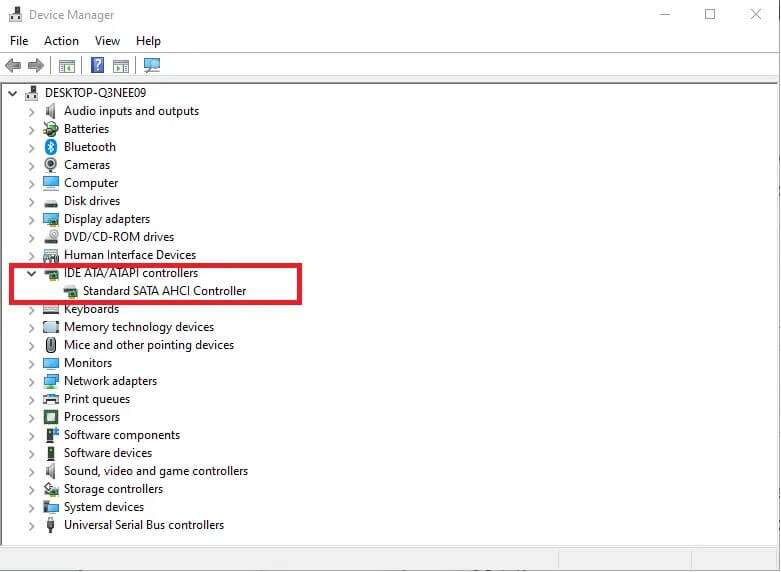
3. انقر بزر الماوس الأيمن فوق برنامج تشغيل الجهاز (مثل Standard SATA AHCI Controller) واختر Uninstall device من قائمة السياق ، كما هو موضح أدناه.
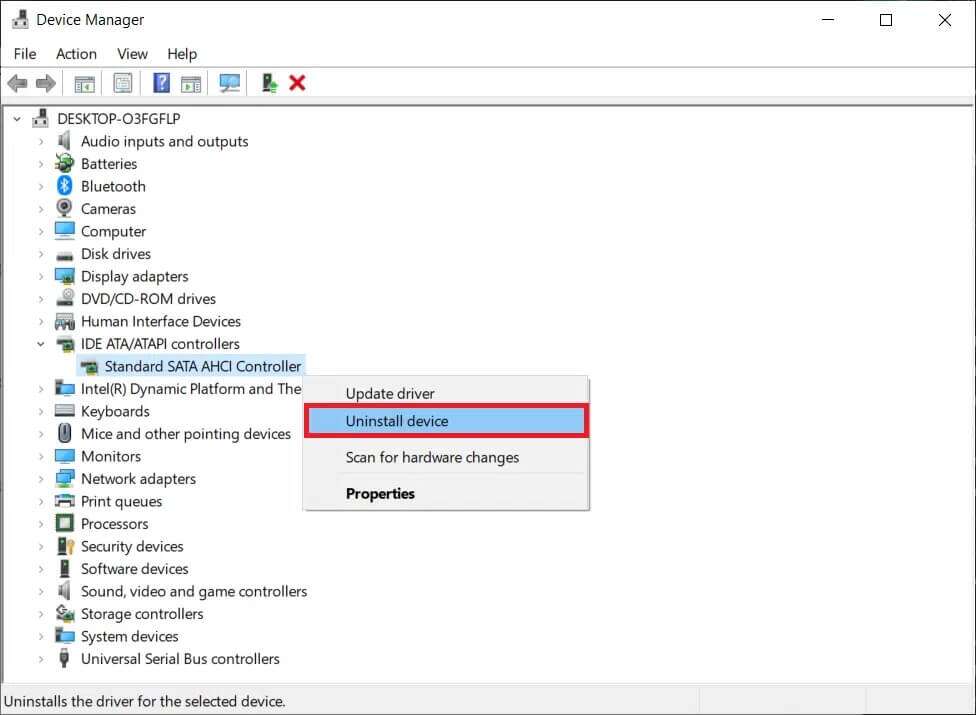
4. قم بإلغاء تحديد الخيار حذف برنامج التشغيل لهذا الجهاز وانقر فوق الزر “إلغاء التثبيت”.
5. في حالة وجود عدة أجهزة مدرجة ضمن فئة وحدات تحكم IDE ATA / ATAPI ، كرر نفس الشيء للجميع.
6. أخيرًا ، أعد تشغيل جهاز الكمبيوتر الذي يعمل بنظام Windows 10.
7. انتقل إلى إدارة الأجهزة وانقر فوق رمز Scan for Hardware Changes ، كما هو موضح أدناه.
ملاحظة: تأكد من أن اتصالك بالإنترنت يعمل بشكل صحيح حيث سيبحث Windows تلقائيًا عن برامج التشغيل في التمهيد التالي وتثبيتها.
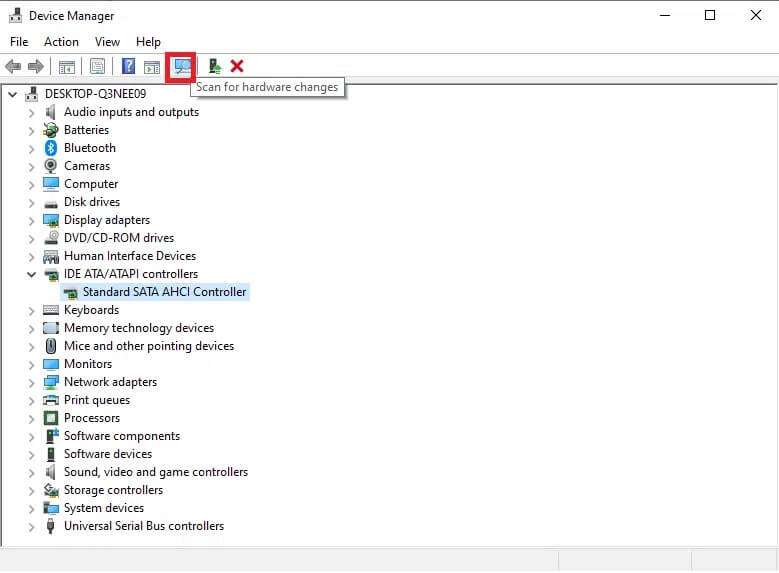
الطريقة الرابعة: إزالة مجلد Windows القديم
عند تحديث Windows ، يوجد مجلد يتم إنشاؤه تلقائيًا ويحتوي على ملفات نظام التشغيل السابق. لذلك ، إذا كان هناك أي أخطاء في هذه الملفات ، فسيؤدي ذلك إلى ظهور خطأ BSOD iastora.sys في نظام التشغيل Windows 10. اتبع الخطوات الموضحة لحذف ملفات نظام التشغيل القديمة:
1. اضغط على مفتاح Windows ، واكتب موجه الأوامر وانقر فوق تشغيل كمسؤول.
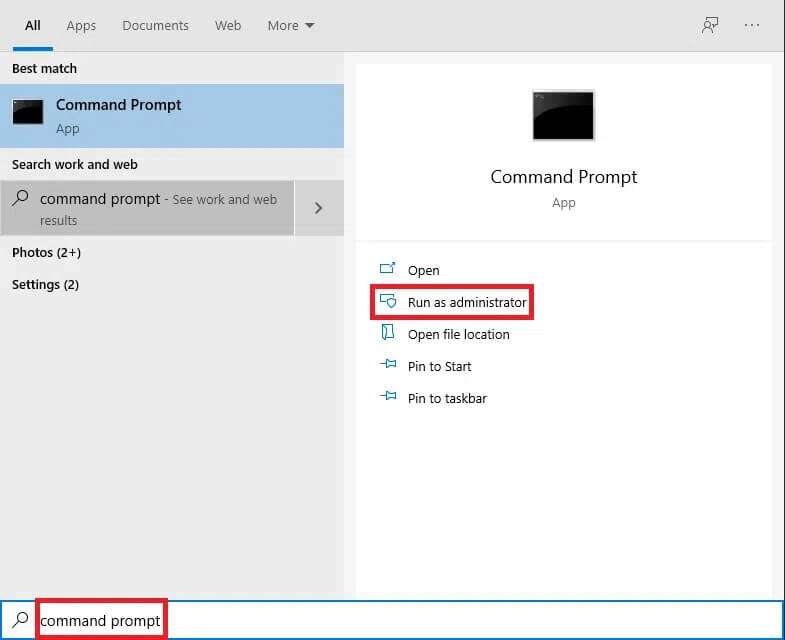
2. قم بتنفيذ الأوامر التالية لحذف مجلد windows.old واضغط على Enter بعد كل منها:
attrib -r -a -s -h C:Windows.old /S /D RD /S /Q %SystemDrive%windows.old
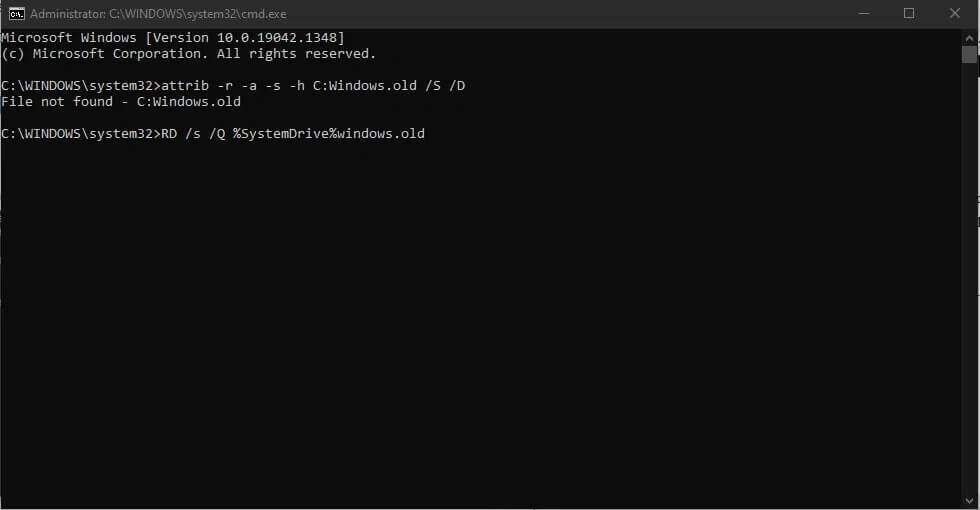
3. بعد حذف المجلد ، أعد تشغيل الكمبيوتر وحاول مرة أخرى.
الطريقة الخامسة: إزالة تطبيقات الطرف الثالث المتعارضة
في بعض الأحيان ، قد تتسبب تطبيقات الطرف الثالث المثبتة مؤخرًا في ظهور رمز خطأ الشاشة الزرقاء iaStorA.sys Windows 10. ومن ثم ، أولاً ، قم بالتمهيد إلى الوضع الآمن باتباع دليلنا حول كيفية التمهيد إلى الوضع الآمن في Windows 10. ثم اتبع الخطوات المحددة:
1. اضغط على مفتاحي Windows + I معًا لتشغيل الإعدادات.
2. اختر التطبيقات من المربعات المحددة
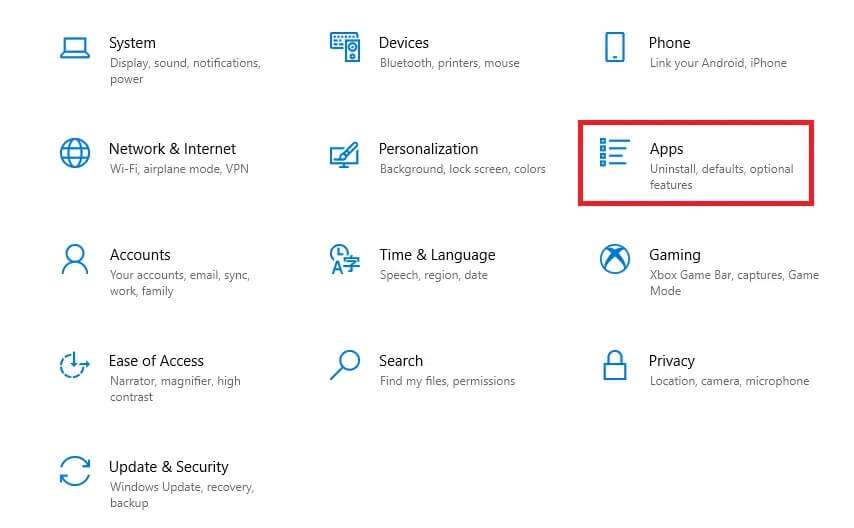
3. ضمن “التطبيقات والميزات” في الجزء الأيسر ، اختر تطبيق الجهة الخارجية المسبب للصراع وانقر فوق الزر “إلغاء التثبيت” لإزالته.
ملاحظة: لقد أظهرنا CCleaner كمثال أدناه.
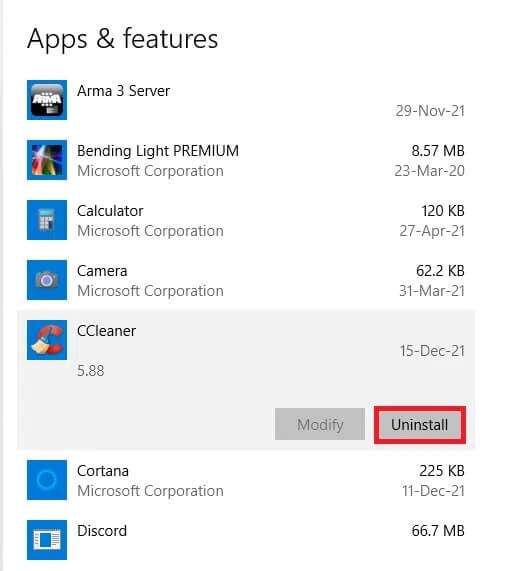
4. بمجرد إلغاء تثبيت جميع التطبيقات المسببة للمشاكل ، أعد تشغيل الكمبيوتر.
الطريقة 6: استعادة جهاز كمبيوتر يعمل بنظام Windows 10
إذا استمرت المشكلة بعد ذلك ، فحاول استعادة جهاز الكمبيوتر الذي يعمل بنظام Windows 10 إلى حالة بدون مشاكل. استخدم ملفات الصور الاحتياطية لاستعادة ملفات النظام إلى الملف السابق لإصلاح خطأ الموت الزرقاء في iaStorA.sys ، كما هو موضح أدناه:
ملاحظة: لا ينطبق هذا إلا إذا كنت قد أنشأت نقطة استعادة النظام مسبقًا.
1. اضغط على مفتاحي Windows + Q معًا ، واكتب نقطة استعادة النظام ، واضغط على مفتاح Enter.
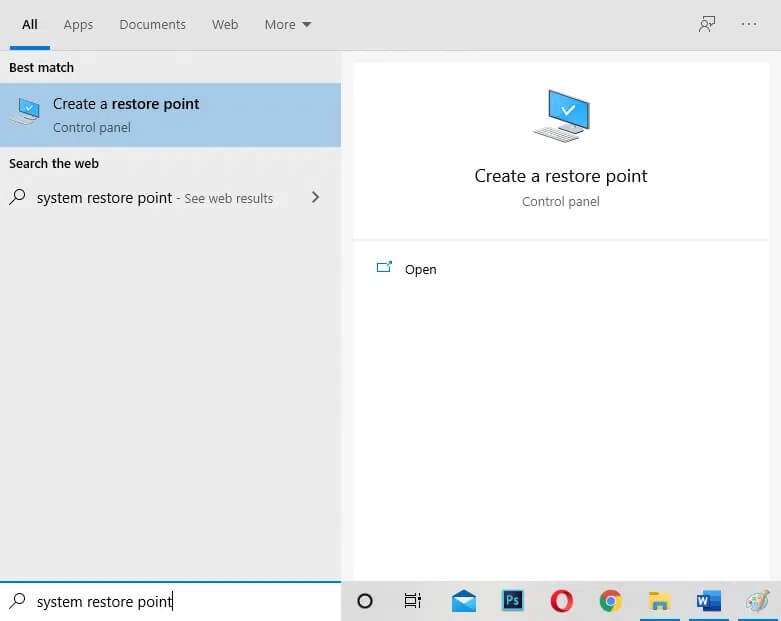
2. انتقل إلى علامة التبويب System Protection (حماية النظام) وانقر فوق الزر System Restore… ، كما هو موضح.
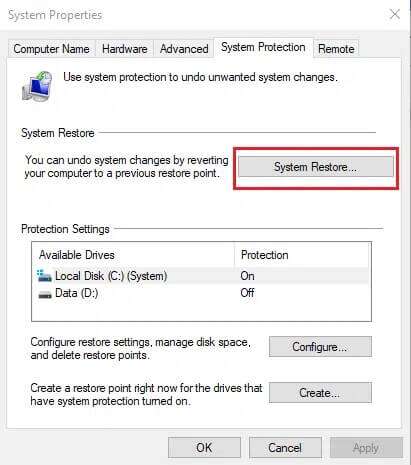
3. انقر فوق الزر التالي> في نافذة استعادة النظام.
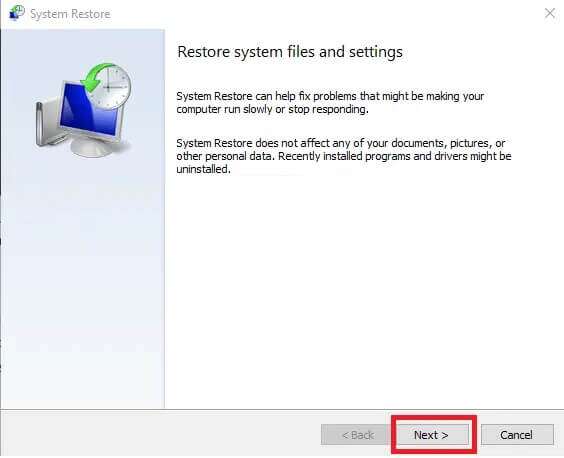
4. اختر نقطة الاستعادة وانقر فوق فحص للبرامج المتأثرة لاكتشاف الملفات التالفة في نظام Windows.
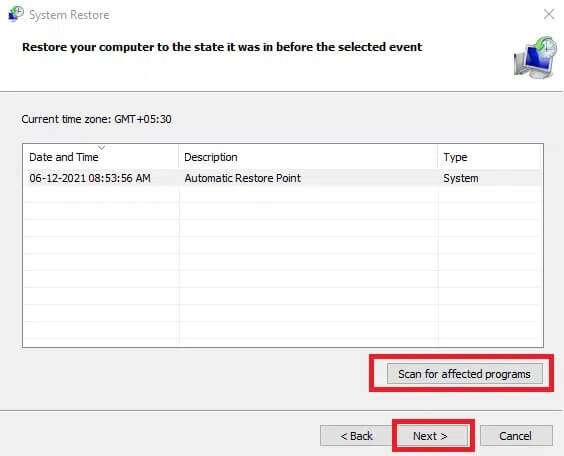
5. ثم انقر فوق الزر التالي>.
6. أخيرًا ، انقر فوق “إنهاء” للاستعادة.
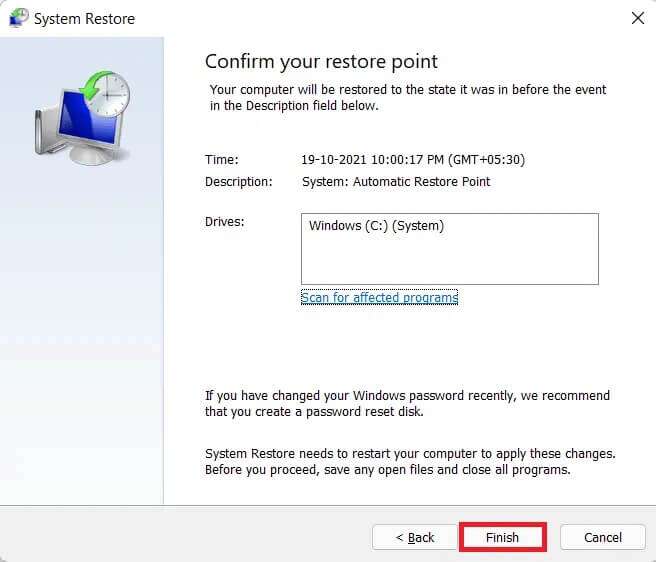
7. بعد الاستعادة ، أعد تشغيل الكمبيوتر.
الطريقة 7: إعادة تعيين جهاز كمبيوتر يعمل بنظام Windows
يجب أن تكون الإصلاحات المذكورة أعلاه قد تخلصت من مشكلة شاشة الموت الزرقاء في iaStorA.sys. في حالة عدم حدوث ذلك ، فإن خيارك الوحيد هو إعادة تعيين Windows أو إجراء تثبيت نظيف تمامًا. لا بد أن تحل إعادة التعيين معظم مشكلات Windows لأنها تعيد جميع الإعدادات وملفات النظام والتطبيقات وبرامج التشغيل وما إلى ذلك إلى حالتها الافتراضية.
ملاحظة: يُنصح بعمل نسخة احتياطية لجميع البيانات لأن إعادة تعيين الملفات ستؤدي إلى حذف ملفات ومجلدات النظام.
1. اضغط على مفتاحي Windows + I في نفس الوقت لفتح إعدادات Windows.
2. بعد ذلك ، انقر فوق مربع التحديث والأمان.
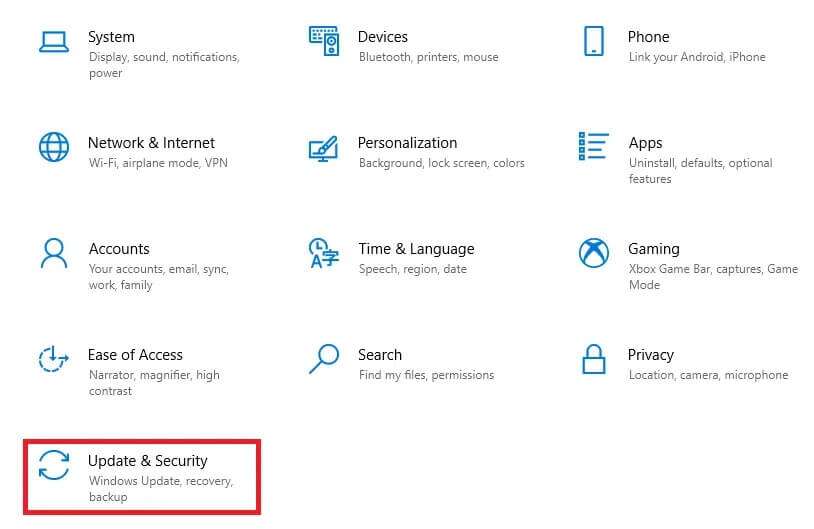
3. انتقل إلى قائمة الاسترداد في الجزء الأيمن.
4. أخيرًا ، انقر فوق زر البدء الموجود أسفل قسم إعادة تعيين هذا الكمبيوتر.
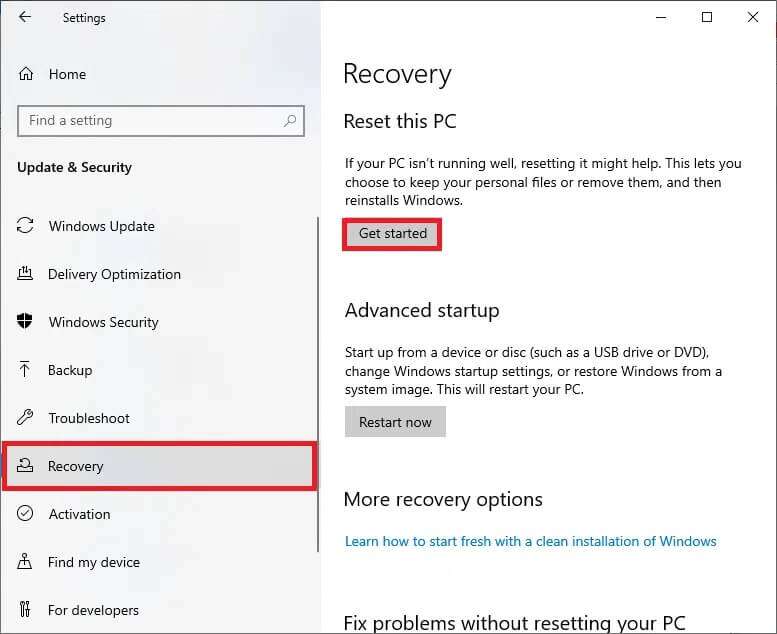
5. اختر أحد الخيارين: الاحتفاظ بملفاتي أو إزالة كل شيء ، ويفضل أن يكون الخيار الأول.
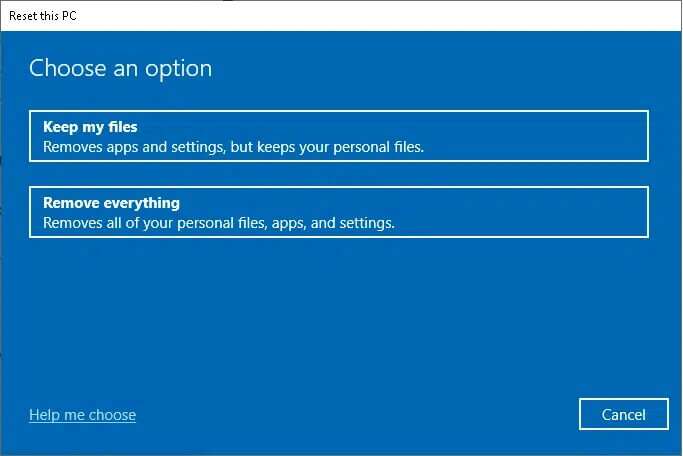
6. اتبع الإرشادات التي تظهر على الشاشة لإعادة ضبط جهاز الكمبيوتر الخاص بك وحل الخطأ المذكور بشكل دائم.
اقرأ مقالتنا حول كيفية إصلاح خطأ الشاشة الزرقاء في Windows 10 لقراءة الحلول الشائعة الأخرى لإصلاح مثل هذه المشكلات.
آمل أن تساعدك هذه المقالة في إصلاح أخطاء شاشة الموت الزرقاء iaStorA.sys على نظام التشغيل Windows 10. أخبرنا بالطريقة الأفضل بالنسبة لك. أيضًا ، إذا كان لديك أي استفسارات / اقتراحات بخصوص هذه المقالة ، فلا تتردد في تركها في قسم التعليقات.