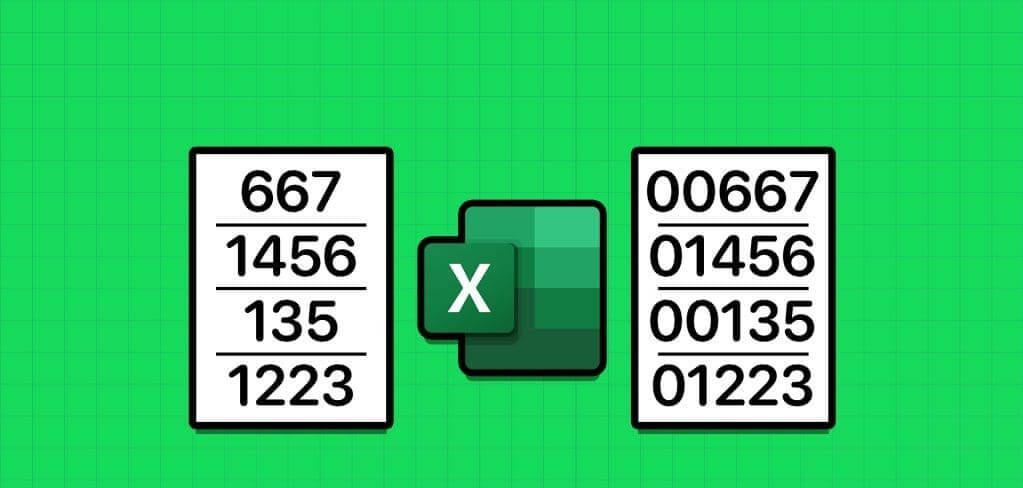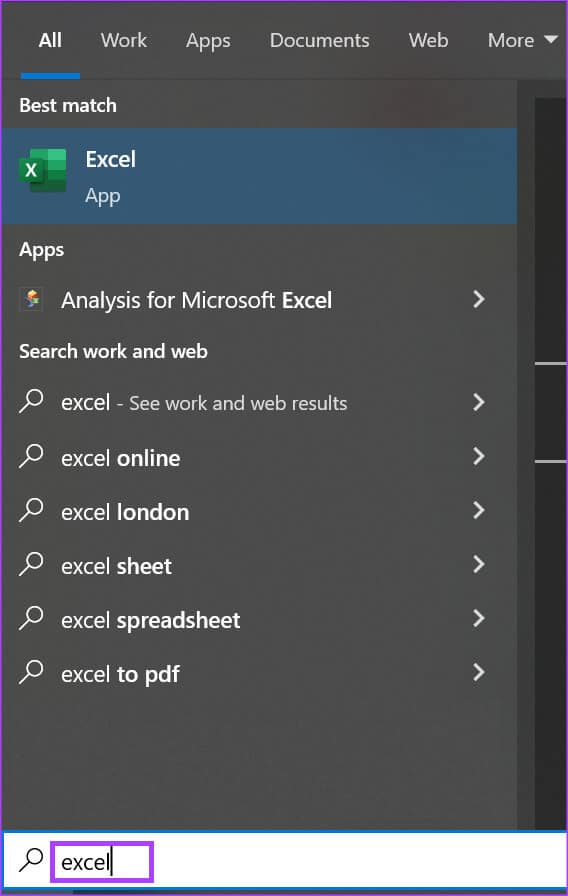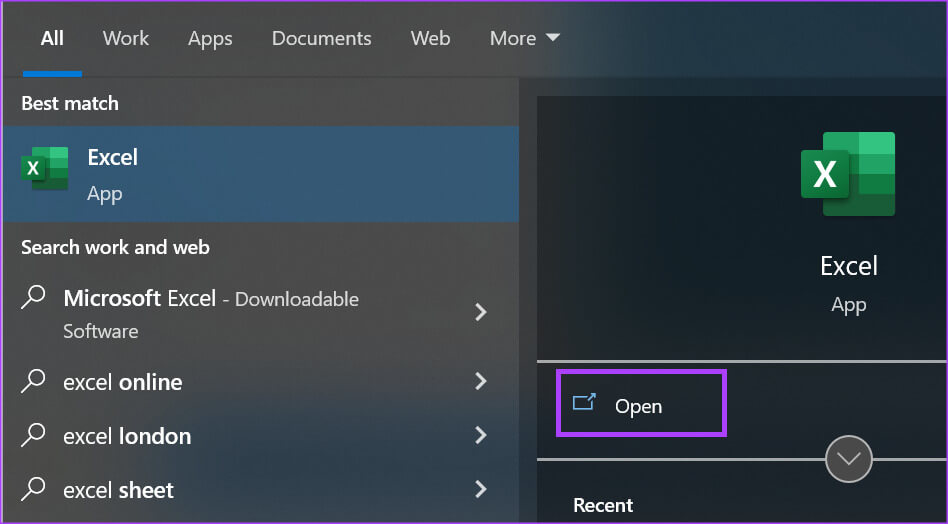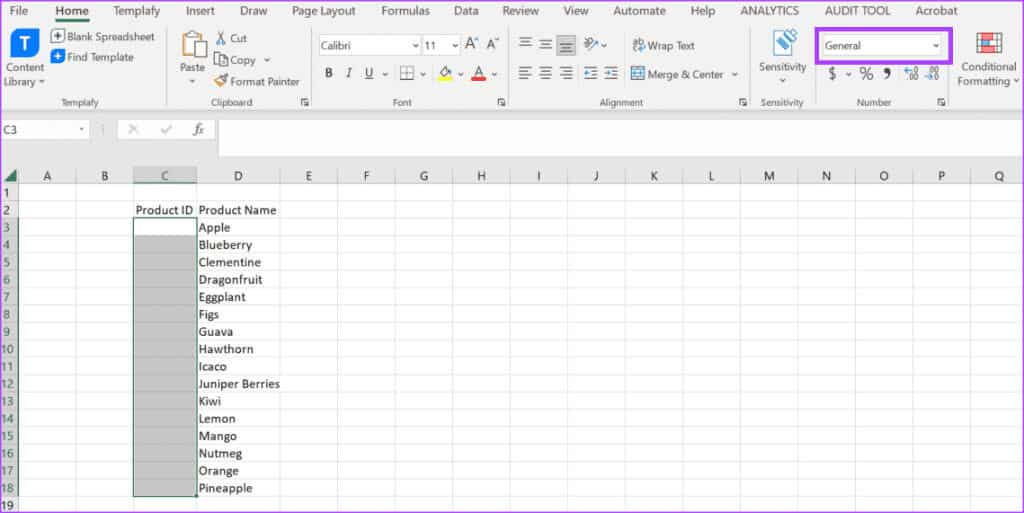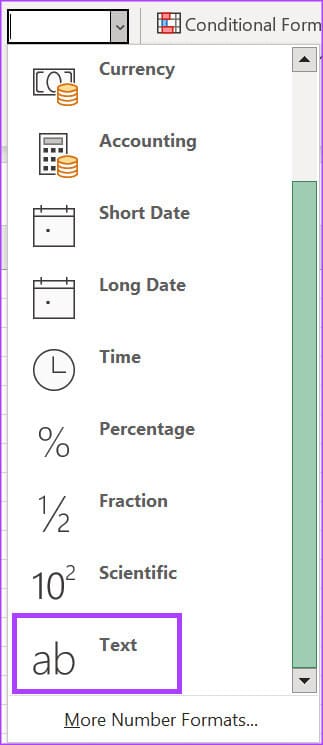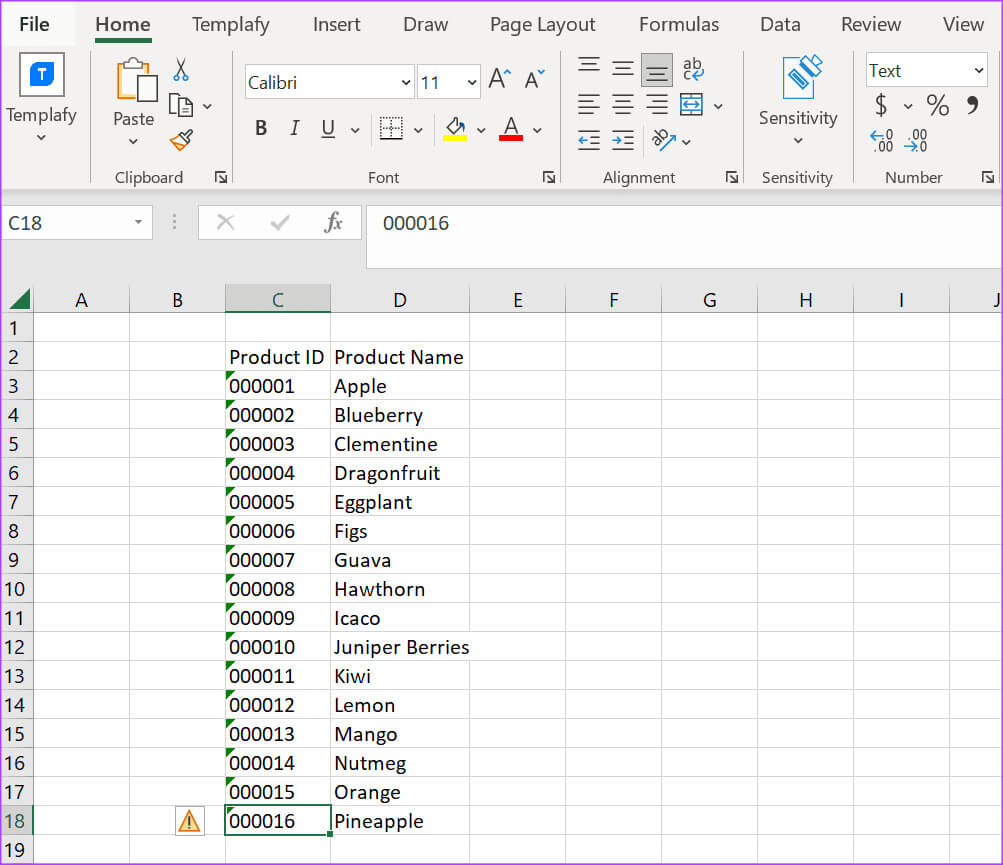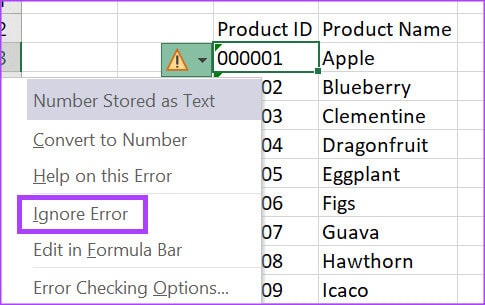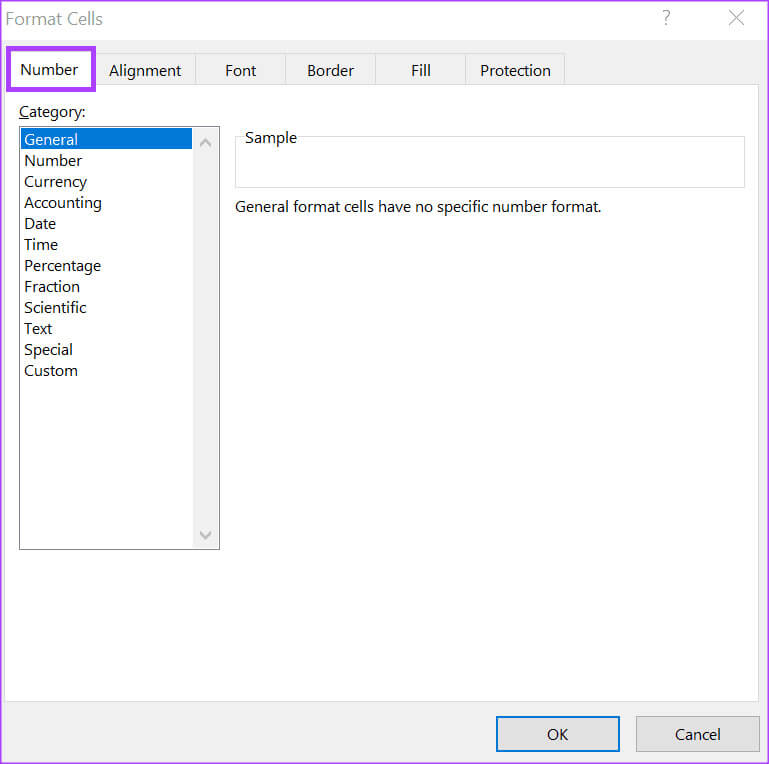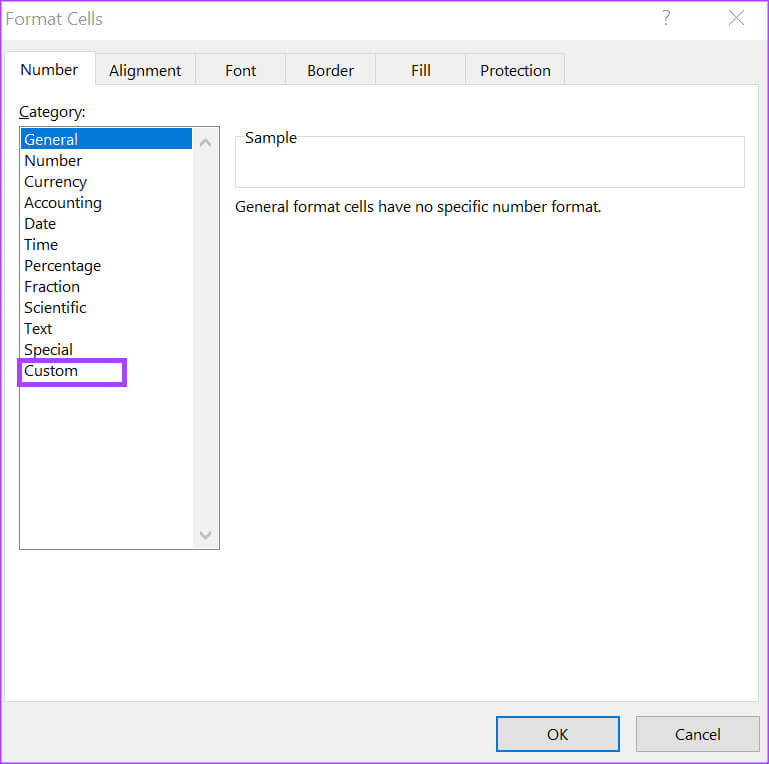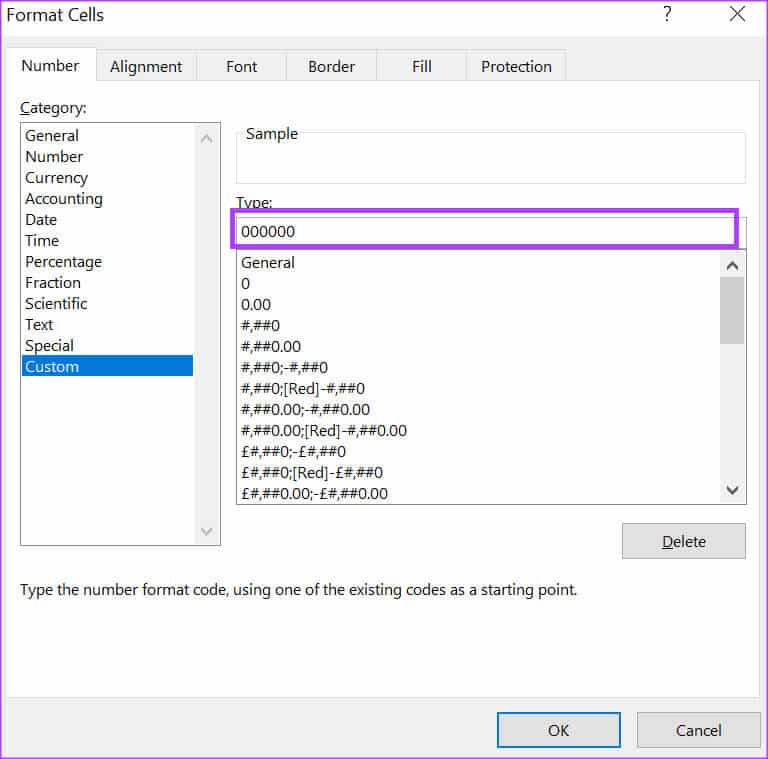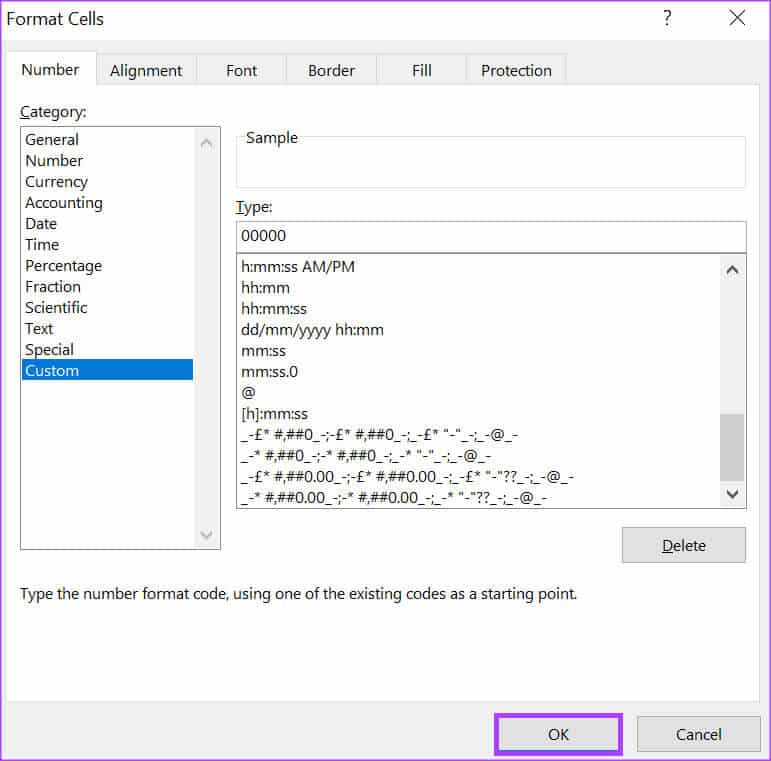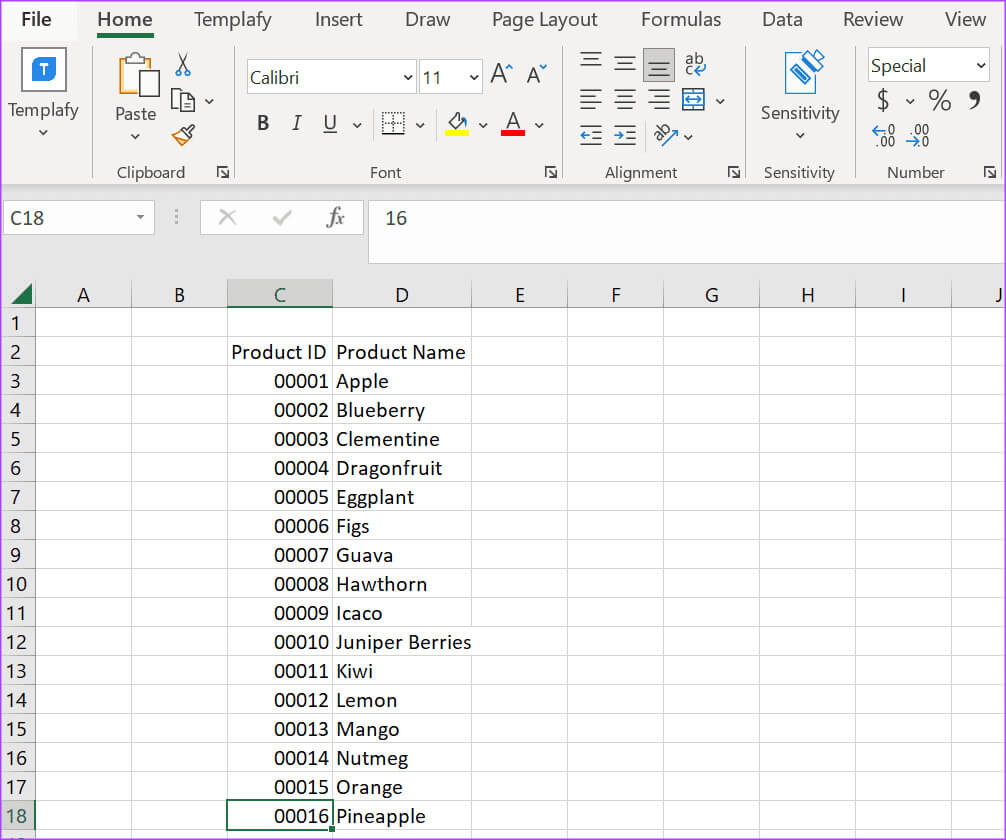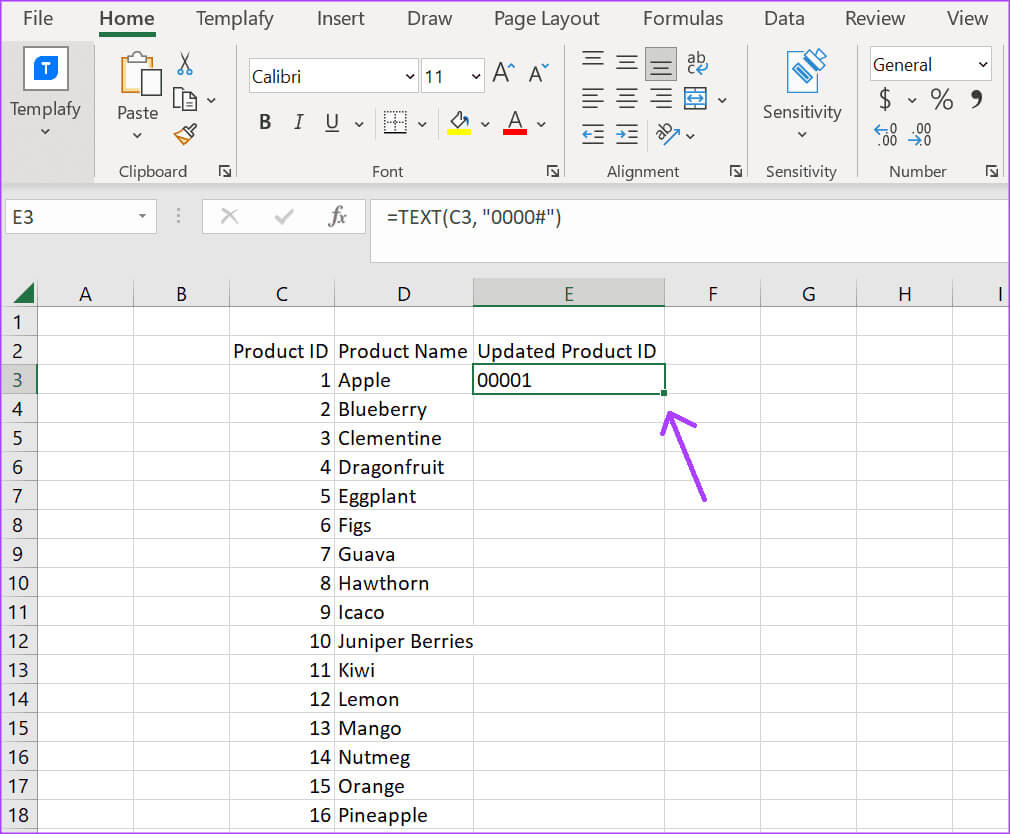أفضل 3 طرق لإدراج الأصفار البادئة في Microsoft Excel
يقوم Microsoft Excel بإزالة الصفر الموجود أمام أي رقم تضيفه إلى الخلايا. في حين أنه في بعض الحالات، قد لا يهم الصفر البادئ، إلا أنه مهم في تمثيل التسلسل. على سبيل المثال، من المعروف أن الرموز الشريطية أو المعرفات الخاصة بالمنتج تحتوي على أصفار بادئة. لذلك، إذا كنت تحتفظ بسجل للمنتجات باستخدام الرموز الشريطية الخاصة بها، فيجب عدم إزالة الأصفار لتجنب خلط المنتجات. فيما يلي 3 أفضل الطرق لإدراج الأصفار البادئة في Microsoft Excel.
من السهل التأكد من أن برنامج Excel لا يقوم بإزالة الأصفار البادئة في جدول البيانات. لحسن الحظ، هناك طرق معينة يمكنك من خلالها كتابتها في Excel دون أن تواجه صعوبة في إزالتها تلقائيًا. فيما يلي كيفية إدراج الأصفار البادئة في Microsoft Excel.
إدراج الأصفار البادئة عن طريق تحويل الأرقام إلى نص
افتراضيًا، يقوم برنامج Excel بإزالة أي أصفار أمام الأرقام الموجودة في جدول بيانات Excel. وذلك لأن برنامج Excel غالبًا ما يأخذ الأصفار البادئة على أنها غير ذات أهمية. إحدى الطرق لمنع ذلك هي تحويل الأشكال الموجودة في جدول بيانات Excel إلى سلاسل نصية. وإليك كيفية القيام بذلك:
الخطوة 1: انقر فوق الزر “ابدأ” الموجود على شريط المهام لفتح قائمة “ابدأ” واكتب Excel.
الخطوة 2: من النتائج، انقر فوق تطبيق أو مصنف Microsoft Excel لفتحه.
خطوة 3: في مصنف Excel، حدد الخلية أو الخلايا التي ترغب في كتابة الأصفار البادئة فيها.
الخطوة 5: حدد النص من القائمة المنسدلة.
خطوة 6: في الخلايا المحددة، اكتب الأرقام ذات الأصفار البادئة. ستظهر جميع القيم المدخلة بما في ذلك الأصفار كسلاسل نصية.
الخطوة 7: انقر فوق السهم الأخضر الموجود في الزاوية العلوية اليسرى من الخلايا التي تحتوي على الأرقام. يظهر السهم الأخضر كرسالة خطأ عند حفظ الأرقام كنص.
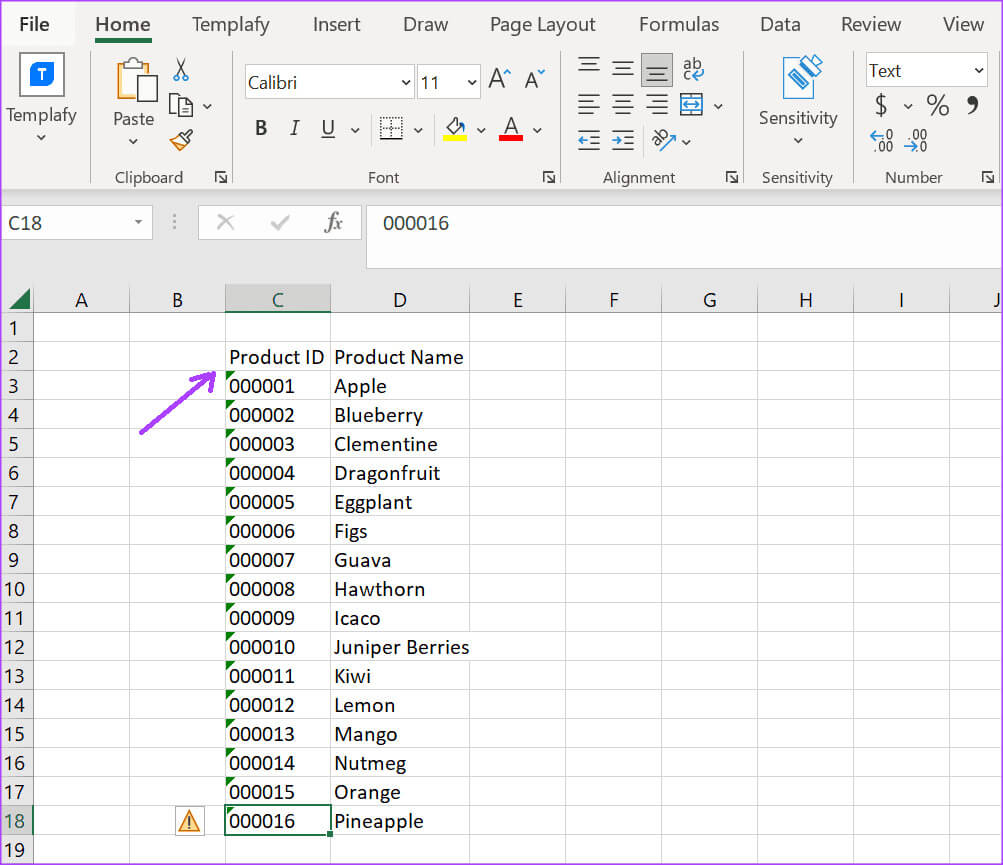
بالنسبة للأرقام المخزنة كنص في Excel، من المهم ملاحظة أنه لا يمكن استخدامها في الصيغ.
أدخل الأصفار البادئة عن طريق تحديث فئة الأرقام
إذا كنت تريد استخدام الأرقام ذات الأصفار البادئة في صيغة، فهذا هو الخيار الأفضل. من Microsoft Ribbon، قم بتحديث تفضيلات الرقم لديك للتأكد من أنه يمكنك إدراج الأصفار البادئة في خلاياك. وإليك كيفية القيام بذلك:
الخطوة 1: انقر فوق الزر “ابدأ” الموجود على شريط المهام لفتح قائمة “ابدأ” واكتب excel للبحث عن التطبيق.
الخطوة 2: من النتائج، انقر فوق تطبيق أو مصنف Microsoft Excel لفتحه.
خطوة 3: في مصنف Excel، حدد الخلية أو الخلايا التي ترغب في كتابة الأصفار البادئة فيها.
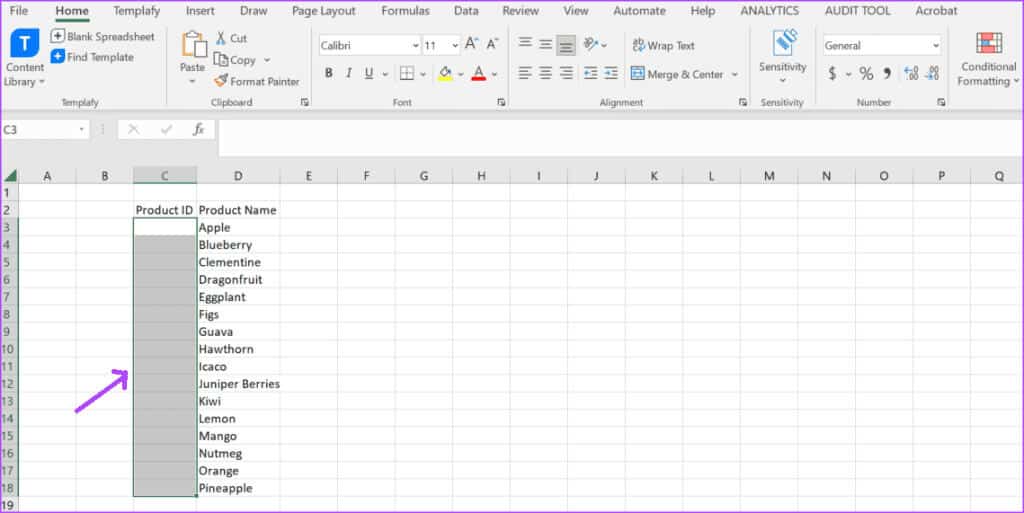

خطوة 6: في حقل الفئة، حدد مخصص.
الخطوة 7: في حقل النوع، امسح أي نص موجود واكتب عدد الأرقام التي تريدها لأرقامك. على سبيل المثال، إذا كنت تريد خمسة أرقام بأربعة أصفار بادئة، فيمكن أن تكون العينة 00000.
الخطوة 8: انقر فوق “موافق” لحفظ التغيير.
خطوة 9: في الخلايا المحددة، اكتب أرقامك مع العدد المفضل لديك من الأصفار البادئة.
أدخل الأصفار البادئة باستخدام وظيفة النص
الخيار الأخير الذي يمكنك أخذه في الاعتبار عند محاولة إدراج الأصفار البادئة في Microsoft Excel هو الدالة TEXT. تقوم الدالة TEXT بتحويل القيم إلى سلاسل نصية. وإليك كيف يعمل:
الخطوة 1: انقر فوق الزر “ابدأ” الموجود على شريط المهام لفتح قائمة “ابدأ” واكتب excel للبحث عن التطبيق.
الخطوة 2: من النتائج، انقر فوق تطبيق أو مصنف Microsoft Excel لفتحه.
خطوة 3: في مصنف Excel، اكتب الأرقام التي ترغب في كتابة الأصفار البادئة فيها.
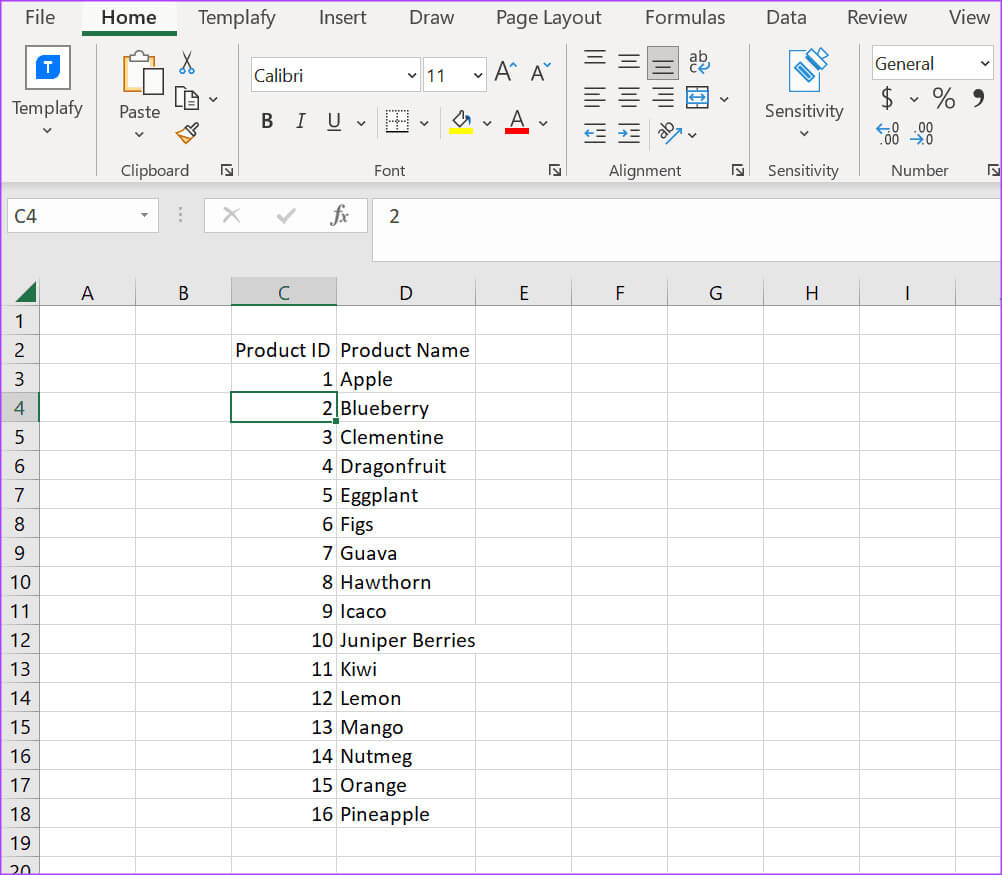
=TEXT(
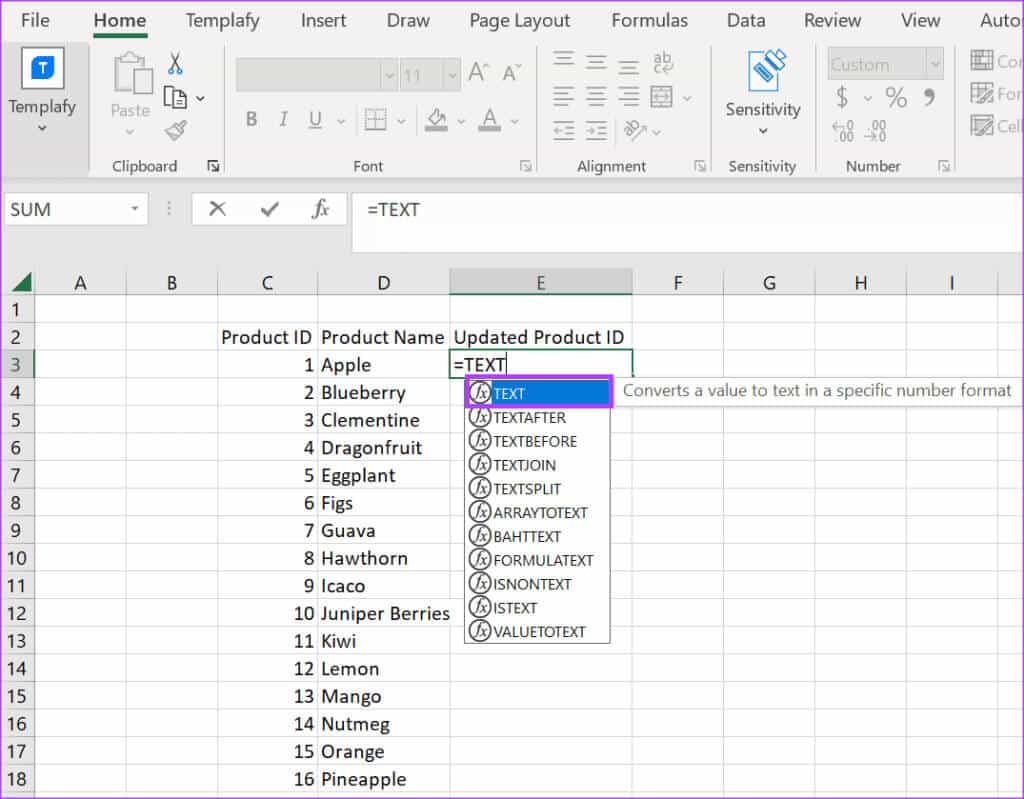
=TEXT(C3,
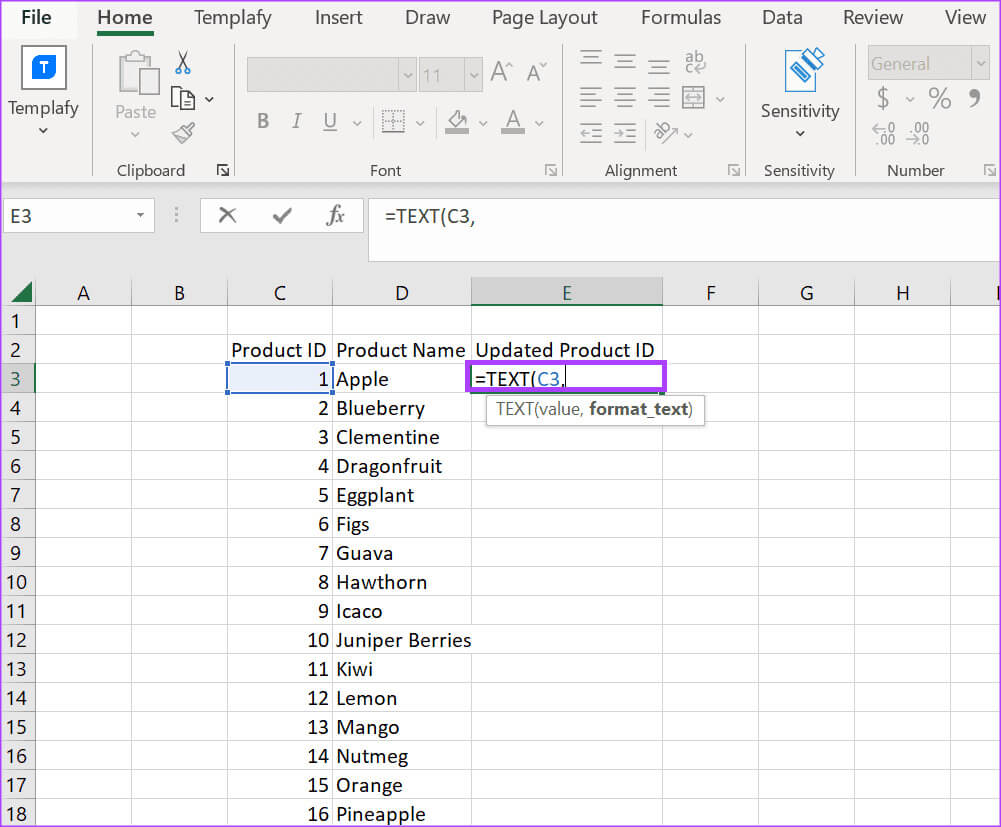
=TEXT(C3, “0000#”)
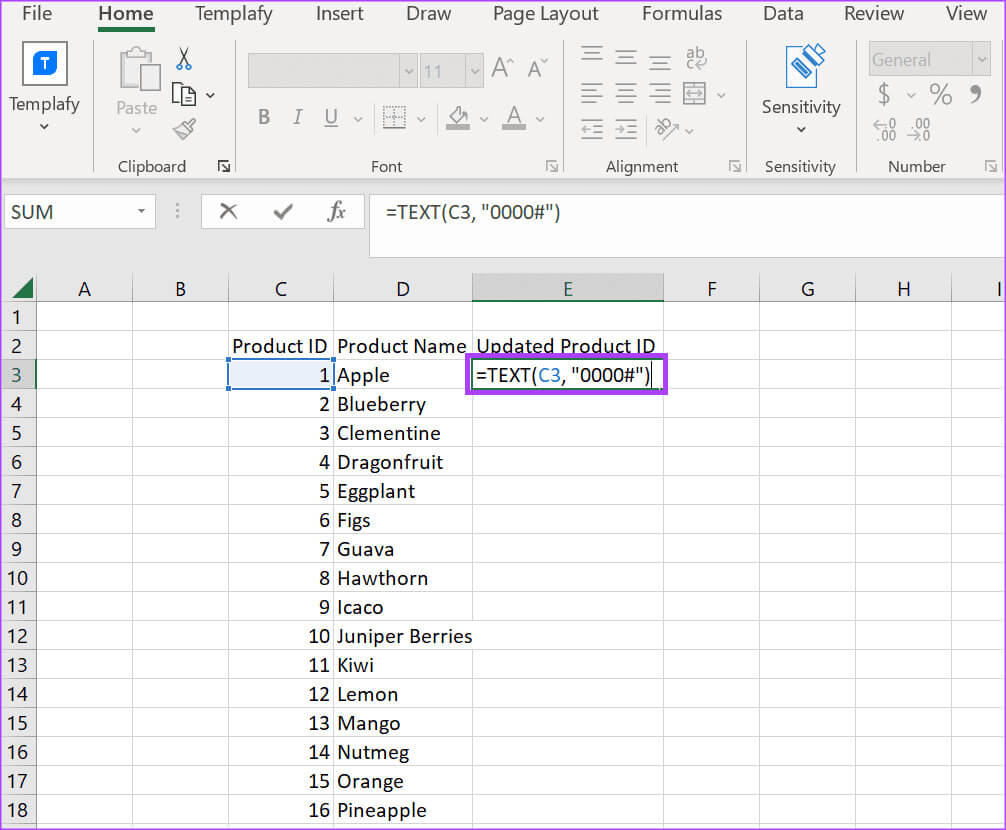
الخطوة 8: ضع المؤشر على الخلية، واسحب الزاوية اليمنى لأسفل لنسخ الصيغة إلى الخلايا الأخرى، وستظهر الأرقام بأصفار بادئة.
إدارة الأصفار الرائدة
وفي حين قد يفترض البعض أن الأصفار ليس لها شأن أمام الأرقام، إلا أنها تساعد في تنظيم بيانات معينة بشكل صحيح. لذا، إذا استمرت جداول بيانات Excel في إزالة الأصفار البادئة أمام الأرقام، فيمكنك استخدام إحدى الطرق المذكورة أعلاه لإصلاح ذلك. ولحسن الحظ، هناك طرق يمكنك من خلالها تسريع هذه المهمة.
على سبيل المثال، بدلاً من إضافة أعمدة أو صفوف جديدة إلى جدول بيانات Excel بعد تنسيق الخطوط والصيغ وما إلى ذلك، يمكنك استخدام التعبئة التلقائية والتعبئة السريعة لتوفير الوقت. يخدم كل من AutoFill وFlashfill وظائف مختلفة، لكنهما يساعدان في تقليل الوقت المستغرق في إجراءات إدخال البيانات المتكررة.