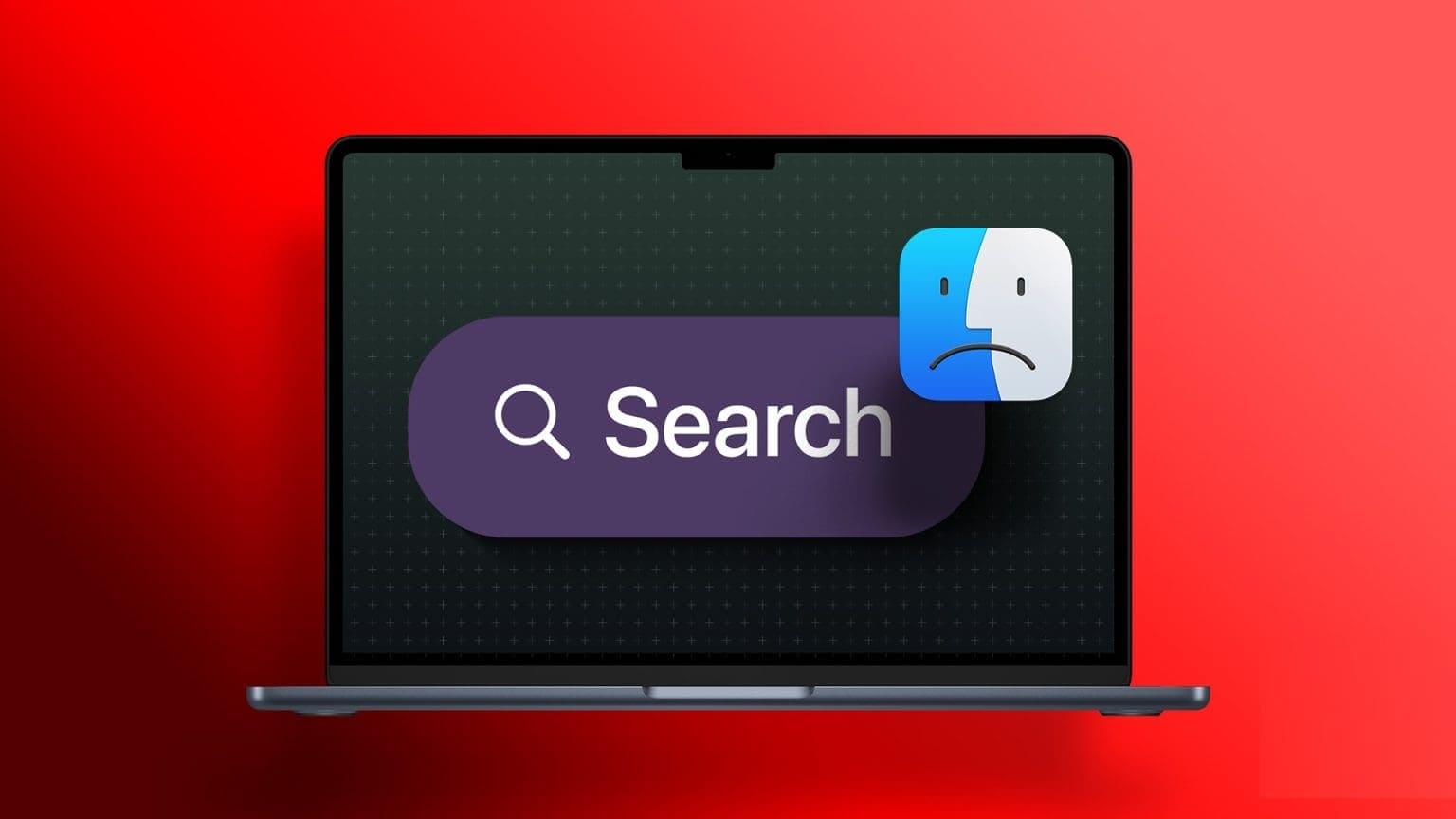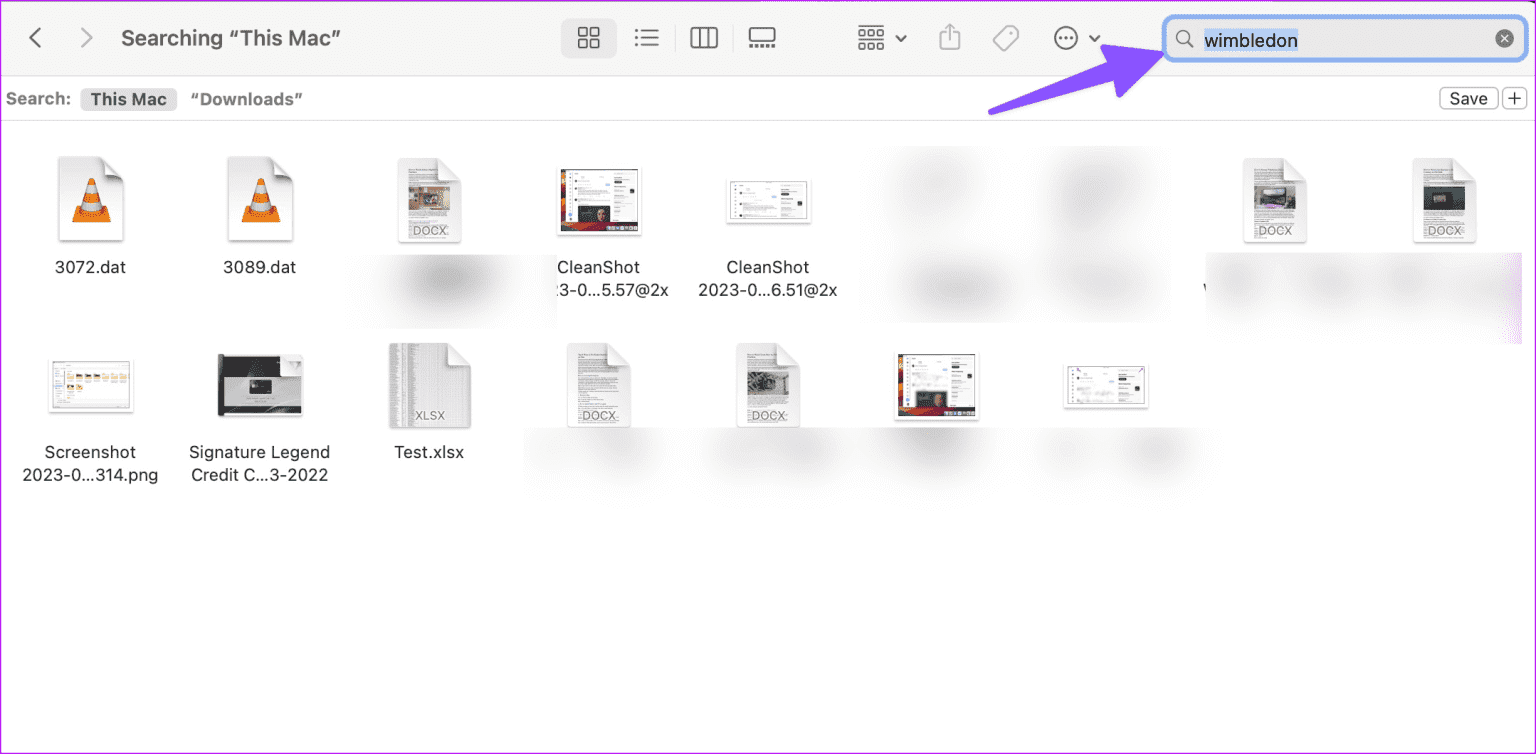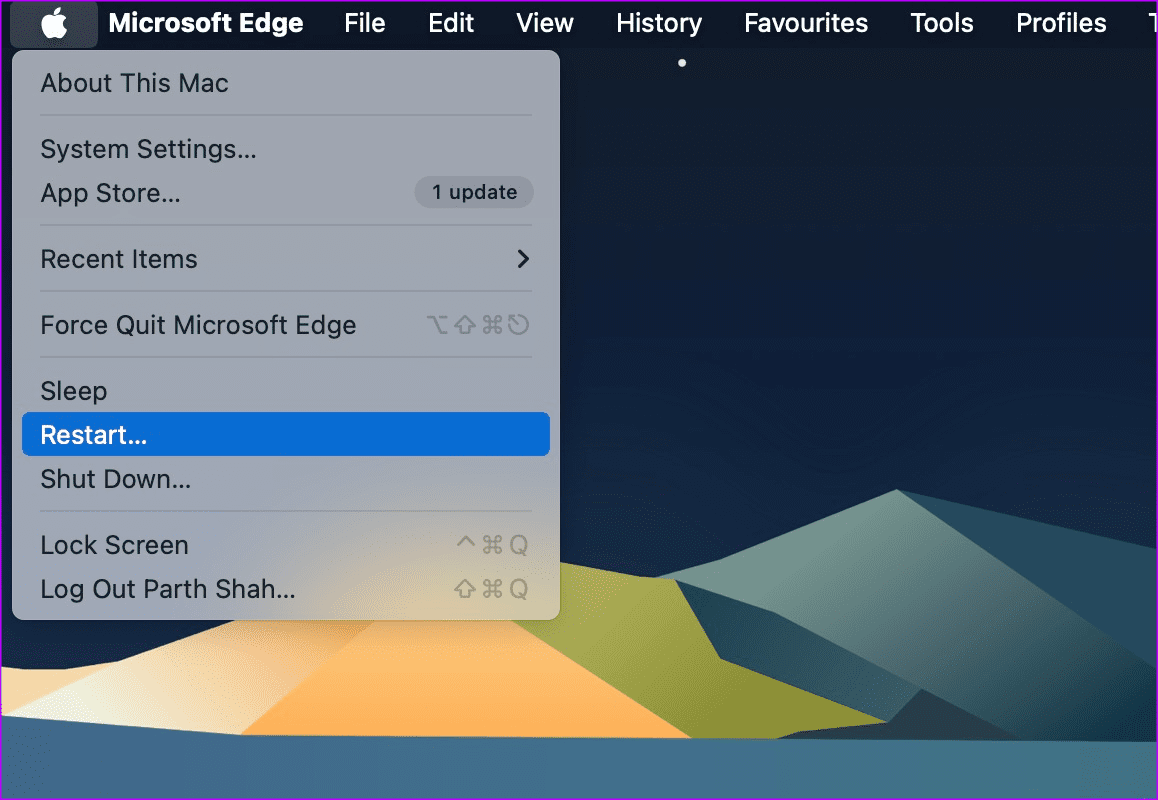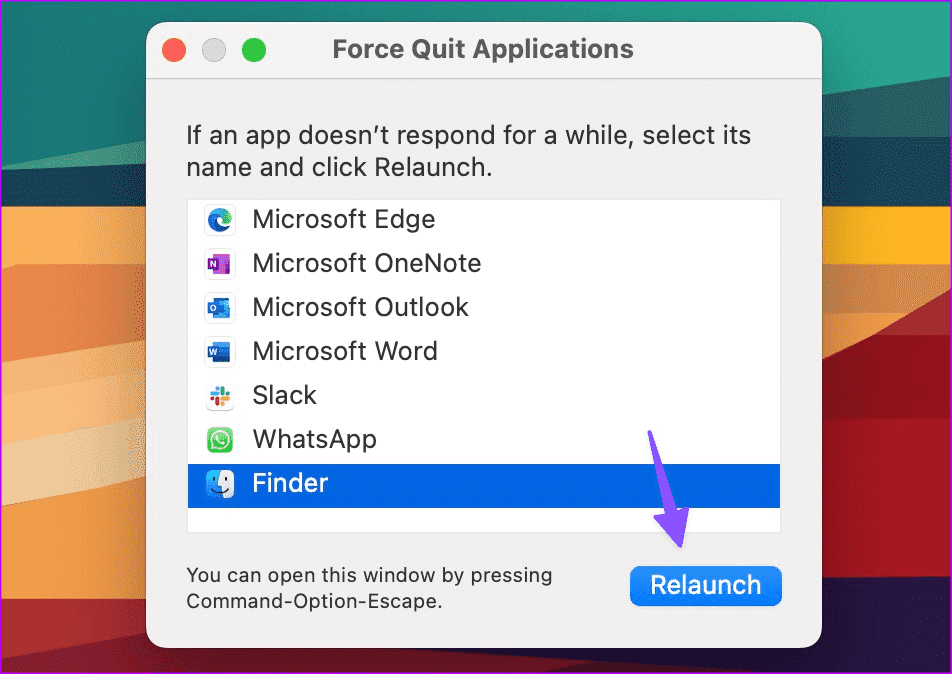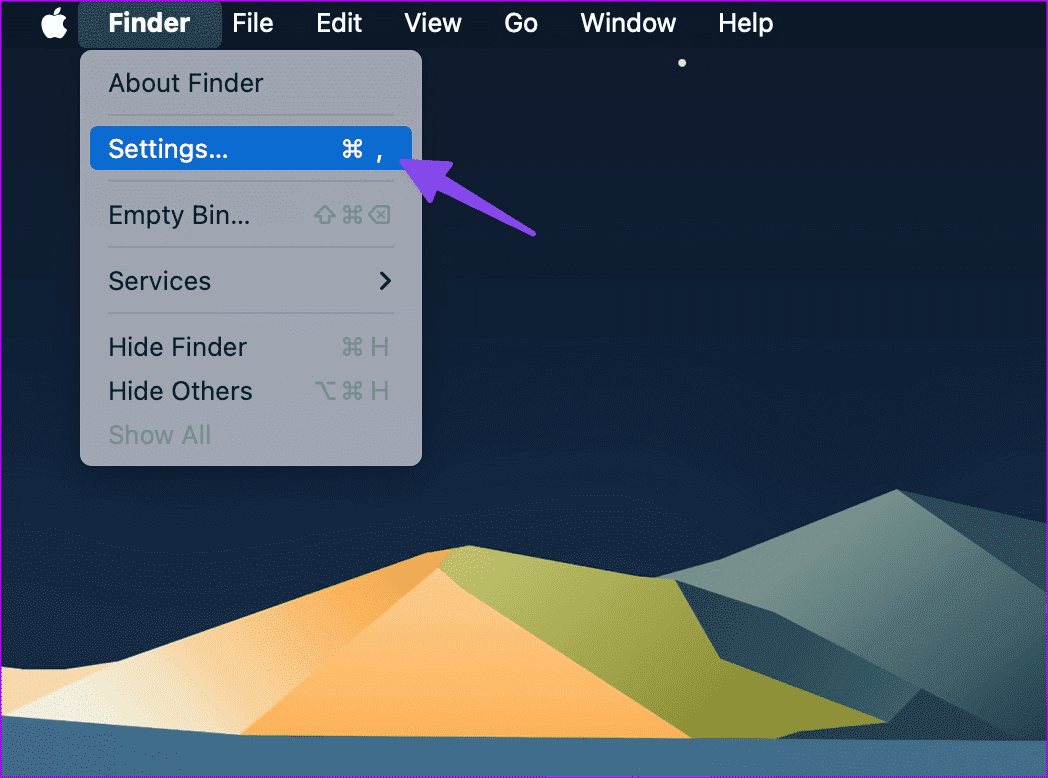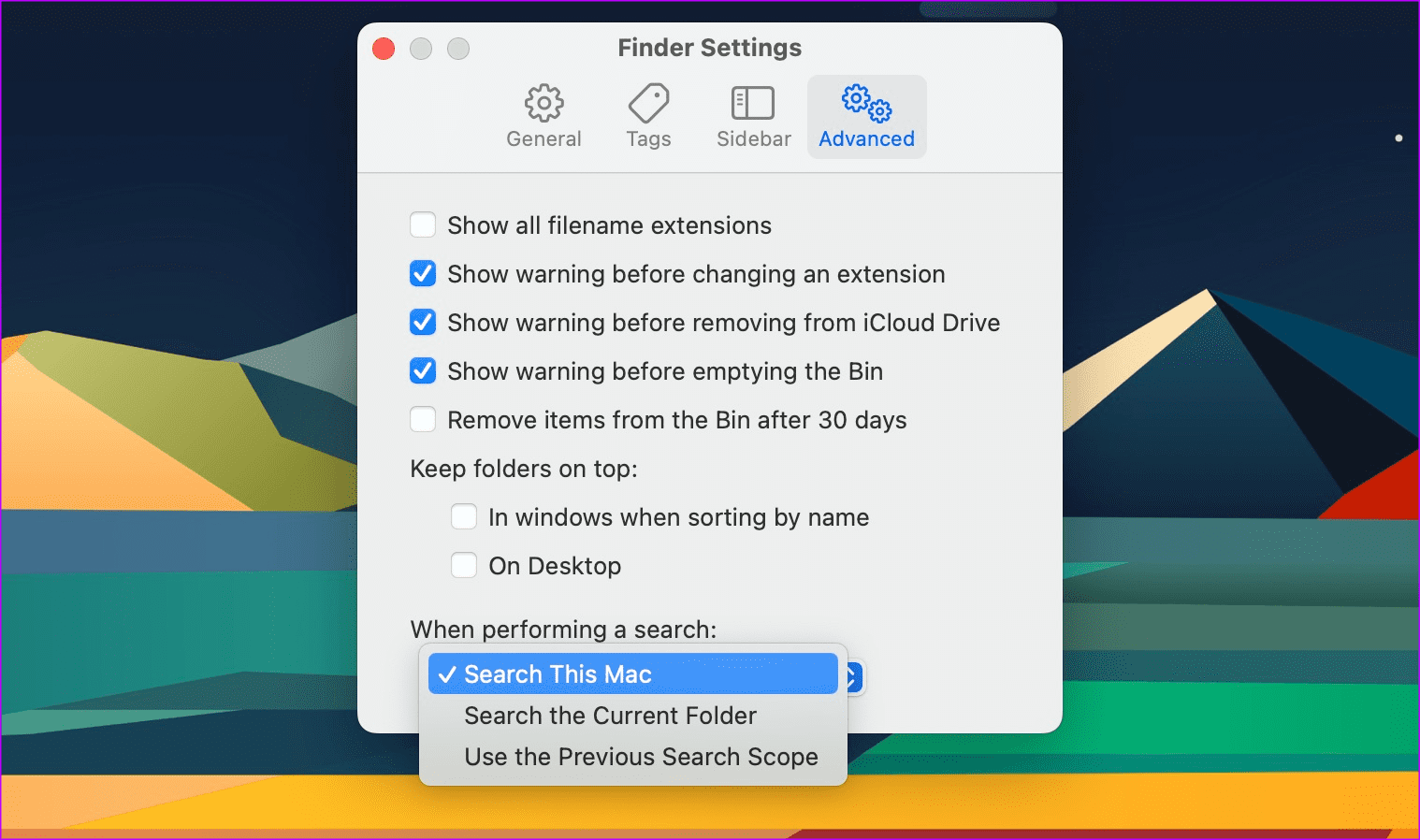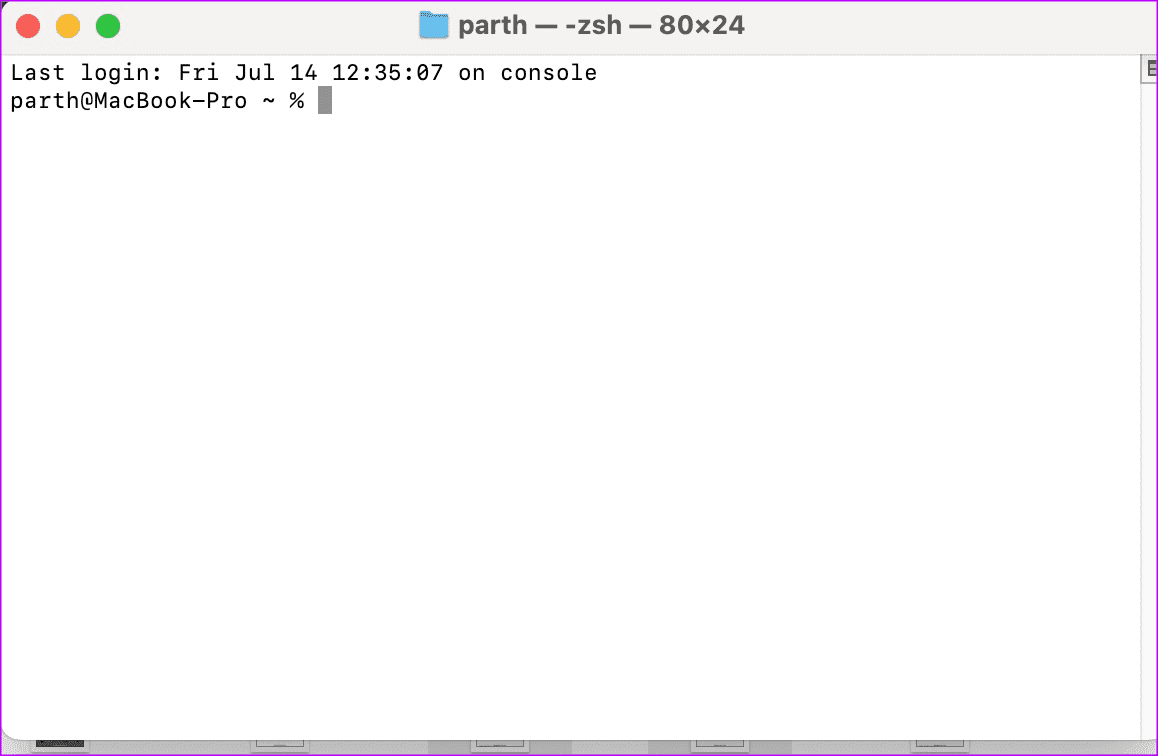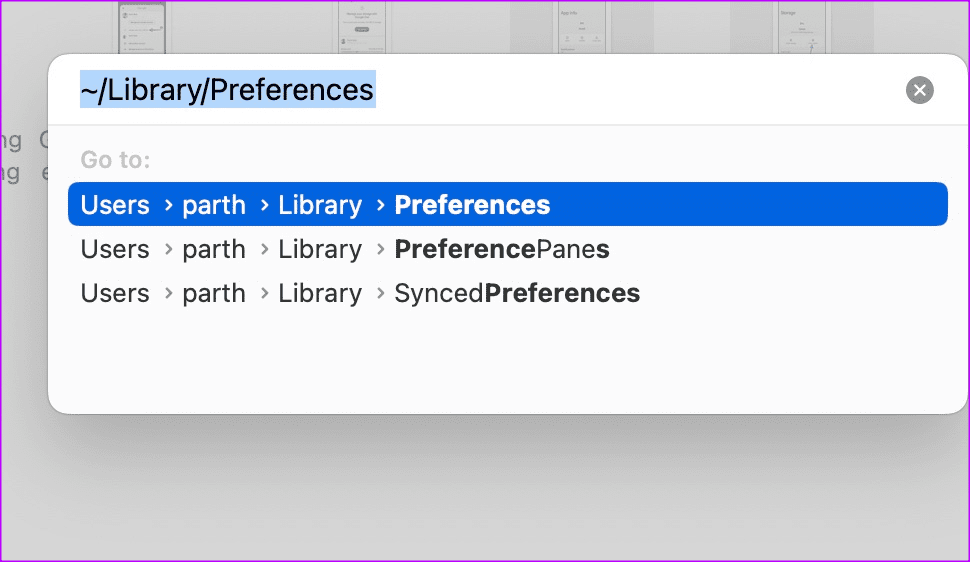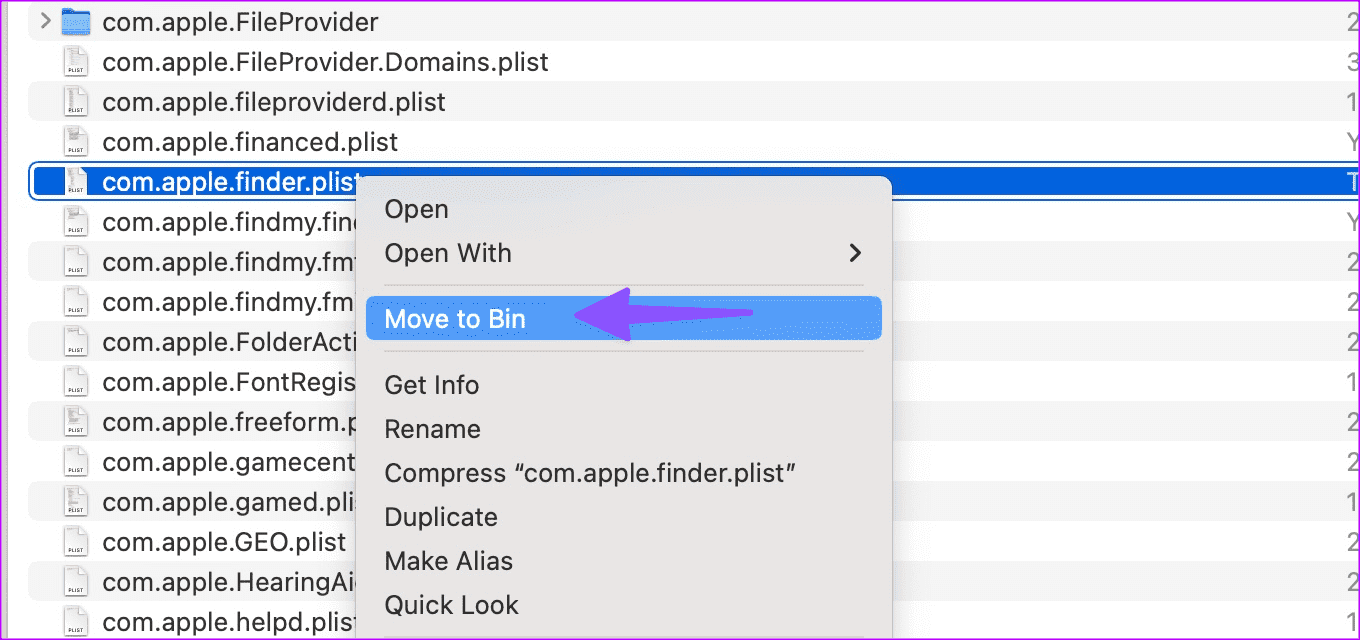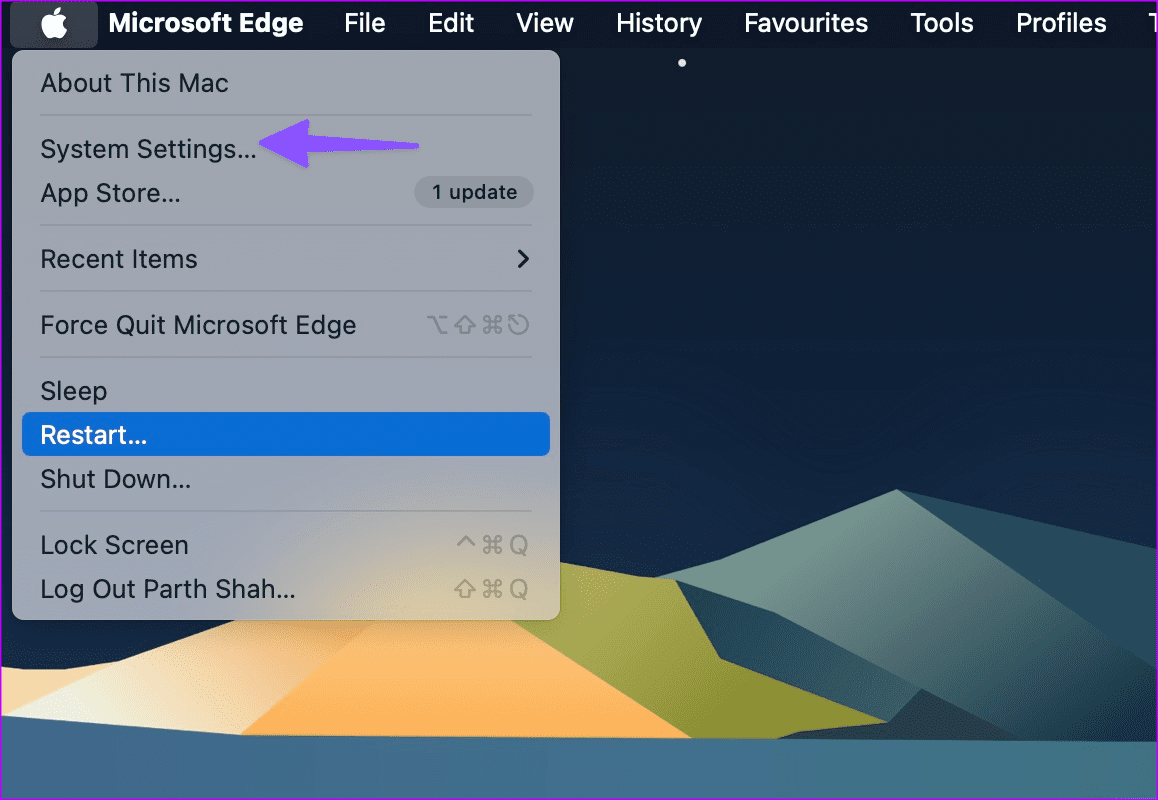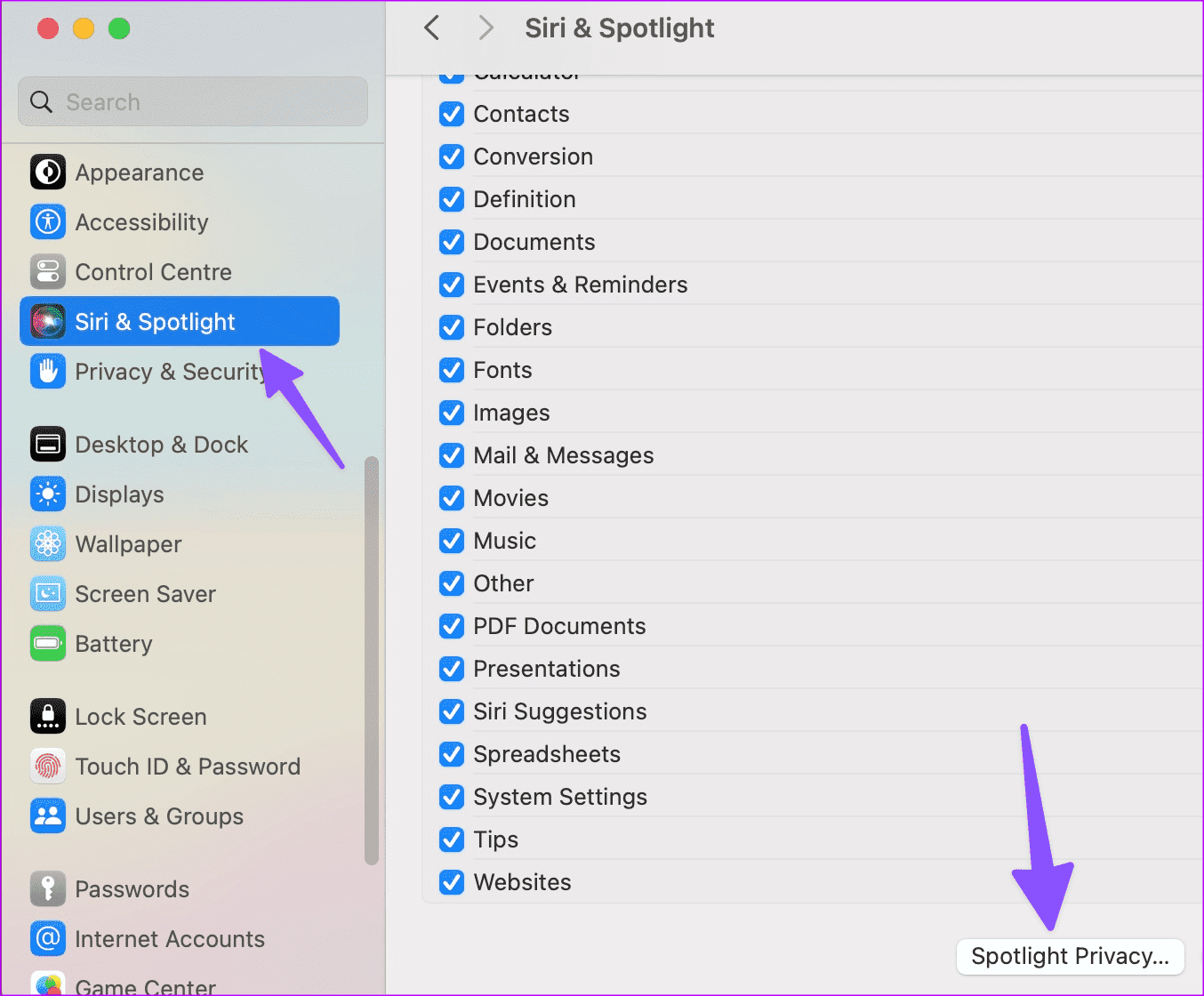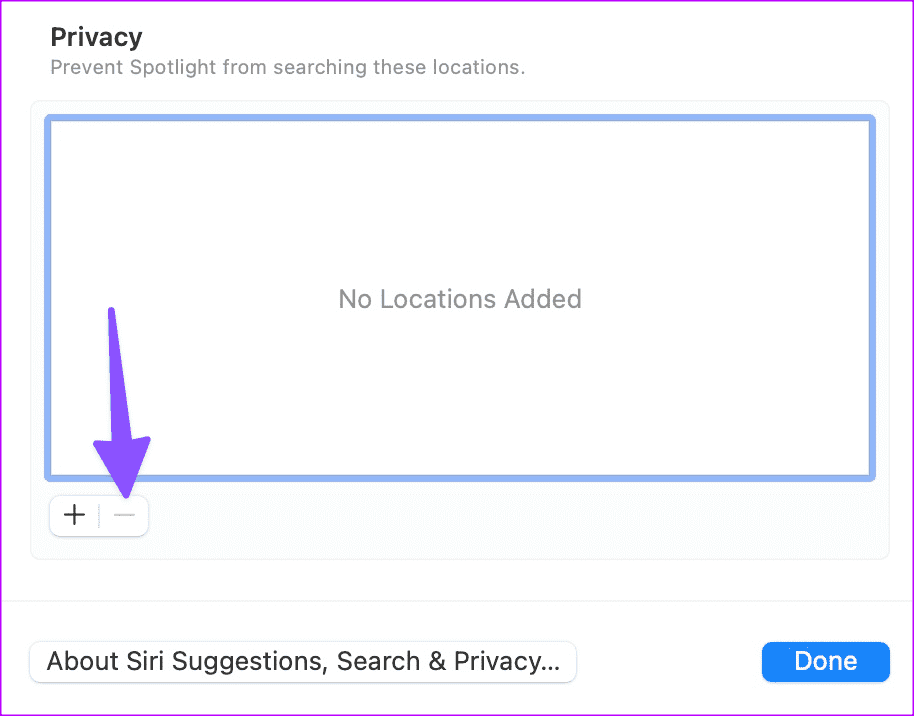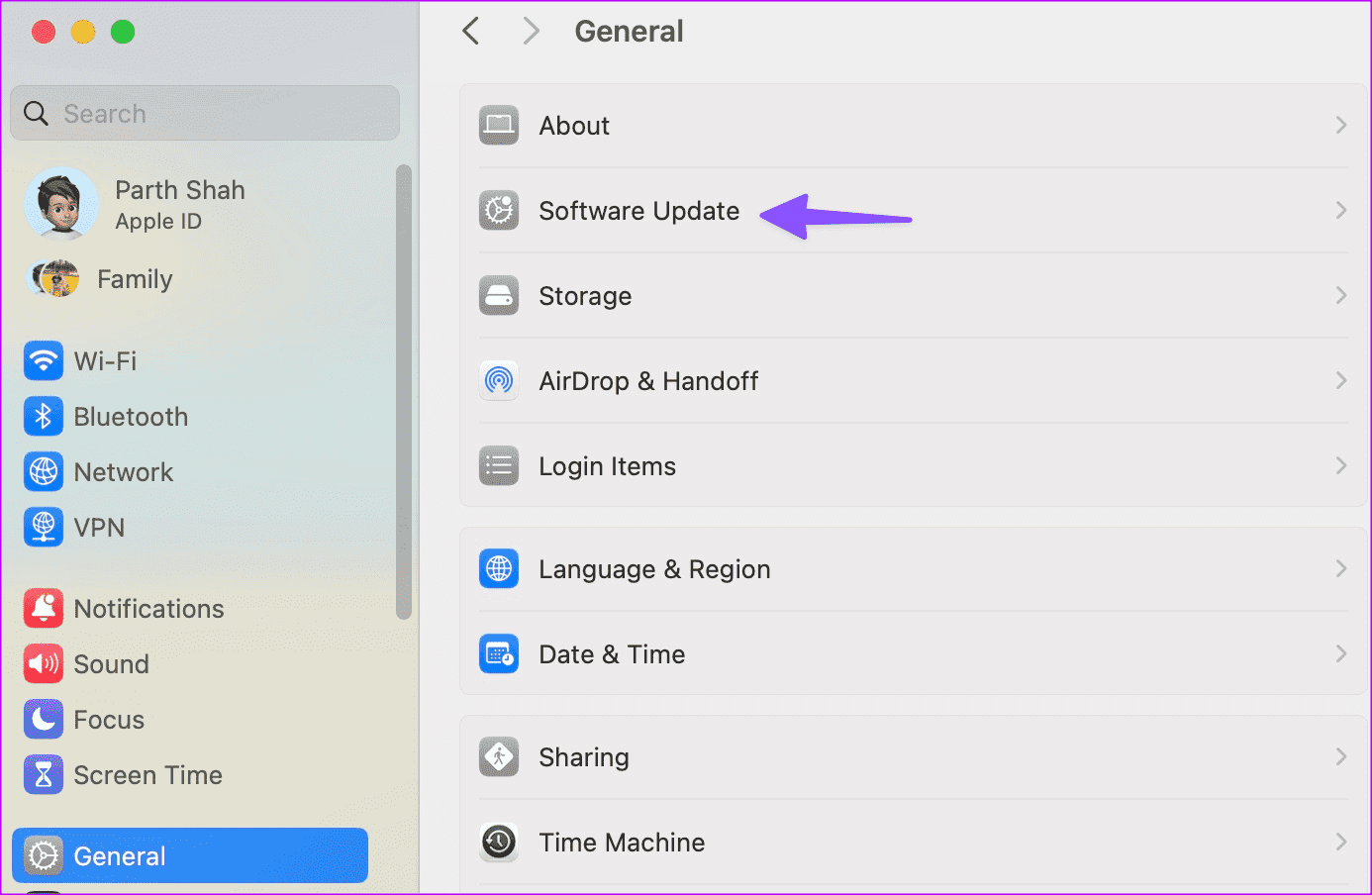أفضل 8 طرق لإصلاح عدم عمل بحث Finder على نظام Mac
يعمل Finder كتطبيق افتراضي لإدارة الملفات على نظام Mac. يحتوي على نصائح وحيل أنيقة ، ويتكامل جيدًا مع منصات التخزين السحابية ، ويقدم علامات لتنظيم الملفات مثل المحترفين. يأتي Finder أيضًا مزودًا بأداة بحث قوية للعثور على ملفاتك المهمة. ومع ذلك ، فقد اشتكى الكثير من عدم عمل بحث Finder على نظام Mac. فيما يلي أفضل الطرق لإصلاح المشكلة.
عندما يتوقف بحث Finder عن العمل على جهاز Mac ، ابحث عن الملفات المفضلة في المجلدات والقوائم. لكنك في حالة ارتباك عندما يكون لديك آلاف الملفات لتصفحها. الوضع يهدر ساعات إنتاجيتك أيضًا. قبل أن نعرض لك النصائح لإصلاح بحث Finder ، دعنا نفهم أولاً كيفية استخدامه في المقام الأول.
كيفية استخدام أداة البحث
لا ترفض بحث Finder كأداة أساسية. باستخدام المرشحات ، يمكن أن تكون وظيفة قوية للعثور على ملف أو صورة ذات صلة في أي وقت من الأوقات. يمكن لـ Finder التعرف على استعلام البحث داخل صورة وملف. على سبيل المثال ، عندما نبحث عن “Wimbledon” ، يسحب macOS استعلامات مماثلة من الصور والملفات وحتى أوراق Excel. هذا مثير للإعجاب ، أليس كذلك؟ دعونا نتحقق من ذلك في العمل.
الخطوة 1: افتح Finder على نظام Mac واستخدم شريط البحث في الزاوية العلوية اليمنى.
الخطوة 2: أدخل مصطلح البحث وابحث عن اسم الملف أو المحتوى. يمكنك البحث عنه في نفس المجلد أيضًا.
إذا كان بحث Finder لا يعمل أو يعرض نتائج غير ذات صلة ، فاستخدم الخطوات أدناه لإصلاح المشكلة.
1. أعد تشغيل MAC
في بعض الأحيان ، يمكن أن تؤدي إعادة التشغيل الكاملة لجهاز Mac إلى القيام بالعجائب. يمكنك إعادة تشغيل جهاز Mac والمحاولة مرة أخرى.
الخطوة 1: انقر فوق رمز Apple في الزاوية العلوية اليسرى.
الخطوة 2: حدد إعادة التشغيل من قائمة السياق واسمح بإعادة تشغيل جهاز Mac.
2. قم بإنهاء أداة البحث وحاول مرة أخرى
إذا كان Finder يعمل ، فقم بإنهاءه وحاول استخدام وظيفة البحث مرة أخرى.
الخطوة 1: اضغط على اختصار لوحة المفاتيح Option + Command + Esc.
الخطوة 2: عندما تظهر نافذة فرض إنهاء التطبيقات ، حدد Finder وانقر فوق Relaucnh.
بعد ذلك ، سيتم إعادة تشغيل Finder ويمكنك البدء في البحث عن الملفات ذات الصلة مرة أخرى.
3. تعديل أداة البحث المتقدم
هل يبحث Finder عن الملفات الموجودة في المجلد الحالي فقط؟ تحتاج إلى إجراء تعديل من إعدادات Finder باستخدام الخطوات أدناه.
الخطوة 1: افتح Finder على نظام Mac. حدد قائمة Finder في الزاوية العلوية اليسرى من شريط القائمة واختر الإعدادات من قائمة السياق.
الخطوة 2: قم بتوسيع قائمة “عند إجراء بحث” وحدد “بحث هذا Mac” من القائمة المنسدلة.
4. إعادة إنشاء مؤشر البحث
إذا توقف بحث Finder عن العمل على جهاز Mac ، فانتقل إلى الخطوات أدناه لإعادة إنشاء فهرس البحث على جهاز Mac. تحتاج إلى إعادة بناء فهرس البحث باستخدام Terminal.
الخطوة 1: افتح قائمة التطبيقات وقم بتشغيل Terminal.
الخطوة 2: اكتب الأمر التالي في نافذة Terminal واضغط على Return:
mdutil -E /
إلى الخطوة 3: أدخل كلمة مرور جهاز Mac عندما يُطلب منك ذلك واضغط على رجوع.
بناءً على حجم بيانات جهاز Mac الخاص بك ، قد تستغرق إعادة بناء فهرس البحث بعض الوقت حتى تكتمل.
5. احذف ملف البحث عن PLIST
إذا كان لديك ملف plist Finder تالف ، فقد لا يعمل التطبيق ووظائفه كما هو متوقع. تحتاج إلى حذف ملف PLIST وإعادة تشغيل جهاز Mac والمحاولة مرة أخرى. إليك الطريقة.
الخطوة 1: افتح Finder واضغط على اختصار لوحة المفاتيح Command + Shift + G.
الخطوة 2: توجه إلى المسار التالي:
~/Library/Preferences
إلى الخطوة 3: ابحث عن ملف Finder plist (com.apple.finder.plist) من القائمة ، وانقر بزر الماوس الأيمن فوقه واختر نقله إلى سلة المهملات.
الخطوة 4: أعد تشغيل Mac ، وسيقوم النظام بتثبيت الملفات المطلوبة أثناء عملية إعادة التشغيل.
6. تحقق من إعدادات خصوصية البحث
يستخدم كل من Finder و Spotlight Search نفس فهرس البحث للعثور على الملفات. إذا قمت باستبعاد عدة مجلدات خاصة من نتائج البحث ، فلن يتمكن Finder من العثور على ملفات منها.
الخطوة 1: انقر فوق رمز Apple في الزاوية العلوية اليسرى واختر إعدادات النظام من قائمة السياق.
الخطوة 2: قم بالتمرير إلى Siri & Spotlight على الشريط الجانبي الأيسر.
إلى الخطوة 3: انقر فوق Spotlight Privacy من الجزء الأيمن.
الخطوة 4: إزالة المجلدات والمواقع الضرورية من القائمة التالية:
7. جرِّب البحث في بقعة ضوئية
لست بحاجة إلى فتح Finder للبحث عن ملفاتك المفضلة. البحث الافتراضي في Spotlight قادر تمامًا أيضًا. قامت Apple بشكل مطرد بتحسين وظائف Spotlight على Mac. يقسم نتائج البحث بدقة إلى أنواع الملفات ، ويمكنك إجراء بحث على الويب أيضًا. يمكنك الضغط على اختصار لوحة المفاتيح Command + Space والبحث عن الملفات ذات الصلة.
قم بإحالة منشورنا المخصص إذا كنت تواجه مشكلات في البحث في Spotlight.
8. تحديث MACOS
تقوم Apple بتحديث Finder مع نظام التشغيل macOS. غالبًا ما يؤدي تشغيل إصدار قديم من macOS إلى حدوث مشكلات في Finder على جهاز Mac.
الخطوة 1: انقر فوق رمز Apple في الزاوية العلوية اليسرى واختر إعدادات النظام من قائمة السياق.
الخطوة 2: قم بالتمرير إلى عام على الشريط الجانبي الأيسر ، وحدد تحديث البرنامج من الجزء الأيمن ، وقم بتثبيت أحدث إصدار من macOS على جهاز Mac الخاص بك.
اعثر على ملفات MAC الخاصة بك في لمح البصر
البحث في Finder الذي لا يعمل على نظام Mac يمكن أن يربكك. بدلاً من إنشاء مجلدات لا نهاية لها لتنظيم الملفات ، استخدم قائمة البحث وابحث عن الملفات والصور ذات الصلة بسرعة.