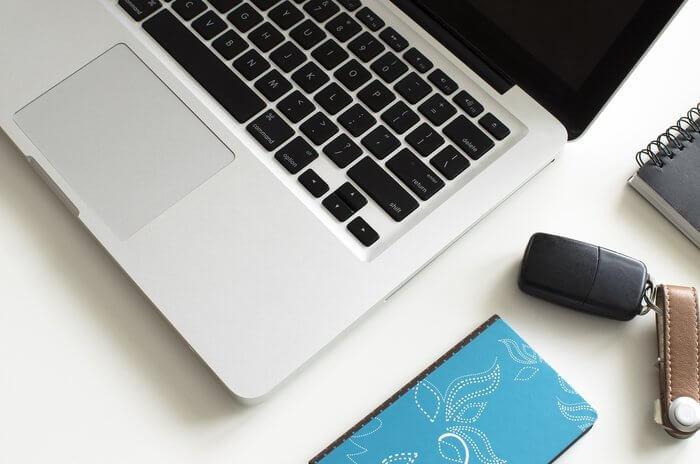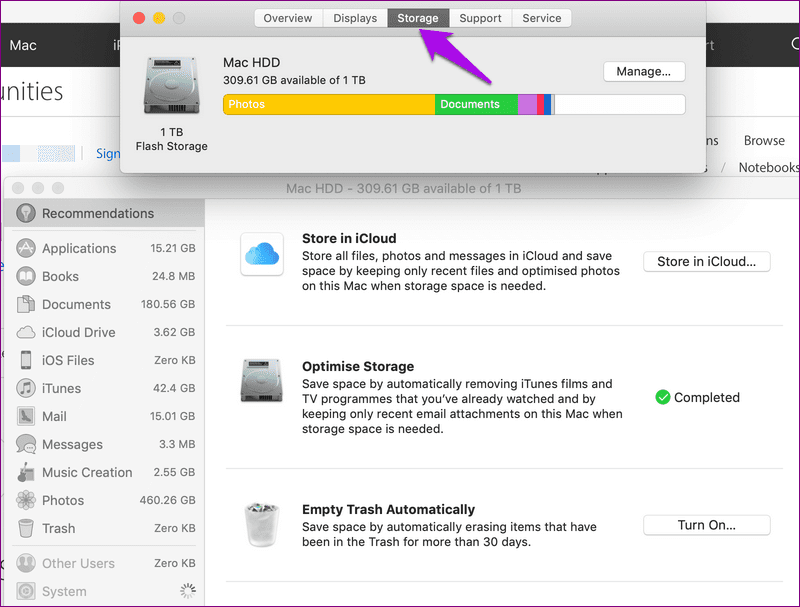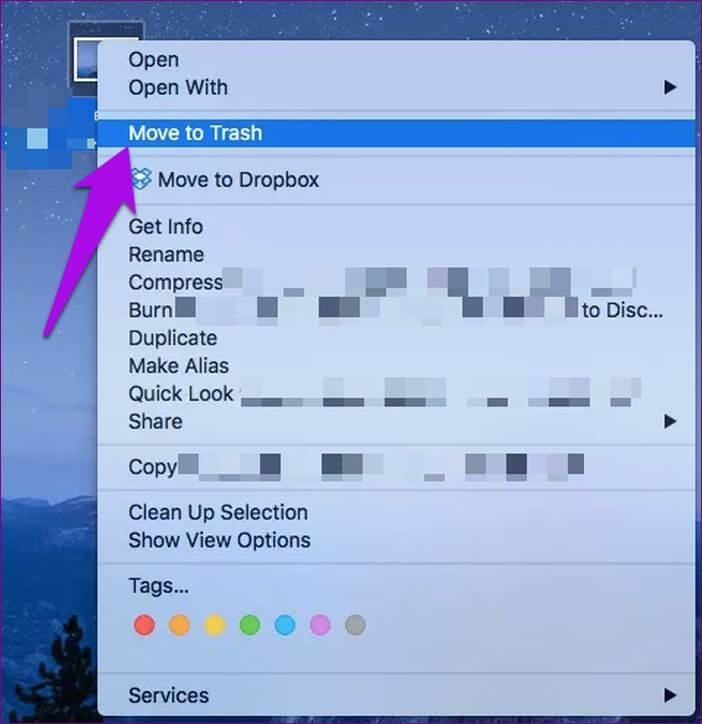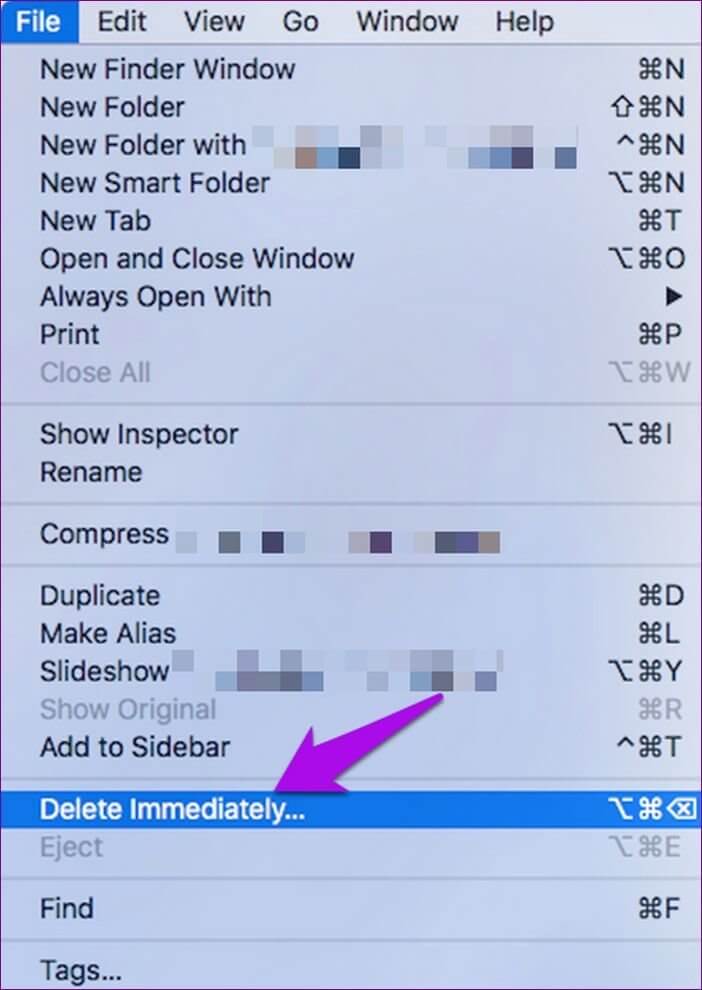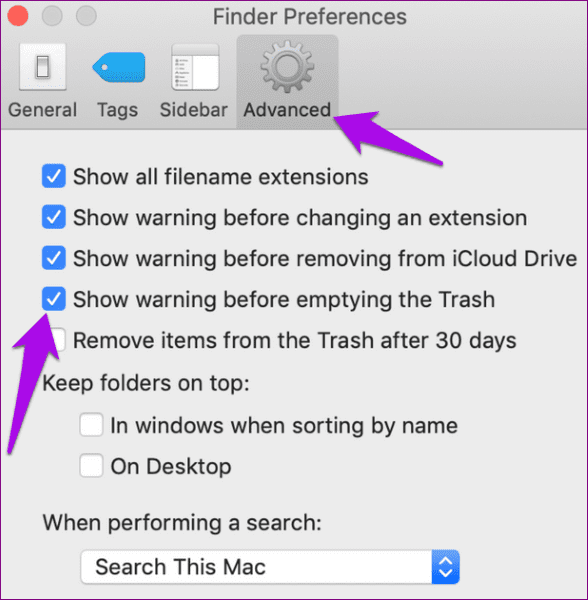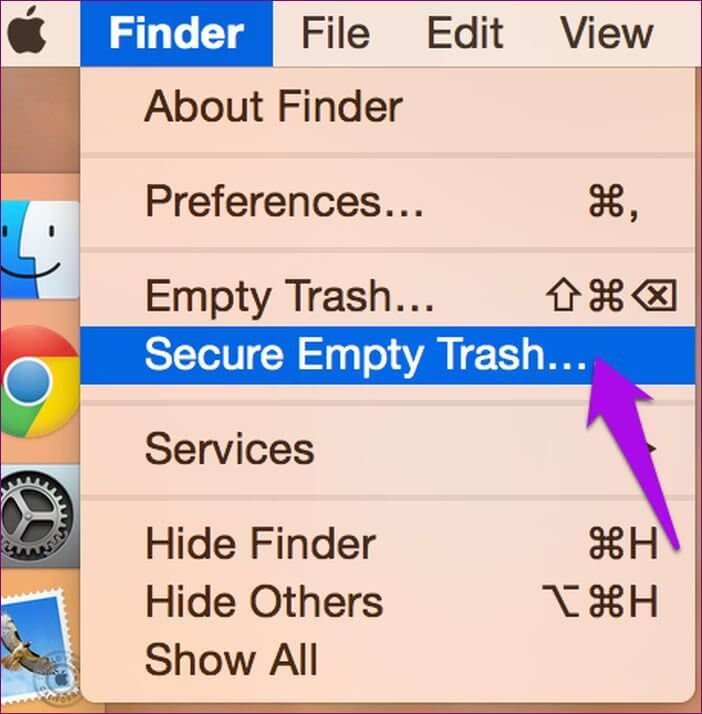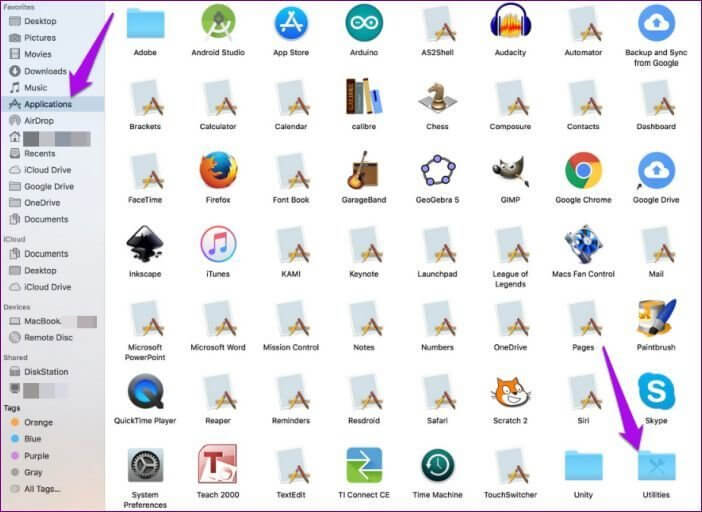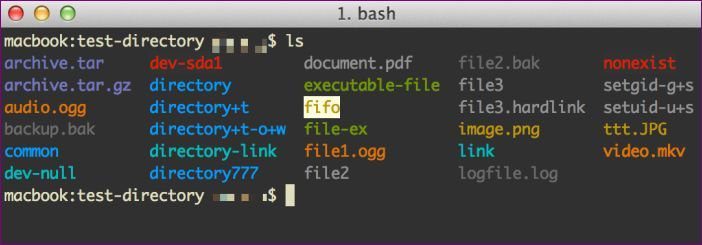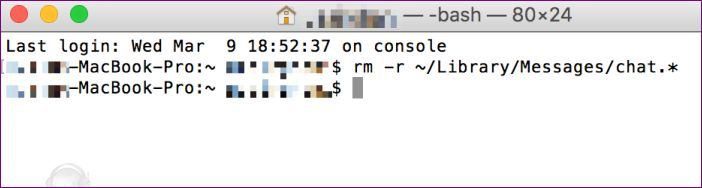كيفية حذف الملفات نهائيا من Mac
ألا تحب التخلص من بعض أو كل الملفات على جهاز Mac الخاص بك إلى الأبد. سواء كان ذلك لمساحة التخزين أو إعادة بيعها. ربما يكون جهاز Mac لديك قديمًا جدًا بحيث يتعذر عليك استخدام إصدار نظام التشغيل التالي ، أو أنك قمت بتخزين الكثير من البيانات عليه ، وكنت قلقًا من إمكانية اختطافه إذا سُرق.
آخر شيء تريده هو أن يرى أن بعض المتسللين تسرب بياناتك ، مما يجعلك عرضة للخطر ودون أدنى فكرة عما يجب عليك فعله بعد ذلك.
والخبر السار هو أنه يمكنك حذف الملفات نهائيًا من جهاز Mac باستخدام العديد من الطرق التي سنريكها إياك في هذا الدليل.
هل يمكن استرجاع أعمالي بمجرد حذفها
الإجابة القصيرة هي نعم.
أتاحت تقنية استرداد البيانات إمكانية استرداد الملفات واستعادتها ، مما يعني أنه يمكن لشخص آخر استرداد أي ملفات تحذفها من محرك الأقراص الثابتة.
تأتي معظم أجهزة Mac الجديدة مزودة بمحركات الأقراص ذات الحالة الصلبة (تخزين الفلاش) أو Fusion Drives لبعض أجهزة iMac ، بدلاً من محركات الأقراص الثابتة القديمة. يعد هذا عاملًا حاسمًا عندما يتعلق الأمر بحذف الملفات بشكل آمن على جهاز Mac لأنك لن تضطر إلى القيام بذلك إذا كان ذلك يأتي مع SSD.
إذا كان لديك جهاز Mac قديم ، فمن المحتمل أن يكون لديه محرك أقراص ثابت عادي ، لكن الموديلات الحديثة المزودة بمحركات أقراص صلبة (SSD) تسمح لك باستخدام الطريقة القياسية لنقل الملفات وإفراغ سلة المهملات لمحو الملفات ، مقارنة بمسح الملفات بأمان.
على عكس محركات الأقراص الثابتة ، حيث يعمل الحذف الآمن للملفات ، فإنه لا يعمل مع محركات أقراص الحالة الصلبة لأن الكتابة فوق الملف لا تؤدي إلا إلى إنشاء ملف جديد في موقع جديد ولكنها لا تحل محل محتويات الملف القديم.
لحسن الحظ ، هناك طرق مختلفة يمكنك استخدامها لحذف الملفات نهائيًا على جهاز Mac ، سواء كان بها محركات الأقراص الصلبة القديمة أو محركات أقراص الحالة الصلبة.
ملاحظة: يمكنك التحقق من السعة التخزينية على جهاز Mac الخاص بك عن طريق النقر على شعار Apple في الجانب العلوي الأيسر من الشاشة ، ثم الانتقال إلى About This Mac> Storage. تحت أيقونة القرص ، سترى ما إذا كان جهاز Mac لديك يحتوي على محرك أقراص ثابت أو محرك أقراص صلبة.
نقل الملفات إلى سلة المهملات
هذه طريقة مجربة وحقيقية لحذف الملفات على جهاز Mac عن طريق سحبها إلى سلة المهملات. يمكنك أيضًا استخدام ميزة النقل إلى المهملات بالنقر بزر الماوس الأيمن على الملف وتحديد الخيار. من هنا ، يمكنك المضي قدمًا وإفراغ سلة المهملات.
الحذف فورًا هو ميزة تقدمها Apple مع نظام التشغيل OS X (macOS) 10.11 El Capitan الذي يتخطى سلة المهملات عند حذف ملف. إنه أسرع بكثير من الانتقال إلى المهملات حيث يمكنك ببساطة تمييز ملفاتك ثم استخدام اختصار Option-Command-Delete.
بدلاً من ذلك ، يمكنك الانتقال إلى قائمة ملف Finder مع الاستمرار في الضغط على مفتاح الخيار لتغيير خيار النقل إلى المهملات للحذف فورًا. سيُطلب منك تأكيد الحذف ، تمامًا كما تفعل عند استخدام خيار النقل إلى المهملات.
إذا كنت تريد تخطي تأكيد افراغ المهملات ، انتقل إلى لوحة المفاتيح واضغط على Command-Option-Shift-Delete. سيؤدي ذلك إلى تجاوز نافذة الحوار لتأكيد الحذف وإفراغ سلة المهملات على الفور.
إذا كان ذلك صعبًا للغاية بالنسبة لك للتذكر أو مرهقًا ، قم بتغيير إعداد تفضيلات Finder لحذف بالتأكيد. انتقل إلى القائمة> تفضيلات وقم بإلغاء تحديد إظهار التحذير قبل إفراغ مربع المهملات ضمن علامة التبويب خيارات متقدمة.
Secure Empty Trash
هذا حل بسيط آخر لحذف ملفاتك نهائيًا من جهاز Mac. يضمن حذف العناصر إلى الأبد عن طريق كتابة بيانات عشوائية عليها عدة مرات.
جاءت الميزة مع Mac OS X 10.3 Panther. يقوم بالكتابة فوق البيانات سبع مرات لزيادة الأمان.
لاستخدام هذه الميزة ، انقر فوق قائمة Finder واختر Secure Empty Trash أسفل Empty Trash.
استخدام التطبيق طرف ثالث
إذا لم يساعد حذف ملفاتك عن طريق إفراغ سلة المهملات ، فيمكنك الحصول على تطبيق تابع لجهة أخرى لإجبار سلة المهملات على التفريغ. هناك العديد من هذه التطبيقات المتاحة مثل Permanent Eraser أو Clean My Mac ، والتي يمكن أن تساعدك على تفريغ سلة المهملات بشكل كامل ودائم.
استخدام Mac’s Terminal
جهاز Mac’s Terminal عبارة عن أداة لسطر الأوامر تتيح لك إكمال المهام الشاقة مثل حذف الملفات بسهولة في بضع ثوانٍ فقط. يستخدم البرنامج أوامر Unix لأداء وظائف متعددة بسهولة وسرعة دون تدخل نظام التشغيل في عملياته. إنها فعالة وقوية حيث تساعدك على إزالة الملفات بسهولة وبشكل دائم.
ومع ذلك ، إذا لم تكن قد استخدمت سطر الأوامر ، يمكن أن تكون المحطة الطرفية خطيرة للغاية. قبل الدخول فيها ، تعرف على بعض أوامر Terminal الأساسية ، لأن أي أمر خاطئ تقوم بإدخاله يمكن أن يتسبب في ضرر لنظامك ، ويمكنك بسهولة حذف الملفات بشكل أسرع مما لديك الوقت لإيقاف العملية.
دقة كل حرف ، بما في ذلك الكتابة بالأحرف الكبيرة والمسافات ، مهمة عند استخدام أوامر المحطة الطرفية.
للبدء ، اتبع الخطوات أدناه:
الخطوة 1: افتح الباحث وانقر فوق التطبيقات> أدوات مساعدة> المحطة الطرفية.
الخطوة 2: في النافذة الجديدة ، سوف تظهر موجه الأوامر مع علامة الدولار (علامة الدولار). سطر الأوامر الذي ستراه هو ComputerName: CurrentDirectory ~ Username $ وكلمة Bash في الأعلى ، وهي اللغة الطرفية في Mac.
الخطوة 3: اكتب الأمر الخاص بك واضغط على مفتاح العودة بعد كل أمر لتنفيذه ، أو انسخ الأمر والصقه في نافذة المحطة الطرفية. اكتب rm والمساحة ، ثم قم بسحب وإسقاط الملف (الملفات) الذي تريد التخلص منه نهائيًا في إطار Terminal. اضغط على Enter لإزالته إلى الأبد.
ملاحظة: يمكنك أيضًا إدخال مسار الملف في Terminal إذا كنت تريد إزالة الملف بشكل أسرع دون استخدام السحب والإفلات.
حذف الملفات بسهولة من أجل الخير
قبل أن تقوم بحذف الملفات ، تأكد من أن لديك نسخة احتياطية من البيانات الخاصة بك في حالة تعثر شيء ما. بالطبع ، نوصيك بالتعرف على Terminal لأنه يمكن أن يكون قوياً للغاية في محو الملفات بينما قد تعاني الواجهة من خلل أو قد تكون بطيئة.