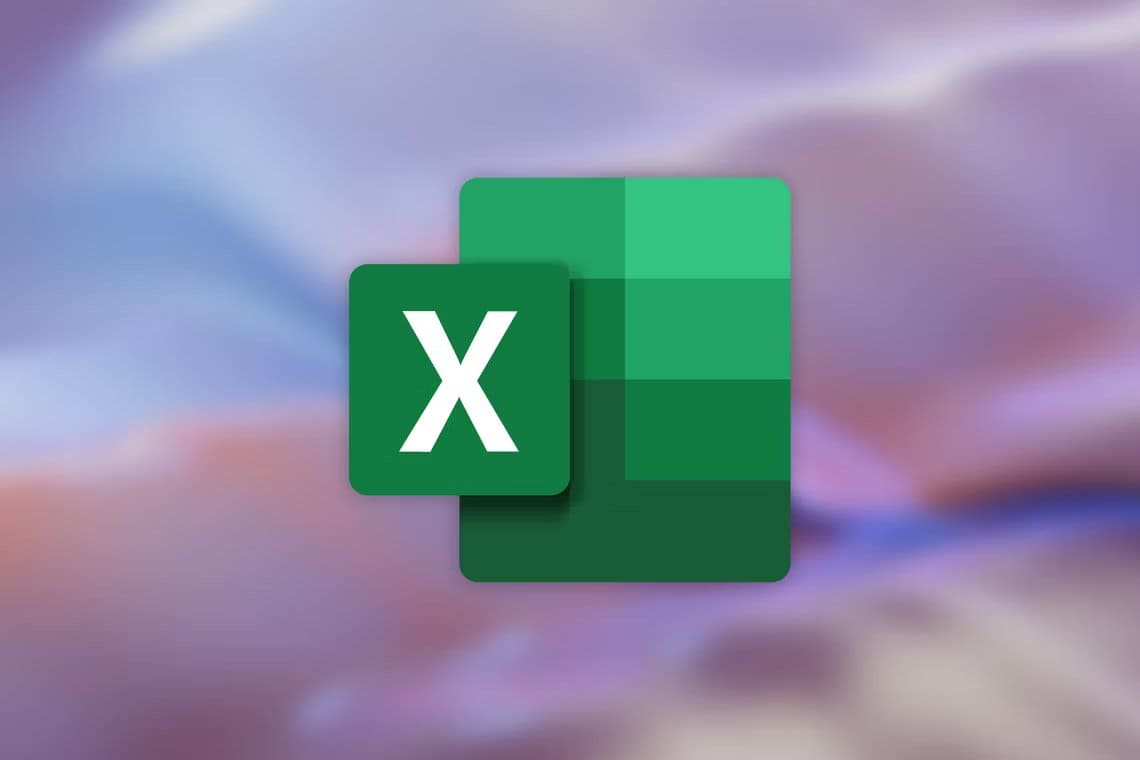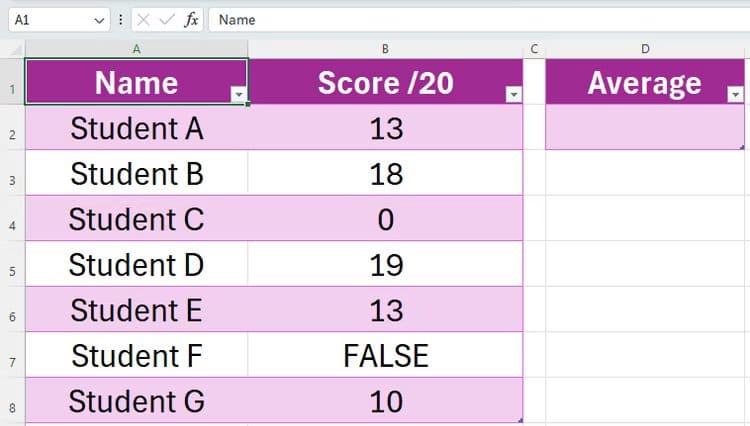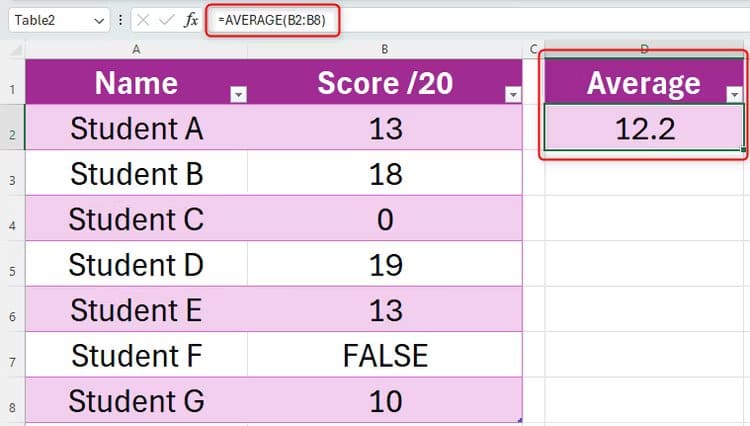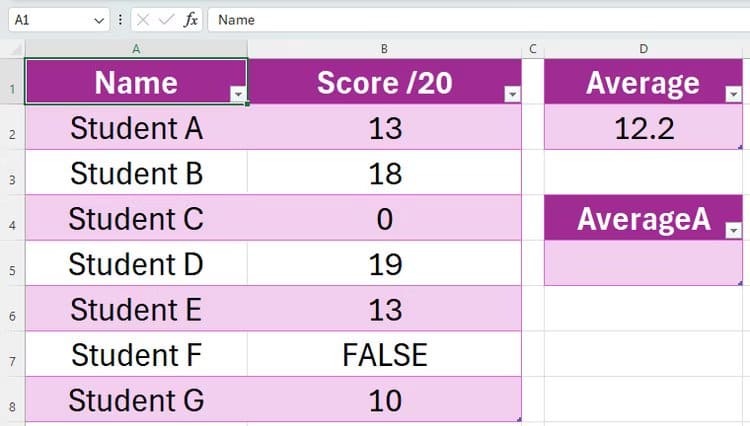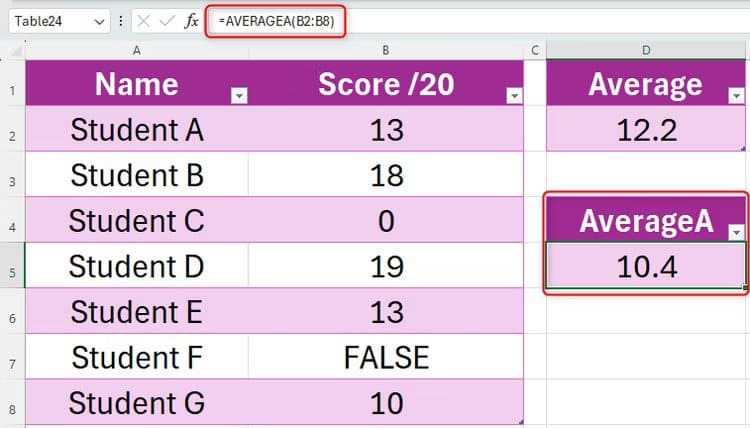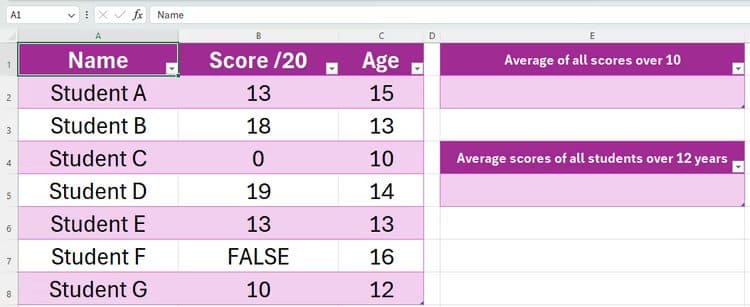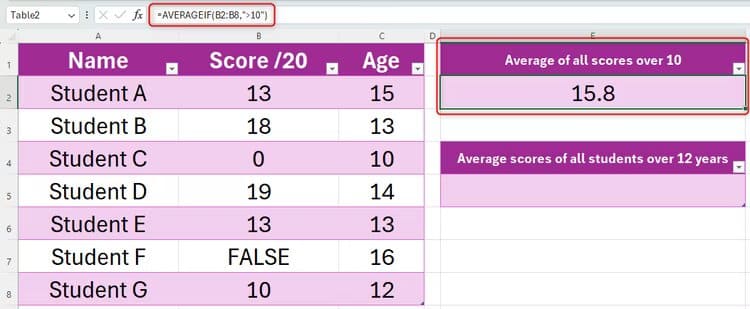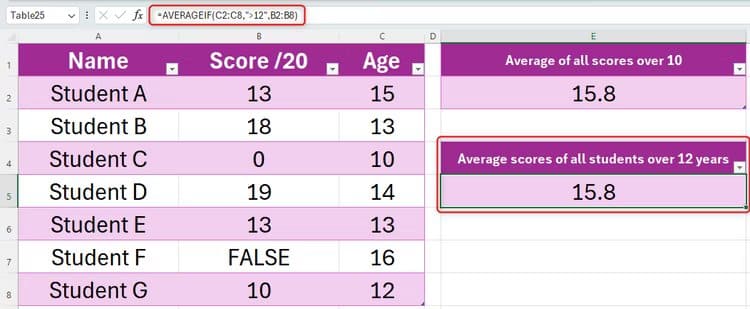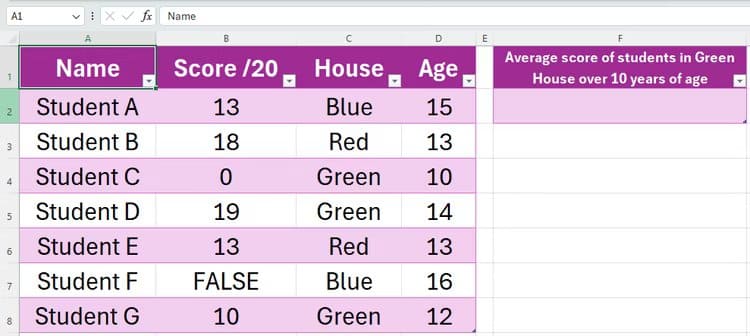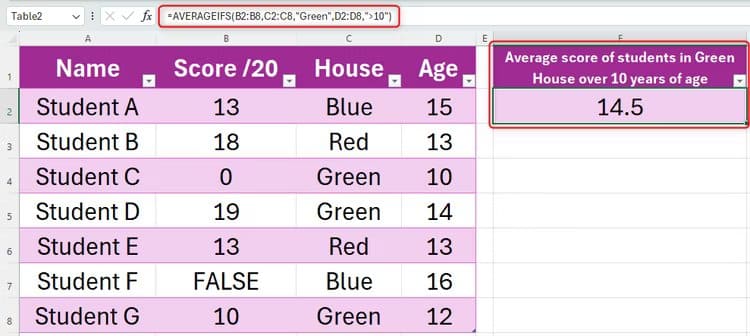كيفية حساب المتوسط في Microsoft Excel
يحتوي برنامج Excel على مئات الوظائف التي يمكن أن تساعدك على إجراء العمليات الحسابية بسرعة ودقة، ومن بينها الدالات AVERAGE. قد ترغب في حساب متوسط أرقام المبيعات، أو الحصول على متوسط مجموعة من البيانات التي تحتوي على أرقام ونصوص، أو حساب متوسط درجات جميع الطلاب على رقم معين.
كم عدد الوظائف للحساب المتوسط الموجود في Excel؟
هناك أربع وظائف متوسطة ولكل منها استخدامات مختلفة:
- AVERAGE: ينتج عن ذلك الوسط الحسابي (مجموع كل الأرقام مقسومًا على عدد القيم) لمجموعة من البيانات، مع تجاهل أي شيء ليس رقمًا.
- AVERAGEA: يُرجع هذا متوسط مجموعة من الأرقام والنصوص والوسائط المنطقية.
- AVERAGEIF: يحسب المتوسط الحسابي لمجموعة من البيانات الرقمية التي تفي بمعيار واحد.
- AVERAGEIFS: يخبرك هذا بالمتوسط الحسابي لمجموعة من البيانات الرقمية التي تفي بعدة معايير.
دعونا استكشاف هذه بمزيد من التفصيل.
كيفية استخدام AVERAGE في Excel
لحساب المتوسط في Excel، استخدم بناء الجملة التالي:
=AVERAGE(A,B)
حيث A هو الرقم الأول أو مرجع الخلية أو النطاق الأول، ويصل B إلى 255 رقمًا إضافيًا أو مراجع خلية أو نطاقات كحد أقصى ليتم تضمينها في الحساب المتوسط.
في هذا المثال، لدينا مجموعة مكونة من سبعة طلاب ونريد حساب متوسط درجاتهم في الامتحان.
كما ترون، حصل الطالب “ج” على درجة 0 والطالب “ف” لم يقدم الاختبار بعد. ونتيجة لذلك، نريد أن يقوم برنامج Excel بحساب درجات أولئك الذين أدوا الاختبار (جميع الطلاب باستثناء الطالب F).
للقيام بذلك، نكتب الصيغة التالية في الخلية D2:
=AVERAGE(B2:B8)