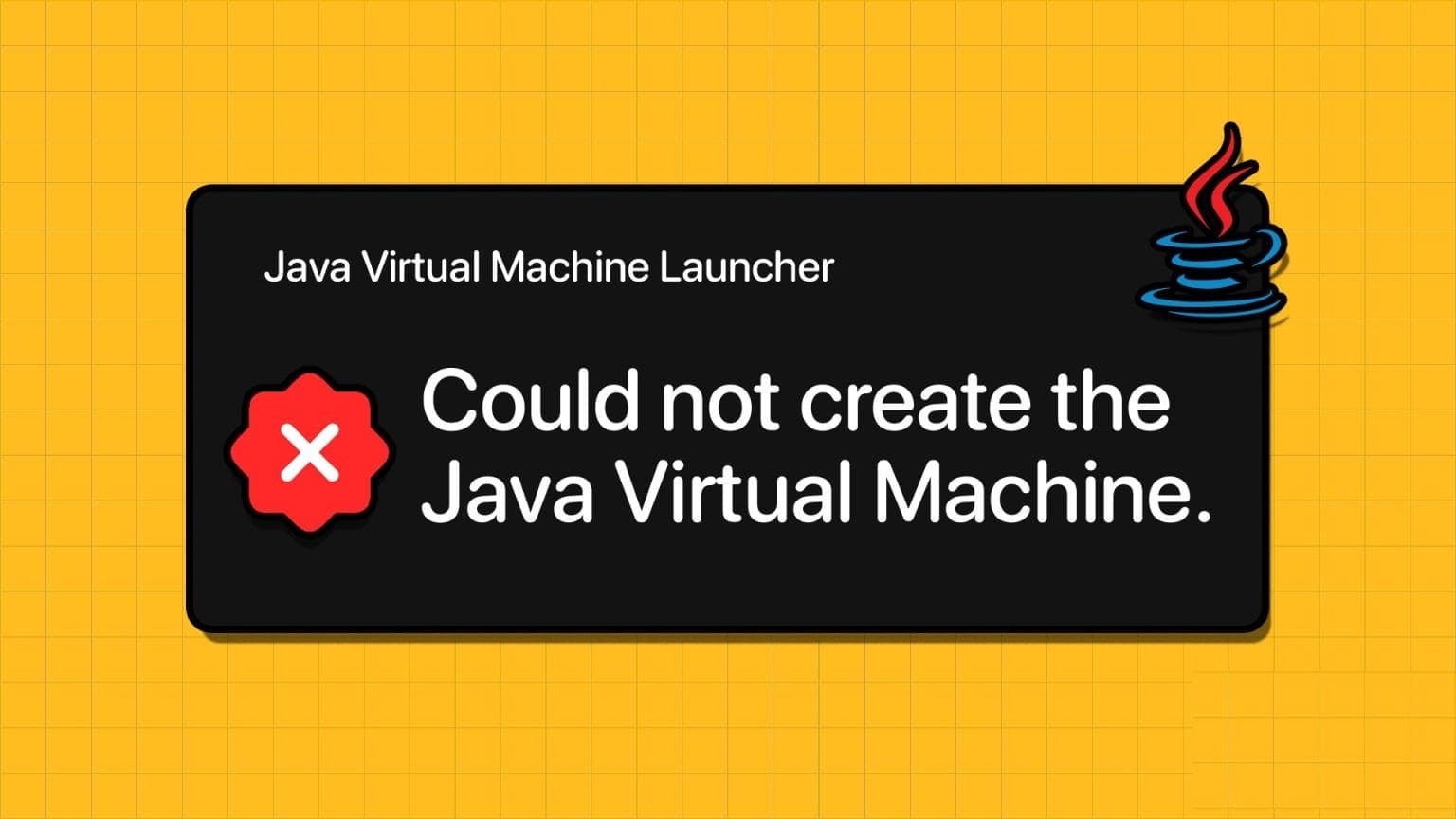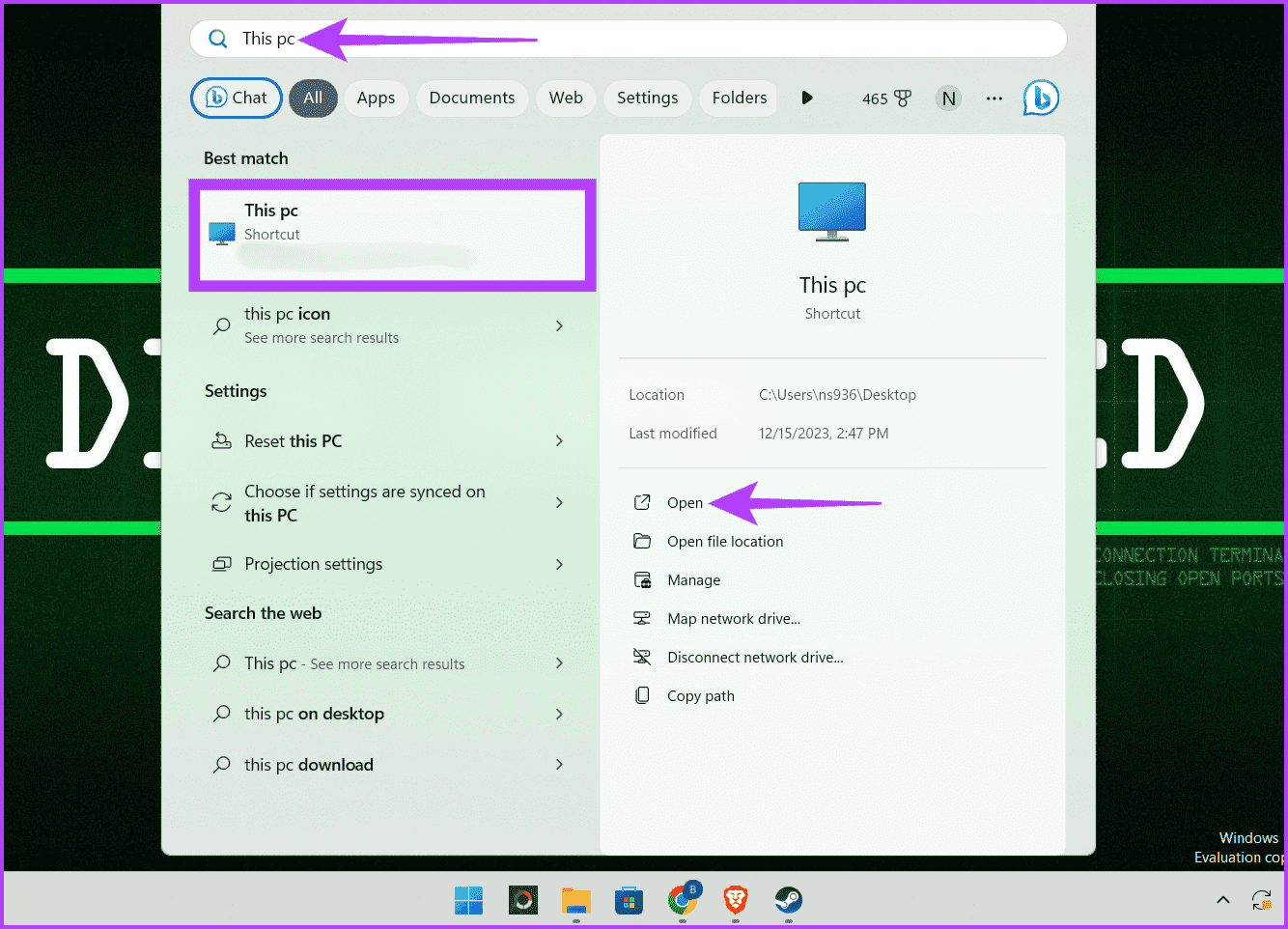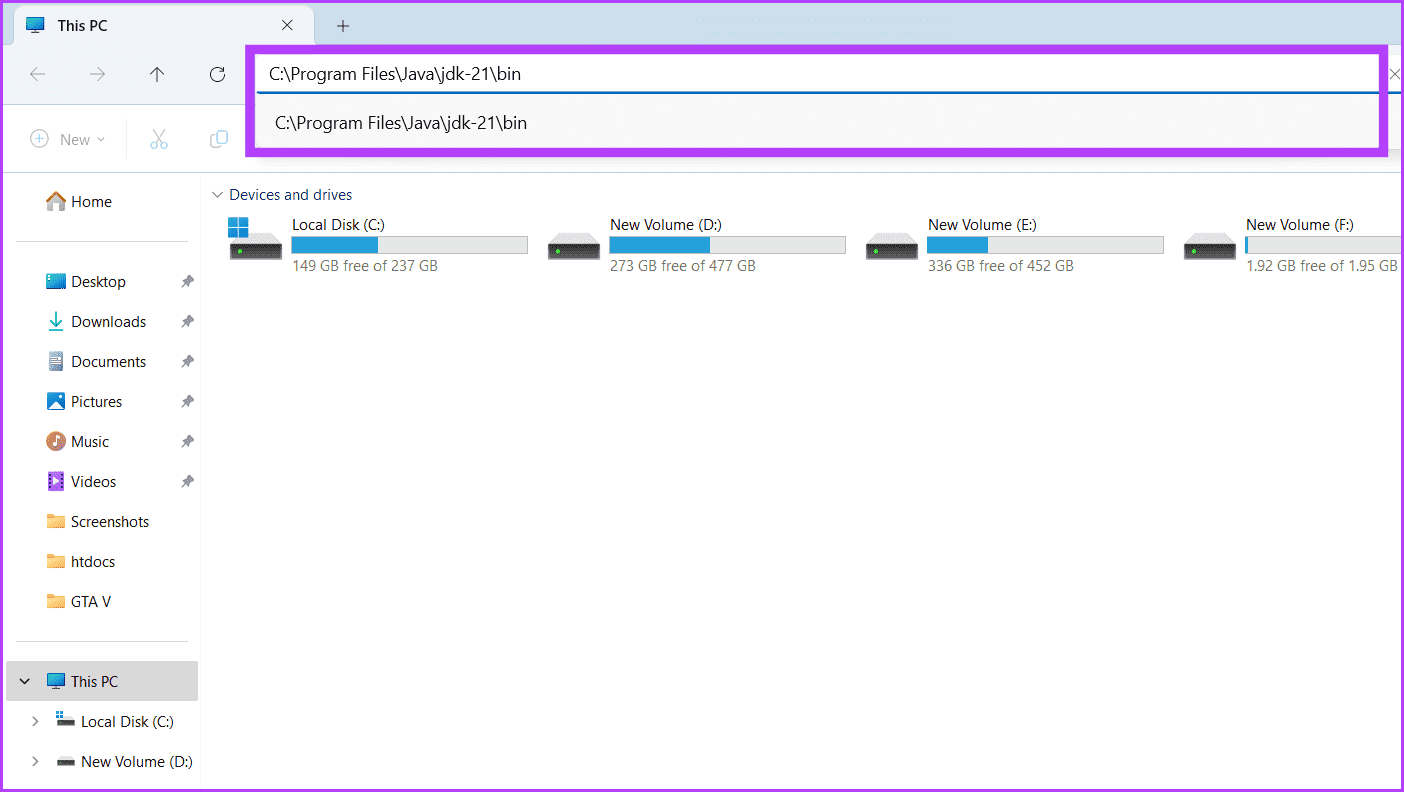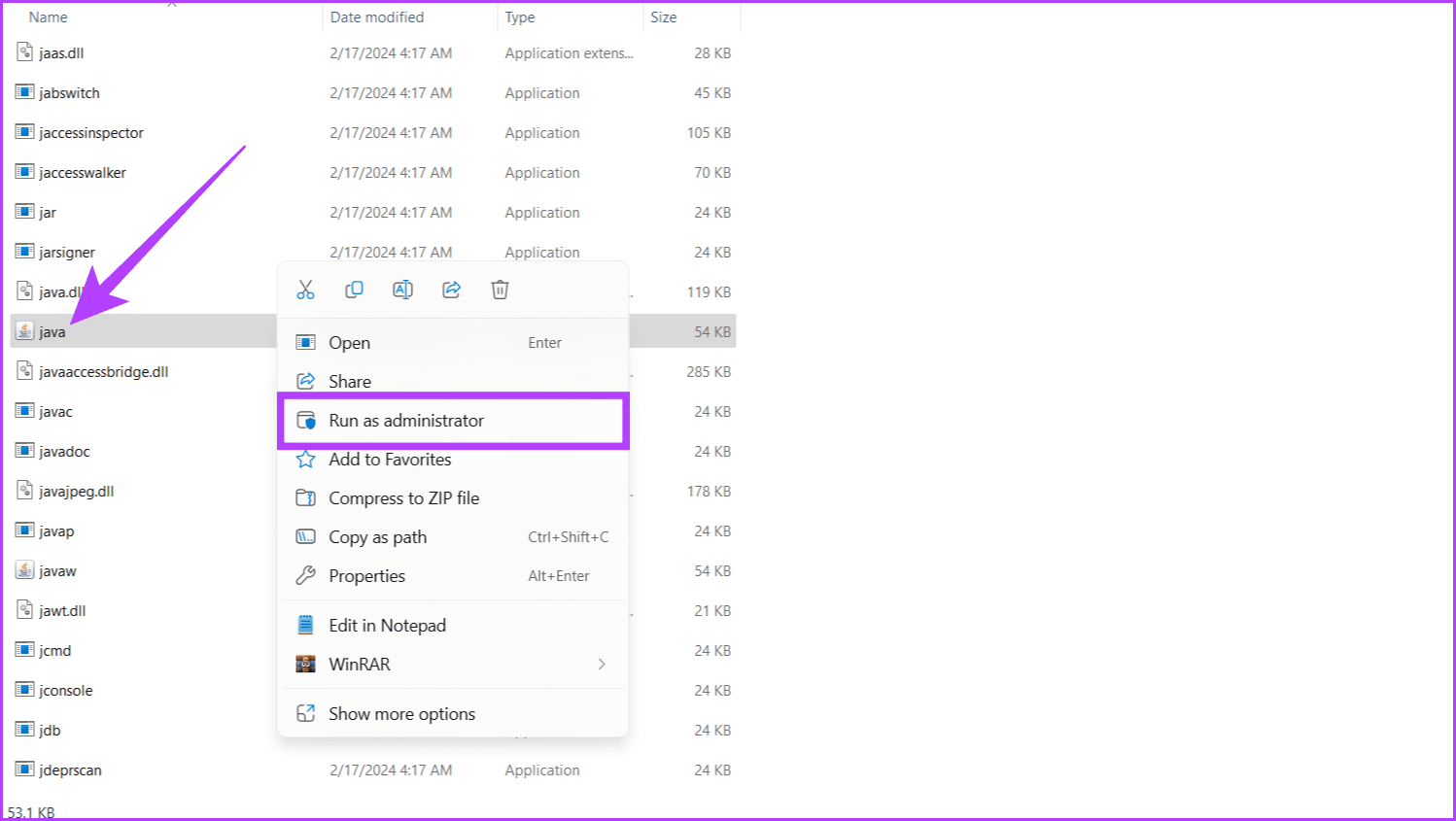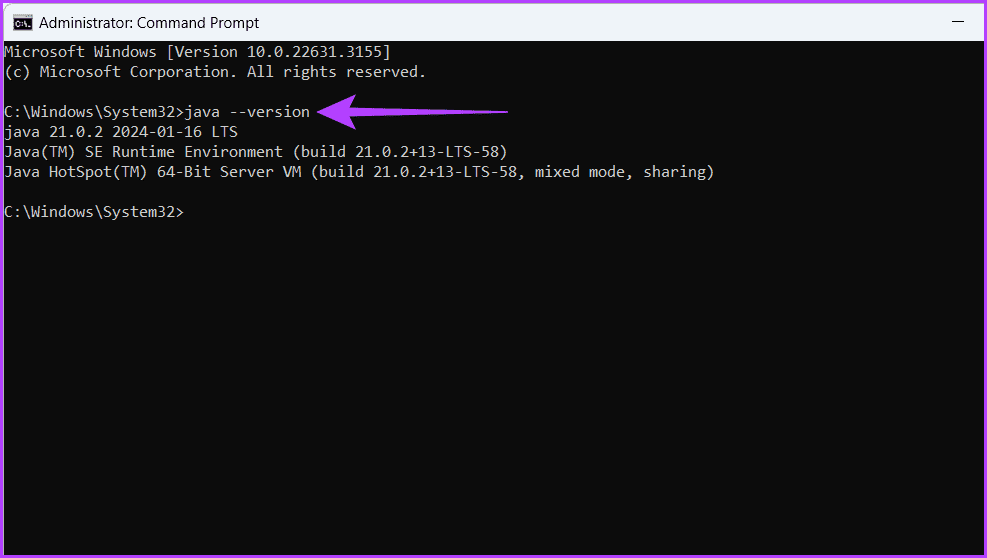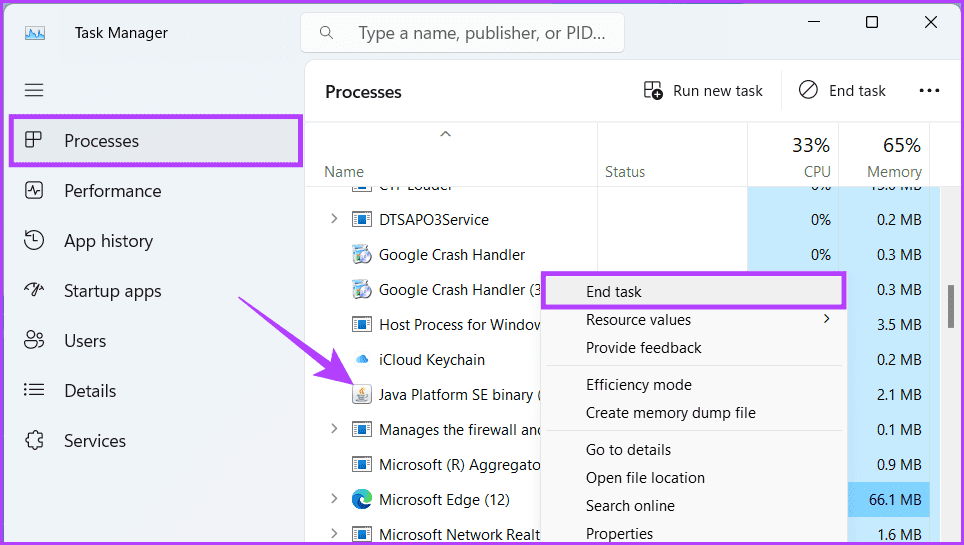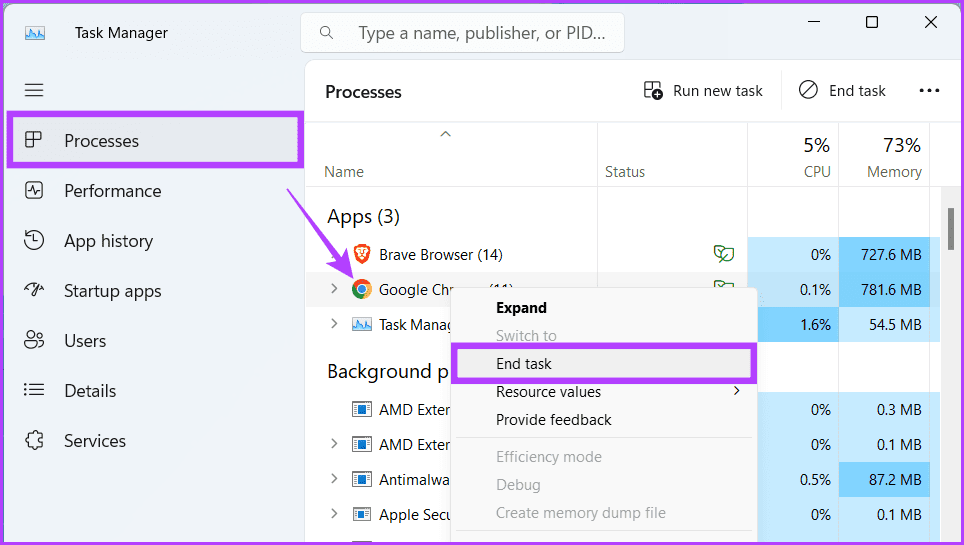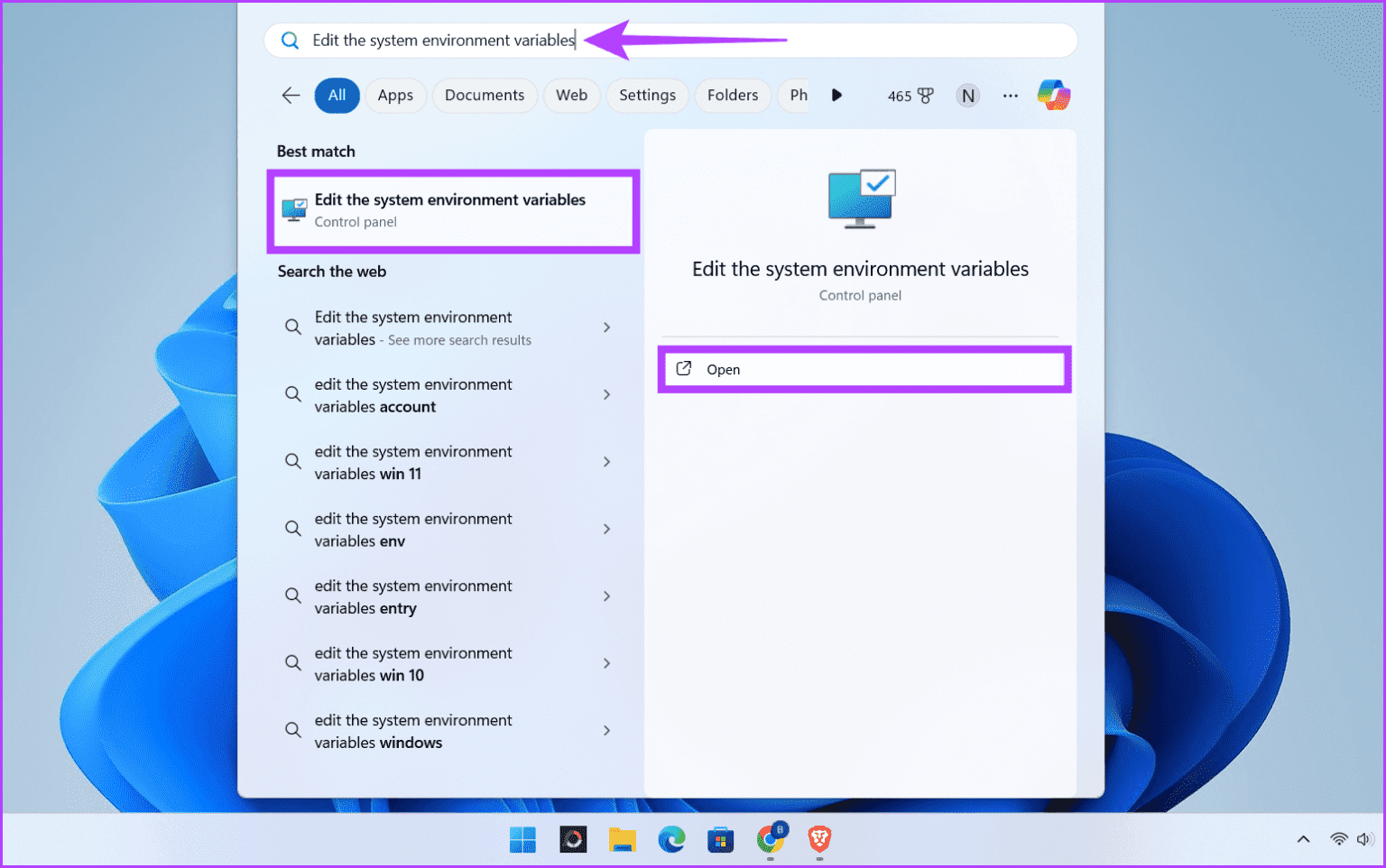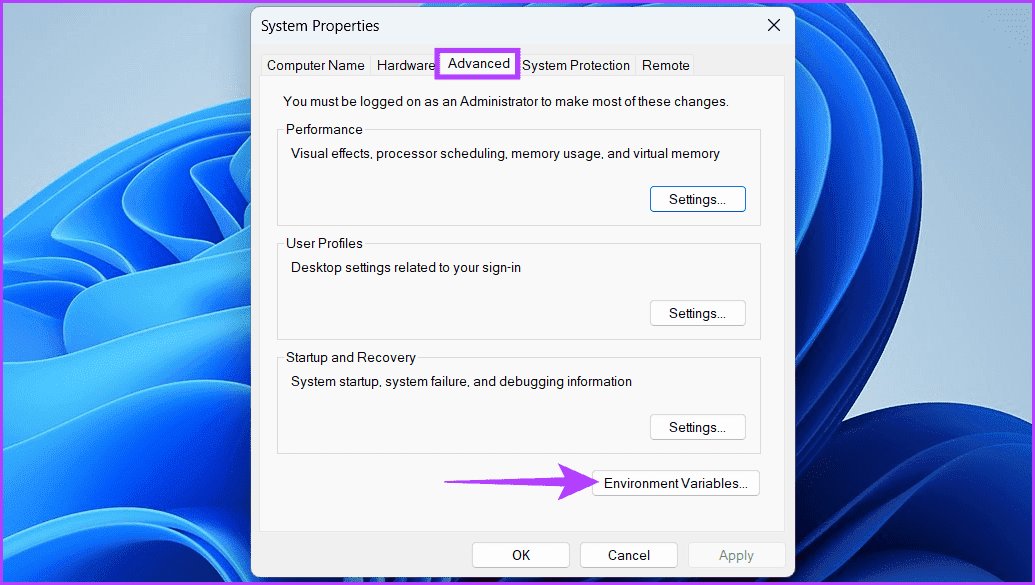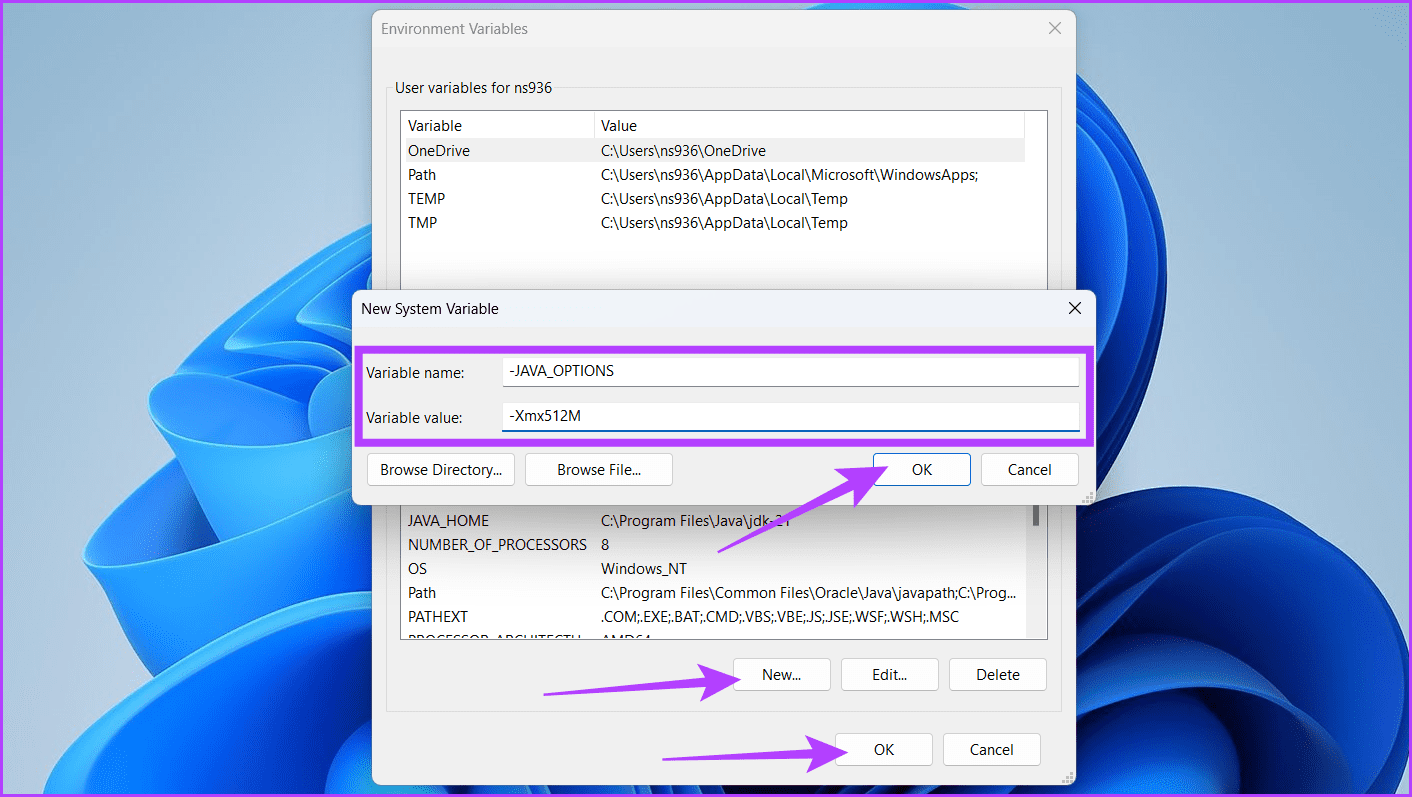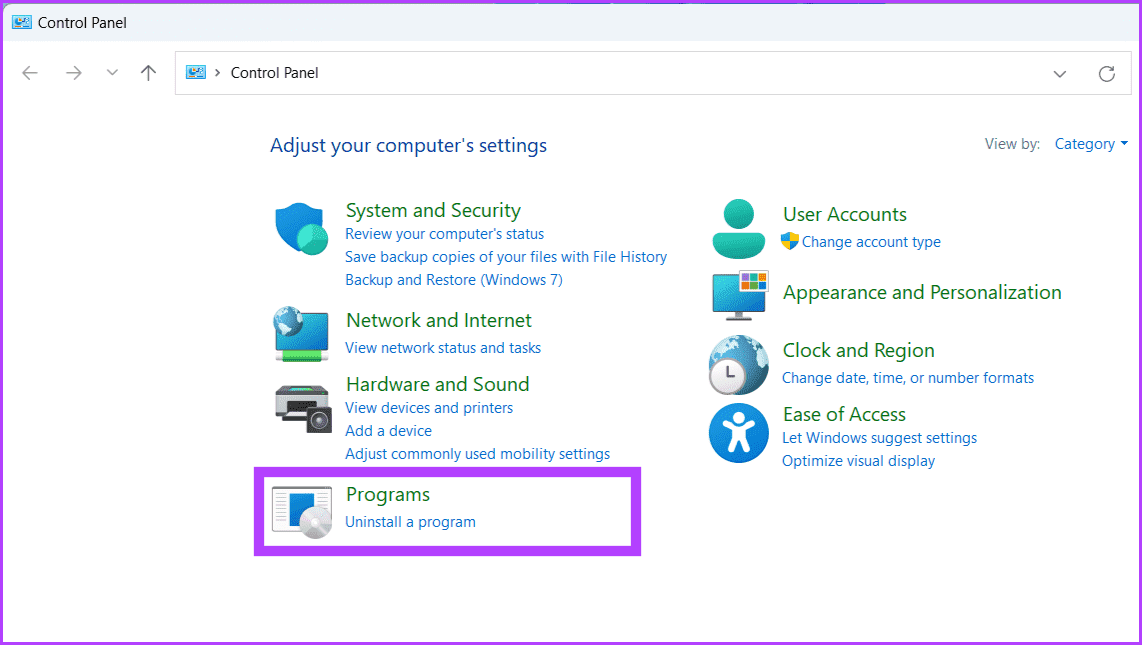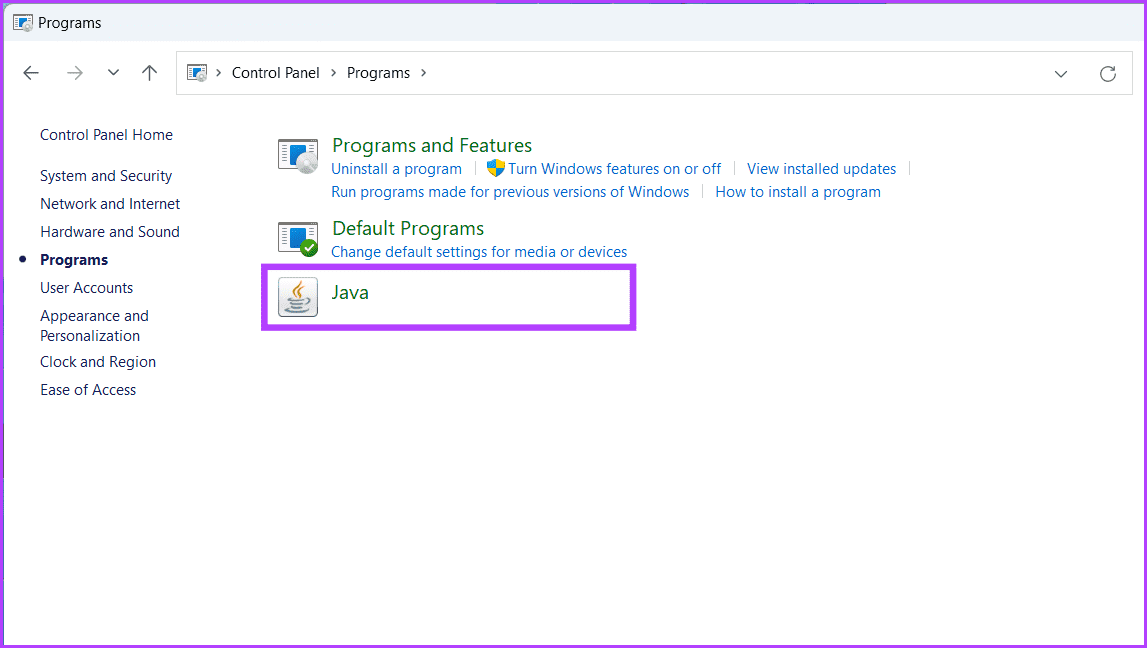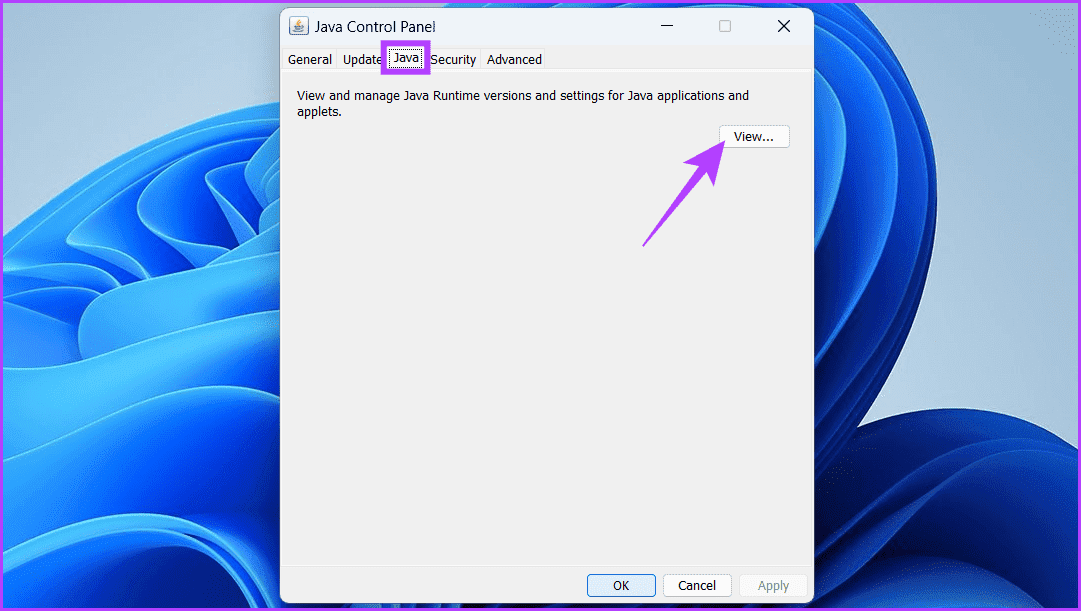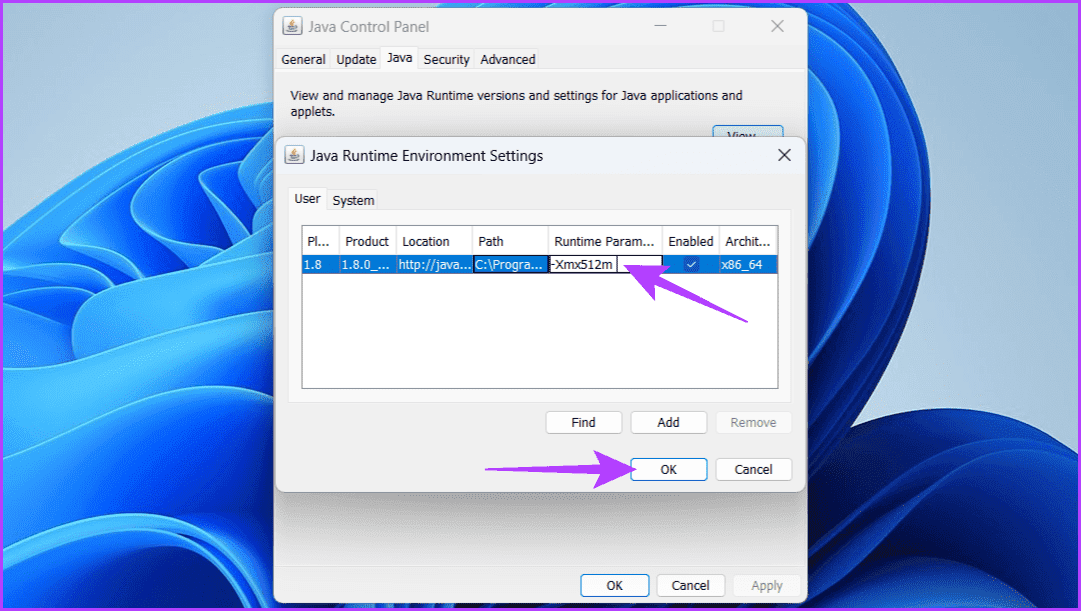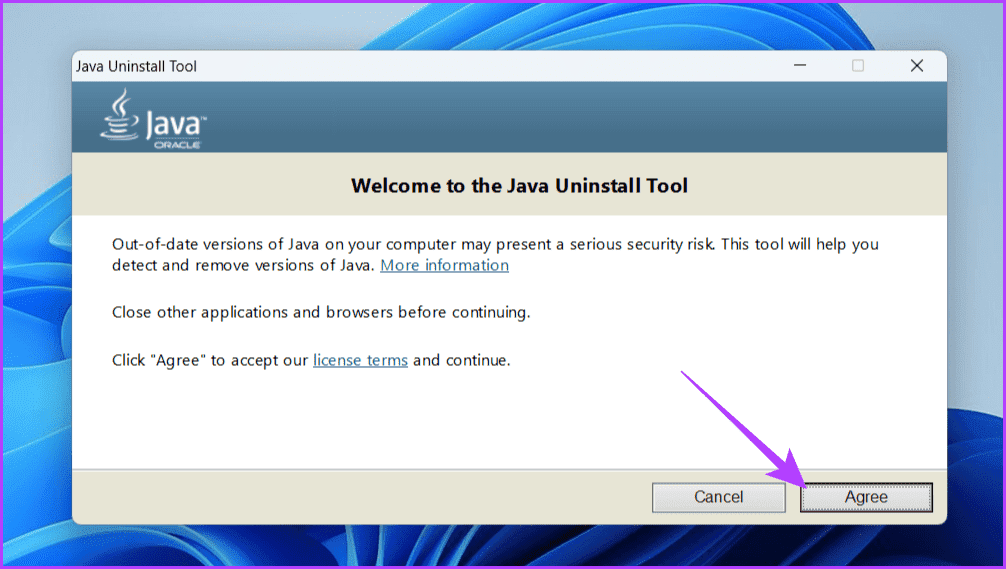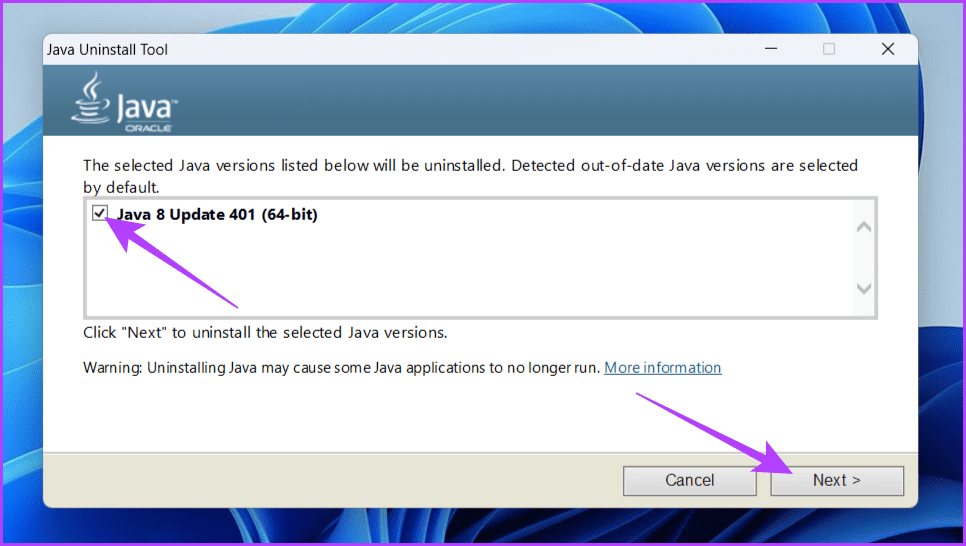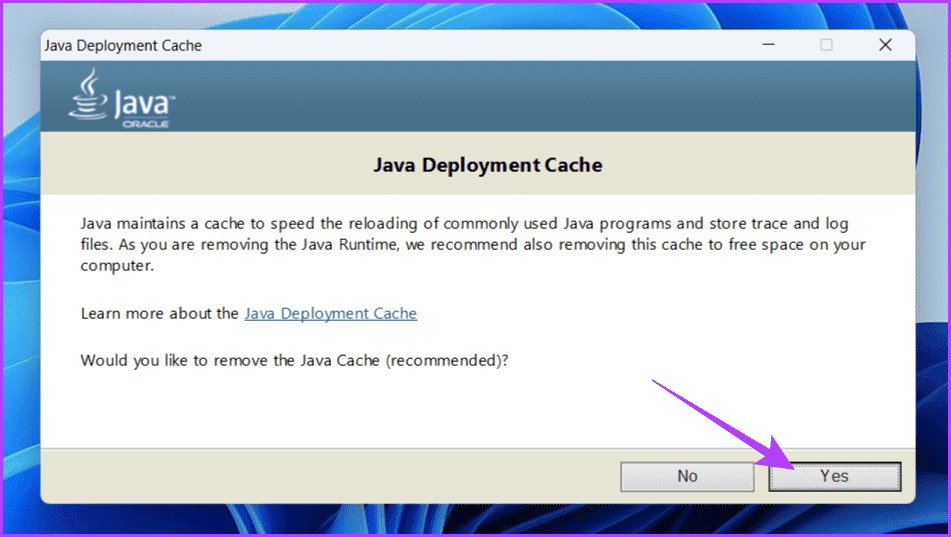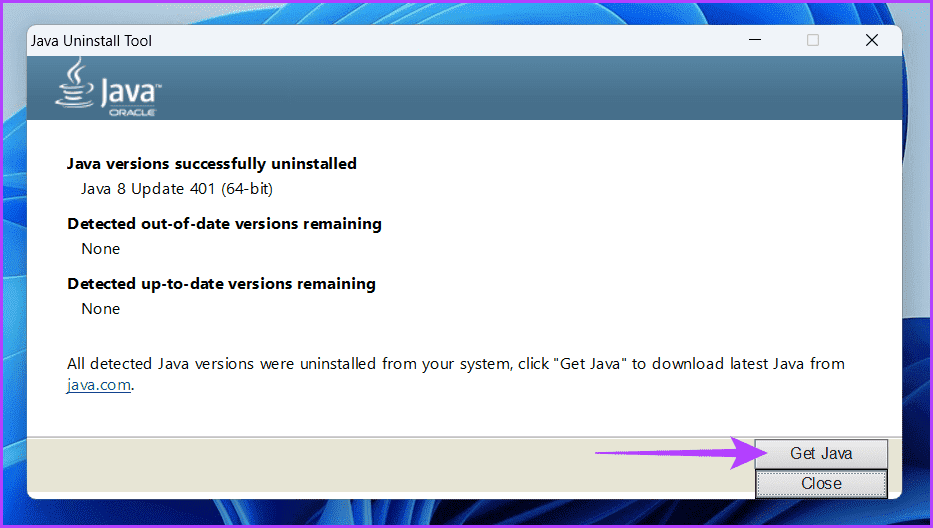7 طرق لإصلاح خطأ Java Virtual Machine Launcher على Windows
Java Virtual Machine (JVM) هو برنامج يضمن إمكانية تشغيل تطبيقات Java على أي جهاز. ومع ذلك، قد تكون هناك أحيانًا مشكلات في JVM مما يحبط المطورين ويزعج المستخدمين. إذا كانت لديك مشكلة مع JVM، فلا تقلق. سيعرض هذا الدليل خطوات سهلة لإصلاح خطأ Java Virtual Machine Launcher.
يستخدم Java Virtual Machine كود Java bytecode، الذي يترجم إصدار كود Java الأصلي. المشغل هو الذي يبدأ تشغيل JVM ويقوم بإعداده باستخدام الذاكرة الصحيحة والأمان والإعدادات الأخرى. إذا كانت لديك مشكلات مع مشغل JVM، فيمكن أن تساعدك الطرق المذكورة أدناه في حلها.
الطريقة 1: تشغيل Java كمسؤول
عند تشغيل برنامج Java بامتيازات المسؤول، فإنه يحصل على إمكانية الوصول إلى موارد النظام دون مشاكل، مما يساعد على تجنب مشاكل الملفات والإعدادات والأمان. وإليك كيف يمكنك القيام بذلك:
الخطوة 1: اضغط على Windows + S على لوحة المفاتيح، واكتب هذا الكمبيوتر، وانقر فوق فتح.
الخطوة 2: الصق ما يلي في شريط العناوين واضغط على Enter.
C:\Program Files\Java\jdk-21\bin
ملاحظة: إذا قمت بتثبيت Java في موقع مختلف، فتوجه إلى هناك.
إلى الخطوة 3: حدد موقع تطبيق Java، وانقر عليه بزر الماوس الأيمن، ثم اختر تشغيل كمسؤول.
الطريقة 2: التحقق من تثبيت Java
يعد التأكد من تثبيت Java Runtime Environment (JRE) أو Java Development Kit (JDK) بشكل صحيح على النظام بمثابة خطوة أولية حاسمة عند معالجة الخطأ “تعذر إنشاء Java Virtual Machine” على نظام التشغيل Windows. علاوة على ذلك، فإنه يتحقق أيضًا من وجود جميع المكونات الضرورية.
يتضمن التحقق من التثبيت التحقق من متغير بيئة PATH الخاص بالنظام للتأكد من أنه يتضمن دليل Java الصحيح. التزم بالخطوات أدناه للتحقق من تثبيت Java بشكل صحيح على جهازك:
الخطوة 1: انقر فوق أيقونة ابدأ، واكتب موجه الأوامر، ثم انقر فوق تشغيل كمسؤول. عندما يُطلب منك ذلك، انقر فوق نعم.
الخطوة 2: في نافذة cmd، اكتب الأمر أدناه واضغط على Enter لتشغيله.
java --version
إذا تم العثور عليه، فسيقوم هذا الأمر الآن بالتحقق من تثبيت Java ويعرض إصداره ومسار التثبيت. إذا رأيت معلومات حول إصدار Java ومساره، فتأكد من تثبيت Java بشكل صحيح على جهاز Windows الخاص بك.
اقرأ أيضًا: كيفية فتح موجه الأوامر على نظام التشغيل Windows 11
الطريقة 3: إنهاء عمليات Java
عند مواجهة الخطأ المحير فشل تشغيل Java Virtual Machine، فإن أحد الحلول السريعة هو التحقق مما إذا كانت عملية Java تعمل في الخلفية. إذا كان الأمر كذلك، ضع حدًا لهم. إليك الطريقة:
الخطوة 1: قم بتشغيل مدير المهام بالضغط على المفاتيح Ctrl + Shift + Esc على لوحة المفاتيح. تأكد من أن تكون في علامة التبويب “العمليات”.
الخطوة 2: حدد موقع جميع برامج Java ضمن عمليات الخلفية. انقر بزر الماوس الأيمن عليها وانقر فوق “إنهاء المهمة” لإغلاق العملية.
إلى الخطوة 3: كرر العملية حتى يتم إنهاء جميع عمليات Java.
الطريقة 4: تعطيل البرامج المتعارضة
في بعض الأحيان، السبب وراء مشكلات Java Virtual Machine (JVM) Launcher ليس JVM ولكن البرنامج الذي يعمل في الخلفية. يمكن أن تكون هذه برامج مكافحة الفيروسات أو جدران الحماية أو تطبيقات أخرى. يمكن أن يؤدي تعطيلها مؤقتًا إلى كشف المصدر الحقيقي للصراع.
إذا تم تشغيل JVM Launcher بشكل لا تشوبه شائبة بعد إيقاف تشغيل برنامج معين، فكن مطمئنًا أنك قد حددت العدو. إليك كيفية تعطيل التطبيقات والعمليات التي تعمل في الخلفية:
الخطوة 1: انقر بزر الماوس الأيمن على أيقونة Windows وحدد إدارة المهام.
الخطوة 2: تأكد من وجودك في علامة التبويب “العملية”. انقر بزر الماوس الأيمن على البرامج التي ترغب في إغلاقها ضمن قسم التطبيقات وعملية الخلفية وحدد إنهاء المهمة.
بمجرد تعطيل أي برامج، تحقق من بدء تشغيل JVM. إذا وجدت الجاني، قم بتمكين بقية البرامج مرة أخرى.
اقرأ أيضًا: كيفية فتح مدير المهام على نظام التشغيل Windows 11.
الطريقة 5: زيادة ذاكرة النظام لـ JAVA
إذا رأيت الخطأ “تعذر إنشاء Java Virtual Machine”، فهذا يعني أن برنامج Java الخاص بك يفتقر إلى الذاكرة. تسمى الذاكرة المخصصة لـ Java كومة Java. لإصلاح هذه المشكلة، قم بزيادة حجم كومة Java. يمكنك تغيير معلمات وقت التشغيل في إعدادات بيئة تشغيل Java أو ضبط متغير _JAVA_OPTIONS.
زيادة حجم كومة Java عن طريق تعديل المتغيرات
الخطوة 1: اضغط على مفاتيح Windows + S، واكتب “تحرير متغيرات بيئة النظام”، ثم انقر فوق “فتح”.
الخطوة 2: انقر فوق الزر متغيرات البيئة.
إلى الخطوة 3: ضمن قسم متغير النظام، انقر فوق الزر جديد. أدخل التفاصيل التالية في المربعات وانقر فوق “موافق” مرتين.
- اسم المتغير: -JAVA_OPTIONS
- القيمة المتغيرة: -Xmx512M
ملحوظة: -يحدد Xmx512M أنك قمت بتخصيص 512 ميجابايت من ذاكرة النظام.
زيادة حجم كومة Java باستخدام لوحة تحكم Java
الخطوة 1: انقر فوق أيقونة ابدأ، واكتب لوحة التحكم، ثم انقر فوق فتح.
الخطوة 2: انتقل إلى البرامج.
إلى الخطوة 3: انقر فوق Java من الخيارات.
الخطوة 4: توجه إلى علامة التبويب Java وانقر فوق الزر عرض.
الخطوة 5: انقر نقرًا مزدوجًا فوق عمود Runtime Parameters واكتب -Xmx512m لتخصيص ذاكرة بسعة 512 ميجابايت لتطبيقات Java. وأخيرا، انقر فوق “موافق” لحفظ التغييرات.
الطريقة 6: إعادة تثبيت Java
قد ينشأ خطأ مشغل Java Virtual Machine عن أسباب مختلفة. ومع ذلك، فإن الحل البسيط والفعال بشكل مدهش هو منح تثبيت Java الخاص بك بداية جديدة. يمكن أن يؤدي إلغاء تثبيت Java وإعادة تثبيته إلى مسح الملفات التالفة والتكوينات القديمة والإعدادات المتعارضة، وإعادة تشغيل المحرك بالكامل ومنحه سجلاً نظيفًا.
يمكن أن يؤدي هذا التحديث إلى حل المشكلات الناجمة عن التحديثات غير المكتملة أو المكونات غير المتوافقة أو مواطن الخلل المتبقية من عمليات التثبيت السابقة. إليك كيفية إزالة تثبيت Java:
الخطوة 1: قم بتشغيل متصفح الويب.
الخطوة 2: توجه إلى صفحة أداة إلغاء تثبيت Java. قم بتنزيل البرنامج وتثبيته.
إلى الخطوة 3: اضغط على أيقونة Windows، واكتب JavaUninstallTool في مربع البحث، ثم انقر فوق Open. حدد نعم عندما يُطلب منك ذلك.
الخطوة 4: انقر فوق الزر “موافقة” لبدء عملية إلغاء التثبيت. اختر نعم عندما يُطلب منك المتابعة.
الخطوة 5: حدد إصدار Java الذي تريد إلغاء تثبيته وانقر فوق “التالي“. قم بالتأكيد بالضغط على نعم في النافذة المنبثقة.
إلى الخطوة 6: اضغط على نعم عندما يُطلب منك إزالة ذاكرة التخزين المؤقت لنشر Java.
ملاحظة: يساعدك على تحرير بعض المساحة على جهازك.
الخطوة 7: تم الآن إلغاء تثبيت JVM. الآن، لإعادة تثبيت Java Virtual Machine، انقر فوق الزر Get Java.
الخطوة 8: قم بتنزيل وتثبيت ملفات Java.
الطريقة 7: تثبيت Java في حالة التمهيد النظيف لنظام التشغيل Windows
قد يكون إجراء تمهيد نظيف على جهاز الكمبيوتر الشخصي الذي يعمل بنظام Windows هو المفتاح المخفي لفتح تجربة Java سلسة. يعمل التمهيد النظيف على تعطيل البرامج والخدمات غير الأساسية مؤقتًا، مما يؤدي إلى إنشاء بيئة أصلية لتثبيت البرامج.
يمكن أن يساعد هذا في عزل ما إذا كانت عمليات الخلفية المتضاربة تعيق تثبيت Java أو تشغيله. للقيام بذلك، افتح جهاز Windows الخاص بك في حالة تمهيد نظيف وقم بتثبيت Java Virtual Machine.
تشغيل JVM
Java هي لغة برمجة مستخدمة على نطاق واسع. يعمل على العديد من أنظمة التشغيل والأجهزة المختلفة. Java Virtual Machine هو برنامج يقوم بتشغيل كود Java. إذا كانت هناك مشكلة في البيانات أو التعليمات البرمجية التي تتم معالجتها بواسطة JVM، فقد ترى خطأ في مشغل جهاز Java الظاهري. نأمل أن تساعدك الطرق المذكورة أعلاه في إصلاح خطأ Java Virtual Machine.